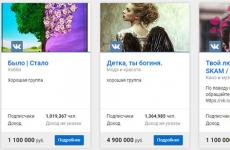Разтоварването от додо става за 1 сек. Качване на печатни форми и отчети
Платформите 1C имат вградена функционалност за запазване на данни в Excel. Обикновено тази функция е достатъчна за разтоварване, в противен случай е възможно да се използва Com обект "Excel.Application". В тази статия ще разгледаме различни начиникачване на данни в Excel.
Бързо преминаване
Качване в 1C от v7.7 със стандартни средства
Записването в Excel в 7.7 е възможно само за генерирани документи с електронни таблици, като например отчети.
След като отчетът е генериран, щракнете върху менюто „Файл\Запиши като“:

Всичко! Данните са качени в 1C:

Качване на данни от 1C v. 8,3 (8,2, 8,1)
Той също така се произвежда от документ с електронна таблица, но платформата може да извежда към документ с електронна таблицаданни от списъка.
Да започнем с това.
В демонстрационната база данни отворете директорията на клиентите, в менюто „Всички действия“ щракнете върху „Показване на списък...“

Тази команда ви позволява да показвате видимиколони.
В обикновените форми тази команда може да бъде извикана чрез щракване с десния бутон върху списъка.
В следващия диалогов прозорец изберете необходимите колони:

В резултат на това ще бъде генериран документ с електронна таблица, който е достъпен за запазване.


Моля, обърнете внимание: 8 е по-модерен, с по-широк списък от формати, налични за запазване.
Също така имайте предвид:
- разработчикът може да деактивира записването от списъци за отделни формуляри
- Обикновено тази стандартна функционалност се разширява с помощта на бутон или извикване на по-удобен отчет
- може да нямате право „Изход“, което ще премахне възможността за копиране в клипборда или отпечатване на документа и съответно няма да можете да го запишете в Excel в този случай
- възможността за показване на списъци също е налична в конфигуратора (например по време на отстраняване на грешки можете да качите таблица със стойности)
Качването в Excel е достъпно и чрез функционалността BSP (библиотека от стандартни подсистеми), която се използва в повечето стандартни 1C решения.
Например от отчета „Салда на запасите“ в управление на търговията 11.2:

Програмно записване в Excel
Опция 1: извикайте, за да запазите документ с електронна таблица
Документът с електронна таблица има метод „Write“, чиито параметри са FileType на SpreadsheetDocument

TabularDocument = Нов табличен документ;
//Попълване на документ с електронна таблица
Област = Табличен документ. Регион ( 1 , 1 , 1 , 1 ) ;
Регион. Text = "Заглавие H1" ;
//Запазване на документ с електронна таблица
Табличен документ. Write (TabularDocumentFileType. XLS, ) ;
Вариант 2: Използване на обекта Excel.Aplication
Тази функция е налична в Windows среда, изпълнението на този код от страна на клиента е желателно или задължително.
Освен това, прост код за запис на данни в Excel(не го усложняваме умишлено, нищо ненужно. Само ред 2 ясно се отнася до 1C, останалото е използването на методи и свойства на обекта Excel.Application, документацията за който е достъпна на уебсайта на Microsoft):
FullFileName = "C:\123.xls" ;
Excel Book = Нов COMObject("Excel.Application");
Книга на Excel. Работни тетрадки. Open(FullFileName) ;
//Скриване на дисплея
Книга на Excel. Видим = 0;
Въпреки факта, че 1C е най-популярният, удобен и надежден информационна система, който има в своята линия набор от решения за автоматизиране и обработка на абсолютно всички бизнес процеси в предприятия от всякакъв размер и сфера на дейност, потребителите все още имат ежедневна нужда да изтеглят данни от 1C до програми на трети страниили файлове. В тази статия ще разгледаме какво е разтоварване от 1C и ще покажем как да разтоварим от 1C и какви проблеми могат да възникнат по време на този процес.
Данни, които могат да бъдат изтеглени от 1C
1C на всяка конфигурация обикновено поддържа качване на такива данни като:
- Печатни форми;
- Доклади;
- Таблици и списъци.
Качването на данни от 1C 8.3 е възможно в много популярни формати:
- Microsoft Excel;
- Майкрософт Уърд;
- Качване в CSV;
- HTML и други.
Качване на печатни форми и отчети
Всяка отпечатана форма или отчет в 1C може да бъде запазена в желания формат. За да направите това, ще трябва да отворите формуляра или отчета, след което да изберете от Главното меню Файл - Запиши като.
След това ще се отвори прозорец за запазване на файл, посочващ името и типа на файла:
Възможни проблеми при разтоварване от 1C

Това е така, защото формулярът или отчетът за печат в момента не са активирани. За да направите отпечатания формуляр достъпен за запазване, трябва само да щракнете с мишката където и да е върху него:

Качване в Excel
Обработката на данни в най-популярния табличен формат изисква подходящо качване. За да запазите необходимите данни в Excel формат, трябва да посочите типа в диалоговия прозорец за запис на файл Excel лист 2007-...(*.xlsx). По-рядко се налага да записвате данни в стария Excel Sheet формат (*.xls):

По същия начин, като изберете желания формат, можете да качвате от 1C в PDF, от 1C в WORD, от 1C в CSV, както и в други формати.
Качване на произволни таблици от 1C
Този раздел ще ви покаже как можете да качвате всякакви данни, при условие че имате права за това.
1C е разработил стандартен механизъм, който ви позволява да качвате всеки списък (например списък с документи или елементи на директория). За да направите това, в командния панел на всеки списък, в групата "Повече ▼"налична команда „Вземете списък“:


Информацията ще бъде показана в специален документ с електронна таблица. Този документ изглежда по същия начин като всеки друг отчет в 1C и може да бъде качен по същия начин с помощта на командата Файл - Запиши като:

Как да качите данни, които не се виждат в списъка
Често задачата за разтоварване на списък е придружена от необходимостта от добавяне на колони, които определено са в документа (директорията), но по някаква причина не се виждат в текущия списък. Пример: в списъка „Клиенти” добавете полето „Телефон” за качване, което се показва само в допълнителния панел вдясно:

За да може телефонът да бъде разтоварен от 1C, той трябва първо да бъде добавен в списъка. За да направите това, трябва да извикате командата „Още – Промяна на формата.“След това трябва да намерим този, от който се нуждаем, в списъка с колони. Тук има един трик: разработчиците на стандартни конфигурации почти винаги добавят поле "Връзка".Ако застанете върху него и след това натиснете бутона тогава ще видим всички възможни полета на тази директория. Намиране на полето "Телефон"и поставете отметка в полето за използване.


След това клиентската база данни с телефонни номера може да бъде качена във файл чрез стандартната команда „Вземете списък“и продават на конкуренти.
Прехвърлянето на информация между базите данни е една от задачите на тяхната поддръжка и администриране. За ефективното му прилагане обработката се създава в автоматизирани 1C комплекси. Те значително улесняват рутинната работа, ускоряват процесите на качване и изтегляне на информация и същевременно осъществяват контрол върху нейната коректност. Качването от 1c в xml ви позволява да създадете файл със съдържанието на всеки конфигуриран конфигурационен обект и да го използвате, когато трябва да качите данни в идентична конфигурация.
Инструменти за създаване на качвания
За експортиране на информация, съдържаща се в базите данни, се използва основно формат xml. За 1C са разработени много методи за обработка (например UploadLoadDataxml82 epf), с помощта на които е възможно да се извеждат и зареждат данни във файл. В този случай потребителят трябва да получи файл с определена структура, която позволява съхраняваната в него информация да бъде заредена в родната база данни или прехвърлена на друго място. При създаване на качване трябва да се спазват следните правила:
- Съхранявайте създадените файлове до пълното им възстановяване и приключване на процедурите за проверка коректността на прехвърлената информация;
- В случай на използване на обработка като инструмент Резервно копиесъздайте отделни подпапки за копия на данни и поддържайте регистър на техните записи за бързо извличане.
Доставя се в програмата за поддръжка на потребители 1C, която може да бъде намерена на уебсайта на ITS или на дискове, тя е отличен инструмент за експортиране и импортиране на информация. Потребителят на компютър може да разтовари както цялата база данни, така и нейните отделни обекти, и в допълнение към действителното експортиране, различни операцииотносно проверката на информацията, помагайки да се отървем от критични грешкив данни Обработка 1s, качване в xml работи в два режима:
- Разтоварване. Създава файл, съдържащ дефинирани от потребителя обекти за страници;
- Зареждане. Чете предварително експортиран файл и записва информацията в него информационна база.
Обработката ви позволява да проверявате обекти за невалидни знаци, а също така включва функция за експортиране на информация с ограничения.
Качването може да се използва не само при обмен на информация между бази данни 1C. С негова помощ можете да осигурите интегрирането на различни комплекси, например 1C и системата Parus. Универсалността на XML формата ви позволява да създавате програми за прехвърляне на информация за почти всички информационни банки. Обработка разтоварване и товарене xml данни– най-важното средство за обмен на информация.
Процесът на качване на данни вxml
Нека да разгледаме как да качвате от 1c в xml в нормален режим. След като изтеглите обработващия UploadLoadDataxml.epf и го отворите, трябва да изпълните следните стъпки:
- Изберете обекти за експорт;
- Настройте необходимите филтри, например по период;
- Определете местоположението на файла с информация за дискова подсистема;
- Започнете да разтоварвате обекти.

Трябва да се помни, че заглавната част на файловия формат за качване се различава от файловия формат, използван при качване според плановете за обмен.
xmlXML файлът се зарежда в 1c в получаващата база данни с конфигурация, идентична на изходната база данни. Преди да заредите xml 1c в 1c, трябва да отворите обработката в получаващата база данни. След това трябва да посочите пътя до предварително качения файл и да изтеглите данните, като щракнете върху бутона „Зареждане на данни“.
Ако е необходимо, флаговете се активират за зареждане на данни в режим на обмен в разпределена информационна база и игнориране на грешки, които възникват при зареждане на обекти.

След това трябва да проверите базите данни и да се уверите, че всички елементи са заредени правилно, за да не ги загубите, например, ако възникне грешка в манипулатора на събития след зареждане на обекта.
За мен беше малко откритие, че потребителите на 1C не знаят как бързо да качват почти всички данни от 1C в Excel. Наскоро се натъкнах на това, което моите колеги направиха и след това с помощта на FineReader преведоха данните в текст от картина, защото бутонът за запазване в 1C не работи (вижте снимката). Дълъг път, нали? Но има още удобни начини. Няма тайна в разтоварването от 1C, има доста възможности.
Нека разгледаме точка по точка как можем да запазим данни от 1C в Excel:
Най-лесният начин да спестите от 1C до Данни от Excel- това е да изберете една клетка в документ или дневник и да щракнете върху (копиране), след което в Excel изберете клетката, в която искате да запишете данните, и щракнете върху v. По този начин ще запазите съдържанието на тази клетка. За примерната снимка ще бъде 42 289,23
Този метод работи за всяка версия на 1C.
2. Как да изтеглите голямо количество данни от 1C в Excel?
Предишният метод е добър, но не можете да натрупате голямо количество данни по този начин. Затова е по-добре да използвате инструмента List.
В почти всеки дневник на документи, справочник или документ щракнете с десния бутон и потърсете Списък.

За версии 8.3 и интерфейса „Такси“ бутонът за показване на списъка е в меню Още 
Списък с тези елементи ще се появи като текст (може да се наложи да изберете кои колони да изберете първо). Този текст вече може да бъде копиран във всеки документ. Но ви съветвам да използвате менюто Файл - Запиши като (тъй като обработката на големи количества данни ще отнеме много време и може да възникне грешка при копиране в буфера).

След това изберете желания файлов формат.
Всички файлове се записват в необходимия формат.
Този метод работи и за всяка версия на 1C.
За версия 1c 8.2 и по-висока в интерфейса на тънкия клиент или Taxi, инструментът File - Save As е наличен в панела в горния десен ъгъл под формата на флопи диск

3. Как да изтеглите печатни форми на документи от 1C в Excel?
Печатни форми на документи като напр
1 - Премахнете отметката от бутона Само за преглед, за да можете да промените възможността за печат 2 - Запазете документа в желания формат, вижте точка 2 Можете също да запазите съдържанието на отпечатания формуляр като всякакви текстови данни, точно както в Word. Често формуляр за печат или отчет може да бъде запазен с просто копиране-поставяне в Excel. Как да заредите данни от Excel в 1C е съвсем различна история. Но ще ви го кажа скоро, просто почакайте ;)
29.05.2017
Как да прехвърлите информационна база 1C с всички идентификационни данни от облачната услуга 1C: Fresh на локален компютър
Получете безплатен достъп до облака 1C:Fresh за 30 дни!Ако по някаква причина трябва да копирате или прехвърлите работеща база данни с всички идентификационни данни от облачна услуга 1C:Свеж локален компютър, тогава е много лесно да се направи!
Напомняме ви, че пускането на конфигурацията 1C в облака 1C:Fresh, от който изтегляме данни, трябва да съответства на пускането на конфигурацията 1C на локалния компютър, в който ще бъдат изтеглени данните.

В нашия пример платформата 1C:Enterprise 8.3 (8.3.10.2299) и конфигурацията Enterprise Accounting (3.0.50.19) са инсталирани на локалния компютър, което напълно съответства на параметрите на базата данни в облака 1C.
Моля, обърнете внимание, че повечето от приложенията, използвани в облачната услуга 1C:Fresh, съответстват на PROF версиите на кутийните доставки, т.е. Подходящите програми 1C и PROF версии трябва да бъдат инсталирани на локалния компютър. Единственото изключение е приложението 1C: Entrepreneur, данните от чиято информационна база могат да бъдат изтеглени с основни версии на локалния компютър софтуерни продукти 1C: Счетоводство 8 Основна версия, 1C: Опростена или 1C: Предприемач.
И така, на локалния компютър стартираме празна работеща база данни с подходяща конфигурация и необходимата версия, в която трябва да заредим данните.

В секцията „Администриране“ изберете елемента „Изтегляне на данни от услугата“.

В Explorer изберете файла, който е бил записан на етапа на качване (data_dump.zip по подразбиране).
Можете също така да проверите дали съществуващият потребителски списък трябва да бъде прехвърлен на локалния компютър.


Когато данните се заредят, самата програма ще стартира в потребителски режим. Ако сте разтоварили потребители, тогава ще трябва да изберете потребител, за да влезете (влезте без парола).


След което може да започне преструктурирането на базата данни.

Зарежда се познатият конфигурационен интерфейс "1C: Enterprise Accounting" издание 3.0, в който можете да продължите да работите на локалния си компютър по същия начин, както преди сте работили в облака.

Външен види функционирането на програмата са идентични, остава само да се провери коректността на заредените данни.
Как да изтеглите данни от файла data_dump.zip в други типични системни конфигурации на 1C:Enterprise
Командата за изтегляне на данни от услугата към локалния компютър в интерфейса на повечето стандартни конфигурации се намира в раздел „Администриране“ > „Изтегляне на данни от услуга“.В интерфейса на някои конфигурации местоположението на командата за изтегляне може да се различава:
Ако всичко се получи както трябва, харесайте статията в социалните мрежи или споделете връзката в любимите си форуми))).
Онлайн компания, 2017 г
Как да изтеглите данни от облачната услуга 1C:Fresh на локален компютър, Запазване на информационна база данни 1C от облака на вашия компютър, Как да изтеглите база данни от облачната услуга 1C:Fresh на локален компютър, Прехвърляне на база данни от 1C:Fresh облак на локален компютър, Как да изтеглите база данни от облачната услуга 1C:Fresh на локален компютър, Качване на данни от услугата 1C:Fresh на локален компютър, Как да изтеглите информационна база 1C от 1C Fresh облак на вашия компютър, Прехвърляне на данни от облака 1C:Fresh на локален компютър, Как да изтеглите данни от облачна услуга 1C:Fresh на локален компютър, Как да прехвърлите база данни от облачна услуга 1C:Fresh на локален компютър , Качване на данни от облачна услуга 1C:Fresh на локален компютър, Как да прехвърлите всички данни от облачна услуга 1C:Fresh на локален компютър, Как да запазите информационна база данни от облака 1C:Fresh на вашия компютър
Етикети: Как да изтеглите данни от облачната услуга 1C:Fresh на локален компютър, Как да изтеглите база данни от облачната услуга 1C:Fresh на локален компютър, Как да изтеглите база данни от облачната услуга 1C:Fresh на локален компютър, Как да изтеглите от data_dump.zip