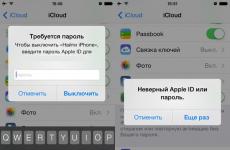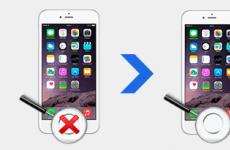Прозорец за групиране на сортиране във формата за достъп. Сортиране и групиране в справки. Сортиране по едно поле
Докладът на Access, който проектирате в предишните две упражнения, има друг основен недостатък. Имената на хората в списъка с контакти не се показват по азбучен ред. Съветникът за отчет автоматично групира данните в таблицата List според тяхната принадлежност към определени записи в таблицата Contacts, което се определя от връзката между полетата Contacts_Code на тези две таблици. Поради тази причина имената в справката са подредени във възходящ ред по числения параметър Code_Contacts - идентификатор на записите в таблицата Contacts. Това е неудобно, в отчети с голям брой записи, с такова сортиране ще бъде доста трудно да се намери правилният човек. Има смисъл да промените реда на сортиране; за да направите това, следвайте тези стъпки.
1. Щракнете върху бутона ДокладиПрозорци на базата данни на Access.
2. Маркирайте иконата за отчет на списъка с контакти.
3. Щракнете върху бутона Конструкторлентата с инструменти на прозореца на базата данни, отворете отчета в режим на проектиране.
4. Щракнете върху бутона Сортиране и групиранелента с инструменти, за да отворите диалоговия прозорец, показан на фиг. 18.19.
Ориз. 18.19. Сортиране и групиране на данни в отчет на Access
В този прозорец има зададени две нива на сортиране. Първо във възходящ ред по полето Code_Contacts и след това в списъка с контакти, свързани с едно лице, във възходящ ред по датата на контакт. На бутона на реда Code_Contacts се вижда икона, която показва, че записите са групирани по това поле, тоест при итерация през записите на таблицата Contacts, за всяка нова стойност на полето Contact_Code се генерира групов хедър, в който, както трябва да запомните от предишното упражнение, име, фамилия и други характеристики от хора се показват.
Изглежда, че можете просто да промените полето за сортиране Code_Contacts на Last Name и записите в отчета веднага ще бъдат сортирани по азбучен ред. Но в този случай за четирима души с едно и също фамилно име Петров ще се покаже само една заглавка на групата, под която ще бъде поставен списък с контакти с всички Петрови. Не забравяйте, че нов групов колонтитул се показва само за всяка нова стойност на полето, по която групирате. Code_Contacts е уникален идентификатор на записите в таблицата Contacts, групирането по който гарантира, че всички записи в тази таблица се показват в отчета. За да сортирате записите по азбучен ред по фамилно и собствено име, добавете към списъка на диалоговия прозорец Сортиране и групиранесъответните полета, като ги поставите над полето за групиране Code_Contacts.
5. Щракнете върху падащия бутон на третия ред Поле/израз.
6. Изберете Фамилия.
7. От падащия списък Поле/Израз на четвъртия ред на прозореца Сортиране и групиране изберете Име.
ЗабележкаКогато добавите ново поле за сортиране, Access автоматично му присвоява възходящ ред на сортиране. За да обърнете реда на записите, изберете падащия списък Сортиране на клетки за съответния ред. Спускане.
8. Щракнете върху бутона за ред на фамилното име, за да го маркирате.
9. Поставете показалеца върху бутона за ред с фамилно име, щракнете и плъзнете реда до самия връх на списъка. Отпуснете бутона на мишката в момента, когато дебелата хоризонтална линия, показваща бъдещото местоположение на преместения ред, е над първия ред на таблицата.
10. Повтаряйки стъпки 8 и 9, поставете реда First Name между редовете Last Name и Contact Code, както е показано на Фиг. 18.20.

Ориз. 18.20. Добавяне на полета за сортиране на данни в отчет на Access
11. Затворете прозореца Сортиране и групиране.
ЗабележкаЗаглавките на онези групи, за които няма записи в таблицата Списък, не се показват в отчета.
12. Щракнете върху бутона Изглед на лентата с инструментиза показване на отчета в режим на преглед.
Сега записите първо се сортират по фамилия, след това по собствено име. След това за всеки нов входВ таблицата с контакти се появява заглавката на групата (тъй като стойностите на полето Contact_Code са различни за всички записи). Под всяка такава заглавка от таблицата Списък се показват всички контакти, отговарящи на дадена стойност на стойността Code_Contacts, т.е. на този човек(фиг. 18.21).

Ориз. 18.21. Краен изглед на отчета за достъп
13. Затворете отчета за достъп.
Отчетите стават по-разбираеми и структурирани, ако данните в тях са организирани в групи и подгрупи. Структурата на отчета обаче може да бъде променена. За да направите това, използвайте диалоговия прозорец
За да отворите диалоговия прозорец, отворете отчета в Дизайнери щракнете върху бутона Сортиране и групиранена лентата с инструменти Дизайнер на отчети.
Ориз. 12.
В този диалогов прозорец можете да дефинирате полета или изрази, чрез които Access ще групира данните. Освен това групираните данни могат да бъдат сортирани във възходящ или низходящ ред. Символът на бутона за осветяване в лявата сива колона на този диалогов прозорец показва, че полето или изразът (разположен вдясно от иконата) се използва за групиране на записи. IN в този примерполето „Категория“ се използва за групиране на редове за отчет, а сортирането на редове в рамките на група се извършва от полето „Код на продукта“.
Разработка на интерфейс на приложението
Има няколко начина за организиране команден интерфейсприложения. Можете да създадете специална лента с менюта или основен бутон, за да предоставите удобно средство за потребителя да избира действия, които да изпълнява в приложението. Командите трябва да бъдат групирани в менюта или на страници с бутони според предназначението им, така че да е интуитивно ясно за потребителя къде трябва да се намира дадена команда и в какви случаи трябва да се изпълни. Обикновено за работа с приложение се създава специална форма, която се нарича Main Button Form и съдържа бутони, които ви позволяват да изберете основните функции или подсистеми на приложението. Можете да създадете такъв формуляр, както обикновено, с помощта на Form Builder или можете да използвате специален съветник, наречен Button Form Manager. Формулярът на главния бутон е създаден в базата данни на Northwind без използване на съветник. Нека видим как да създадем подобен формуляр с помощта на Button Form Manager.
Изберете команда от менюто Обслужване, Помощни програми, Мениджър на формуляри с бутони.Щракнете върху Да. Сега съветникът създава таблицата „Елементи на формуляр на бутон“ и формуляра на бутон.

Ориз. 13.
За да създадете желаните бутони върху него, щракнете върху бутона промяна. Отваря се диалогов прозорец Промяна на страница с форма на бутон, съдържащ списък от елементи на формуляра.

Ориз. 14.
В полето Име на бутонаможем да променим стандартното име, ако е необходимо. За да създадете първия елемент, щракнете върху този бутон. Появява се диалогов прозорец Промяна на елемент от формата на бутон.В полето Текствъведи име бутонът се създава, например Продукти. Второ поле Екипви позволява да определите действието, което ще се извърши след натискане на този бутон. Броят на бутоните на една страница с формуляр е ограничен до 8. Това не означава, че не можете да създадете повече от тях, просто трябва да го направите ръчно.
Ако броят на действията, които искате да поставите върху бутоните, надвишава 8, можете да групирате някои от действията на отделна страница от формата на бутона. Например, нека създадем друга страница от нашия формуляр за бутони и да поставим бутони за действие на клиента върху нея. За да направите това, щракнете върху бутона в диалоговия прозорец Създавайте. В появилия се диалогов прозорец въведете име нова страница клиентии натиснете бутона ДОБРЕ.
След това в редактора на страницата ще създадем елементи по добре познатия начин: Клиенти, стикери за клиенти, телефонни номера на клиенти, поръчки на клиенти,които отварят съответните форми. Не забравяйте да създадете бутон, който ще ви позволи да се върнете към формата на основния бутон. За да направите това, трябва да свържете командата с него Отидете на формата с бутони. Затворете този прозорец, за да се върнете диалогов прозорец. Трябва да се появят две страници в списъка със страници.
Сега трябва да редактирате първата страница - добавете към нея елемент, който може да се използва за преминаване към втората страница. За да направите това, изберете страницата в списъка Форма на основния бутони натиснете бутона промяна. В прозореца на редактора на страници добавете нов елементКлиентите също използват командата Отидете на формата с бутони. Сега двете страници са свързани. Можете да затворите прозореца на съветника и да видите какво сме направили, като отворите формуляра „Push Button Form“. Можете да проверите как работят бутоните. Можете да отидете в режим на проектиране и дизайн външен видформи с помощта на всички инструменти на дизайнера. По този начин, използвайки Pushbutton Manager, можете да създадете йерархична система от страници с бутони, която може да бъде алтернатива на обичайното йерархично меню.
Друг начин за създаване на интерфейс на приложение освен формата на бутон е да създадете меню и да добавите лента с инструменти към него. За това има много удобен инструмент, наречен командна лента.
Командни ленти- това са предмети Microsoft Officeкоито предоставят стандартен начинорганизиране на взаимодействие с потребителя Microsoft приложениеофис. Предлагат се в три вида:
Лента с менюта;
Контекстно меню;
Ленти с инструменти.
Във вашето приложение можете да използвате както стандартни командни ленти на Access, като ги персонализирате според нуждите, така и специални персонализирани командни ленти.
Създаването и модифицирането на командни ленти от всякакъв тип се извършва в режим на конфигурация, който може да бъде извикан чрез командата от менюто Изглед, ленти с инструменти, персонализиране, или от контекстното меню, което се появява на екрана след щракване с десен бутон в областта на командните ленти на приложението.
Отворите прозореца Настройки, например, като щракнете с десния бутон върху лентата с инструменти и изберете командата Настройки. По този начин превключвате в режим на конфигуриране на командния панел. По подразбиране разделът се отваря Ленти с инструменти. Ако имате друг отворен раздел, разгънете този раздел. Понастоящем в списъка на този раздел се показват само стандартни командни ленти. Към този списък трябва да добавите нова командна лента като Лента с менюта. Щракнете върху бутона Създавайте. В диалоговия прозорец, който изисква име за командната лента, която искате да създадете, въведете името: Главно меню и щракнете върху бутона ДОБРЕ.Ще се появи малък празен панел, който е лентата с инструменти по подразбиране. За да го превърнете в лента с менюта, трябва да промените типа му. За да направите това, изберете елемента Главно менюв списъка на раздела Ленти с инструментии натиснете бутона Имоти. Ще се отвори диалогов прозорец Имотиленти с инструменти Имоти. В падащия списък Типизберете стойност Лента с менюта.
В допълнение към типа можете да зададете редица свойства за тази командна лента:
Консолидация. Можете да зададете местоположението на командната лента на екрана: навсякъде, само хоризонтално, само вертикално или да забраните промяната му напълно.
Показване в менюто. Поставете отметка в това квадратче, ако искате името на тази командна лента да се показва в списъка, който се появява, когато изпълните командата от менюто Изглед, Ленти с инструменти.
Настройвам. Изчистването на това квадратче за отметка ще предотврати промяната на тази командна лента.
Промяна на размера. Ако това квадратче не е избрано, преоразмеряването на тази командна лента няма да е възможно.
Движещ се. Премахнете отметката от това квадратче, ако искате да предотвратите движението на командната лента по екрана.
? показване и скриване. Когато тази опция е изчистена, потребителят няма да може да скрие и покаже командната лента на екрана.
Засега нашата лента с менюта е празна. Сега можете да добавяте менюта към него - списъци с команди, които се появяват, когато изберете меню в лентата с менюта или лентата с инструменти. За да добавите меню към командната лента:
· Разгънете раздела Команди в диалоговия прозорец Настройки.
· Плъзнете Ново меню от списъка с команди към новия панел.
· Сега ще видите елемента Ново меню върху него.
Можете да промените името на създаденото меню в прозореца със свойства. За да направите това, щракнете с десния бутон върху менюто и изберете контекстно менюекип Имоти. Ще се появи диалогов прозорец Свойства на елемент от главното меню. В този прозорец можете да зададете следните стойности:
В полето за подпис въведете името на менюто: Клиенти.
В полето за изскачащо съобщение можете да въведете текста на подсказката.
Полето за действие трябва да се остави празно. Обикновено той указва действието, извършено при избор на даден елемент от командната лента. Когато изберете менюто Клиенти, трябва да се отвори списък с команди за това меню. Това ще стане автоматично, защото... Добавихме меню като елемент от лентата с менюта.
Полето за стил ви позволява да дефинирате външния вид на елемента от командната лента, в в такъв случай- меню. Падащият списък има следните значения:
ь По подразбиране - икона и надпис се показват едновременно на елемент от менюто;
ь Само текст (винаги) - показва се само надписа както на елемента на менюто, така и на бутона;
ь Само текст (в менюто) - показва се надписът на елемента от менюто и иконата на бутона;
b Картина и текст - и иконата, и надписът се показват както на елемента на менюто, така и на бутона.
Две полета – Помощен файл и Помощен идентификатор – ви позволяват да свържете тема от даден елемент от командната лента с помощна системаприложение, което ще се покаже, когато натиснете клавиш
Полето за параметър е свързано с полето за действие и определя стойността на аргумента на функцията, ако полето за действие дефинира извикване на функция. В този случай той също остава празен.
В полето Допълнителна информацияможете да въведете информация, която може да е достъпна от процедура на VBA.
Избрано квадратче за отметка Създаване на група означава, че този елемент от командната лента е началото на група и вляво от нея (в този случай в лентата с менюта) ще се покаже разделителна линия.
Затваряне на прозореца Свойства на елемент от менютои ще добавим команди към менюто. Можете да използвате същия раздел за това Екипидиалогов прозорец Настройки. Като изберете категория и след това изберете команда от избраната категория, можете да я плъзнете към това меню. Например:
Плъзнете в менюто формулярите, които използвахме при създаването на формата с бутони в предишния раздел: „Клиенти“, „Клиентски стикери“, „Телефонни номера на клиенти“, „Поръчки на клиенти“.
За да добавите следното меню със списък от команди към лентата с менюта, трябва да изберете отново раздела Екипидиалогов прозорец Настройкикатегория Ново меню, след това елемент Ново менюи го плъзнете до това меню, като го поставите вдясно от първия елемент. За да промените външния вид на меню или подменю, щракнете с десния бутон върху съответния елемент. Можете да използвате командите в контекстното меню, което се появява, или да отворите прозореца Свойства на елемента.
Премахването на меню е много лесно. В режима за персонализиране на командния панел е достатъчно да плъзнете съответния елемент в празна област на прозореца на Microsoft Access. По същия начин можете да плъзгате подменюта и команди от менюто от едно меню в друго, можете също да превърнете команда от менюто в бутон на лентата с инструменти и обратно. Тъй като менютата и лентите с инструменти са различни видовеедин обект - командната лента; можете да поставите менюта на лентата с инструменти и можете да добавите бутони към лентата с менюта.
За да придадете най-накрая на менюто си професионален вид (както в стандартно менюДостъп), трябва да присвоите клавиши за достъп на всяко меню и команда от менюто. Буквите, съответстващи на тези клавиши, са подчертани в името на елемента с подчертаване. Ключовете за достъп се използват по следния начин. За да отворите менюто, трябва да задържите клавиша
За да посочите знака, който ще дефинира ключа за достъп, трябва да въведете името на командата (в подписпрозорец със свойства на елемент от менюто) вмъкнете знак & преди този символ, например „&Продукти“. В този случай в различни команди на едно и също меню трябва да се използват различни символи за дефиниране на клавишите за достъп, въпреки че символите може да са еднакви в различни менюта.
За да осигурите бърз достъп до най-често използваните формуляри, отчети или макроси, можете да създадете специални бутони, които се поставят или в лентата с инструменти, или директно в менюто. Създаването на тези бутони е много просто:
Затворете прозореца с настройки.
Разгънете списъка с формуляри в прозореца на базата данни на приложението Northwind, маркирайте формуляра за продукти и го плъзнете до лентата с менюта, която току-що създадохме. В лентата с менюта ще се появи бутон с икона и името на формуляра, при натискане на който се отваря формата „Продукти“.
Както можете да видите, една лента с менюта може да съдържа както подменюта, така и бутони. По същия начин можете да добавите бутон към една от стандартните ленти с инструменти. Ако има много такива бутони, които трябва да създадете за извикване на различни функции на приложението, по-добре е да създадете отделна лента с инструменти, в която да включите всички тези бутони, както и полезни бутони от стандартните ленти с инструменти.
Персонализирана лента с инструменти се създава подобно на лентите с менюта:
Отворете отново прозореца с настройки, като щракнете с десния бутон върху областта на командните ленти на прозореца на приложението.
В диалоговия прозорец, който се показва, разгънете раздела Ленти с инструменти.
Щракнете върху бутона Създаване.
В диалоговия прозорец, който се появява, въведете име за новата лента с инструменти My Macros и щракнете върху OK. Ще се появи празна лента с инструменти.
В този случай не е необходимо да променяте типа му (по подразбиране се създава лента с инструменти); отворете раздела Команди.
Плъзнете този макрос с помощта на мишката върху празна лента с инструменти.
Можете да промените външния вид на този бутон. За да направите това, в диалоговия прозорец Настройкищракнете върху бутона Редактирайте избрания обектили щракнете с десния бутон върху новосъздадения бутон. Ще се появи контекстно меню. В този случай режимът на показване на бутоните е маркиран като Икона и текст. Но можете да поставите само икона върху бутон или само текст. Ако искате да промените текста на бутона, въведете този текст в полето Име(по подразбиране това поле показва името на макроса).
Можете да поставите различна икона върху бутона, като изберете изображението, което харесвате в специалния панел. За да покажете набор от стандартни икони, изберете командата в контекстното меню Изберете икона за бутони щракнете върху иконата, която харесвате. Ако никоя от снимките не ви подхожда, можете да изберете иконата, която е най-близка по дизайн, и след това да я коригирате в специален редактор. Да отвори прозорец Редактор на бутони, изберете командата в контекстното меню Променете иконата на бутон.
И накрая, можете просто да копирате иконата, която харесвате, от друг бутон. За да копирате икона от един бутон на друг:
Отворете диалоговия прозорец Персонализиране и маркирайте бутона на лентата с инструменти, от който искате да копирате иконата.
Изберете командата икона на бутон Копиране от контекстното меню.
Изберете бутона, чиято икона искате да промените.
Щракнете върху бутона Редактиране на избрания обект в диалоговия прозорец Опции.
Изберете командата от контекстното меню Вмъкване на икона за бутон.
Можете да използвате диалоговия прозорец със свойства на бутона, за да промените текста на подсказката и да зададете клавишни комбинации.
За да промените текста на подсказката за бутон на лентата с инструменти:
В режим на настройка маркирайте бутона в лентата с инструменти. В диалоговия прозорец Опции щракнете върху Редактиране на избрания обект.
Изберете командата Свойства от контекстното меню. Появява се диалоговият прозорец Свойства на бутона.
Въведете желания текст в полето Подсказка.
Можете да поставите всякакви други в създадената от вас лента с инструменти. полезни бутони, а не само бутони за стартиране на макроси. Когато приключите със създаването на лентата с инструменти, можете да я преместите на празно място в горната част на екрана (или да я поставите в който и да е друг край на екрана).
Много е важно да предоставите на приложението удобен за потребителя интерфейс. Access ви позволява да предоставите на базата данни всички необходими интерфейсни елементи - менюта и ленти с инструменти, форми за въвеждане на данни, клавишни комбинации за бързо извикване на макроси и др. Всичко това прави работата с базата данни удобна и придава завършен вид на приложението.
Имот Подредени по(Ред на сортиране) определя как се сортират записите във формуляр, заявка, отчет или таблица. Връща стойност за четене и запис на тип низ.
изразяване.Подредени по
изразяване(Задължително). Израз, който връща един от обектите от списъка за използване.
Бележки
Имот Подредени пое низов израз, представляващ името на полето или полетата, по които искате да сортирате записите. Когато използвате няколко полета, техните имена се разделят със запетаи (,). Имот Подредени послужи за запазване на стойността за сортиране и прилагането й по-късно. Стойности на имотите Подредени посе записват заедно с обектите, в които са създадени. Те се зареждат автоматично, когато отворите обект, но не се прилагат автоматично.
При настройка на свойство Подредени почрез въвеждане на едно или повече имена на полета, записите се сортират по азбучен ред. По същия начин Visual Basic за приложения (VBA) сортира тези полета във възходящ ред по подразбиране.
Ако искате да сортирате записите в низходящ ред, въведете ОПИСАНИЕв края на низовия израз. Например, за да сортирате клиентските записи по име на контакт в низходящ ред, задайте свойството Подредени постойност "ContactName DESC".
Имот Подредени поможе да се зададе с помощта на страницата със свойства на обекта, макрос или VBA.
За справки за имоти OrderByOn(Сортиране е разрешено) трябва да бъде зададено на Да, за да се приложи редът на сортиране, определен от свойството Подредени пообект. За формуляри трябва да изберете полето, по което ще се сортират записите, и в раздела У домав група Сортиране и филтриранеЩракнете върху желания ред на сортиране. Имот OrderByOnможе също да се настрои за формуляри или отчети с помощта на VBA.
Ако зададете свойството Подредени поза отворен отчет ще бъдат стартирани процедури за обработка на събития Близо(Затваряне) и Отворете(Отваряне) на доклада.
Забележка:Когато се създаде обект, той наследява свойства RecordSource(Източник на записите), Филтър(филтър), Подредени по(Ред на сортиране) и OrderByOn(Активирано сортиране) на таблицата или заявката, от която е създадена. За формуляри и отчети наследените филтри не се прилагат автоматично, когато отворите обект.
Редовете в таблицата могат да бъдат сортирани според съдържанието на една или повече колони. За да направите това, изберете полето, по което ще сортирате и щракнете върху бутона Сортиране възходящо или Сортиране низходящо от лентата с инструменти.
При търсене на определена стойност Access намира и показва съответния запис.Но ако няколко записа отговарят на даден критерий, тогава за по-лесна работа става необходимо да се показват само те на екрана с помощта на бутоните за сортиране и филтриране, разположени на лентата с инструменти ( или командите Филтър и Сортиране). Сортиране) от менюто Записи), можете да показвате на екрана само необходимите за работа записи, както и бързо да ги сортирате в желания ред. За сортиране на цялата таблица се използват два бутона за сортиране , а за избор на конкретни записи се използват три филтърни бутона.
Бързо сортиране
Понякога трябва да сортирате записи в определена последователност. Бутоните за сортиране на лентата с инструменти ви позволяват да сортирате колони във възходящ или низходящ ред. Първо изберете полетата за сортиране и след това щракнете върху Сортиране възходящо (A-Z) или Сортиране низходящо (Z-A) ( Сортиране в низходящ ред (Я-А))
За да изберете поле за сортиране, просто поставете курсора в него на нивото на всеки запис.След това щракнете върху съответния бутон и данните ще бъдат моментално сортирани
Ако искате да сортирате данните по няколко полета, изберете няколко колони. За да направите това, първо изберете една колона и след това натиснете
За да възстановите първоначалния ред на записите, използвайте командата Records^Remove Filter/Sort.
Филтриране
Филтрирането ви позволява да видите само определени записи във формуляр. Изберете данните, по които искате да филтрирате, и щракнете върху бутона Филтриране по избор в лентата с инструменти. За да промените филтъра, щракнете върху бутона Промяна на филтъра. За да зададете по-подробно условие за филтриране, изберете командата Филтър в менюто Записи и подкомандата Разширен филтър. За да приложите обикновен или разширен филтър, щракнете върху бутона Прилагане на филтър в лентата с инструменти .
5. Създаване на заявки в среда на ms Access
Процес на проектиране на заявка с помощта на лентата с инструменти на прозореца за стандартни заявки в Дизайнер.
Заявки
Заявките осигуряват бърз и ефективен достъп до данни, съхранени в таблица.
Когато създавате таблица с помощта на MS Access, може да забележите, че програмата не позволява използването на изчислени полета. Също така няма начин да сортирате по нещо различно от първичния ключ.
Благодарение на заявките можете да сортирате или оценявате изрази. Например обединяване на данни от свързани таблици.
Когато се изпълни заявка, MS Access чете данни от таблици и показва резултата от изпълнението в табличен изглед. Моля, обърнете внимание, че резултатът от заявката не се запазва. Данните винаги се съхраняват в таблици. В заявка MS Access съхранява само инструкции за това как трябва да бъдат организирани данните в резултат на заявката.
За някои заявки можете да правите промени в резултата от заявката, показан в изглед на лист с данни. Тези промени ще бъдат отразени в изходните таблици. Въз основа на заявката можете да разработите формуляр или отчет.
Сортиране на записи в таблици
В таблица данните винаги са сортирани по първичен ключ. За да организирате друг начин за сортиране на данни, се използва заявка. За да създадете такава заявка, изберете иконата в прозореца на базата данни “ ТАБЛИЦА” и посочете таблицата, която трябва да бъде сортирана. Избор на икона “ НОВА ЗАЯВКА" , разположен в лентата с инструменти, отваря диалогов прозорец за създаване на нова заявка за таблицата на базата данни, посочена в прозореца. В резултат на избора на икон “ НОВА ЗАЯВКА” в диалоговия прозорец се извежда списък с всички имена на полета на изходната таблица, в началото на който има символ “*”. Изтеглете зъбното колело към формуляра за заявка на QBE. Това е заместващ знак за всички полета с данни. Освен това плъзнете във формуляра за заявка полето с данни, чрез което трябва да се извърши сортирането.
За това поле изберете метод на сортиране от списъка за сортиране. Изберете иконата “RUN” и MS Access ще покаже резултата от заявката на екрана, показан в табличен изглед, с данните, сортирани според изискванията.
Заявки с критерии за търсене
За да изберете данни от таблици въз основа на конкретно условие, MS Access използва заявки с критерии за търсене. След като предварително зададете условието за избор, резултатът от заявката ще бъде набор от данни, които отговарят на генерирания критерий.
За да създадете заявка, отидете в прозореца на базата данни, изберете иконата „QUERY“ и щракнете върху бутона „Създаване“, а след това върху бутона „Нова заявка“. В следващия диалогов прозорец изберете една от таблиците на базата данни и щракнете върху бутона „Добави". MS Access ще постави списък с полета на посочената таблица в прозореца за заявка. Вече можете да изберете едно или повече полета и да ги плъзнете във формуляра за заявка на QBE.
В реда "Условие за избор" вече можете да въведете критерии за избор. За да представите произволен брой знаци, използвайте звездичка (*) като заместващ знак или използвайте въпросителен знак (?), за да представите един произволен знак. Формулирайте вашите критерии за заявка. Например, ако за текстово поле е зададен само критерият "A*", тогава резултатът от заявката ще се покаже само тези записи, чието текстово поле започва с буквата "A" (или "a").
Ако трябва да намерите комбинация от няколко стойности, трябва да ги въведете в реда „Условие за избор“, като използвате логическите оператори И и ИЛИ като разделител. В допълнение към обичайните оператори за сравнение, MS Access предоставя три специални оператора, полезни за избор на данни: BETWEEN, IN, LIKE.
Заявки с параметри
Не винаги е възможно да се реши на етапа на създаване на заявка точно какви стойности трябва да търси MS Access и понякога е необходимо гъвкаво условие за избор, което може да се промени в зависимост от текущата ситуация. Следователно, вместо да въвеждате условие за избор директно във формуляра QBE, можете да включите параметър в заявката, в който случай MS Access ще подканя за конкретни условия за избор всеки път, преди да изпълни заявката.
За да зададете параметъра, трябва да въведете име или фраза, оградена в квадратни скоби () в реда „Условие за избор“. Това, което е оградено в квадратните скоби, се третира от MS Access като име на параметър. Това име се показва в диалоговия прозорец, когато изпълнявате заявката, така че има смисъл да използвате смислена фраза като име на параметъра. Можете да посочите множество параметри в една заявка; в този случай името на всеки параметър трябва да бъде уникално и информативно.
По подразбиране MS Access преобразува параметрите, въведени в заявка, в текстов тип данни. Но тъй като текстовите полета не могат да се сравняват с полетата за дата, типът данни на параметрите трябва да бъде зададен точно. За да направите това, изберете командата Заявка/параметриот менюто, което кара MS Access да отвори диалоговия прозорец „Опции за заявка“. Въведете параметъра без квадратни скоби в диалоговия прозорец и изберете желания тип данни.
Сега, за да изпълните заявка, първо трябва да въведете стойност на параметър и резултатът от заявката ще съдържа само онези полета, които отговарят на указаната стойност на параметъра.
Изчисляеми полета в заявки
Възможно е да зададете изчисление на всякакви полета на таблицата и да направите изчислената стойност ново поле в набора от записи. За целта се използват много функции, вградени в MS Access. Можете да създадете поле в заявка, като използвате аритметични операции върху полета на таблица, или можете да създадете ново поле в резултат на свързване на текстови полета или символни константи.
Създаването на изчисляемо поле става чрез просто въвеждане на изчислителен израз в празна колона на формуляра за заявка на QBE. Просто трябва да създадете подходящата заявка, като използвате имената на полетата. След като въвеждането приключи, изразът ще изглежда така:
Израз 1: [Поле1] "оператор" [Поле2]
В квадратни скоби се ограждат само имена на полета. MS Access автоматично използва "Израз 1" като име на изчисления израз. Това име може да се промени на нещо по-смислено.
Когато създавате сложни изрази, MS Access предлага да използвате помощна програма, наречена „Expression Builder“. За да отидете до „Изграждане на изрази“, трябва да щракнете върху празното поле във формуляра QBE и след това да щракнете върху бутона „Изграждане“ в лентата с инструменти.
Финални запитвания
Получените заявки се различават значително от обичайните. Те могат да използват два вида полета. Има полета, по които се групират данните, и полета, за които се извършват изчисления. Освен това можете да включите повече полета, за да дефинирате условията на заявката.
За да съставите окончателна заявка, докато сте в режим Конструктор на заявки, трябва да изберете иконата „ГРУПОВИ ОПЕРАЦИИ“ или да използвате командата Вид/Групови операции. В резултат на това във формуляра за заявка ще се появи редът „Групова операция“. . След това за съответното поле от списъка трябва да изберете функцията “Групиране”.
Заявки с множество таблици
След като разгледате възможностите на заявките, базирани на една таблица, е лесно да видите комбинирани данни от множество свързани таблици. Избирането на данни от множество таблици е особено полезно при създаване на формуляри и отчети.
Първо отворете прозореца Конструктор на заявкии добавете таблици, които съдържат необходимата информация. Ако преди това сте използвали командата Връзкие установена връзка между таблиците, MS Access ще открие това автоматично. Тази връзка ще бъде показана като линия, начертана между полетата на таблиците. Ако няма връзка между таблиците, трябва да установите такава.
След това трябва да определите комуникационните параметри. Посочете конектора и изберете команда Опции за преглед/сливане. Това ще отвори диалогов прозорец, който предлага три опции за дефиниране на комуникационни параметри.
След това плъзнете полетата от главната и подчинените таблици във формуляра за заявка. Обикновено има повече записи, съдържащи информация за обекти, отколкото записи за техните категории. Следователно MS Access показва категорията толкова пъти, колкото е необходимо. Следователно, ако десет различни обекта отговарят на една категория, категорията ще се повтори десет пъти.
Забележка:Полетата на основната таблица в релация "един към много" не могат да се променят в резултат на заявка, показана в изглед на лист с данни. Освен това тези полета може да съдържат дублирани стойности.
Всякакви заявки за избор могат да бъдат преобразувани за създаване на заявки за таблици. В този случай се създава таблица, която съдържа резултата от заявката, който се връща в момента.
Кръстосани искания
MS Access поддържа специален тип обобщена заявка, наречена кръстосана заявка. Тази заявка ви позволява да видите изчислените стойности в кръстосана таблица, подобно на електронна таблица.
Представете си продуктова таблица, която съдържа три полета с данни: Тип, Доставчик и Цена. За всяка категория стоки се изисква да се определи размерът на цените на стоките, като се посочи доставчикът.
Поставете го в прозореца Конструктор на заявкиТаблица "Продукти". След това активирайте реда "Групова операция", като изберете командата Преглед/Групиране операции. След това плъзнете полето с данни „Тип“ във формуляра за заявка. За това поле изберете „Групиране“ от списъка.
Плъзнете полето с данни „Доставчик“ във втората колона на формуляра за заявка. Също така изберете Групиране за тази колона.
Последното нещо, което трябва да добавите към формуляра за заявка, е полето „Цена“. За това поле изберете „Сума“.
Когато се изпълни заявка, резултатът от нея се показва в табличен режим, чиято първа колона ще съдържа всички видове стоки, втората колона ще съдържа номера на доставчици за всеки тип, а последната колона ще съдържа сумата от цените на стоките на този тип и този доставчик.
Сега трябва да преобразувате крайната заявка в кръстосана заявка. За да направите това, изберете командата Запитване/Кръстос.
Избирането на тази команда води до замяната на реда „Извеждане на екрана“ във формуляра за заявка с нов ред „Кръстосано изследване“. Всички останали параметри остават непроменени. Полето Тип на изходната таблица ще се използва като заглавка на реда. Следователно от полето със списък Crosstab изберете елемента Row Header. За колоната Доставчик изберете Заглавки на колони от списъка Crosstab.
Сумата от цените на стоките трябва да бъде поставена в клетките на кръстосаната таблица. Следователно за това поле трябва да изберете елемента Стойност от списъка Crosstab.
Когато изпълнявате заявка, резултатът се показва в табличен изглед, като номерата на категориите служат като заглавия на редове. Освен това за всеки доставчик сумата от цените на стоките в кръстосаната таблица се поставя в отделна колона.
Забележка:Когато създавате кръстосана таблица, можете да изберете само едно поле като съдържание на таблица и само едно поле като заглавка на колона. Можете също да зададете няколко полета от изходната таблица като заглавки на редове.
Искания за премахване
Всички горепосочени заявки са заявки за избор, които ви позволяват само да избирате и преглеждате данни от таблици. Следните заявки са заявки за действие, които ви позволяват да променяте съхранената информация.
Заявка за изтриване се използва за премахване на конкретни данни от таблици. Преди да създадете заявка за изтриване, трябва да обмислите кои записи трябва да бъдат изтрити. Най-надеждният метод е първо да създадете заявка за избор.
В режим Конструктор на заявкиизберете таблицата, която ще бъде изтрита по-късно. След това дефинирайте вашите критерии и вижте резултата от заявката, показан в изглед на лист с данни. Бързото превключване между режимите на проектиране и изпълнение обикновено се извършва с помощта на иконите със същото име, разположени в лентата с инструменти.
Само ако заявката води само до записите за изтриване, трябва да конвертирате заявката за избор в заявка за изтриване.
За да направите това, изберете командата от лентата с менюта Заявка/Изтриване. След това MS Access изключва редовете „Сортиране“ и „Показване“ във формуляра за заявка. Тези редове не са необходими за заявки за изтриване. Освен това за всички колони на формуляра за заявка в новия ред „Изтриване“ се показва текстът „Условие“. Критериите обаче не се променят.
Ако изпълните заявка, като изберете иконата „ИЗПЪЛНЕНИЕ“, MS Access няма да покаже резултата от заявката на екрана. Вместо това ще се появи съобщение, указващо колко записа ще бъдат изтрити в изходната таблица. Можете да прекъснете процеса на изтриване, като щракнете върху бутона "Отказ". Щракването върху OK обаче изтрива завинаги записи, които отговарят на критериите на заявката.
Заявки за актуализиране
Заявката за актуализиране ви позволява да актуализирате част от съхранената информация, която в момента е остаряла.
Първо създайте нова заявка за избор и въведете критерии за избор на записите за промяна. Само ако резултатът от заявката отговаря на посочените изисквания, той трябва да бъде преобразуван в заместваща заявка. За да направите това, изберете командата Заявка/Актуализация. Това ще изключи редовете „Показване“ и „Сортиране“ във формуляра за заявка. И двата реда не са необходими за заявката за замяна. Вместо това е включен нов ред „Актуализиране“. В този ред трябва да се въвеждат нови изрази за записите, които се заместват. Имайте предвид, че типът данни на израза трябва да съвпада с типа данни на полето на таблицата източник.
В този урок ще говорим по темата „Филтриране, сортиране и търсене на данни в Microsoft Access“.
Когато в една таблица има доста записи, възможността да ги разглеждате избирателно и в определен ред става много важна. Можете да използвате инструментите на началната страница на лентата, за да скриете някои колони и записи на таблица и да сортирате записи по едно или повече полета. За да скриете избрана колона или група от колони за известно време, разгънете секцията „ленти“. "записи".
Щракнете върху бутона „Разширени“ и изберете „Скриване на колони“ от менюто, което се отваря. 

За да покажете отново скритите колони, разгънете секцията „Публикации“ на лентата, щракнете върху бутона „Разширени“ и изберете командата „Показване на колони...“ от менюто.



В диалоговия прозорец, който се отваря, трябва да маркирате колоните, които трябва да се показват в изгледа с данни на таблицата. Промените, направени в прозореца, веднага се отразяват в изгледа. Поставете отметка в квадратчето за скритата колона и щракнете върху бутона Затвори. 

За да покажете само записи в таблица, избрани по определен критерий, можете да използвате филтър, тоест условие, зададено за поле. След прилагане на филтъра, записите, които не отговарят на зададеното условие, ще бъдат скрити. За да зададете филтър, изберете една от колоните, например колоната „Сума“ и щракнете върху бутона „Филтър“ в секцията „Сортиране и филтриране“ на лентата. 

В списъка със стойности на полето изчистете стойностите, които не искате да показвате, като премахнете отметката от квадратчетата до всяка стойност. За да приложите филтъра, щракнете върху OK. 


След прилагане на новия филтър изгледът с данни се актуализира. Поле с инсталиран филтър се маркира със специална икона в заглавката. 
За да премахнете временно филтър от избрано поле, щракнете върху бутона „Премахване на филтъра“. 
Когато премахнете филтъра, изгледът също се актуализира. Щракнете отново върху същия бутон, за да включите отново филтъра. 
За да изчистите окончателно филтъра, щракнете върху стрелката в заглавката на колоната на таблицата и изберете командата „Премахване на филтъра от сумата“. 

За да зададете условие за филтър под формата на логически израз, извикайте отново прозореца за настройки за сортиране и филтри. 
Списъкът с наличните логически оператори ще зависи от типа данни на полето. Разгънете списъка „Числови филтри“. Изберете филтъра „Още…“ от списъка и след като посочите стойността за сравнение, щракнете върху бутона „OK“. 

Сега на екрана ще се показват само записи, съдържащи стойности от поне двадесет в полето „Сума“. Можете да приложите само един прост филтър към отделно поле, но можете да дефинирате свой собствен за всяко поле. В този случай ще бъдат показани само записи, които отговарят на всички условия едновременно. По-сложните филтри, които могат да включват стойности от множество полета наведнъж, се задават с помощта на командата Разширени опции за филтър. 
Параметрите на филтъра са валидни до затваряне на таблицата и не се губят при превключване на режима на показване. Ако запазите таблицата, приложеният филтър ще бъде наличен следващия път, когато я отворите. Можете да включвате и изключвате записан филтър с помощта на бутона на навигационната лента „Без филтър“ - „С филтър“; етикетът на бутона отразява текущото състояние на полето. Кликнете върху бутона с надпис „С филтър“, за да изключите филтъра.
За да организирате записи в табличен изглед с данни, можете да сортирате по текст, число или дата. Сортирането позволява на потребителите да намират данните, от които се нуждаят, без да се налага да преглеждат всичко. Записите могат да бъдат сортирани по едно или повече полета. За да зададете реда на сортиране във възходящ ред на стойностите на полето, щракнете върху бутона „Възходящо“.
За да сортирате в низходящ ред на стойностите, щракнете върху бутона Низходящо. 
За да отмените сортирането по всички полета наведнъж, щракнете върху бутона „Изчистване на цялото сортиране“. 
В Microsoft Office Access записите се сортират във възходящ или низходящ ред и не са чувствителни към главни и малки букви. Редът на сортиране за числа, текст и специални знаци зависи от избраните езикови настройки и стандарти за на този компютър. Когато сортирате по няколко полета наведнъж, резултатът ще зависи от реда, в който се прилага режимът на сортиране към тези полета. В случаите, когато трябва да намерите един или повече записи въз основа на част от текста, включен в едно от техните полета, можете да използвате стандартни средства Търсене на MicrosoftДостъп до офис. Щракнете върху бутона Намиране на началната страница с емисии. 
В диалоговия прозорец „Търсене и замяна“ трябва да посочите шаблон за търсене и да изберете желаните параметри за търсене, например да зададете областта, където шаблонът съответства на която и да е част от полето, или да видите всички записи. 

За да преминете към следващия намерен запис, щракнете върху бутона „Намери следващ“. 
След като завършите търсенето, затворете прозореца.