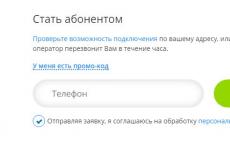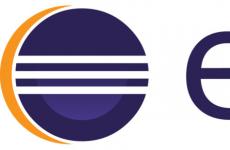Hogyan nyomtathat képernyőképet a Wordben nagy betűkkel. Nyomtatási képernyő készítése a PrtScr billentyűvel. Hogyan készítsünk képernyőképet Androidon
Van valami problémád? Új vagy? Szükséged van készítsen képernyőképet. Blogolás közben nem nélkülözheti. Segíteni fogok neked.
Képernyőkép vagy Képernyő angolból származik screenshot – képernyőkép. Esetünkben ez a képernyő (monitor) képernyőképe személyi számítógép(PC). Ez a képernyő egy részének képének szkennelésével („fényképezéssel”) történik. Meg lehet csinálni különböző utak: operációs rendszer, speciális programok és akár kamera vagy videokamera használata is.
Ha meg kell tennie képernyőkép Teljes képernyő , majd csak nyomja meg a „PrtScr” gombot a számítógép billentyűzetén. A képernyőképet a rendszer az operációs rendszer (OS), például a Windows vágólapjára menti. A vágólapról a Windows operációs rendszer Paint.NET grafikus szerkesztőjébe másolható, saját belátása szerint szerkeszthető és használható. Például illessze be egy Word szövegszerkesztőbe vagy egy cikkbe a blogjában.
én személy szerint használom Snagi program t. Sokak szerint Snagit legjobb program, és csatlakozom ehhez a véleményhez. Ki van fizetve. De megéri. Találhatsz ingyenes lehetőséget is, de én, kedves újoncok az Infobusinessben, ezt nem mondtam el! A Snagit funkcionalitása még túlterhelt.
A Snagit lehetővé teszi a következőket:
Szkennelje be a képernyő egy téglalap alakú vagy tetszőleges területét.
Egy teljes ablak vagy egy görgető ablak (több ablak) vizsgálata.
Állítsa be a fénykép színskáláját, fekete-fehér és színes egyaránt: a szürke árnyalataitól fekete-fehér kép esetén a fényerő, kontraszt és színtelítettség beállításáig színes kép esetén.
Állítsa be a képernyőkép méretének automatikus növelésének (csökkentésének) együtthatóját, állítsa be a képernyőkép szélességét és magasságát a képarány megtartásával és anélkül is.
Adjon hozzá egy feliratot a képhez a szükséges információkkal és bárhol a szegélyek mentén.
Adjon hozzá egy keretet egy 2D-s vagy 3D-s képhez.
Adjon hozzá vízjelet bárhol a képen.
Képernyőkép készítése után a program automatikusan a következőre lép Snagit szerkesztő, amelyik megengedi:
Szöveges megjegyzések beszúrása, megadva a szükséges betűtípust, annak méretét és színét.
Helyezzen vonalakat és nyilakat a képre, válassza ki a kívánt mintát.
Rajzoljon a Ceruza eszközzel, használja a Kitöltés és Radír funkciót.
Sok más hasznos funkciókat rendelkezik a Snagit programmal. Például lehet képernyős videó rögzítése A monitorod. A Snagit programról többet megtudhat.
Biztos vagyok benne, barátom, hogy a jövőben elsajátítja a Snagit program minden funkcióját, amire szüksége van, és köszönöm a ma kapott információkat.
Képernyőkép egy többoldalas (több ablakos) dokumentumról. Miért van rá szükség? Néha a weboldal szerzői megtiltják a szöveg (tartalom) másolását. Ez a képernyőkép segít elérni szükséges dokumentumot kép formájában. Szeretné megőrizni a webhelyen található tartalom magas egyediségét? Szúrjon be egy kölcsönzött forrásból származó kivonatot a cikkébe képernyőképként. De természetesen meg kell adni a kölcsönzés forrását, hogy ne sértse a szerzői jogokat.
Hogyan készítsünk képernyőképet egy többoldalas (több ablakos) dokumentumról
A fentiek elolvasása után biztos vagyok benne, hogy Ön, még ha új is az információs üzletágban, már telepítette a Snagit programot a számítógépére. Menjünk bele. A „Profilok” részben kattintson a bal gombbal az „Ablak” ikonra. Sárgával lesz kiemelve. A „Profilbeállítások” részben válassza ki az „Ablak” ikont, kattintson a bal egérgombbal a benne lévő háromszögre, válassza a „Görgetés” - „Görgető ablak” lehetőséget. Az Ablak ikon Gördülő ablak ikonra változik. Kattintson az „Adatgyűjtés” gombra.
Egy piros keret jelenik meg a dokumentumon, és egy eszköztipp jelenik meg a bal felső sarokban:
- Kattintson bal gomb egérrel az ablak közepén a rögzítés (szkennelés) indításához.
- Várja meg, amíg az ablak (pontosabban a dokumentum) automatikus görgetése befejeződik.
Amikor a művelet befejeződött, megnyílik Snagit szerkesztő szkennelt dokumentummal.
 Válassza ki a kívánt dokumentum töredékét (a töredék fekete pontozott keretben lesz). Válassza a Kép fület, és kattintson a Kijelöléshez vágás gombra. Ha szükséges, a „Képstílus” fülön kiválaszthatja a kép megjelenítéséhez szükséges tervet. Mentse el az eredményt a „Mentés másként” művelettel.
Válassza ki a kívánt dokumentum töredékét (a töredék fekete pontozott keretben lesz). Válassza a Kép fület, és kattintson a Kijelöléshez vágás gombra. Ha szükséges, a „Képstílus” fülön kiválaszthatja a kép megjelenítéséhez szükséges tervet. Mentse el az eredményt a „Mentés másként” művelettel.
Íme munkánk lehetséges eredménye: 
És ez a Snagit szerkesztő eredménye:  A kölcsönzött dokumentum használatának bemutatására a blogon példák tekinthetők meg.
A kölcsönzött dokumentum használatának bemutatására a blogon példák tekinthetők meg.
Soha nem késő tanulni. Biztos vagyok benne, hogy miután elolvasta ezt a tartalmat, megtudta, mi az képernyőképés miért van rá szükség. A gyakorlati tevékenységek elvégzése után megtanultad, hogy ne csak csináld képernyőkép a teljes képernyőről a monitorod, hanem képernyőkép egy többoldalas (több képernyős) dokumentumról. Tudod, hogyan kell használni a programot? Snagit. segítségével szerkesztheti a képet Snagit szerkesztő.
Hogyan készítsünk képernyőképet (az angol Screenshot-ból) Nagyon gyakran hallani ezt a szót, amikor egy monitor, laptop vagy mobileszköz képernyőjéről kell képeket kinyerni.
Valójában képernyőkép az aktív terület vagy a kép egy részének rögzítése vagy képernyőképe, amelyet a felhasználó a számítógép kijelzőjén lát. A képernyőről képernyőkép készítésének szükségessége elsősorban akkor jelenik meg, ha: műszaki dokumentációt hoz létre a munkához vagy más dokumentumot, például egy kurzus/szakdolgozat projektet, játszik számítógépes játékok megörökíteni a legjobb pillanatokat, és természetesen a számítógéppel kapcsolatos problémák megoldásában szakértők távoli segítségét kérni.
HOGYAN KÉSZÍTSÜK KÉPERNYŐKÉPET A SZÁMÍTÓGÉPEN
Ha képernyőképet szeretne készíteni a számítógépén, csak egy speciális billentyűt kell megnyomnia a jobb oldalon található billentyűzeten felső sarok a „Prt Scr SysRq”/Print Screen felirattal - ez a képernyő képernyőképének létrehozása. A kattintás után a képernyőkép a vágólapon tárolódik, amíg be nem illeszti a Paint grafikus szerkesztőbe vagy a Word szövegszerkesztőbe.
Nyisd ki a kívánt programot– Paint vagy Word, szúrjon be egy képet a programok beépített funkciójával a képen látható módon, vagy használja a „CTRL + V” billentyűparancsot a kép beszúrásához és a dokumentum mentéséhez.

Így képernyőképet készítettünk a számítógép teljes képernyőjéről. Ha például egy aktív ablakról kell pillanatképet készítenünk, az a fél képernyőn egy weboldal lesz, akkor meg kell nyomnunk az „Alt + Prt Scr” billentyűkombinációt, be kell illeszteni és menteni a dokumentumot.
HOGYAN KÉSZÍTSÜK KÉPERNYŐKÉPET LAPTOPON
Laptopon képernyőképet készíteni olyan egyszerű, mint számítógépen. Ez az eljárás gyakorlatilag nem különbözik, de van egy kis különbség, ha van egy speciális „Fn” gomb a billentyűzeten, és a „Print Screen” billentyűvel együtt használják.

A kulcs fő célja az gyors hozzáférés kiegészítő és multimédiás funkciókhoz. Ez a gomb általában a laptop billentyűzetének bal alsó sarkában található. Az „Fn” + „Prt Sc” billentyűparancsok használatával képernyőképet készíthet laptopján. A képernyőről készült képernyőkép készítése után mentse el az eredményt képként a kívánt formátumban, vagy adja hozzá egy dokumentumhoz további bemutatás céljából.
KÉPERNYŐKÉPÉS KÉSZÍTÉSE ANDROIDON
Furcsa módon továbbra is lehet képernyőképet készíteni Androidon, és ezt a legegyszerűbb módszer bizonyítja, amelyet röviden megvitatunk a „Képernyőkép készítése” című cikk végén.

A képernyőkép készítés legáltalánosabb módja Androidon az, hogy egyidejűleg lenyomva tartjuk az eszköz „hangerő csökkentése” és „bekapcsolás” gombját, amíg jellegzetes hangot nem hall. A hang után egy értesítés jelenik meg az értesítési menüben, hogy a képernyőkép készen van, és a „Screenshots” mappában van.
HOGYAN KÉSZÍTSÜK KÉPERNYŐKÉPET SAMSUNG SZÁMÁRA
És végül néhány szó arról, hogyan készítsünk képernyőképet a Samsungon. A fenti módszer nem működik, ezért más billentyűkombinációt kell használnia Samsung készülékek. Ha képernyőképet szeretne készíteni a Samsung készüléken, egyszerre kell megnyomnia és lenyomva tartania az okostelefon „Bekapcsoló” és „Home” gombját.
Most már tudja, hogyan kell képernyőképet készíteni különböző eszközök, és mely gombokat kell ehhez megnyomni.
Számítógépes csalólapok a Konstantin Festtől
(Windows 7 Ultimate és MS Office 2010 alapján)
Hogyan lehet gyorsan beszúrni képernyőképeket egy Word dokumentumba
Gyakran előfordul, hogy a dokumentumok Word-ben való elkészítésekor képernyőképeket (számítógép képernyőről készült felvételeket) kell beilleszteni bele, ez bármi lehet: fényképek egy webhelyről, különféle programok ablakainak képei, beérkezett levél szövege formában. képről stb.
Képernyőképek készítésének számos módja van, amelyekről korábban az anyagaimban írtam: a billentyűzeten található PrintScreen gomb és a beépített Windows program"Olló" és speciális programok, például Clip2Net.
De amikor Word-ben dolgozunk, és csak közönséges képernyőképeket kell beszúrnunk egy dokumentumba effektusok és feldolgozás nélkül, akkor a felsorolt módszerek használata felesleges: be kell menni más programokba, le kell őket készíteni, majd visszatérni a dokumentumhoz és helyezze be a képernyőképeket.
A Word azonban rendelkezik egy beépített eszközzel a képernyőképek készítéséhez, amely lehetővé teszi ezt gyorsabban.
A használatához lépjen a menübe " Beszúrás"és ott nyomja meg a gombot" Pillanatkép":
Megnyílik egy ablak, amely két részből áll. A felső rész a számítógépen éppen futó programok ablakait mutatja (figyelem, hogy itt csak azok a programok jelennek meg amelynek ablakai az asztalon jelennek meg. Ha a program a tálcára van csökkentve, a miniatűr nem lesz ebben az ablakban):

Ha a fenti programok bármelyikének képernyőképét szeretné beszúrni egy dokumentumba, egyszerűen kattintson a kívánt miniatűrre, és a program ablakának teljes képe bekerül a dokumentumba:

Nagyon egyszerű, nem?
Az ablak alsó része a " paranccsal meghívva Beszúrás – Pillanatkép", csak egy sor" Képernyővágás". Segítségével pontosan kivághatja a program ablakának vagy asztalának azt a részét, amelyre szüksége van.
A parancsra kattintás után a Word ablak eltűnik, és megjelenik a program ablaka. amely a Word ablak megnyitása előtt nyitva volt(Erre figyelj! Ha egy adott ablak képét szeretnéd kivágni, először azt nyisd meg, majd a Word ablakot). Ebben az esetben a képernyő árnyékolt lesz, és a kurzor nagy kereszt formájában jelenik meg. A téglalap alakú területet a bal egérgomb lenyomásával és nyomva tartásával nyújthatja:

Ez a terület lesz beszúrva a dokumentumba képernyőkép formájában, közvetlenül a bal egérgomb felengedése után.
Egy-kettő és a szükséges képernyőkép a dokumentumban, tetszik!
Írja meg a megjegyzésekben, hogy milyen egyéb kérdések és problémák vonatkoznak a Word-re.
És ne feledkezzen meg arról a lehetőségről, hogy megrendelheti az „Anti-Kettle” videó tanfolyamot, amely kezdőknek kedvez magabiztos felhasználók számítógép:
képernyőkép
segítség igénybevétele nélkül harmadik féltől származó segédprogramok. Ebben a rövid cikkben megmutatom, hogyan kell ezt megtenni.
Kicsit kiásva a témából, megismétlem, hogy a segítségével könnyű screenshotot készíteni szabvány azt jelentiés a szabványos Windows készletben található programok. Konkrétan a Paint-re gondolok. Nem megyek bele a részletekbe, mert... erről elég alaposan le van írva a cikk, aminek linkje fent van.
Tehát egy képernyőkép készítéséhez és azonnali beillesztéséhez (beillesztéséhez) a Wordbe, egyszerűen nyomja meg a PrtScr billentyűt a billentyűzeten, pontosan a kívánt helyen és ablakban, majd illessze be a Ctrl + V gyorsbillentyűkkel a kívánt helyre. helyet a dokumentumban.
Megjegyzés: képernyőkép készítése az aktív ablakról (amely az összes ablak tetején van, például hibaüzenet vagy nem teljes méretben), hogy a Start gomb, a tálca és minden, amit a szeme előtt lát, ne kerüljön bele. a képernyőképen meg kell nyomnia az Alt + PrtScr billentyűket
Közvetlenül a Wordben is kiválaszthat egy lapot Beszúrás majd kattintson a cím alatti nyílra Pillanatkép, amelynek eredményeként az összes elérhető és aktív ablaknak meg kell nyílnia, kiválasztva a kívántat, és be kell illeszteni a képernyőképet közvetlenül a Wordbe:
Sőt, beszúr egy képernyőképet az aktív ablakról, mintha megnyomta volna az Alt + PrtScr billentyűket
Ennek a módszernek van egy figyelmeztetése – ahhoz, hogy az ablakról képet lehessen készíteni, azt maximalizálni kell. Amint összecsukja, azonnal eltűnik a rendelkezésre állók közül. Ezt figyelembe kell venni, hogy később ne merüljön fel a kérdés: „Hol elérhető számomra az unalmas ablak???”
Annak érdekében, hogy minden helyes és elérhető legyen, először nyissa meg a szükséges ablakot, például akár a Sajátgép böngészőben, majd indítsa el a Word-t anélkül, hogy minimalizálná az Explorert, és akkor látni fogja, hogy beillesztheti.
A képernyőképkészítés ezen módszerének előnyei közé tartozik, hogy nem kell megnyomnia a PrtScr billentyűt, valamint az a tény, hogy azonnal készíthet képernyőképet pontosan arról az ablakrészletről, amelyre szüksége van, közvetlenül a Wordben (ugyanez gyakran történik). Ehhez kattintson a „Képernyővágás” gombra, amelyet a fenti képernyőképen kiemeltem. Ennek eredményeként az utolsó aktív megnyílik nyitott ablak enyhén világosodik és egy kereszt, amellyel kiválasztja a kívánt töredéket, majd azonnal aktívvá válik a Word, amelybe a képernyőképet már beillesztették. Nos, ott lehet szerkeszteni egy kicsit a segítségével szabványos szerszámok Worda.
Nem javaslom, hogy használja ezt a speciális képernyőkép-készítési módszert, de csak szeretném, ha tudna róla, és egy nap ez a módszer hasznos lesz az Ön számára. Például, ha a Wordben gépel és dolgozik, és valamilyen ablakot kell beszúrnia.
Mellesleg, ha akarja, elmentheti ezt a képet képként, ha rákattint a jobb gombbal, és kiválasztja a „Mentés képként” lehetőséget. Aztán kiderül, hogy billentyűk használata nélkül készítettél képernyőképet, csak az egér és a Word használatával =)
A Microsoft Word 2010 egyik új funkciója a képernyőképek (képernyőképek) készítésének lehetősége, és közvetlenül a dokumentumba történő beillesztése. Ez jelentősen felgyorsítja a dokumentumok létrehozását, és ma megmutatjuk, hogyan kell használni.
Képernyőképek a Word 2010-ben
Képernyőkép készítéséhez lépjen a lapra Beszúrás(Beszúrás) és szakaszban Illusztrációk(Képek) válassza ki a parancsot Képernyőkép(Fénykép). Megnyílik egy menü Elérhető Windows(Elérhető ablakok), ahol minden miniatűr aktív ablakok, jelenleg meg van nyitva az asztalon. A kiválasztással saját maga is készíthet képernyőképet Képernyővágás(Képernyővágás).

Ebben a példában egy képet választottunk ki Firefox böngésző, akinek nyitva volt az ablaka. A rajz azonnal megjelent a dokumentumban, és megnyílt egy lap Képeszközök(Képekkel dolgozik), ha a kép további szerkesztésére van szükség.

Ha pillanatképet szeretne készíteni a képernyő egy bizonyos területéről, válassza a lehetőséget Képernyővágás(Képernyővágás).

Ha a képernyőt áttetsző homály borítja, válassza ki azt a területet, amelyet szerepeltetni kell a fényképen. Ehhez kattintson és tartsa lenyomva a bal egérgombot, és válassza ki a képernyő kívánt területét.

A pillanatkép azonnal bekerül egy Word dokumentumba, és ha szükséges, elkezdheti szerkeszteni.

Ez nagyon kényelmes lehetőség sokkal gyorsabban hoz létre dokumentumokat. Többé nem kell a vásárláson és a beállításon gondolkodnia harmadik féltől származó program képernyőképek készítéséhez a Microsoft Word számára.
A leckét az office-guru.ru webhely csapata készítette fel Önnek
Forrás: /> Fordította: Anton Andronov
Szabályok újranyomtatása Még több Microsoft Word óra
Lépésről lépésre a képernyőkép készítéséhez a Microsoft Word 2010 használatával.
Szövegszerkesztő felhasználók Microsoft Word Gyakran kísérő illusztrációkat vagy képernyőképeket kell beilleszteni a szövegekbe. BAN BEN korábbi verziók programok képernyőkép hozzáadásához Szöveges dokumentum harmadik féltől származó eszközökkel kellett elkészíteni, számítógépre menteni és külön feltölteni a szerkesztőbe.
A verziótól kezdve azonban Microsoft Word 2010, a programnak most az a funkciója, hogy képernyőképet készítsen magának a szerkesztőnek, és azonnali képet adjon a szöveges dokumentum kívánt helyére. Ennek a funkciónak a használata nagyban megkönnyíti a grafikus támogatással rendelkező szövegekkel való munkát, és ebből a cikkből megtudhatja, hogyan kell ezt megtenni.

1. kép: Útmutató a képernyőképek készítéséhez Microsoft program Word 2010 és újabb.
Hogyan készítsünk képernyőképet egy Word dokumentumról?
Mielőtt elolvasná a képernyőkép készítésére vonatkozó utasításokat, győződjön meg arról, hogy a csomag telepítve van a számítógépére Microsoft Office 2010 vagy újabb. Verziókban Microsoft Office 2003és ez a funkció hiányzik.
Képernyőkép létrehozásához a következő lépéseket kell végrehajtania:
1. lépés.
- Futtassa a programot Microsoft Word, hozzon létre új dokumentumot vagy nyisson egy készet.
- A program ablakának tetején bontsa ki a „ Beszúrás" és az eszköztáron kattintson a " gombra Pillanatkép».
- Megnyílik egy kis ablak, amely megjeleníti az összes jelenleg futó program és mappa bélyegképét.

2. kép: Hozzon létre egy dokumentumot, és lépjen a képernyőképes eszközökhöz.
2. lépés.
- Ezután a létrehozáshoz kattintson a bal gombbal az adott program, mappa vagy dokumentum bélyegképére pillanatkép ezt az ablakot.
- A bélyegképre kattintás után a kiválasztott program vagy mappa képe megjelenik a megnyitott szöveges dokumentumban.
Az egérrel a szöveges dokumentum bármely helyére mozgathatja.

3. kép. Kész képernyőkép hozzáadása egy dokumentumhoz.
3. lépés.
- Mert Microsoft Word egy professzionális szövegszerkesztő, amely képes illusztrációk hozzáadására, valamint számos funkcióval rendelkezik ugyanezen illusztrációk szerkesztéséhez.
- Például rendkívül hasznos eszköz a kép szélei elmosódásának hatásai. Ez lehetővé teszi, hogy hangsúlyt helyezzen a képernyőkép tartalmára.
- Az effektus alkalmazásához kattintson duplán a bal egérgombbal a dokumentumba beillesztett képre, és a „ Formátum" Ezután a program ablakának tetején lévő eszköztáron kattintson a „ Hatások rajzoláshoz».
- A megnyíló listában vigye az egeret a „ Simítás» és a megjelenő oldalsó listában válassza ki a megfelelő formátumot a kép széleinek elmosásához.

4. kép Az elkészült képernyőkép feldolgozása.
- Az elmosás mellett hangerőt is adhat a képernyőképekhez árnyékok alkalmazásával, kiemelés hozzáadásával vagy a kép elforgatásával effektus létrehozásához. 3D.
Hogyan készítsünk képernyőképet egy Word-dokumentum egy részéről?
Bizonyos esetekben előfordulhat, hogy nem a teljes ablakról kell képernyőképet készítenie, hanem csak annak egy bizonyos részéről. Annak elkerülése érdekében, hogy a képet harmadik féltől származó eszközökkel kelljen levágni, a vállalat fejlesztői Microsoft szerkesztőnket kiegészítettük azzal a funkcióval, hogy pillanatfelvételt készítsünk a képernyő egy külön részéről. Használatához a következőket kell tennie:
1. lépés.
- Csakúgy, mint legutóbb, hozzon létre egy új szöveges dokumentumot, vagy nyisson meg egy kész dokumentumot. Ugrás a szakaszra Beszúrás"és kattintson a gombra" Pillanatkép» az eszköztáron.
- A bélyegképekkel megjelenő ablakban programok futtatásaÉs mappák megnyitása a legalul kattintson a gombra " Képernyővágás».

Kép 5. Lépjen az eszközre a képernyő egy adott részének rögzítéséhez.
2. lépés.
- A gombra kattintás után a képernyő tartalma kissé elmosódott lesz. Tartsa lenyomva a bal egérgombot, és válassza ki a képernyőn azt a területet, amelyet rögzíteni szeretne.
- Amint felengedi a bal egérgombot, a képernyő kiválasztott területe képpé alakul, amely automatikusan hozzáadódik a szöveges dokumentumhoz.

Kép 6. A képernyő egy részének kiválasztása és képének hozzáadása a dokumentumhoz.
VIDEÓ: Hogyan készítsünk képernyőképet a Microsoft Word programban?
Ha kitölti a webhelyét, nem teheti meg anélkül, hogy tudná hogyan készítsünk képernyőképet a képernyőről. A screenshot szó szó szerint screenshotnak fordítható. Valójában a képernyőkép egy keret pillanatképe vagy fényképe a képernyőn. Egy webhely kitöltéséhez gyakran a legjobb képernyőképet használni a másolás helyett – tegyük fel, hogy el kell helyeznie egy táblázatot vagy diagramot, vagy grafikont, tartalomjegyzéket vagy más szerkezetet a webhelyen. Először hozza létre ezeket az objektumokat Wordben vagy Excelben. Tehát, ha egyszerűen lemásolod őket és megpróbálod feltenni az oldalra az oldalkezelő konzolon keresztül, akkor természetesen megváltoztatják a megjelenésüket... Ráadásul egy rendes táblázat beszúrása nagymértékben megnöveli egy adott oldal kódját, ami megnehezíti a webhely betöltését. BAN BEN ebben az esetben képernyőképet kell készíteni a képernyőről táblázat, grafikon, diagram, tartalom képével, majd a felsorolt elemek képként megjelennek az oldalon.
Lecke - képernyőkép a windowsban. Képernyőnyomtatás gomb

Először nézzük meg a legegyszerűbb és legalapvetőbb lépéseket a képernyőkép használat nélküli készítéséhez további programokat. Maga a képernyőkép közvetlenül a „Képernyő nyomtatása” gomb megnyomásával készül, a billentyűzeten pedig „PrtSc Sys Rg”-ként rövidíthető. A „Print Screen” gomb leggyakrabban a jobb felső sorban található. Miután kiválasztott egy objektumot a fényképhez, nyomja meg a „PrtSc Sys Rg” gombot, és az objektum fotója megjelenik a vágólapon. Ez ugyanaz, mint a másolat elkészítése. Most, hogy pillanatképet készítsen a vágólapról, nyissa meg bármelyik szerkesztőjét:
- szöveg Microsoft Office Word;
- grafikus festék, Photoshop;
- egy speciális alkalmazás képernyőképekhez - esetünkben a Snagit!
A Microsoft Office Word-et és a Pfint-et ugyanúgy telepíteni kell a számítógépére szabványos programok Windows operációs rendszerhez.
Illessze be a Paintbe a későbbi feldolgozással

Tegyük fel, hogy megnyitjuk a Paint, ne feledjük, hogy már van egy példányunk a vágólapon. A Paintben kattintson a "beillesztés" gombra. És a képernyőképe megjelenik a Paint szerkesztő képernyőjén.  Itt szerkesztheti a képet, feliratot vagy kísérő szavakat, számokat vagy keretet adhat hozzá. Megváltoztathatja a színt, a méretet, hozzáadhat nyilakat vagy más formákat. Ezután kattintson a „Fájl” és a „Mentés másként” elemre. Mentse el a képernyőképet a mappájába a következő formátumban: PNJ, JPEG, BMP vagy GIF.
Itt szerkesztheti a képet, feliratot vagy kísérő szavakat, számokat vagy keretet adhat hozzá. Megváltoztathatja a színt, a méretet, hozzáadhat nyilakat vagy más formákat. Ezután kattintson a „Fájl” és a „Mentés másként” elemre. Mentse el a képernyőképet a mappájába a következő formátumban: PNJ, JPEG, BMP vagy GIF.  Tehát a képernyőkép elkészítésének eljárása webhelyéhez, kurzusprojektjéhez, munkadokumentációjához stb.:
Tehát a képernyőkép elkészítésének eljárása webhelyéhez, kurzusprojektjéhez, munkadokumentációjához stb.:
- Kattintson a „PrtSc Sys Rg” elemre
- Nyissa meg a Word-öt, vagy már meg van nyitva, helyezze a kurzort arra a helyre, ahol a fényképnek lennie kell
- „paste” vagy ctrl+v
- Mentse el a képernyőképet a szöveggel együtt, ahová beszúrta.
Beszúrás MO Wordbe és Excelbe utófeldolgozás lehetősége nélkül
 Ha dokumentumot hoz létre a szöveg szerkesztő MO Word vagy Tabular MO Excel és szüksége van egy képernyőképre a képernyőről, akkor megfelelő lehet a következőket tenni:
Ha dokumentumot hoz létre a szöveg szerkesztő MO Word vagy Tabular MO Excel és szüksége van egy képernyőképre a képernyőről, akkor megfelelő lehet a következőket tenni:
- Nyomja meg a „PrtSc Sys Rg” gombot;
- Nyissa meg a MO Word vagy Excel alkalmazást, és nyomja meg a ctrl+v billentyűkombinációt.

Amint az alcímben is szerepel, a kapott fotó szerkesztése már nem lehetséges, de van egy trükk. Jobb gombbal kattinthat a képre és a megnyílóban helyi menü válassza ki a kép méretét vagy formátumát. A méret fül lehetővé teszi a kép teljes méretének megváltoztatását, és akár le is vághatja. A képformátum fülön pedig lehetőség nyílik a fényerő, kontraszt beállítására, bármilyen színre átfestésre, és a kép háromdimenziós megjelenítésére. A kép beszúrása című cikkből megtudhatja, hogyan díszítheti szöveges dokumentumát kész képekkel.
Illessze be a Photoshopba az utófeldolgozás lehetőségével
Nyomja meg a Print screen gombot, majd nyissa meg a Photoshopot, hozzon létre egy új lapot (új fájlt), állítsa be a szükséges lapparamétereket. Állítsa be a dokumentum szélességét és magasságát. Ügyeljünk a felbontásra, ne állítsuk túl magasra, 72 pixel hüvelykenként elég lesz. És ne felejtse el beállítani az RGB színmódot - nagyon gyakran a program automatikusan beállítja a „szürkeárnyalatot”.  Új ablak megnyitása után nyomja meg a ctrl+v billentyűkombinációt és ebben megjelenik a képernyőkép grafikus szerkesztő. Ezek után a Photoshop teljes erejét felhasználhatja a kép feldolgozásához. A formák beszúrásával kiemelheti képének legfontosabb területeit, és ráirányíthatja a figyelmet.
Új ablak megnyitása után nyomja meg a ctrl+v billentyűkombinációt és ebben megjelenik a képernyőkép grafikus szerkesztő. Ezek után a Photoshop teljes erejét felhasználhatja a kép feldolgozásához. A formák beszúrásával kiemelheti képének legfontosabb területeit, és ráirányíthatja a figyelmet. 
Az utolsó pont az, hogy mentse a dokumentumot a kívánt formátumban - nem feltétlenül Photoshop formátumban. Ehhez lépjen a Fájl lapra - Mentés másként vagy a Fájl lapra - Mentés webre és eszközökre. A mentési folyamat két felsorolt módon történhet, Ön kiválaszthatja a legkényelmesebbet. 
Képernyőképet készítünk speciális programokkal - Snagit.
Véleményem szerint a legtermékenyebb és leggyorsabb módja a speciális programok használata. Meg kell tisztelnünk, hogy bár a Windows beépített képességgel rendelkezik a számítógép képernyőjének nyomtatási képernyőjének elkészítésére, telepítése speciális program sokkal könnyebbé teszi a feladatot. Ezért a következőkben elmondom, hogyan készíthet képernyőképet a képernyőről a Snagit segítségével.
Meg kell találni és telepíteni a megadott programot Egyébként ez a program bizonyos ideig ingyenesen használható. A szoftver képességei lenyűgözőek – videót rögzíthet, képernyőképeket készíthet, szöveget másolhat – mindezt egy felhasználóbarát felületen keresztül. A programmal való munka a szükséges paraméterek beállításával kezdődik. A kívánt méretű képernyőkép készítéséhez lépjen az alábbi „effektusok” fülre, az alábbi ábrán látható módon.
Először állítsa be a bemeneti paramétert - azaz hogyan készítsen képernyőképet pontosan. Általában az "area" paramétert használom egy egyéni terület megadására, vagy a "window" paramétert, hogy képernyőképeket készítsek bizonyos nyitott ablakokról. 
Először is lépjen a méretezésre, és állítsa be a kívánt értéket. A méretezésnél kiválaszthatja a kép méretét. Ezzel a művelettel megnyílik egy párbeszédpanel, amelyben kiválaszthatja a képek kívánt szélességét (a képek azonos szélességűek lesznek, de különböző magasságúak), magasságot (hasonló a magassághoz), vagy mereven meghatározhatja a magasságot és szélességet. Ezenkívül a képernyőképek díszíthetők keretekkel, széleffektusokkal, kontraszt növelésével, vízjellel stb. 
Ezután nyomja meg a nyomtatási képernyő gombot, helyezze a kurzort a kiválasztott objektum sarkába, és húzza az átlósan szemközti sarokba. Minden, ami a megjelenő keretbe esik, megjelenik a képernyőképen. A program feldolgozza a kiválasztott területet az effektusai beállításai szerint, és a kapott kép megnyílik a pillanatkép-szerkesztőben, amely lehetővé teszi a következőképpen történő munkát: szöveget alkalmaz, egy bizonyos területet kiválaszt az automatikus alakzatokkal, takarja el a feleslegeseket részletek a képernyőképen stb.
Az utolsó pont az eredményül kapott kép mentése. Megjegyzem, ha nincs szüksége a snag szerkesztő használatára, akkor a paraméterek megfelelő gombjára kattintva letilthatja (lásd a fotót). Ezenkívül beállíthatja a kép kimenetét a kívánt mappába, és sablon segítségével elnevezheti. A következő beállítás használatával növelheti a képernyőképek készítésének sebességét, ezért olvassa el a végéig. Lépjen a kimenetre, és kattintson a „Tulajdonságok” elemre, mint az alábbi képen. Ezt követően megjelenik egy párbeszédpanel, amelyben beállíthatja a kép mentésének formátumát, kiválaszthatja a mentési mappát és a sablon segítségével testreszabhatja a fénykép nevét.
Mindannyian a Microsoft Word szövegszerkesztőt használjuk dokumentumok létrehozására és tervezésére, otthon és munkahelyen egyaránt. Tudjuk, hogyan alkalmazhatunk formázást a szövegre, készítsünk táblázatot vagy szúrjunk be képet stb. De nem mindannyian tudjuk, hogy a Word beépített eszközzel rendelkezik, amely lehetővé teszi, hogy gyorsan készítsen képernyőképet a számítógépén jelenleg megnyitott ablakokról, és illesszen be egy szerkesztett dokumentumba.
Természetesen a szabványos képernyőkép funkció a legtöbbbe be van építve operációs rendszerés bármely billentyűzeten egy adott billentyűhöz vagy billentyűkombinációhoz van kötve. Ha azonban már dolgozik egy dokumentumon egy szövegszerkesztőben, és pillanatképet szeretne hozzáadni egy pillanatnyilag megnyitott ablakról vagy a képernyő egy részének kivágását, néhány kattintást megtakaríthat a Word egyéni eszközével.
Pillanatkép készül az ablakról a Tálca nélkül, csak annak aktív területe. Külön-külön a képernyő kivágása egy második késleltetésnek köszönhetően segít az asztali tartalom egy részének és bármely aktív alkalmazás, mappa, dokumentum, webhely stb. tetszőleges területének rögzítésében.
Sokan azt mondják, hogy hozzászoktak a Print Screen billentyűhöz vagy az Alt billentyűkombinációhoz, majd képszerkesztőben szerkesztik őket. És adja hozzá a kész képet egy Word dokumentumhoz a képek beszúrására szolgáló menün keresztül.
Egyetértek, a legtöbben ezt csináljuk! De bizonyos esetekben kényelmesebb lesz a következők elvégzése. A folyamat bemutatásához Word 2013-at fogunk használni.
KÉPERNYŐKÉP BEHELYEZÉSE
Az Eszköztáron válassza a Beszúrás lapot. Keresse meg a „Snapshot” gombot, amely a „SmartArt” és „Diagram” gombok alatt található, és kattintson rá. Látni fog egy panelt, amely a számítógépén jelenleg megnyitott ablakok bélyegképét tartalmazza.
Ahogy sejtheti, bármelyik bélyegképre kattintva beilleszti a megfelelő képet a dokumentumba. A felhasználó hozzáférhet a szabványos képjelölési és szerkesztési lehetőségekhez.
Ha egy adott területet szeretne rögzíteni a képernyőn, kattintson a Képernyővágás gombra alul. A teljes képernyő elsötétül, és rajzolhat egy téglalapot a rögzíteni kívánt rész fölé.
Ne feledje, marad egy-két másodperc a választásra. Ha végzett, az eszköz azonnal hozzáadja a képet a dokumentumhoz. Ezután szerkesztheti, mint bármely más rajzot.

Amint látja, gyorsan készíthet és szúrhat be egy képernyőképet, miközben ilyen szokatlan módon szerkeszt egy dokumentumot. Írd meg kommentben, hogy korábban tudtál róla, vagy most ismerkedtél meg vele először. Köszönjük, hogy meglátogatta weboldalunkat, remélhetőleg hasznos számítógépes tippekkel!