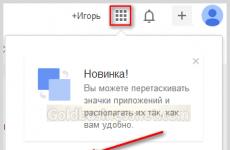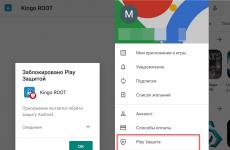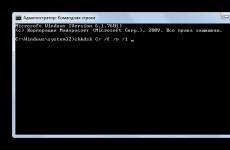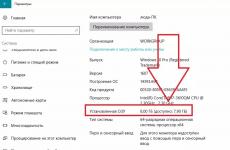Jelentkezzen be Google Drive-fiókjába. Google felhő avagy hogyan mentse el fotóit és értékes fájljait egy életre Érettségi google drive
Sziasztok a blogoldal kedves olvasói! Megnyitom a felhőalapú tárolással foglalkozó kiadványsorozatot, amely lehetővé teszi a fájlok lemezterületen való tárolását és a dokumentumok kezelését nem csak otthoni számítógépéről, hanem bármilyen megfelelő elektronikus eszközről (például táblagépről) is. Ez nagyon kényelmes, ha távol tartózkodik otthonától, és nem fér hozzá a fő számítógépéhez.
Valószínűleg a felhővel kezdem. Google Drive, amely a mindenható Google termékeinek egyike. Természetesen a Google szolgáltatásnak meglehetősen méltó és valódi versenytársai vannak ugyanazon Yandex Disk, Dropbox, Skydrive formájában, amelyekről minden bizonnyal részletesebben fogunk beszélni.
Lehetséges, hogy a képességeik összehasonlítása segít kiválasztani az egyik ilyen felhőalapú tárolási szolgáltatást az Ön preferenciáinak megfelelően. Tudniillik nincs ideál a világon, mindegyiknek van előnye és hátránya is. Ez sem kivétel.
Bejelentkezés a Google Drive-ba és a szolgáltatás képességeinek áttekintése
Először nézzük meg, hogyan válthat át Google Drive-fiókjára. A bejelentkezés egyszerű és egyszerű az oldal megnyitásával drive.google.com. Igaz, először be kell jelentkeznie a . A Google Drive-ot úgy is megnyithatja, hogy a megfelelő ikonra kattint a jobb felső sarokban, miután bejelentkezett fiókjába:

A Google felhőalapú tárolási lehetőségeinek meghatározásához megtaláljuk a „Beállítások” linket a drive.google.com főoldalának bal alsó sarkában. Ha fölé viszi a kurzort, megjelenik egy elemleírás rövid adatokkal az aktuális szabad terület teljes felhasználásáról:

Ha erre a linkre kattint, átirányít egy oldalra, ahol részletesebb információk találhatók a témában, és választhat díjcsomagokat:

Az ingyenes csomaggal a Google Drive-ban biztosított teljes lemezterület meglehetősen tekintélyes, és 15 GB-nak felel meg. De szem előtt kell tartanunk, hogy a javasolt hely három szolgáltatásban tárolt fájlok számára van felosztva: a Google Drive és a Google Photos.
Az alábbiakban található információk alapján azonban a korlátozás nem vonatkozik minden fájlra. Például a táblázatok, dokumentumok és prezentációk nem foglalnak helyet a lemezen. Ugyanez vonatkozik a Google+ Fotókban található fotókra is. A hely csak a 2048x2048 képpontnál nagyobb képekhez korlátozott.
Ha több helyre van szüksége a mappák, e-mailek, fényképek tárolására és az ingyenes csomag nem elegendő, akkor több fizetős csomag közül választhat. Ezen a támogatási oldalon tájékozódhat a fájlok Google Drive-on való tárolásának szabályairól. Egy rövid videó kiegészíti az információkat:
");">
A Google Drive online verziójában dolgozik
Most pedig nézzük meg, milyen műveleteket hajthat végre a Google Drive-fiókjában a munkahelyi funkciók használatával. A fiókba való bejelentkezés után a bal oldalon található egy menü, amely különféle hasznos promóciókat kínál közvetlenül az interneten. Például a felfelé mutató nyíllal ellátott piros gombra kattintva fájlokat vagy akár teljes mappákat töltünk le a számítógépről.

A közeli piros „Létrehozás” gombra kattintva válassza ki a legördülő listából a kívánt jövőbeni objektum típusát (mappa, dokumentum, bemutató, táblázat, űrlap, rajz):

Kérjük, vegye figyelembe, hogy szükség esetén lehetőség van további alkalmazás csatlakoztatására, erről az alábbiakban bővebben szólok. Tehát válassza ki a kívánt elemet a menüből, és kezdje el létrehozni az alkotást. Például a Google Drive-ban könnyen létrehozhat egy táblázatot az Excel stílusában, bár nem olyan kifinomult, mint az eredeti programban:

A dokumentumok létrehozása és a szükséges fájlok feltöltése után fiókja így fog kinézni:

Az „Összes elem” lapon a „Saját meghajtó” mappában és más mappákban található fájlok találhatók, beleértve a megosztottakat is. A menü segítségével szűrheti is őket, és kiválaszthatja a csak Ön számára elérhető, fontosként megjelölt, nemrégiben létrehozott és a kukába helyezetteket. A kukába lépve kiürítheti, végül törölheti a felesleges fájlokat.
Egy dokumentum fontosként való megjelöléséhez egyszerűen kattintson a mellette lévő csillag ikonra. Ha valamelyik elemet bejelöli (az összes elem kijelöléséhez be kell jelölni a Címsor opciót), akkor felül egy panel jelenik meg olyan opciókkal, amelyek lehetővé teszik bizonyos műveletek végrehajtását a kiválasztott fájllal vagy dokumentummal.
Ha rákattint a képre, amely egy férfit ábrázol pluszjellel, megtörténik az objektumhoz való hozzáférés megosztásának beállításai:


Ha bejelöli a második lehetőséget, akkor azok, akiknek megadja, a fenti hivatkozást követik a dokumentumot tartalmazó fájlhoz. Itt határozhatja meg az engedélyezett műveleteket. Ebben az esetben válassza ki a kívánt beállításokat a menüből (szerkesztés, kommentálás, olvasás). Ezután mindenki, aki megkapta a linket, hozzáférhet a fájlhoz, de először be kell jelentkeznie a Google-ba.
Ha bármilyen fájlt szeretne közzétenni nyitott formában letöltés vagy áttekintés céljából ( Ossza meg angolról megosztás - megosztás, megosztás), majd tegyen egy jelölést az opció mellé "mindenkinek az interneten". Ekkor kivétel nélkül minden felhasználónak lehetősége lesz hozzájutni, és ebben az esetben nincs szükség engedélyre.
A fentieken kívül lehetőség van konkrét személyek nevének vagy email címének megadásával meghívni szerkesztőnek. Ha rákattint az alsó „Módosítás” linkre, eldöntheti, hogy van-e joga megváltoztatni a hozzáférési beállításokat:

Ugyanabban a menüben, amely a jelölőnégyzet bejelölése után megjelenik, áthelyezheti a megjelölt fájlt egy másik mappába, a kukába dobva törölheti, illetve megtekintheti a tartalmát is. A Google Drive ablakfelületének jobb oldalára lépünk, ahol egy másik panel található a beállításokkal:

Ha egy objektum meg van jelölve, megjelenik egy latin „i” betűs ikon, amelyre kattintva teljes információt kap erről a fájlról vagy dokumentumról, beleértve a leírását, a helyét (melyik mappában található), a hozzáférési jogosultságokat, ill. előzmények szerkesztése idő és dátum szerint.
A következő két gomb lehetővé teszi annak meghatározását, hogy a fájlok hogyan jelenjenek meg a Google Drive-fiókjában (listaként vagy táblázatként), hasonlóan ahhoz, ahogy ez a Windows felületén történik. Végül, ha a gomb mélyéről egy fogaskerék képével hívja meg a legördülő menüt, akkor a megfelelő elem kiválasztásával testreszabhatja a dokumentum felületét, konfigurálhatja a betöltési és gyorsbillentyűket.
Külön szeretném kitérni az alkalmazások kezelésére, amelyet a szakasz elején említettem. A megfelelő sorra kattintva megjelenik az alapértelmezés szerint telepített alkalmazások listája (ugyanez a lista, ha emlékszel, a bal oldali menüben is megtalálható):

Minden alkalmazáshoz van egy gomb, amely lehetővé teszi a beállítások megtekintését. De előfordul, hogy további funkciókat kell hozzáadni a meglévő funkciókhoz. Ebben az esetben kattintson a „Más alkalmazások csatlakoztatása” hivatkozásra, majd válasszon a rendelkezésre álló listából:

Ha ismeri az alkalmazás nevét, megpróbálhatja megtalálni a keresés segítségével. Beírja a kívánt betűkombinációt a keresősávba, megnyomja az „Enter” gombot a billentyűzeten, és megelégedettséget érez, hogy megtalálta a kívánt programot. Például széles körben használom, amikor egy webhelyen dolgozom, ezért úgy döntöttem, hogy a Google Drive-ban használom.

Az alkalmazás Google Drive-hoz való csatlakoztatásához kattintson az azonos nevű gombra, és íme, az eljárás befejeződött, amelyről azonnal tudni fog:

Vegye figyelembe, hogy alapértelmezés szerint be lesz jelölve egy jelölőnégyzet, amely lehetővé teszi, hogy a Pixlr-t alapértelmezett alkalmazásként állítsa be a vele megnyitott fájlok számára. Elvileg ez a jelölőnégyzet bejelölés nélkül hagyható. Egyszerűen, ha bármilyen kép ezzel a programmal készült, logikusan feltételezhető, hogy a szerkesztése ebben a programban történik.
A Google Drive telepítése a számítógépére
Amint azt valószínűleg észrevette, az online verzió meglehetősen önellátó, és a lehetséges műveletek meglehetősen széles skáláját kínálja. Ahhoz azonban, hogy a legtöbbet kihozhassa a funkcionalitásból, és megtekinthesse a számítógépén a Drive-ban létrehozott mappák tartalmát, amelyek szinkronizálva lesznek a Google Drive-val, nem árt telepíteni a programot. Ehhez kattintson a megfelelő ikonra a bal oldali menü legalsó részén:

Közvetlenül ezután egy gyönyörű kép jelenik meg az „Install on PC” gombbal. Kattintson rá, és töltse le a telepítőfájlt a számítógépére. A telepítés gyorsan lezajlik, majd kap egy üzenetet, amely tájékoztatja a telepítés befejezéséről. Ezután tovább kell lépnie a további lépésekre. Először is keresse meg a „Google Drive” mappát a programok listájából. Tegyük fel, hogy Windows7 operációs rendszer esetén ez a lista a Start menüben található:

Amint látja, a mappa 4 elemet tartalmaz (Dokumentumok, Drive, Táblázatok és Diák). Kattintson a „Drive” sorra, és jelentkezzen be a megfelelő Google-fiókba felhasználónevének és jelszavának megadásával:

Fiókomba való bejelentkezéskor már régóta kétlépcsős azonosítást használok, ha ezt a hatékony biztonsági funkciót is használja, akkor az SMS-ben kapott biztonsági kódot kell megadnia:


Személy szerint igyekszem nem harmadik féltől származó szoftverek mappáit elhelyezni a C meghajtón, ahol operációs rendszer fájljaim vannak. Ezért a „Speciális beállítások” opciót használtam, és a D meghajtót választottam:

Most kattintson a „Szinkronizálás” gombra a folyamat befejezéséhez. Ennek eredményeként megnyílik a „Google Drive” mappa, ahol az online szolgáltatásban létrehozott és oda feltöltött összes mappa és fájl megkettőződik:

Mondanom sem kell, hogy a szinkronizálás befejezése után a számítógépén végzett fájlok vagy mappák módosításai megjelennek a felhőtárhely-fiókjában. Például ugyanúgy szerkesztheti a hozzáférési beállításokat, mint a Google Drive felhőfiókjában. Ehhez csak rá kell kattintania a kiválasztott fájlra, majd a helyi menüben kattintson a „Hozzáférés megnyitása” gombra:

Ennek eredményeként vagy megtagadja a hozzáférést ehhez a fájlhoz vagy mappához a kívülállók számára, vagy fordítva, megosztja azt letöltés vagy olvasás céljából. Általánosságban a hozzáférés beállításának folyamatát fentebb már részletesen leírtam a szövegben. Amikor objektumokkal dolgozik a számítógépen, teljesen azonos. Az alkalmazás telepítése és a szinkronizálás befejezése után a Google Drive logója azonnal megjelenik az értesítési panelen (tálcán):

A helyi menü megnyitásához egyszerűen kattintson egyszer a logóra a bal egérgombbal. Ebben az esetben kiválaszthatja a kívánt műveletet, beleértve a beállítások szerkesztését és a Google Drive mappa megnyitását.
Végezetül megjegyzem, hogy a programnak van néhány rendszerkövetelménye: ez az alkalmazás elérhető Windows és Mac OS operációs rendszerekhez, iPhone és iPad (iOS 5.0 és újabb), valamint Android készülékekhez. Súgóvideók (orosz nyelvű feliratokkal).
Sziasztok, kedves olvasók és blogom látogatói, nagyon örülök, hogy szakítottak egy kis időt a látogatásra. Folytatva a számítógépes ismeretek témáját, ma az információ tárolásának módjairól szeretnék beszélni őrült technológiai fejlődésünk korában. Ismered a Google felhőt? Valószínűleg egyetértesz velem abban, hogy a rengeteg kütyü és a kifinomult technológia ellenére memóriahiányban szenvedünk. Ráadásul minden értelemben.
Emlékezz, milyen volt korábban: egy családi fotó egy fotóstúdióba tett kirándulást tartalmazott, mindenki okos volt, okos, izgalmas légkör, meg minden. Kevés fénykép készült, de az album tulajdonosa még sok év múlva is pontosan meg tudta mondani, mikor készült mindegyik.
Most éppen fordított a helyzet: nem csak fényképezőgéppel lehet fotózni, ami (és több!) minden családban van, hanem tablettel, mobiltelefonnal, videokamerával is. A képek értelmüket vesztették, digitalizálják és számítógépes mappákban tárolják, ritkán nézik meg és még ritkábban nyomtatják ki. Végül mindegyik helyet foglal a számítógép merevlemezén.

Kérjük, vegye figyelembe, hogy le kell töltenie a verziót a számítógépére (ha a Google Cloudot telepíti számítógépére).

Tulajdonképpen ennyi. A program magától elindul, ha nem, futtassa manuálisan:

A kezdéshez kattintson a „Kezdés” gombra, majd kattintson a „Tovább” gombra, miután megadta felhasználónevét és jelszavát a kívánt ablakban. Dolgozhatsz!
Szinkronúszás
A kényelmes használat érdekében az online tárhely egy speciális mappát hoz létre a fájlok tárolására a számítógépen, és szinkronizálja munkáját a felhővel. Az Androiddal való szinkronizálás ugyanúgy történik, csak telepítenie kell egy speciális programot a telefonjára, és meg kell nyomnia a „szinkronizálás” gombot.
Ha szeretné, mélyebbre áshat a speciális beállításokban, de őszintén szólva nem valószínű, hogy ott bármi érdekeset találna magának.
A program használatának módja a telepítés után világossá válik: az asztal egy friss ikonnal - a Google Drive mappával - tetszeni fog. Segítségével kezelheti a felhő tartalmát. A tárhely minden olyan eszközről elérhető lesz, amelyre telepítve van a megfelelő szoftver.
Így sokkal egyszerűbb a fényképek vagy videók egyik eszközről a másikra való átvitele: csak be kell dobnia a tartalmat a Google Drive mappába, majd bejelentkezni egy másik kütyüből, és a memóriába másolni, amire szüksége van. A 15 gigabájtos kapacitás elég nagy ahhoz, hogy szabadjára engedje a képzeletét, és adattárolást is biztosít.

A Google Drive nem csak azért jó, mert lehetővé teszi más felhasználók számára a dokumentumok megtekintését, hanem azért is, mert lehetővé teszi a hozzáférési szintek szabályozását, a megtekintéstől a szerkesztésekig, megjegyzésekig és dokumentumok szerkesztéséig.
A szolgáltatás a „bizalom” következő fokozatait feltételezi, amelyek bármikor, saját belátása szerint módosíthatók:
- Az olvasás csak harmadik fél általi megtekintést jelent, bármiféle változtatás joga nélkül.
- Hozzászólás - ennek megfelelően a hozzáférést kapott személyek elmondhatják véleményüket a látottakról, de nincs joguk változtatni semmit.
- És végül, a legnagyobb bizalom a beállítások módosításának jogával, beleértve a hozzáférést is.
Számítógép
Ha az összes megosztani kívánt fájlt egy mappába helyezi a lemezen, és jobb gombbal rákattint, megnyílik egy menü, amelyben ki kell választania a „megosztás” opciót - így megnyitja a mappát a többi számára. felhasználókat.
Hogy ki lesz, azt Ön dönti el, csak adja meg az e-mail címét a megfelelő sorban, és adja meg a hozzáférési szintet. A munka befejezését a gombra kattintva jelzi. "Kész". A megadott e-mail címek mindegyikére értesítést küldünk.
Android
A Google Drive alkalmazásban válassza ki azt a fájlt, amelyet el szeretne küldeni valakinek.

Kattintson Menü ikonra a fájl vagy mappa mellett. Úgy néz ki, mint három pont, amelyek függőlegesen helyezkednek el egymás felett. A legördülő menüben válassza ki az elemet "Hozzáférés", akárcsak a számítógépen, adja meg azoknak az e-mail címét, akiknek megnyitja a dokumentumokat, és kattintson rá "Küld".
Meg kell jegyezni, hogy még a megosztott mappához való nyílt hozzáférés esetén is csak az arra jogosult felhasználók szerkeszthetik a dokumentumokat.
Védd meg magad uram!
Mindannyian felnőttek vagyunk, ezért tisztában kell lennünk azzal, hogy az online tárhelyen elhelyezett fájlok illetéktelen személyek tulajdonába kerülhetnek, ezért érdemes a védelemről gondoskodni:
- Jelszóval védi a fontos mappákat és fájlokat. Még ha egy fiókot feltörnek is, a támadóknak további jelszavakat kell találniuk a dokumentumokhoz;
- Ha tudja, hogyan kell archívumokkal dolgozni, ez nagyban megkönnyíti a feladatot: hozzon létre egy titkosított archívumot, válasszon erős jelszót és aludjon jól;
- Telepítheti a BoxCryptor alkalmazást, és létrehozhat egy titkos mappát a fájlok tárolására.
Hadd jegyezzem meg, hogy a Google ingyenesen biztosít minden segédprogramot a Drive-val való munkához, csak használja.

Azonnal foglalni szeretnék: mobil iroda- Ez a fő különbség a Google szolgáltatás és a többi hasonló szolgáltatás között. Segítségével a világ bármely pontján, ahol van internet-hozzáférés, hozzáférést kap dokumentumaihoz és dolgozhat velük. Ez a munka, nem csak a tárolás. Azok. – Szerkesszen, szúrjon be dokumentumokat webhelyekre és blogokra, hozzon létre újakat és ossza meg barátaival.
Az ilyen tárolók már régóta nem újdonságok, erre van példa, de nézzük meg közelebbről, mi is az a Google Drive.
Hogyan lehet bejelentkezni a Google Drive-ba
A Drive használatához Google-fiókkal kell rendelkeznie. Lehet, hogy már rendelkezik vele, ha egyszer regisztrált a(z) .
Felhívjuk figyelmét, hogy egyetlen profil létrehozása után számos szolgáltatás funkcióinak széles skáláját használhatja majd.

A Google-alkalmazásokkal való együttműködéshez több fiókot is létrehozhat, amelyeket saját belátása szerint fog használni.
Tehát regisztrált a rendszerben, és új fiókot szeretne létrehozni - nem írom le, hogyan kell ezt megtenni, mert minden rendkívül egyszerű (még a telefonszámát sem kell megerősítenie).
Csak kövesse a Google utasításait, és fedezze fel a lehetőségek világát.

Az oldal főoldalára lépve www.google.ru, a tetején látni fogja az Önt érdeklő fiók hozzáférési sorát, erre megyünk.
Egyszerűen beléphet az általános alkalmazásmenübe, és kiválaszthatja a Google Drive-ot.

És most áttérünk a „szentek szentjére” – a Google Drive ingyenesen elérhető.

A kényelem érdekében figyeljen a felugró tippekre. Megtanítják Önnek, hogyan hozhat létre fájlokat és mappákat, amelyekbe dokumentumokat tölthet fel, és így tovább.
A felhőalapú tárolás online verziója a Google-tól
A Google Drive 15 GB ingyenes tárhelyet biztosít fájljai számára.

Ha több tárhelyre van szüksége, figyeljen a Google árajánlataira.

Természetesen a 30 TB már a lehető legnagyobb mennyiség, íme az összes tarifaajánlat ebből a felhőtárhelyről:
- 15 GB-ig – ingyenes;
- 100 GB-ig – 1,99 USD/hó;
- 1 TB-ig – 9,99 USD/hó;
- 10-30 TB-os ajánlatokat láthat fent.
Térjünk rá a Drive munkafelületére - ez egy bal oldali kis panel, amely lehetővé teszi a mappák gyors létrehozását és a dokumentumok feltöltését, valamint azok szerkesztését.
A fájlokkal való munka megkezdésének két módja van - kattintson a „Létrehozás” gombra, vagy lépjen a „My Disk” fülre.
Válasszuk az első módszert, és kapjuk meg a következő felugró listákat.

Amint látja, nagyszerű lehetőség nyílik a Google számos alkalmazásának csatlakoztatására és használatára. De vegyük sorba a dolgokat.
Kezdjük valami egyszerűvel – egy kép feltöltésével és egy mappa létrehozásával.

Több képet is feltöltünk ugyanabból a témából, hogy később létrehozhassunk egy mappát és elhelyezhessük azokat. A fordított sorrend is teljesen lehetséges; bármit, bármikor létrehozhat.
Csak töltsön fel fájlokat számítógépéről vagy más eszközéről a szokásos módon. Azonnal letöltheti az offline módban tárolt dokumentumokat külön mappákban.

A fájlokhoz való hozzáférés közvetlenül a letöltés után egyedileg konfigurálható a „Hozzáférési beállítások” funkció segítségével.
Ehhez meg kell adnia bizonyos személyeket a címjegyzékéből, vagy el kell küldenie egy linket a közösségi hálózatokon keresztül. Az opciók külön konfigurálhatók – „Szerkesztés”, „Megjegyzés” vagy „Olvasás”.
A bal alsó sarokban mindig hozzáférhet a Google Drive-on elfoglalt tárhelyre vonatkozó információkhoz.

Most ugyanezen a menün keresztül válassza ki a „Mappa létrehozása” lehetőséget, nevezze el „Delfinek”-nek, és vigye át a képeket a szokásos húzással.

Ha rákattint a mappára, megjelenik egy kis panel a tetején, ahol összegyűjtik a vele való interakcióhoz szükséges összes funkciót. Vagy egyszerűen kattintson a jobb gombbal a mappára, és nyissa meg a beállításait.

Tudsz:
- Kezdje azzal, hogy beállítja a hozzáférést, és elküldi a mappára mutató hivatkozást a kívánt személyeknek;
- Törölje a teljes mappát néhány másodperc alatt (a „Kuka”-ba kerül, amely a bal oldali menüben található tárolóban található, így szükség esetén lehetősége lesz az összes törölt anyagot visszaállítani);
- Nyisson meg egy mappát a csatlakoztatott alkalmazásokkal, vagy tegye ezt közvetlenül a mappával való interakció során;
- Helyezze át a mappát más korábban létrehozott mappákba vagy közvetlenül az adott pillanatban;
- Nevezze át a mappát, változtassa meg a színt, jegyezze fel;
- Töltsön le egy mappát vagy bármilyen más fájlt számítógépére vagy más adathordozóra online.
A felső panelen a meghajtó megjelenése, a dokumentumrendezés és a tulajdonságok is elérhetők – egy adott mappa kiválasztásával minden információt megtekinthet róla, és a statisztikák a Google Drive-on végzett műveletekről a kezdetektől egészen a ajándék.

A fájlokat áthelyezheti a „Saját meghajtó” mappába, vagy itt hagyhatja őket. Ez a megkülönböztetés azért kényelmes, mert még az e-mailben küldött fájlok sem vesznek el vagy tűnnek el nyomtalanul, még akkor sem, ha maguk a levelek törlődnek a postafiókból.
A következő rész a „Google Fotók”. Ha még nem tudja, a Google-nak van egy speciális szolgáltatása, ahol tárolhatja fotóit.
Ahhoz, hogy ott megjelenjenek, elegendő beállítani a szinkronizálást a számítógéphez csatlakoztatott médiával. Ha elindult a dolog, mindig automatikusan megtalálhatja a fájlokat a Google felhőtárhelyén.
"Friss". Ez azon fájlok listája, amelyekkel valaha is dolgozott, kezdve az utolsó manipulációkkal.
"Megjelölt". Minden mappa vagy fájl megjelölhető fontosként, így hozzáférhet a kiemelt fontosságúhoz.
"Kosár". A törölt fájlok és mappák itt tárolódnak anélkül, hogy lemezterületet foglalnának el. Mindig visszaállíthatók, még a Lomtárból való törlés után is. Igaz, ehhez fel kell vennie a kapcsolatot a Google műszaki támogatásával.
És ne feledkezzünk meg a számos alkalmazásról, amelyeket különféle fájlok megnyitásakor használnak, ráadásul egyszerűen megnyithatja őket és használhatja őket online.
A program telepítése a számítógépére
Itt az ideje, hogy megismerkedjen a Google Drive képességeivel, amikor a számítógépével kommunikál. Ehhez válassza ki a „Beállítások” ikont a felső panelen.

Miután rákattintott erre a fülre, egy oldalra kerül, ahol letöltheti az alkalmazást a számítógépére. Kiválasztom a pontosítást - „Mac/PC-hez”, és rákattintok a „Letöltés” gombra, elfogadom a „Google Drive használati feltételeit”, és folytatom a letöltést.
Ezek a feltételek egyébként nem kötelezőek, csak azért, hogy Ön segítse a rendszer működésének javítását, és ha szükséges, értesítsen a felmerülő problémákról.

Mentjük a telepítőfájlt, ahol kényelmesebb az Ön számára (ezt általában a „Letöltések” részben teszem), és futtatjuk a Google Update Setup programot. Ehhez legfeljebb egy percet kell várnia.


A Google Drive-on tárolt fájlok mostantól a „Könyvtár” egy speciális mappájában, a „Google Drive” nevű mappában találhatók. És közvetlenül ebből a mappából oszthat meg fájlokat, ha csatlakozik az internethez.
Miután elvégezte az összes telepítési lépést, a rendszer automatikusan átirányítja a Drive-fájlok mappájába.

A telepítés után a Google Drive ikon automatikusan megjelenik a számítógép paneljén. A vezérlés az egér bármelyik gombjával történik - az összes fájlt lista formájában láthatja, és mindegyikhez külön-külön hozzáférhet.
Így nem kell minden alkalommal benézni az oldalon található Google Drive virtuális térbe, folyamatosan hozzáférhet a dokumentumokhoz.

Google Drive mobileszközökhöz
A Google Drive alkalmazás más eszközökre való letöltéséhez térjünk vissza a telepítési oldalra - www.google.com/drive/download.
Válassza ki a kívánt programot – az Android és iOS platformon lévő eszközök telepítési alkalmazásait külön biztosítjuk.
Tehát, ha eszköze Androidon fut, válassza ki az „Androidhoz” lapot ennek megfelelően.
Ezt követően a Google Play alkalmazásboltba kerül, ahol ingyenesen letöltheti és telepítheti a Google Drive programot.

Ezenkívül láthatja az alkalmazás értékelését azon felhasználók által, akik már megértették annak előnyeit és hátrányait. Ugyanazokat a szolgáltatásokat fogja kapni, mint a Drive közvetlenül a webhelyen történő használatakor.
Az iPhone és iPad tulajdonosok számára külön iOS-alapú alkalmazás áll rendelkezésre. Ha ezt a lehetőséget választja a betöltési oldalon, a rendszer átirányítja ide itunes.apple.com/google-drive/.
Az oldal angol nyelvű, de csak néhány gombra kell kattintani a telepítés elindításához.

Tehát válassza a „Megtekintés az iTunesban” lehetőséget, amely egy oldalra visz, ahol ki kell választania a „Letöltés most” ikont.

Mindenkinek, akinek a mobiltelefonja Windows Phone platformon fut, javaslom, hogy olvassa el a „” cikket, amely leírja, hogyan telepíthet alkalmazásokat ilyen eszközökre.
Összefoglalva azt szeretném elmondani, hogy a Google Drive a maga korának alkalmazása, amely rendkívül egyszerű és kényelmesen használható.
Talán az ingyenesen biztosított 15 GB túl kevés hely egyesek számára. A legtöbb felhasználó számára azonban ez a mennyiség bőven elegendő alkalmi használatra, illetve munkahelyi és oktatási célokra.
A felhőalapú tárolóban lévő fájlok szinkronizálása a számítógépén vagy a mobileszközén lévő mappákban lévő fájlok gyors elérését teszi lehetővé.
Soha nem veszíti el az e-mailben küldött dokumentumokat, és a Google Drive számos kísérőalkalmazásával újakat is létrehozhat.
A Google Fotók pedig alternatívája lesz a többi, extra helyet foglaló szerkesztőnek. Általánosságban elmondható, hogy az összes lehetőség egyszerre és egy helyen talán az egyik fő jellemzője ennek a felhőtárhelynek.
Tartsa biztonságos helyen az Ön számára fontos fájlokat! A Google Drive szolgáltatás és az azonos nevű alkalmazás használatával ez egyszerű. Ezenkívül ez az alkalmazás a legtöbb operációs rendszerhez elérhető, beleértve a mobilokat is.
A modern technológiák nagyon gyorsan fejlődnek, és fokozatosan minden, amit csinálunk, az interneten történik. Vannak cégek, amelyek az interneten keresztül biztosítanak hozzáférést szoftverekhez vagy adattároláshoz, ezeket felhőcégeknek is nevezik. Ezért a Google úgy döntött, hogy létrehozza saját felhőalapú tárolási szolgáltatását. A Google Drive versenytársa lett valaminek, amit régóta mindenki ismer. De a dropboxtól eltérően a keresőóriás szolgáltatásának számos előnye van.
Hol lehet letölteni a lemezt
Ingyenesen letöltheti a Google Drive-ot. Az alkalmazás telepítése a számítógépére mindössze néhány másodpercet vesz igénybe. Ezután be kell állítania a felhőalapú tárhelyhez való hozzáférést, ez csak néhány lépést vesz igénybe. Maga a program nem rendelkezik interfésszel. Csak három lapja van: szinkronizálás a felhővel, be-/kijelentkezés a fiókjába, valamint a kapcsolat beállításai. A helyzet az, hogy a program integrálva van az operációs rendszer fájlrendszerébe. Vagyis a telepítés után a dokumentumokat tartalmazó mappában megjelenik egy új Google Drive nevű mappa. Ez a Google felhőtárhely mappája. Csak el kell helyeznie a fájlokat, és várnia kell a szinkronizálásra.
A Google Drive egyik előnye, hogy nem csak a számítógépen, hanem a webes felület segítségével böngészőben is megtekintheti és szerkesztheti a fájlokat. Mindez a Google más szolgáltatásaival, például a Google Dokumentumokkal és másokkal való integrációnak köszönhető. Ez lehetővé teszi a fájlok, például az Adobe Illustrator megnyitását a webes felületen.
Egy másik hatalmas előny, hogy a Google Drive a legtöbb modern népszerű operációs rendszerre telepíthető - Windows, Android és iOS. Vagyis bárhonnan és bármilyen eszközről bármikor elérheti a felhőben tárolt fájljait. Ezenkívül a versenytárs szolgáltatásokkal összehasonlítva a Google Drive gyorsabb szinkronizálást és fájlletöltési időt biztosít.
Ami a Google Drive használatának megbízhatóságát illeti, itt is minden kiváló. A Google azt mondta, hogy a felhőben tárolt összes adatnak van még három biztonsági másolata. Vagyis lehetetlen bármit is elveszíteni a felhőben.
A keresőóriás minden szolgáltatását nagyon jól fejleszti, ez alól a Google Drive sem kivétel. Tehát nyugodtan tárolhatja fájljait a felhőben, és ne aggódjon semmi miatt.
A legtöbb felhasználó sajnos még mindig nem tudta megoldani a megfelelő fájltárolás problémáját, különös tekintettel a biztonságuk biztosítására. A legtöbb legnagyobb szolgáltatás már régóta kínál felhőalapú tárolást, amely még előre nem látható körülmények (a számítógép meghibásodása, feltörése vagy elvesztése) következtében is képes biztosítani fájljai biztonságát. Ez a cikk a Google által kínált felhőszolgáltatást tárgyalja.
A legnagyobb cég fejlesztése meglehetősen egyszerű nevet kapott - Google Drive. A szolgáltatás meglehetősen érdekes, ezért érdemes közelebbről megvizsgálni. A Google lehetővé teszi akár 5 GB fájlok ingyenes tárolását, valamint legfeljebb 10 GB méretű fájlok feltöltését (természetesen a fizetős verzióban).
A Google Drive főbb funkciói
- Fájlok létrehozása. A program lehetővé teszi fájlok, például pdf formátumok, különféle szöveges fájlok és prezentációk létrehozását. Ezen kívül a szolgáltatás lehetővé teszi a fájlok közös szerkesztését Google-fiókkal rendelkező barátaival és kollégáival.
- Hozzáférést biztosít a különböző eszközökről származó fájlokhoz. A Google Drive-ban található fájlok számítógépről és táblagépről vagy okostelefonról is megtekinthetők, feltéve, hogy csatlakozik az internethez.
- Képes felismerni a beolvasott oldalakat vagy fényképeket szöveggel, és az írott szöveget beszéddé alakítani.
A felhőalapú tárhelyet erősen használóknak előfordulhat, hogy a szabad kapacitás nem lesz elegendő, így havi előfizetési díjjal bővítheti tárhelyét.
A Google Drive használata
A Google felhőjének használatához Google e-mail fiókkal kell rendelkeznie. Ha ez nem érhető el, akkor menjen a hivatalos Google oldalra, és végezze el az egyszerű regisztrációs lépéseket.
Most jelentkezzen be fiókja alatt, és kattintson a weboldal legtetején a csempék képével ellátott ikonra, és válassza a „Lemez” lehetőséget.
Átirányítunk egy másik oldalra, ahol a Google Drive program letöltését kérik. Ezenkívül a cikk végén talál egy hivatkozást a program letöltéséhez a Windows számára. 
A „Meghajtó letöltése” gombra kattintva elindul a programtelepítő letöltése. 
A letöltés befejezése után futtassa a telepítőt, és fogadja el a figyelmeztetést. A program megkezdi a letöltést a hálózatról, majd a telepítést.
A telepítés befejezése után egy üdvözlő ablak nyílik meg előtted. A „Tovább” gombra kattintva be kell jelentkeznie Google fiókjával. 
Ezt követi egy rövid tanfolyam a program főbb jellemzőiről. A kurzus megtekintése után kattintson a „Kész” gombra.
Ezután megnyílik a Google Drive mappa és egy Explorer ablak. Az Explorer jobb oldalán látni fogja, hogy megjelent a Google Drive ikon. 
Most pedig folytassuk közvetlenül a Google Drive-val való együttműködést. Sok felhőtárhely-készítő kötelességének tartja a demófájlok hozzáadását. A Google Drive mappa sivár ürességgel fogad majd. Ha el szeretné küldeni az első fájlt a tárhelyre, csak másolnia kell ebbe a mappába, ugyanúgy, mint más mappákban. 
Egy kék szinkronizálási ikon jelenik meg az átvitt fájl mellett, jelezve, hogy a fájlt jelenleg küldik a Google szervereire. Ha a kék ikont zöld pipa váltja fel, az azt jelenti, hogy a szinkronizálás sikeresen befejeződött, és a fájl mostantól bármely más eszközről megtekinthető. 
Most menjünk az asztalra. Úgy látjuk, hogy asztalunk három új ikonnal bővült, köztük a Google Drive mappával, valamint az új Google Dokumentumokkal, Google Diákkal és Google Táblázatokkal. Ez a három program egy irodai programcsomag, amely az interneten fut. 
Azaz például új szöveget szeretne írni. Elindítod a kék ikont, és elindul a böngésződ, ami átirányít egy teljes értékű irodai szerkesztővel ellátott weboldalra, ahol egyszerűen begépelhetsz és formázhatsz. 
Szöveg beírása vagy szerkesztése közben zökkenőmentes szinkronizálás megy végbe, és minden módosítás hozzáadódik a Google Drive-hoz. Ez a funkció különösen hasznos lehet olyan helyzetekben, amikor a számítógép lefagy, kimegy az áramellátás, vagy lemerül a laptop akkumulátora. 
A hátralévő programokkal nem sokat foglalkozunk. A Google Táblázatok az Excelhez, a Google Diák pedig a PowerPointhoz hasonló. A fő különbség a Microsoft irodai programcsomagjához képest az, hogy a Google teljesen ingyenesen terjeszti online programcsomagját.
Következtetés.
A Google célja nem csupán egy újabb felhőtár létrehozása, amiből ma már bőven van, hanem egy saját egyedi termék kiadása, amely minden felhasználó számára hasznos lesz. A nagy mennyiségű személyes fájlok és mappák tárolására szolgáló hely, a szolgáltatást igénybe vevők számára kialakított irodai programcsomag, a gyors szinkronizálás, a platformok közötti funkcionalitás és más hasznos funkciók teszik ezt a szolgáltatást napjaink egyik legjobbjává.