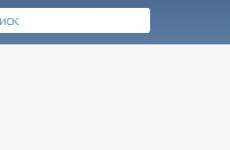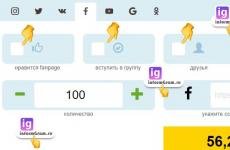Fényképészeti program beállítása Windows 10 rendszerben
A Windows 10 rendszerben az alapértelmezett képmegjelenítő alkalmazás megváltozott. A design modernebb, sötétebb és egyszerűbb lett. De vannak módok a régi fényképnézegető visszaállítására a Windows 7 rendszerből.
Visszatérés a normál fotómegtekintéshez
A régi, különböző formátumú képekkel és fényképekkel működő programot lecserélték, de nem távolították el a rendszerből. Ezért a Windows beállításainak megváltoztatásával az alábbiakban leírt módszerek egyikével egy ismerős ablakot kap. Ugyanakkor bármikor visszatérhet a Windows 10-ben alapértelmezés szerint használt modern Photos programhoz.
Windows 10 rendszerben visszaküldheti a „Photo Viewer”-t a Windows 7-ből
Módosítások végrehajtása a rendszerleíró adatbázisban
Először is meg kell változtatnia a rendszerleíró adatbázis beállításait, hogy elérhetővé váljon a Windows 7-ből ismerős alkalmazás. Ehhez le kell töltenie a Registry_commands fájlt olyan parancsokkal, amelyek automatikusan módosítanak bizonyos beállításjegyzék-beállításokat:

Most a Photo Viewer alkalmazás fel van oldva, csak be kell állítani alapértelmezett programként az alább leírt módszerek valamelyikével.
Ha ez a módszer valamilyen okból nem hozott eredményt, vagyis a régi alkalmazás nem vált elérhetővé, használja a „Configuration via PowerShell” és a „Configuration via Winaero Tweaker” analóg módszereket. Az alábbiakban a harmadik féltől származó fejlesztők alkalmazásait is ismertetjük. Lehet, hogy jobban tetszenek, mint a Microsoft régi vagy modern programja.
A helyi menü használata
A legegyszerűbb módja a File Explorer gyorselérési lehetőségei:

Kész, a pipának köszönhetően minden kép megnyílik a régi alkalmazásban. Kérjük, vegye figyelembe, hogy ha egy fájlt .jpeg formátumban nyitott meg, akkor az alapértelmezett alkalmazás csak a többi ilyen formátumú fájlhoz lesz használva, és a .png kiterjesztésű képeknél ismételje meg a fenti lépéseket.
Beállítások megváltoztatása
Ha az előző módszer valamilyen okból nem működött, kövesse az alábbi lépéseket:
- Bontsa ki a PC beállításokat.
 Nyissa meg a Beállítások alkalmazást
Nyissa meg a Beállítások alkalmazást - Bontsa ki az "Alkalmazások" blokkot.
 Nyissa meg az „Alkalmazások” részt
Nyissa meg az „Alkalmazások” részt - Lépjen az alkalmazás alapértelmezett beállításaihoz, és keresse meg a „Photo Viewer” elemet a listában. Ebben ki van választva a „Photos” program, kattintson az ikonjára, és válassza ki a „Photo Viewer” alkalmazást a megjelenő listából.
 Állítsa be a Photo Viewer alkalmazást alapértelmezettként
Állítsa be a Photo Viewer alkalmazást alapértelmezettként
Kész, most minden kép megnyílik a Photo View használatával, amíg újra fel nem telepíti a Fotók alkalmazást a számítógép beállításai között.
Videó: A Photo View visszaállítása a Windows 10 rendszerben
Beállítás PowerShell-en keresztül

Ha csak bizonyos formátumokhoz szeretné engedélyezni a régi megjelenítő program használatát, akkor a listából saját maga válassza ki a megfelelő parancsokat. A parancsok végrehajtása után térjen vissza a Helyi menü használata és a Beállítások módosítása utasításokhoz, hogy a Photo Viewert alapértelmezett programként állítsa be.
Konfigurálás a Winaero Tweaker segítségével
A Winaero Tweaker egy Windows 10 tuningalkalmazás, amely ingyenesen letölthető a fejlesztő hivatalos webhelyéről. Ezzel néhány gomb megnyomásával rengeteg rendszerparamétert módosíthat. A program a szokásos fotókijelző ablakot is vissza tudja adni:

Harmadik féltől származó fotómegjelenítő alkalmazások
Ha telepít egy alkalmazást ebből a listából, egy új programot kap a fényképek megtekintéséhez. Szinte minden harmadik féltől származó segédprogram szélesebb beállítási lehetőséggel különbözik a szabványostól. De a fő különbség a tervezésben rejlik, mivel ez az alapvető tényező a megtekintés kényelmében.
IRfanView
A program lehetővé teszi az összes szokásos művelet végrehajtását egy fényképpel: nagyíthatja és kicsinyítheti, elforgathatja és levághatja. Ezenkívül a nyitott képen rajzolhat, írhat és használhatja a Radír és a Kitöltés eszközöket. Lehetőség van a kép egy adott részének kiválasztására és másolására.
 Az IRfanView-ban szerkesztheti a fényképeket
Az IRfanView-ban szerkesztheti a fényképeket A programot letöltheti a hivatalos webhelyről. 32 bites és 64 bites rendszerekre is létezik verzió.
Picasa
A Picasa a Google egyik alkalmazása, amelynek támogatása jelenleg megszűnt (ehelyett a Google Fotók szolgáltatás fejlesztés alatt áll). De továbbra is letöltheti nem hivatalos webhelyekről, és használhatja, bár a fényképek különböző eszközökön történő szinkronizálásának támogatása nélkül. Az alkalmazás kényelme abban rejlik, hogy a programablak beépített böngészővel rendelkezik, amelynek köszönhetően a szokásos Windows Intézőhöz való visszatérés nélkül találhat még egy pillanatképet.
 A Picasa alkalmazást a Google fejlesztette ki
A Picasa alkalmazást a Google fejlesztette ki FastStone képnézegető
Az alkalmazás annyiban hasonlít az előzőhöz, hogy beépített Explorerrel is rendelkezik. A nyitott fénykép primitív szinten szerkeszthető, mivel nincsenek professzionális szerkesztőeszközök. A telepítőfájlt ingyenesen letöltheti a hivatalos webhelyről.
 A FastStone Image Viewer beépített felfedezővel rendelkezik
A FastStone Image Viewer beépített felfedezővel rendelkezik Videó: a FastStone Image Viewer használata
Carambis PhotoTrip
Az alkalmazás különlegessége, hogy lehetővé teszi mappák létrehozását a fényképek számára, csoportokra bontva. Nem kell képeket mozgatnia az Explorerben, mert az összes szükséges képet közvetlenül összegyűjtheti a Carambis PhotoTripben. Az alkalmazás beépített szerkesztővel is rendelkezik, amely lehetővé teszi a fotó színének, fényerejének és egyéb paramétereinek megváltoztatását. A programot a hivatalos webhelyről is letöltheti.
 Az alkalmazás beépített szerkesztővel és mappabontással rendelkezik
Az alkalmazás beépített szerkesztővel és mappabontással rendelkezik XnView
Az XnView alkalmazás nemcsak megjeleníti a képeket, hanem módosíthatja a formátumukat is. Beépített Explorerrel rendelkezik, melynek köszönhetően könnyedén megtalálhatja a szükséges fájlokat. A program beállításaiban megadhatja a képek rendezésének és megjelenítésének módját. A programot letöltheti a hivatalos webhelyről.
 Az XnView számos beállítással rendelkezik, és formátumok konvertálására is képes
Az XnView számos beállítással rendelkezik, és formátumok konvertálására is képes Videó: Az XnView használata
ACDSee
Professzionális fotónézegető. Hatalmas számú beállítást tartalmaz, amelyekkel az alkalmazás megjelenését, tulajdonságait és képeket az Ön igényei szerint módosíthatja. A hivatalos webhelyen két verzió található: fizetős (89,95 USD) és ingyenes (próba).
 Az ACDSee számos beállítást kínál a professzionális munkához
Az ACDSee számos beállítást kínál a professzionális munkához A Microsoft képeinek megtekintésére szolgáló új alkalmazást lecserélheti a megszokott régire a beállításjegyzék szerkesztésével, a PowerShell parancsainak futtatásával vagy a harmadik féltől származó Winaero Tweaker alkalmazással. Letölthet egy harmadik féltől származó segédprogramot is, és használhatja a szabványos beállítások helyett.
A Windows 10 fejlesztői valamilyen általuk ismert okból úgy döntöttek, hogy elhagyják a Windows 7 napjai óta megszokott képnézegetőt - Windows Photo Viewer, a Modern alkalmazás javára Fényképek. A régi fényképnézegető alkalmazás csak a *.tif és *.tiff fájlkiterjesztésekkel van társítva, és nincs mód más típusú képfájlok megnyitásához hozzárendelni.
Annak ellenére, hogy a modern Photos alkalmazás sokkal több funkcióval rendelkezik (szűrők, képfeldolgozás, vizuális effektusok érhetők el), a régi Windows Photo Viewer sokkal gyorsabban működik, és egyszerűen kényelmesebb. Ebben a cikkben kitaláljuk A régi fotónézegető alkalmazás visszaállítása a Windows 10 rendszerben.
Tehát, amint már említettük, a Windows 10 rendszerben nem rendelheti hozzá a Windows Photo Viewert grafikus fájlok megnyitására szolgáló programként, különösen:
A Windows 10 fejlesztői a lehető legnagyobb mértékben törölték a Windows Photo Viewer funkcióihoz kapcsolódó összes beállításkulcsot, bár maga a segédprogram a helyén marad a rendszerben, és a könyvtárban található. C:\Program Files (x86)\Windows Photo Viewer\.
jegyzet. Ha Windows 7 vagy Windows 8.1 rendszerről frissített Windows 10 rendszerre, a Windows Photo Viewer elérhető lesz a Megnyitás helyi menüben és a Vezérlőpult fájltársításaiban, mert a frissítés során a szükséges rendszerleíró kulcsok nem törlődnek. Így az alábbiakban leírtak azokra a rendszerekre vonatkoznak, amelyekre a Windows 10 „a semmiből” lett telepítve.
Kényszerítheti a Windows 10 Photo Viewer-t, hogy elinduljon egy adott mappában a következő paranccsal:
rundll32 "%ProgramFiles%\Windows Photo Viewer\PhotoViewer.dll", ImageView_Fullscreen C:\FOTO
 Ha vissza szeretné állítani, hogy a Windows Photo Viewer az aktuális felhasználó Vezérlőpultján alapértelmezett alkalmazás legyen, importálja a következő rendszerleíró fájlt:
Ha vissza szeretné állítani, hogy a Windows Photo Viewer az aktuális felhasználó Vezérlőpultján alapértelmezett alkalmazás legyen, importálja a következő rendszerleíró fájlt:
Windows Registry Editor 5.00 verzió
@="PhotoViewer.FileAssoc.Tiff"
@="PhotoViewer.FileAssoc.Tiff"
@="PhotoViewer.FileAssoc.Tiff"
@="PhotoViewer.FileAssoc.Tiff"
@="PhotoViewer.FileAssoc.Tiff"
@="PhotoViewer.FileAssoc.Tiff"

A következő reg-fájl a rendszerleíró adatokkal univerzálisabb, és a rendszer minden felhasználójára vonatkozik azáltal, hogy az alkalmazás szintjén fájltársításokat hoz létre. A Windows Photo Viewer fájltársításai a HKEY_LOCAL_MACHINE\SOFTWARE\Microsoft\Windows Photo Viewer\Capabilities\FileAssociations rendszerleíró kulcsban jönnek létre.  Ezenkívül ez a beállításjegyzék-beállítás visszaadja a Windows Photo Viewer kiválasztásának lehetőségét a Megnyitás képpel helyi menüben.
Ezenkívül ez a beállításjegyzék-beállítás visszaadja a Windows Photo Viewer kiválasztásának lehetőségét a Megnyitás képpel helyi menüben.
 Kész reg fájl a szükséges változtatások elvégzéséhez:
Kész reg fájl a szükséges változtatások elvégzéséhez:
Így a Windows Photo Viewer újra használható a legtöbb képtípus megnyitására.
jegyzet. Ha a Windows 10-et egy virtuális gépen belül (VirtualBox, VMWare) használja hardveres gyorsítás nélkül, akkor a Windows Photo Viewer, amely a Direct3D gyorsítástól függ, nem fog működni.
Ezzel az operációs rendszerrel ellentétben a Windows régebbi verziói tartalmazták a Windows Photo Viewer-t, más néven Windows 10 fotónézegetőt, amely egy kényelmes alkalmazás minden felhasználó számára. Volt egy „Fotó” szerkesztő is, de az embernek mindig volt más választása. És mivel a legtöbb ember nem szereti a szabványos megjelenítőt az új operációs rendszerben, más, harmadik féltől származó programokat keresnek. Ez a cikk áttekinti a Windows Photo Viewer visszaállításának legkönnyebben elérhető és legegyszerűbb módjait egy új operációs rendszerben.
Az automatikus indítás engedélyezése a Windows 10 rendszerben
1. számú módszer
A Rendszerleíróadatbázis-szerkesztő használata gyorsan elvezeti a felhasználót a kívánt eredményhez.
A műveletek algoritmusa a következő:
1. A Win+R billentyűkkel írja be a „regedit” parancsot a megjelenő ablakba.
2. Ezután egy új ablakban kövesse az algoritmust HKLM/SZOFTVER/Microsoft/Windows Photo Viewer/Capabilities/FileAssociations.
Hogyan lehet megnyitni a Vezérlőpultot a Windows 10 rendszerben

3. Jobb gombbal az ablak szabad területére kattintva hívja meg a „Létrehozás” parancsot. Kattintson rá, válassza ki a sort "String paraméter".

4. A szerkesztő kérésre megjelenít egy ablakot. Hozzáadás oszlophoz "Parameter" írja be a ".jpeg" parancsot, és az „Érték” oszlopban - „PhotoViewer.FileAssoc.Tiff”. Kattintson az "OK" gombra.
A Windows 10 frissítésének telepítése a legújabb verziókra

5. Ezt az eljárást meg kell ismételni minden típusú képfájl kiterjesztéssel – .gif, .png stb.

6. Ezután bezárhatja a szerkesztőt, és továbbléphet egy másik műveletre - jelenítse meg az „Opciók” elemet a Win + I billentyűkkel. A megnyíló ablakban lépjen a „Rendszer” fülre, majd az „Alapértelmezett alkalmazások” fülre. Kattintson az „Alapértelmezett értékek beállítása” sorra.
Partícionálja a HDD-t vagy az SSD-t partíciókra a Windows 10 rendszerben

7. Megnyílik egy ablak a parancsok görgethető listájával a bal oldalon. Keressük benne a Windows Photo Viewert. A menü jobb oldalán kattintson az „Értékek kiválasztása...” sorra. Az új ablakban jelölje be a rendszerleíróadatbázis-szerkesztőben korábban kiválasztott formátumok melletti négyzeteket. Kattintson a „Mentés” gombra.
A Windows 10 teljesítményének javítása a Retpoline segítségével


Most nézzük meg, hogy mit használjunk a képek számítógépen való megtekintéséhez, és válasszuk ki a legjobb fotónézegetőket a Windows számára. A legjobb fotónézegető szubjektív fogalom, ezért ebben a cikkben számos olyan alkalmazást ajánlok, amelyek segítségével népszerű grafikai formátumokat lehet megnyitni képek megtekintésére és feldolgozására.
Bármely felhasználó, amikor számítógépen dolgozik, elkerülhetetlenül találkozik képekkel, képekkel, fényképekkel. A grafikus formátumú fájlok mindenesetre a számítógépére kerülnek, ezért szüksége lesz egy programra a megnyitáshoz és megtekintéséhez. Ezért a digitális képek egyszerű megtekintéséhez szüksége van egy fényképnézegetőre a számítógépen.
A Windows 10 beépített Fotók alkalmazással rendelkezik, amellyel megnyithat egy grafikus fájlt, létrehozhat egy albumot, elvégezheti a szükséges módosításokat egy fényképen stb. A Windows korábbi verzióiban a Windows Image Viewer alkalmazást használták. A felhasználó telepítheti a Windows Picture Viewert a Windows 10 rendszerben, a Fotók program mellett.
A Windows Live alapvető összetevőihez tartozik egy ingyenes Photo Gallery alkalmazás. A fotóalbum támogatja a fényképek megnyitását és szerkesztését. A programot telepíteni kell a számítógépére (az operációs rendszer nem tartalmazza).
A Microsoft alkalmazások mellett számos külső féltől származó program készült képek megtekintésére és szerkesztésére. Ebben a cikkben megvizsgáljuk a legjobb ingyenes képnézegető programokat, amelyek számos további beépített eszközzel rendelkeznek a grafikus fájlformátumokkal való munkavégzéshez.
Harmadik féltől származó fényképnézegetők (nézők) a szokásos Windows-eszközök alternatívájaként használhatók számítógépén. A legjobb ingyenes képnézegető programokként a következő programokra javaslom figyelni: FastStone Image Viewer, XnView, IrfanView, Ashampoo Photo Commander Free, Honeyview. Ezek a programok orosz nyelven futnak a Windows operációs rendszeren.
Ezek az alkalmazások az alapfunkciókon túlmenően rendelkeznek képszerkesztési eszközökkel. Komolyabb képszerkesztéshez szüksége lesz egy másik programra - képszerkesztőre (fotó).
A legjobb fotónézegetők a megtekintési funkción kívül további funkciókkal is rendelkeznek, amelyek a számítógépen történő képekkel való munkavégzéshez szükségesek. A programok beépített eszközökkel rendelkeznek, amelyek segítségével különféle műveleteket hajthatnak végre digitális fényképekkel vagy bármilyen más képpel: elforgatás, átméretezés, vörösszem-hatás eltávolítás, színminta, színkorrekció, konvertálás más formátumba, nyomtatásra küldés stb.
Az ingyenes Picasa program (amely szerepelt volna ebben a felülvizsgálatban) kimaradt ebből a felülvizsgálatból, mivel a Google 2016-ban leállította az alkalmazás fejlesztését és támogatását.
FastStone képnézegető
A FastStone Image Viewer egy hatékony ingyenes program a képek megtekintéséhez és feldolgozásához, egyszerű, intuitív kezelőfelülettel. A beépített eszközök segítenek a felhasználónak bizonyos fotózási problémák megoldásában: eltávolítani a vörösszem-hatást, megváltoztatni a képméretet, alkalmazni a színkorrekciót, konvertálni a fájlokat stb.
Letölthető a FastStone Image Viewer normál verziója vagy a program számítógépre telepítést nem igénylő hordozható verziója.
A FastStone Image Viewer főbb jellemzői:
- Fő formátumú grafikus fájlok megnyitása
- Digitális fényképek és grafikai fájlok szerkesztése
- Számos beépített eszköz a képekkel való munkához
- Kötegelt fájl feldolgozás
- Kötegelt konvertálás másik formátumba
- Diavetítés készítése átmenetekkel és effektusokkal
- Előnézet funkció

XnView
Az XnView egy ingyenes program (nem kereskedelmi használatra) képek, multimédiás fájlok megtekintésére és fájlok más formátumba konvertálására. Ez egy kiváló minőségű program a számítógépen lévő fényképek kezelésére. A nagyszámú formátum támogatásának köszönhetően az XnView-ban a grafikus fájlokkal való munka mellett például filmeket nézhet vagy zenét hallgathat.
A program egyszerű felülettel, számos beépített eszközzel rendelkezik, az XnView kiváló munkát végez a fotók számítógépen történő feldolgozásához és szerkesztéséhez.
A felhasználó letöltheti az alkalmazás normál vagy hordozható verzióját a számítógépére az XnView hivatalos webhelyéről.
Az XnView program jellemzői:
- Több mint 500 formátumot támogat
- fénykép szerkesztés
- Szűrők és effektusok alkalmazása
- Képernyőfelvétel
- Kötegelt átalakítás
- Metaadatok szerkesztése
- Konvertálja a fájlokat 70 fájlformátumra
- Támogatja a video- és audiofájlok, archívumok, dokumentumok megtekintését
- Diavetítés készítése
- A program képességeinek bővítése érdekében a bővítmények támogatottak

IrfanView
Az IrfanView egy gyors, ingyenes képnézegető, amely minimális számítógépes erőforrásokat fogyaszt. A program az egyik vezető a világon az ebbe az osztályba tartozó programok letöltéseinek számában. Ez a közvetett információ az alkalmazás minőségéről szól, amelyet a felhasználók értékelnek.
A Honeyview egy ingyenes képnézegető egyszerű és intuitív kezelőfelülettel. A program gyorsan megnyitja a grafikus fájlokat, az alkalmazásnak vannak képszerkesztő eszközei.
Letöltheti a fejlesztő hivatalos webhelyéről, telepítőfájlként vagy hordozható verzióként.
A Honeyview program jellemzői:
- Számos grafikus formátumot támogat
- RAW formátum támogatása
- Képek megtekintése archívumban
- Fényképek megtekintése diavetítés módban
- Könyvjelzők a kedvenc fényképekhez
- Támogatja a GPS-adatokat a fényképeken

Következtetés
A felhasználó kiválaszthatja számítógépéhez a legjobb Windows rendszeren futó fotónézegetőt. Ingyenes programok: FastStone Image Viewer, XnView, IrfanView, Ashampoo Photo Commander Free, Honeyview a legjobb képnézegetők ebben a programcsoportban.
Felhasználó kérdése
Helló.
Nem sokkal ezelőtt újratelepítettem a Windowst - 7-ről 10-re váltottam. Úgy tűnik, minden működik, de a fotók és képek megnyílnak valami hülye alkalmazásban. Hogyan lehet visszaállítani a normál fotómegtekintést, ahogy az a Windows 7 rendszerben volt?
Jó idő.
Alapértelmezés szerint az új Windows 10 operációs rendszer a Photos alkalmazást használja a normál megjelenítő helyett (amely a Windows XP és 7 rendszerben volt). Egyrészt kicsit gazdagabb a funkcionalitása, másrészt viszont nem annyira kényelmes (és megszokást igényel 👀).
Általánosságban elmondható, hogy ebben a megjegyzésben megvizsgáljuk, hogyan állíthatja vissza a fényképek „régi” megtekintési módját az „új” operációs rendszerben. (akárcsak a viccben: „Régebben jól laktunk, most még jobban élünk! De mégis, újra jól akarok élni...”).
Hogyan lehet visszaadni a normál nézőt
Először meg kell nyitnia a Windows 10 operációs rendszer beállításait (Használhatod a START linket, vagy a Win+i gomb kombinációt).


Ezután mennie kell a szakaszra "Alapértelmezett alkalmazások" , keresse meg a feliratot "Fotók megtekintése" és kattintson a kijelölés gombra... (példát lásd az alábbi képernyőképen).

Fontos! Ha nem tartalmazza a „Windows Photo Viewer” alkalmazást az alkalmazásválasztó listában, akkor hozzá kell adnia néhány beállítást a rendszerleíró adatbázishoz. Ezt speciális segítségével lehet megtenni. fájl - (Zip-archívumba csomagolva WinRAR segítségével).

Most, ha duplán kattint valamelyik fotóra, annak automatikusan meg kell nyílnia a jó öreg megjelenítőben (mint az alábbi példában).

Nem tudom megjegyezni, hogy bizonyos fájlformátumok (többnyire kevésbé gyakoriak) továbbra is megnyílhat az alkalmazásban "Fotók" . A probléma megoldásához kattintson a jobb gombbal erre a fájlra, és nyissa meg tulajdonságait .


A beállítások megadása után az összes azonos formátumú fájl megnyílik a kiválasztott alkalmazásban.
PS
Mellesleg, szerény véleményem szerint sokkal jobb, ha egy speciális nézőt használ, például az ACDSee-t a képekkel és fényképekkel való munkához.

Ítélje meg magának, először is, szinte minden grafikus formátumot támogat; másodszor, lehetővé teszi az archívumban lévő fényképek megtekintését (kibontás nélkül); harmadszor, módosíthatja és feldolgozhatja a képeket a beépített szerkesztő segítségével. Vannak azonban analógjai is (lásd lent a cikk linkjét).
Segíteni!
A képek megtekintésének legjobb módja a Windows rendszerben: programok képek és fényképek megtekintéséhez -
Ez minden most. Sok szerencsét!