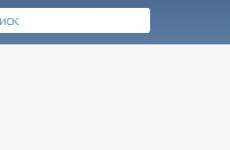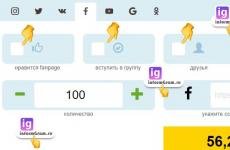Windows parancssori szintaxis. Programozás Cmd-ben bevezetés kezdőknek. Parancselőzmények és gyorsbillentyűk használata
A Windows 7 rendszerben vannak olyan műveletek, amelyeket lehetetlen vagy nehéz végrehajtani egy normál grafikus felületen keresztül, de valójában a Command Line felületen keresztül is végrehajthatók a CMD.EXE értelmező segítségével. Nézzük meg azokat az alapvető parancsokat, amelyeket a felhasználók használhatnak az eszköz használatakor.
A Parancssor parancsaival különféle segédprogramokat indíthat el, és bizonyos műveleteket hajthat végre. Gyakran a fő parancs kifejezést számos attribútummal együtt használják, amelyeket perjellel elválasztva ( / ). Ezek az attribútumok indítják el az adott műveletek végrehajtását.
Nem azt a célt tűztük ki magunk elé, hogy a CMD.EXE eszköz használatakor használt összes parancsot leírjuk. Ehhez egynél több cikket kellene írnom. Igyekszünk a leghasznosabb és legnépszerűbb parancskifejezésekről szóló információkat egy oldalra illeszteni, csoportokra osztva.
Rendszer segédprogramok indítása
Először is nézzük meg azokat a kifejezéseket, amelyek felelősek a fontos rendszer segédprogramok elindításáért.
CHKDSK– elindítja a Lemezellenőrzés segédprogramot, amely ellenőrzi a számítógép merevlemez-meghajtóit. Ez a parancskifejezés további attribútumokkal adható meg, amelyek viszont bizonyos műveletek végrehajtását váltják ki:
- /f– lemezhelyreállítás logikai hibák észlelése esetén;
- /r– a meghajtó szektorok helyreállítása fizikai sérülés észlelése esetén;
- /x– a megadott merevlemez leválasztása;
- /letapogatás– proaktív szkennelés;
- C:, D:, E:…— logikai meghajtók megadása a vizsgálathoz;
- /? – kérjen segítséget a Check Disk segédprogram működéséről.

SFC– indítsa el a Windows rendszerfájlok integritásának ellenőrzésére szolgáló segédprogramot. Ezt a parancskifejezést leggyakrabban az attribútummal együtt használják /szkenneld most. Olyan eszközt futtat, amely ellenőrzi, hogy az operációs rendszer fájljai megfelelnek-e a szabványoknak. Sérülés esetén, ha rendelkezik telepítőlemezzel, lehetőség van a rendszerobjektumok integritásának visszaállítására.

Fájlokkal és mappákkal való munka
A kifejezések következő csoportja fájlokkal és mappákkal való használatra készült.
MELLÉKEL– fájlok megnyitása egy felhasználó által megadott mappában, mintha a kívánt könyvtárban lennének. Előfeltételként meg kell adni annak a mappának az elérési útját, amelyre a műveletet alkalmazni fogja. A felvétel az alábbi sablon szerint készül:
hozzáfűzés [;] [[számítógép meghajtó:]útvonal[;...]]
A parancs használatakor a következő attribútumokat alkalmazhatja:
- /e– a fájlok teljes listájának rögzítése;
- /? – indítási súgó.

ATTRIB– a parancs célja a fájlok vagy mappák attribútumainak megváltoztatása. Csakúgy, mint az előző esetben, előfeltétel, hogy egy parancskifejezéssel együtt adjuk meg a feldolgozott objektum teljes elérési útját. Az attribútumok beállításához a következő kulcsok használhatók:
- h– rejtett;
- s– szisztémás;
- r- csak olvasásra;
- a– archívum.
Egy attribútum alkalmazásához vagy letiltásához a jel ennek megfelelően kerül a kulcs elé «+» vagy «-» .

MÁSOLAT– fájlok és könyvtárak egyik könyvtárból a másikba másolására szolgál. A parancs használatakor ne felejtse el megadni a másolási objektum teljes elérési útját és azt a mappát, amelybe végrehajtani fogja. A következő attribútumok használhatók ezzel a parancskifejezéssel:
- /v– a másolás helyességének ellenőrzése;
- /z– objektumok másolása a hálózatról;
- /y– a végleges objektum átírása, ha a nevek megerősítés nélkül egyeznek;
- /? – a segítség aktiválása.

DEL– fájlok törlése a megadott könyvtárból. A parancskifejezés számos attribútum használatát teszi lehetővé:
- /p– a törlés megerősítésére irányuló kérés engedélyezése az egyes objektumok manipulálása előtt;
- /q– a kérés letiltása törléskor;
- /s– objektumok törlése a könyvtárakból és alkönyvtárakból;
- /a:— a megadott attribútumokkal rendelkező objektumok törlése, amelyek hozzárendelése ugyanazokkal a kulcsokkal történik, mint a parancs használatakor ATTRIB.

R.D.– az előző parancskifejezéshez hasonló, de nem fájlokat, hanem mappákat töröl a megadott könyvtárban. Használatakor ugyanazok az attribútumok alkalmazhatók.

DIR– megjeleníti a megadott könyvtárban található összes alkönyvtár és fájl listáját. A következő attribútumok használatosak a fő kifejezéssel együtt:
- /q– információk beszerzése a fájl tulajdonosáról;
- /s– a megadott könyvtárból származó fájlok listájának megjelenítése;
- /w– lista megjelenítése több oszlopban;
- /o– a megjelenített objektumok listájának rendezése ( e- kiterjesztéssel; n- név szerint; d- dátum szerint; s- méretre);
- /d– lista megjelenítése több oszlopban, ezen oszlopok szerinti rendezéssel;
- /b– csak a fájlnevek megjelenítése;
- /a– bizonyos attribútumokkal rendelkező objektumokat jelenít meg, amelyek ugyanazokkal a kulcsokkal vannak megadva, mint az ATTRIB parancs használatakor.

REN– könyvtárak és fájlok átnevezésére szolgál. Az objektum elérési útja és új neve a parancs argumentumaként van megadva. Például a mappában található file.txt fájl átnevezéséhez "mappa" a lemez gyökérkönyvtárában található D, a file2.txt fájlba a következő kifejezést kell beírni:
REN D:\mappa\fájl.txt fájl2.txt

M.D.– új mappa létrehozására szolgál. A parancs szintaxisában meg kell adni azt a meghajtót, amelyen az új könyvtár található, és azt a könyvtárat, ahol beágyazott. Például egy könyvtár létrehozásához mappaN, amely a könyvtárban található mappát lemezen E, írja be a következő kifejezést:
md E:\mappa\mappaN

Munka szöveges fájlokkal
A következő parancsblokk szöveggel való használatra készült.
TÍPUS– a szöveges fájlok tartalmát jeleníti meg a képernyőn. A parancs kötelező argumentumai annak az objektumnak a teljes elérési útja, amelynek szövegét meg kell tekinteni. Például a mappában található file.txt fájl tartalmának megtekintéséhez "mappa" lemezen D, be kell írnia a következő parancskifejezést:
D TÍPUS:\mappa\file.txt

NYOMTATÁS– kiírja egy szöveges fájl tartalmát. Ennek a parancsnak a szintaxisa hasonló az előzőhöz, de a képernyőn megjelenő szöveg helyett kinyomtatják.

MEGTALÁLJA– szöveges karakterláncot keres a fájlokban. Ezzel a paranccsal együtt fel kell tüntetni annak az objektumnak az elérési útját, amelyben a keresést végrehajtják, valamint a keresett karakterlánc nevét idézőjelek között. Ezenkívül a következő attribútumok vonatkoznak erre a kifejezésre:
- /c– megjeleníti a keresett kifejezést tartalmazó sorok teljes számát;
- /v– a keresési kifejezést nem tartalmazó kimeneti sorok;
- /ÉN– kis- és nagybetűket nem érzékeny keresés.

Fiókokkal való munka
A parancssor használatával megtekintheti és kezelheti a rendszer felhasználóira vonatkozó információkat.
UJJ– információk megjelenítése az operációs rendszerben regisztrált felhasználókról. A parancs kötelező argumentuma annak a felhasználónak a neve, akiről adatokat szeretne beszerezni. Alternatív megoldásként használhatja az attribútumot /én. Ebben az esetben az információ lista formátumban jelenik meg.

TSCON– felhasználói munkamenetet csatol egy terminál munkamenethez. A parancs használatakor meg kell adni a munkamenet azonosítóját vagy annak nevét, valamint annak a felhasználónak a jelszavát, akihez tartozik. A jelszót az attribútum után kell megadni /JELSZÓ.

Munka folyamatokkal
A következő parancsblokk a számítógép folyamatainak vezérlésére szolgál.
QPROCESS– adatszolgáltatás a PC-n futó folyamatokról. A megjelenített információ tartalmazza a folyamat nevét, az elindító felhasználó nevét, a munkamenet nevét, az azonosítót és a PID-t.

TASKKILL– folyamatok leállítására szolgál. A szükséges argumentum annak az elemnek a neve, amelyet le kell állítani. Az attribútum után van feltüntetve /IM. Nem névvel, hanem folyamatazonosítóval is megszüntetheti. Ebben az esetben az attribútumot használjuk /PID.

Hálózatépítés
A parancssor segítségével különféle hálózati tevékenységeket lehet kezelni.
GETMAC– elkezdi megjeleníteni a számítógéphez csatlakoztatott hálózati kártya MAC-címét. Ha több adapter van, akkor az összes címük megjelenik.

NETSH– kezdeményezi az azonos nevű segédprogram elindítását, amely a hálózati paraméterek információinak megjelenítésére és módosítására szolgál. Ez a parancs nagyon széles funkcionalitásának köszönhetően rengeteg attribútumot tartalmaz, amelyek mindegyike egy adott feladat végrehajtásáért felelős. Ha részletes információkat szeretne kapni róluk, használja a Súgót a következő parancskifejezés használatával:

NETSTAT– statisztikai információk megjelenítése a hálózati kapcsolatokról.

Egyéb parancsok
A CMD.EXE használatakor számos más parancskifejezés is használatos, amelyeket nem lehet külön csoportokra szétválasztani.
IDŐ– a számítógépes rendszeridő megtekintése és beállítása. Amikor beírja ezt a parancskifejezést, az aktuális idő jelenik meg a képernyőn, amely a legalsó sorban bármely más időpontra módosítható.

DÁTUM– a szintaxis parancs teljesen hasonló az előzőhöz, de nem az idő megjelenítésére és módosítására szolgál, hanem ezeknek az eljárásoknak a dátumhoz viszonyított elindítására.

LEÁLLITÁS– kikapcsolja a számítógépet. Ez a kifejezés helyben és távolról is használható.

SZÜNET– tiltsa le vagy indítsa el a gombkombinációs feldolgozási módot Ctrl+C.

VISSZHANG– szöveges üzeneteket jelenít meg, és a megjelenítési módok váltására szolgál.

Ez nem a CMD.EXE felület használatakor használt parancsok teljes listája. Ennek ellenére megpróbáltuk felfedni a neveket, valamint röviden leírni a legnépszerűbbek szintaxisát és fő funkcióit, a kényelem kedvéért, cél szerinti csoportokra bontva őket.
Jó napot, olvasók. Ma ismét el kellett mennem a szükséges információk után kutatni. Gyakran közvetlenül a felhasználói fiókból kell segíteni a Windows-felhasználóknak, és a Windowsba beépítetteken kívül nincs más eszköz kéznél cmd.exe parancssor. Ha korlátozott fiókkal dolgozik, gyakran el kell végeznie valamilyen feladatot emelt rendszergazdai jogokkal. cmd ezekhez a feladatokhoz a legalkalmasabb eszköz az, hogy nem kell sokszor megadni a rendszergazdai jelszót, elég egyszer futtatni a parancssort rendszergazdaként és elvégezni a szükséges műveleteket. futtassa a szükséges parancsokat amit alább leírok:
appwiz.cpl- Programok telepítése és eltávolítása
certmgr.msc- Tanúsítványok
ciadv.msc- Indexelő szolgáltatás
clickonfg- SQL hálózati kliens program
clipbrd- Vágólap
compmgmt.msc- Számítógép-kezelés
dcomcnfg- DCOM komponenskezelő konzol
ddeshare- DDE megosztások (Win7 alatt nem működik)
íróasztal.cpl- Képernyő tulajdonságai
devmgmt.msc- Eszközkezelő
dfrg.msc- Lemez töredezettségmentesítés
diskmgmt.msc- Lemezkezelés
drwtsn32- Dr. Watson
dxdiag- DirectX diagnosztikai szolgáltatás
eudcedit- Személyes szimbólumszerkesztő
eventvwr.msc- Eseménynéző
tűzfal.cpl- Windows tűzfal beállításai
gpedit.msc- Csoportházirend
ieexpress- IExpress (nem tudom, mi az)
fsmgmt.msc - Megosztott mappák
fsquirt- Bluetooth fájlátviteli varázsló
chkdsk- Lemezellenőrzés (általában paraméterekkel indul meghajtó_betűje: /f /x /r)
vezérlő nyomtatók- Nyomtatók és faxok - nem mindig indul el
adminisztrációs eszközöket irányítani- Számítógépes adminisztráció - nem mindig indul el
ütemezett feladatok ellenőrzése- Ütemezett feladatok (ütemező)
felhasználói jelszavak vezérlése2 - Számlavezetés
compmgmt.msc- Számítógép menedzsment ( compmgmt.msc /computer=pc- PC számítógép távirányítója)
lusrmgr.msc- Helyi felhasználók és csoportok
mmc- saját felszerelés elkészítése
mrt.exe- Rosszindulatú programok eltávolítása
msconfig- Rendszerbeállítások (autostart, szolgáltatások, stb...)
mstsc- Távoli asztali kapcsolat
ncpa.cpl- Hálózati kapcsolatok
ntmsmgr.msc- Cserélhető memória
ntmsoprq.msc- Cserélhető RAM kezelői kérések (XP-hez)
odbccp32.cpl- Adatforrás-adminisztrátor
perfmon.msc- Termelékenység
regedit- Registry szerkesztő
rsop.msc- Eredményes politika
secpol.msc- Helyi biztonsági beállítások (Helyi biztonsági szabályzat)
szolgáltatások.msc- Szolgáltatások
sfc /scannow- Rendszerfájl helyreállítás
sigverif- Fájl aláírás ellenőrzése
sndvol- hangerőszabályozó
sysdm.cpl- A rendszer tulajdonságai
sysedit - Rendszerfájl szerkesztő (nem tudom, mi az)
syskey - Fiók adatbázis védelme
feladatmgr- Feladatkezelő
utilman Utility Manager
hitelesítő Driver Verification Manager
wmimgmt.msc- WMI menedzsment infrastruktúra
Ez a lista főként GUI-alkalmazásokat tartalmaz, az alábbiakban külön listában emelem ki a konzolparancsokat.
Az alkalmazásokat a Vezérlőpulton is futtathatja rendszergazdai jogokkal, ha a Shift billentyűt lenyomva tartva jobb egérgombbal kattint. És válassza a Futtatás másként (RunAs...) lehetőséget (Win XP esetén).
A konzolparancsok listája:
nbtstat - egy pc- a távoli számítógépen dolgozó felhasználó felhasználóneve
net localgroup group user /add- Felhasználó hozzáadása a csoportcsoporthoz
net helyi csoportcsoport felhasználója/töröl- Felhasználó eltávolítása a csoportból
net küldés pc ""szöveg"" - üzenet küldése egy PC-felhasználónak
netes munkamenetek- a felhasználók listája
net session /delete- bezárja az összes hálózati munkamenetet
net use l: \\számítógép neve\mappa\- csatlakoztassa a hálózati meghajtót l: mappát a távoli számítógépen
nettó felhasználónév /aktív:sz- blokkolja a felhasználót
nettó felhasználónév /active:yes- oldja fel a felhasználó blokkolását
nettó felhasználónév /domain- információk a domain felhasználójáról
net felhasználói név /add- felhasználó hozzáadása
net user Name /delete- felhasználó törlése
netstat -a- a számítógéphez való összes csatlakozás listája
reg add- Adjon hozzá egy paramétert a rendszerleíró adatbázishoz
reg összehasonlítani- Hasonlítsa össze a rendszerleíró adatbázis egyes részeit.
reg másolat- Másol az egyik partícióról a másikra
reg törlés- Eltávolítja a megadott paramétert vagy szakaszt
reg export- Exportálja a rendszerleíró adatbázis egy részét
reg import- Ennek megfelelően importálja a rendszerleíró adatbázis egy részét
reg terhelés- Betölti a rendszerleíró adatbázis kiválasztott részét
reg lekérdezés- Megjeleníti egy adott nyilvántartási ág értékeit
reg visszaállítás- Visszaállítja a rendszerleíró adatbázis kiválasztott részét egy fájlból
reg mentés- Menti a rendszerleíró adatbázis kiválasztott részét
reg kirak- Törli a rendszerleíró adatbázis kiválasztott részét
Leállitás- számítógép leállításával távolról is kikapcsolhat egy másikat.
SystemInfo /s gép- sok hasznos információt fog mutatni a távoli gépről
Ez a cikk az alapokat tárgyalja Windows parancssor, nevezetesen:
- parancssori koncepció;
- Shell Commands Reference;
- Az események sorrendje parancs végrehajtása során;
- Parancssori szkriptek létrehozása;
- Szöveg és parancsok megjelenítésének vezérlése;
- Parancsok a rendszerinformációk tanulmányozásához;
- Parancsok a rendszerleíró adatbázis használatához;
- Rendszerszolgáltatások menedzsmentje;
- Rendszerek újraindítása és leállítása a parancssorból;
- Alkalmazások és folyamatok kezelése a parancssorból.
Parancssori koncepció
A parancssori támogatás be van építve a Microsoft Windows operációs rendszerbe, és egy parancshéjablakon keresztül érhető el. A parancssort a Windows minden verziója támogatja, és beépített parancsok, segédprogramok és parancsfájlok futtatására szolgál. A parancssor ereje és rugalmassága ellenére egyes Windows rendszergazdák soha nem használják. Ha rendelkezik elegendő grafikus adminisztrációs eszközzel, akkor azokat csak a felhasználói felület elemeire kattintva tudja használni.
A tapasztalt Windows rendszergazdák, képzett műszaki támogatási szakemberek és haladó felhasználók azonban nem nélkülözhetik a parancssort. A parancssor helyes használatának ismerete – különösen, hogy mely parancssori eszközöket válasszuk, és hogyan és mikor használjuk őket, hogy hatékonyan működjenek – számos probléma elkerülésében és a műveletek zökkenőmentes végrehajtásában segíthet. Ha több tartományt vagy hálózatot támogat, akkor a parancssorral való munkavégzés időtakarékos módjainak megértése nemcsak fontos, hanem szükséges is a napi műveletek automatizálásához.
A Windows minden egyes új verziójával javult a parancssor, és kibővültek a képességei. A parancssor jelentős változásokon ment keresztül, ami nemcsak a termelékenység növekedésével, hanem a rugalmasság növekedésével is jár. Mostantól a Windows parancssorával megoldhatja azokat a problémákat, amelyeket a Windows korábbi verzióiban nem lehetett megoldani.
A Windows parancshéj-környezet különböző módokon indul el, különösen a Cmd.exe futtatásakor paraméterek megadásával vagy a könyvtárban tárolt saját indítófájl használatával. %SystemRoot%\System32.
Ezenkívül a parancssor kötegelt módban is futtatható parancskészlet végrehajtásához. Kötegelt módban a parancssor egymás után olvassa be és hajtja végre a parancsokat.
Amikor a Windows parancssorral dolgozik, meg kell értenie, honnan származnak a használt parancsok. A „natív” (az operációs rendszerbe beépített) parancsoknak két típusa van:
- Belföldi– a parancshéjon belül léteznek, nem rendelkeznek külön végrehajtható fájlokkal;
- Külső- külön végrehajtható fájlokban van megvalósítva, amelyeket általában a %SystemRoot%\System32 könyvtárban tárolnak.
Gyors hivatkozás a shell-parancsokhoz (Cmd.exe)
- assz- megjeleníti vagy módosítja a leképezéseket ( egyesületek) fájl típusok;
- szünet— töréspontokat állít be hibakereséskor
- hívás— meghív egy eljárást vagy egy másik parancsfájlt egy parancsfájlból;
- cd (chdir) - megjeleníti az aktuális könyvtár nevét vagy megváltoztatja az aktuális könyvtárat;
- cls— törli a parancssori ablakot és a képernyő puffert;
- szín— beállítja a parancshéj ablak szövegét és háttérszínét;
- sajnálom— fájlokat másol vagy fájlösszefűzést hajt végre;
- dátum— az aktuális dátum megjelenítése vagy beállítása;
- del (törlés) — töröl egy megadott fájlt, fájlcsoportot vagy könyvtárat;
- dir— az aktuális vagy megadott könyvtárban található alkönyvtárak és fájlok listáját mutatja;
- visszhang— szöveget jelenít meg a parancssori ablakban, vagy beállítja, hogy a parancsok megjelenjenek-e a képernyőn (on|off);
- endlocal— a lokalizáció végét jelzi ( helyi hatályú) változók;
- kijárat— kilépés a parancssori shellből;
- számára— végrehajtja a megadott parancsot a halmaz minden fájljára;
- ftype Felsorolja vagy módosítja az aktuális fájltípusokat a fájlkiterjesztések programokhoz való hozzárendelésében;
- menj— meghatározza, hogy a parancsértelmezőnek a kötegelt szkriptben a megadott címkével ellátott sorra kell mennie;
- ha— feltételeknek megfelelően végrehajtja a parancsokat;
- md (mkdir)— létrehoz egy alkönyvtárat az aktuális vagy megadott könyvtárban;
- mozog— Áthelyez egy fájlt vagy fájlcsoportot az aktuális vagy megadott forráskönyvtárból a megadott könyvtárba. Át is nevezhet egy könyvtárat;
- pálya— megjeleníti vagy beállítja az operációs rendszer által a végrehajtható fájlok és parancsfájlok keresésekor használt parancs elérési útját;
- szünet— leállítja a kötegfájl végrehajtását, és vár a billentyűzet bevitelére;
- popd— aktuálissá teszi azt a könyvtárat, amelynek a nevét a PUSHD parancs mentette;
- gyors— meghatározza, hogy milyen szöveg jelenjen meg a meghívó sorban;
- lökött— elmenti az aktuális könyvtár nevét, és ha szükséges, aktuálissá teszi a megadott könyvtárat;
- rd (rmdir)— töröl egy könyvtárat vagy egy könyvtárat az alkönyvtáraival együtt;
- rem— megjelöli a megjegyzéseket kötegelt szkriptben vagy Config.nt-ben;
- ren (átnevezés)— Átnevez egy fájlt vagy fájlcsoportot;
- készlet— megjeleníti az aktuális környezeti változókat, vagy ideiglenes változókat állít be az aktuális parancshéjhoz;
- setlocal— a lokalizáció kezdetét jelzi ( helyi hatályú) változók kötegelt szkriptekben;
- váltás— eltolja a lecserélt paraméterek pozícióját a kötegelt parancsfájlokban;
- Rajt— külön ablakban elindít egy meghatározott programot vagy parancsot;
- idő— a rendszeridő megjelenítése vagy beállítása;
- cím— beállítja a parancshéj ablak címét;
- típus— egy szöveges fájl tartalmát mutatja;
- ellenőrizni— bekapcsolja a fájlok ellenőrzési módját a lemezre írás után;
- köt— a lemezkötet címkéjét és sorozatszámát mutatja.
Bármely belső parancs szintaxisa ( és a legtöbb külső) a parancsnév és a /? parancssorba történő beírásával érhető el, például:
Parancshéj- nagyon hatékony környezet a parancsokkal és szkriptekkel való munkához. A parancssor különböző típusú parancsok futtatását teszi lehetővé: beépített parancsok, Windows segédprogramok és alkalmazások parancssori verziói. A típustól függetlenül minden használt parancsnak ugyanazokat a szintaktikai szabályokat kell követnie. E szabályok szerint a parancs nevét kötelező vagy nem kötelező argumentumok követik. Ezenkívül az argumentumok használhatnak bemeneti, kimeneti vagy szabványos hibaátirányítást.
Események sorrendje parancs végrehajtása során
- A parancshéj lecseréli a parancsszövegbe beírt változókat az aktuális értékükre;
- Ha több parancsból álló csoportot vagy láncot adunk meg, a sor egyedi parancsokra oszlik, amelyek viszont a parancs nevére és argumentumaira oszlanak. Ezután a parancsokat külön dolgozzuk fel;
- Ha a parancsnév elérési utat ad meg, akkor a shell ezen az útvonalon keresi a parancsot. Ha nincs ilyen parancs a megadott könyvtárban, a shell hibát ad vissza;
- Ha a parancsnév nem tartalmaz elérési utat, a parancsértelmező először belsőleg megpróbálja feloldani a parancs nevét. Ha azonos nevű belső parancsot találunk, akkor egy belső parancsot hívtunk meg, és azonnal végrehajtható. Ha nincs azonos nevű belső parancs, akkor a shell először a parancs végrehajtható fájlját keresi az aktuális könyvtárban, majd a PATH környezeti változóban felsorolt könyvtárakban. Ha a parancsfájl nem található ezen könyvtárak egyikében sem, a shell hibát ad vissza;
- Ha a parancs megtalálható, akkor a megadott argumentumokkal végrehajtódik, és ha szükséges, beolvasásra kerül az ezekben az argumentumokban megadott forrásból. A parancskimenet és a hibák a Parancssor ablakban jelennek meg, vagy egy megadott kimenetre és hibanyelőre küldik.
- Mint látható, számos tényező befolyásolja a parancsok végrehajtását, beleértve a parancsutakat, az I/O átirányítást és a parancsok csoportosítását vagy láncolását.
Amikor parancshéjjal dolgozik, valószínűleg a Start menü megnyitásával indította el ( Rajt) és a Programok ( Programok) vagy Minden program ( Minden program), majd a Tartozékok ( Alapértelmezett) és a Parancssor ( Parancs sor). A parancssor elindításának másik módja a Futtatás párbeszédpanel ( A program elindítása), vagy beírja a cmd parancsot egy másik, már megnyitott parancshéj ablakba. Ezek a metódusok lehetővé teszik argumentumok megadását a parancssor indításakor: a parancssor működését vezérlő kapcsolók és a további parancsok végrehajtását kezdeményező paraméterek. Például elindíthat egy parancshéjat néma módban ( azaz tiltsa le az echo kimenetet) a cmd /q paranccsal, vagy hogy a parancshéj végrehajtsa az adott parancsot, és kilépjen - ehhez írja be a cmd /c parancsot, majd a parancsszöveget idézőjelben.
A következő példa elindít egy parancshéjat, lefuttatja az ipconfig parancsot, kiadja az eredményeket egy fájlba, és kilép:
Cmd /c "ipconfig > c:\ipconfig.txt"
Parancssori szkriptek létrehozása
Parancssori szkriptek- végrehajtani kívánt parancsokat tartalmazó szöveges fájlok. Ezek ugyanazok a parancsok, amelyeket általában a Windows parancshéjában kell megadni. Azonban ahelyett, hogy minden alkalommal begépelné a parancsokat, amikor szüksége van rájuk, létrehozhat egy szkriptet, amely megkönnyíti az életét.
Mivel a szkriptek szabványos szövegkarakterekből állnak, bármilyen szabványos szövegszerkesztőben létrehozhatók és szerkeszthetők, mondjuk a Jegyzettömbben ( jegyzetfüzet). Parancsok beírásakor ügyeljen arra, hogy minden egyes végrehajtandó parancsot vagy parancscsoportot egy új sorban indítson el. Ez biztosítja azok helyes végrehajtását. Ha befejezte a parancssori szkript létrehozását, mentse el a parancsfájlt .bat vagy .cmd kiterjesztéssel. Mindkét bővítmény ugyanúgy működik. Ha például parancsfájlt kell létrehoznia a rendszernév, a Windows-verzió és az IP-konfiguráció megjelenítéséhez, írja be a következő három parancsot a SysInfo.bat vagy SysInfo.cmd fájlba:
Gazdanév ver ipconfig -all
Szöveg és parancsok megjelenítésének vezérlése
Csapat VISSZHANG két célt szolgál: szöveget ír a kimenetre ( például parancshéj ablakba vagy szövegfájlba) és a parancsvisszhang megjelenítésének engedélyezése/letiltása. A parancsfájl-parancsok futtatásakor általában maguk a parancsok és a parancsok kimenete jelenik meg egy konzolablakban. Ezt parancsvisszhangnak nevezik ( parancs visszhangzik).
Az ECHO paranccsal szöveg megjelenítéséhez írja be az echo szót, majd a megjeleníteni kívánt szöveget:
Echo A rendszer gazdagép neve: hostname
A parancsok visszhangjának ECHO használatával történő vezérléséhez írja be az echo off vagy echo on parancsot, például:
Echo off echo A rendszer gazdagépneve: hostname
Ha a kimenetet fájlba szeretné irányítani, nem pedig shell ablakba, használja a kimeneti átirányítást, például:
Echo off echo A rendszer gazdagépneve: > current.txt hostname » current.txt
Most nézzük meg, hogyan lehet elnyomni a parancsok visszhangját. Indítson el egy parancshéjat, írja be az echo off parancsot, majd a többi parancsot. Látni fogja, hogy a parancssor már nem jelenik meg. Ehelyett csak az jelenik meg, amit a konzolablakban beírtak, és a végrehajtott parancsok kimenete. A parancsfájlokban az ECHO OFF parancs letiltja a parancsvisszhangot és a parancssort. Ha hozzáadja az ECHO OFF parancsot a szkriptekhez, megakadályozza, hogy a shell ablak vagy fájl tele legyen parancsszöveggel, ha csak a parancsok kimenete érdekli.
Rendszerinformációk tanulmányozása
A felhasználó számítógépével vagy távoli szerverével végzett munka során gyakran szükség van a rendszerrel kapcsolatos alapvető információk beszerzésére, például a benne regisztrált felhasználó neve, az aktuális rendszeridő vagy egy adott fájl helye. Az alapvető rendszerinformációkat gyűjtő parancsok a következők:
- MOST- megjeleníti az aktuális rendszerdátumot és -időt 24 órás formátumban, például Sal May 9 12:30:45 2003. Csak a Windows Server 2003 Resource Kitben érhető el;
- KI VAGYOK ÉN— jelenti a rendszerben jelenleg regisztrált felhasználó nevét, például adatum\administrator;
- AHOL— fájlokat keres egy keresési minta segítségével ( keresési minta), és visszaadja a megfelelő eredmények listáját.
A NOW vagy a WHOAMI használatához egyszerűen írja be a parancsot a parancshéj ablakába, és nyomja meg az Enter billentyűt. A WHERE leggyakoribb szintaxisa így néz ki:
Ahol /r alapkönyvtár_fájlnév
Itt az /r paraméter a megadott könyvtárból (alapkönyvtár) induló és annak összes alkönyvtárát tartalmazó rekurzív kereséshez van megadva, a fájlnév pedig a keresett fájl teljes vagy részleges neve, amely helyettesítő karaktereket is tartalmazhat: a ? egy karaktert helyettesít, a * jel pedig egy karaktercsoportot, például data???.txt vagy data*.*. A következő példa a C:\ könyvtárban és annak összes alkönyvtárában keres minden olyan szövegfájlt, amelynek neve adattal kezdődik.
Ahol /r C:\data*.txt
Minden típusú fájlt megtalálhat, amelyek neve adatokkal kezdődik:
Ahol /r C:\data*.*
Néha információkat kell szereznie a rendszer konfigurációjáról vagy a rendszer környezetéről. A kritikus fontosságú rendszereken ezek az információk referenciaként menthetők vagy kinyomtathatók. Az alábbiakban felsoroljuk azokat a parancsokat, amelyek segítségével információkat gyűjthet a rendszerről.
- DRIVERQUERY— megjeleníti az összes telepített eszközillesztő és tulajdonságaik listáját, beleértve a modul nevét, megjelenítési nevét ( megjelenítendő név), illesztőprogram típusa és felépítési dátuma ( driver link dátuma). Az összes információs kijelző (/V) mód jelenti az illesztőprogram állapotát és állapotát, az indítási módot, a memóriahasználati információkat és a fájlrendszer elérési útját. A /V opció az összes aláíratlan illesztőprogram részletes információit is bekapcsolja.
- RENDSZER INFORMÁCIÓ- Részletes információkat ad a rendszer konfigurációjáról, beleértve az operációs rendszer verzióját, típusát és gyártóját, a processzort, a BIOS verzióját, a memória mennyiségét, a regionális szabványokat, az időzónát és a hálózati adapter konfigurációját.
- NLSINFO- Részletes regionális információkat jelenít meg, beleértve az alapértelmezett nyelvet ( alapértelmezett nyelv), Windows kódlap, idő- és számmegjelenítési formátumok, időzóna és telepített kódlapok. Ez a parancs csak a Windows Server 2003 Resource Kitben érhető el.
Ha ezeket a parancsokat a helyi számítógépen szeretné használni, egyszerűen írja be a kívánt parancs nevét a parancshéj ablakába, és nyomja meg az Enter billentyűt.
Parancsok a rendszerleíró adatbázis használatához
A Windows Registry tárolja az operációs rendszer, az alkalmazások, a felhasználók és a hardver konfigurációs adatait. Ezeket az adatokat szakaszok tartalmazzák ( kulcsok) és paraméterek ( értékeket) rendszerleíró adatbázis, amelyek egy adott gyökérrészben találhatók ( gyökérkulcsot), amely szabályozza a szakaszok és paraméterek használatának módját és mikor.
Ha ismeri a partíciók elérési útját, és megérti a partíciókban megengedett adattípusokat, használhatja a parancsot REG szakaszok és paraméterek megtekintéséhez és különféle módokon történő kezeléséhez. A REG számos alparancsot támogat:
- REG add— új alszakaszt vagy elemet ad a nyilvántartáshoz;
- REG törlés— töröl egy alszakaszt vagy elemet a nyilvántartásból;
- REG lekérdezés— megjeleníti a szakaszelemek és az alszakasznevek listáját ( ha ők);
- REG összehasonlítás— alszakaszokat vagy nyilvántartási elemeket hasonlít össze;
- REG Sajnálom— átmásol egy regisztrációs elemet a megadott partíciós útvonalra egy helyi vagy távoli rendszeren;
- REG visszaállítás— a korábban elmentett alszakaszokat, elemeket és paramétereket beírja a nyilvántartásba;
- REG mentés— elmenti a megadott alkulcsok, elemek és beállításjegyzék-beállítások másolatát egy fájlba.
Rendszerszolgáltatások kezelése
A szolgáltatások kulcsfontosságú funkciókat biztosítanak a munkaállomások és szerverek számára. A rendszerszolgáltatások helyi és távoli rendszereken történő vezérléséhez használja a szolgáltatásvezérlő parancsot ( szolgáltatásvezérlő parancs) S.C., amely egy sor alparancsot tartalmaz, amelyeknek csak egy részét ismertetjük alább:
- SC konfig— fiókok létrehozása a szolgáltatások regisztrálásához és működtetéséhez;
- SC lekérdezés— a számítógépen konfigurált összes szolgáltatás listájának megjelenítése;
- SC qc— egy adott szolgáltatás konfigurációjának megjelenítése;
- SC indítás— szolgáltatások elindítása;
- SC stop– szolgáltatások leállítása;
- SC szünet— a szolgáltatások felfüggesztése;
- SC folytatja– a szolgáltatások újraindítása;
- SC hiba— a szolgáltatás sikertelensége esetén végrehajtandó műveletek meghatározása;
- SC qhiba- Tekintse meg a szolgáltatás sikertelensége esetén végrehajtott műveleteket.
Minden parancsban megadhatja annak a távoli számítógépnek a nevét, amelynek szolgáltatásaival dolgozni kíván. Ehhez írja be a számítógép UNC-nevét vagy IP-címét a használt alparancs elé. Íme a szintaxis:
Sc ServerName alparancs
Indítsa újra és állítsa le a rendszereket a parancssorból
A rendszereket gyakran újra kell indítani vagy le kell állítani. Ennek egyik módja a Shutdown segédprogram használata, amely lehetővé teszi a helyi és távoli rendszerekkel való munkát. A rendszer leállításának vagy újraindításának egy másik módja a leállítási feladat hozzárendelése. Itt a Schtasks segítségével megadhatja a leállási időt, vagy létrehozhat egy szkriptet az egyes rendszerek leállítási parancsainak listájával.
A következő parancsok lehetővé teszik a helyi rendszer újraindításának és leállításának vezérlését.
A helyi rendszer leállítása:
Leállítás /s /t Leállítási késleltetés /1 /f
Leállítás /r /t Leállítási késleltetés /1 /f
Alkalmazás-, folyamat- és teljesítménymenedzsment
Amikor az operációs rendszer vagy a felhasználó elindít egy szolgáltatást, alkalmazást vagy parancsot, a Microsoft Windows elindít egy vagy több folyamatot a kapcsolódó program kezeléséhez. Számos parancssori segédprogram megkönnyíti a programok figyelését és kezelését. Ezek a segédprogramok a következők:
- Pmon (Folyamat erőforrás-kezelő) – Teljesítménystatisztikát jelenít meg, beleértve a memória- és CPU-használatot, valamint a helyi rendszeren futó összes folyamat listáját. Lehetővé teszi, hogy részletes " képeket» bevont erőforrások és végrehajtott folyamatok. A Pmon a Windows Resource Kit csomaggal érkezik;
- Feladat lista (Feladat lista) - felsorolja az összes futó folyamatot név és folyamatazonosító szerint, információkat jelent a felhasználói munkamenetről és a foglalt memóriáról;
- Taskkill (Feladat Ölj) - leállítja egy névvel vagy azonosítóval meghatározott folyamat végrehajtását. Szűrők segítségével leállíthatja a folyamatokat állapotuk, munkamenetszámuk, CPU-idő, memóriaterület, felhasználónév és egyéb paraméterek függvényében.
Lényegében csak ennyit szerettem volna elmondani a Windows parancssor alapjairól.
Szeretném elmondani az összes parancssori parancsot, amelyekre a Windows operációs rendszerrel való munka során szüksége lehet. A javasolt parancsok használata előtt alaposan gondolja át. Mivel szakképzetlen személy általi használatuk bizonyos információk elvesztéséhez vagy a számítógépes berendezések meghibásodásához vezethet.
A cmd parancs használatával elindíthat egy parancssori konzolt. Ha mindent alaposan megnéz, arra a következtetésre juthat, hogy ez a jól ismert DOS rendszer őse. Ugyanakkor, bármennyire is archaikusnak és egyszerűnek tűnik a modern felhasználók számára, a meghatározott funkciók végrehajtásának sebessége és hatékonysága tekintetében semmi sem hasonlítható hozzá.
jegyzet:
Ha még soha nem találkozott ezzel, és nem érti, hogyan működik mindez, akkor jobb, ha nem használja őket. Segítenek a számítógép beállításában csak szakember vagy képzett felhasználó számára. Ha tudni szeretné, hogyan működik egy adott parancs, egyszerűen írja be a parancssorba, majd nyomja meg az "Enter" billentyűt.
Parancsok listája
A
HOZZÁADÓK – Felhasználói lista hozzáadása vagy lekérése CSV-fájlból
ADMODCMD – Módosítsa az „Aktív könyvtárakat” kötegelt formában
ARPAddress – Címmeghatározási protokoll
ASSOC - Fájltársítások módosítása
ATTRIB – Fájlattribútum módosítása
B
BCDBOOT – Rendszerpartíció létrehozása vagy visszaállítása
BOOTCFG – A Windows rendszerindítási beállításainak módosítása
Browstat – Információk beszerzése egy domain fő böngészőiről
C
CACLS – Fájlengedélyek módosítása
HÍVÁS – Egy kötegfájl hívása a másikból.
CD - Lépjen egy adott mappába
CHANGE – A terminálkiszolgáló munkamenet tulajdonságainak módosítása
CHKDSK - Hibák ellenőrzése és javítása
CHKNTFS – Az NTFS fájlrendszer ellenőrzése
VÁLASZTÁS – A billentyűzet bevitelének elfogadása kötegfájlba
CIPHER – Fájl/mappa titkosítása vagy visszafejtése
CLEANMGR - Ideiglenes fájlok automatikus tisztítása, lomtár
CLEARMEM – Memória-gyorsítótár törlése
CLIP – STDIN másolása a Windows vágólapra
CLSCLEAR - Tiszta képernyő
CLUSTER – Windows klaszterezés
CMDSTART – Új CMD shell parancs
CMDKEY – A tárolt felhasználónevek/jelszavak kezelése
SZÍN – Szín módosítása a parancsablakban
COMP - Hasonlítsa össze két fájl vagy egy fájlkészlet tartalmát
KOMPAKT – Fájlok és mappák tömörítése NTFS-partíción
Tömörítés – Az egyes fájlok tömörítése NTFS-partícióra
CON2PRT – Csatlakoztassa vagy válassza le a nyomtatót
KONVERT – FAT-partíció konvertálása NTFS-re
MÁSOLÁS – Egy vagy több fájl másolása másik helyre (helyre)
CSCCMD – Ügyféloldali gyorsítótár (offline fájlokhoz)
CSVDE – A csatlakozási szerződés adatainak exportálása és importálása
D
DÁTUM – A dátum megjelenítése vagy beállítása
DEFRAG - Merevlemez töredezettségmentesítése
DEL - Egy vagy több fájl törlése
DELPROF - Felhasználói profil törlése
DELTREE - Töröl egy mappát és az összes almappát
DEVCON - Parancssori eszközkezelő
DIR - Fájlok és mappák listájának megjelenítése
DIRUSE – Lemezterület megjelenítése
DISKPART - A tárolóeszköz paramétereinek beállítása
DNSSTAT – DNS-statisztika
DOSKEY - Parancssori szerkesztés, parancs emlékeztető és makró létrehozása
DSACLS – Lekérdezheti a biztonsági attribútumokat, és módosíthatja az Active Directory-objektumok engedélyeit és biztonsági attribútumait
DSADD – Címtárszolgáltatás az Active Directory adminisztrációs feladatainak végrehajtásakor
DSGET – Megjeleníti a címtárobjektumok tulajdonságait
DSQUERY – lekérdezi az Active Directory-t a megadott keresési feltételeknek megfelelő objektumokról;
DSMOD – Meglévő címtárobjektum kiválasztott attribútumait módosítja
DSMOVE – Áthelyez egy objektumot az Active Directoryból egy új helyre
DSRM - Egy objektum vagy a teljes fa törlése az objektum alatt a hierarchiában, vagy mind az objektum, mind a fa törlése
E
ECHO - Üzenet megjelenítése a képernyőn
ENDLOCAL – A kötegfájl helyi környezeti változásainak vége
ERASE – Egy vagy több fájl törlése
EVENTCREATE – Üzenet hozzáadása a Windows eseménynaplójához
EXIT – Lépjen ki az aktuális szkriptből/szolgáltatásból, és állítsa be a hibaszintet
EXPAND – Fájlok kicsomagolása
EXTRACT – CAB-fájlok kicsomagolása
F
FC - Hasonlítson össze két fájlt, és jelenítse meg a köztük lévő különbségeket
KERESÉS – Szöveges karakterlánc keresése egy szövegfájlban
FINDSTR - Karakterláncok keresése egy fájlban
FOR /FLoop parancs - Futtassa a megadott parancsot a készlet minden fájljához
FORLoop parancs - Futtassa a megadott parancsot az összes fájlparaméterhez, könyvtárhoz, listához
FORFILES - Több fájl kötegelt feldolgozása
FORMAT – Lemez formázása
FREEDISK – Ellenőrizze a szabad lemezterületet (byte-ban)
FSUTIL – Fájl- és partíciós segédprogramok
FTP - Fájlátviteli protokoll
FTYPE – Megjeleníti vagy módosíthatja a fájlnév-kiterjesztések egyeztetésekor használt fájltípust
G
GLOBÁLIS – A globális csoportok tagjainak megjelenítése
GOTO - Vezérlés átvitele egy kötegfájl megjelölt sorába
GPUPDATE – Csoportházirend-beállítások frissítése
H
SÚGÓ – Súgó információk megjelenítése a parancsokról
HOSTNAME – Számítógép gazdagépneve
én
ICACLS - Fájl- és mappaengedély módosítása
IF – Feltételes parancsvégrehajtási utasítás kötegfájlban
IFMEMBER – Az aktuális felhasználó tagja-e egy munkacsoportnak
IPCONFIG – IP-konfiguráció
K
KILL - A folyamat leállítása, a program leállítása
L
LABEL – Lemezcímke módosítása
HELYI – Helyi csoportok tagjainak megjelenítése
LOGEVENT – Szöveg bevitele az Eseménynaplóba (Eseménynapló)
LOGMAN – A naplófájl adatok gyűjtésének elindítása és leállítása egy távoli számítógépen
LOGOFF – Kijelentkezteti a felhasználót a munkamenetből, és törli a munkamenetet a szerverről
LOGTIME – Az összes művelet végrehajtási idejének megjelenítése egy naplófájlban
M
MAPISEND - E-mail küldése a parancssor használatával
MEM – Memóriahasználat megjelenítése
MD – Hozzon létre egy új mappát
MKLINK – Szimbolikus hivatkozás létrehozása
MODE - Rendszereszközök konfigurálása
TOVÁBBI – Adatok soros kimenete egy képernyő méretű részekben
MOUNTVOL - Lemezkezelés, lemez csatolása egy helyi lemezmappához
MOVE – Fájlok áthelyezése egyik mappából a másikba
MOVEUSER – Felhasználó áthelyezése egyik tartományból a másikba
MSG - Üzenet küldése
MSIEXEC – A Microsoft Windows Installer elindítása
MSINFO32 – Rendszerinformáció
MSTSC – Távoli asztali kapcsolat
MV - Használt fájlok másolása
N
NET – Hálózati erőforrás-kezelés
NETDOM – Domainkezelés
NETSH – A hálózati interfészek, a Windows tűzfal és a távoli hozzáférés beállításai
NETSVC – Szolgáltatásvezérlő parancssora
NBTSTAT – Hálózati statisztikák megjelenítése (NetBIOS TCP/IP-n keresztül)
NETSTAT – Hálózati statisztikák megjelenítése (TCP/IP)
MOST – Az aktuális dátum és idő megjelenítése
NSLOOKUP – Szervernév keresése
NTBACKUP – A mappák biztonsági mentése szalagra
NTRIGHTS – Felhasználói fiókjogok módosítása
O
OPENFILES – Nyitott fájlok lekérdezése és megjelenítése
P
PATH – A futtatható fájlok keresési útvonalának megjelenítése vagy beállítása
PATHPING – Útvonalkövetés, valamint hálózati késések és csomagvesztések
SZÜNET – A kötegfájl végrehajtásának szüneteltetése és egy üzenet megjelenítése
PERMS – Engedélyek megjelenítése a felhasználó számára
PERFMON – Megnyitja a Performance konzolt
PING – Ellenőrzi a hálózati kapcsolatot
POPD – A PUSHD paranccsal mentett aktuális aktív mappa korábbi értékének visszaállítása
PORTQRY – A portok és szolgáltatások állapotát jeleníti meg
POWERCFG - Energiagazdálkodási beállítások konfigurálása
NYOMTATÁS – Szövegfájl nyomtatása
PRINTBRM – Nyomtatási sor biztonsági mentése/visszaállítása
PRNCNFG – A nyomtató megjelenítése, konfigurálása vagy átnevezése
PRNMNGR - Hozzáadás, eltávolítás, nyomtatólista megjelenítése, alapértelmezett nyomtató beállítása
PROMPT – Módosítsa a promptot a parancssorban
PSEXEC - Folyamat végrehajtása távolról
PsFile – A távolról megnyitott fájlok megjelenítése
PSGETSID – Megjeleníti a számítógépet vagy a felhasználói azonosítót
PSINFO – Rendszerinformációk megjelenítése
PSKILL – Egy folyamat leállítása név vagy folyamatazonosító alapján
PSLIST – Részletes információk megjelenítése a folyamatokról
PSLOGGEDON - Mutassa meg, hogy ki van bejelentkezve (helyileg vagy erőforrás-megosztáson keresztül)
PSLOGLIST – Eseménynapló bejegyzések
PSPASSWD - A fiók jelszavának módosítása
PSSERVICE – Szolgáltatások megtekintése és kezelése
PSSHUTDOWN – Kapcsolja ki vagy indítsa újra a számítógépet
PSSUSPEND – Egy folyamat felfüggesztése
PUSHD - Mentse el az aktuális aktív mappa értékét, és lépjen át egy másik aktív mappába
K
QGREP – Egy vagy több fájlt keres olyan sorokban, amelyek megfelelnek egy adott értéknek.
R
RASDIAL – Távoli hozzáférési szolgáltatás kapcsolatainak kezelése
RASPHONE – Távoli hozzáférési szolgáltatás kapcsolatainak kezelése
RECOVER – Sérült fájlok helyreállítása hibás lemezekről
REGREGISTRY – Változások végrehajtása, olvasás, exportálás, kulcsok és értékek törlése a rendszerleíró adatbázisban
REGEDIT Rendszerleíróadatbázis-beállítások importálása vagy exportálása A beállításjegyzék-beállítások importálása és exportálása
REGSVR32 – Dinamikus DLL-ek regisztrálása vagy regisztrációjának törlése
REGINChange – Engedély a beállításjegyzék módosítására
REM - Megjegyzések elhelyezése kötegelt fájlokban
REN - Fájlok és mappák átnevezése
REPLACE – Egy fájl cseréje vagy frissítése egy másikkal
RD - Mappa vagy mappák törlése
RMTSHARE – Mappa vagy nyomtató megosztása
ROBOCOPY – Fájladatokat másol minden régebbi, újabb vagy módosított fájlhoz
ROUTE – Útválasztási táblák kezelése hálózaton
RUNSTART – Vezérlőparancsok futtatása
RUNAS – Program futtatása másik felhasználói fiók alatt
RUNDLL32 - 32 bites DLL betöltése és végrehajtása
S
SC - Interakció a szolgáltatásvezérlővel a parancssorból
SCHTASKS – Vezérli a hozzárendelt feladatok létrehozását, törlését, beállításait vagy megjelenítését.
SCLIST – Megjelenítési szolgáltatások
SETDisplay – A környezeti változások telepítése vagy eltávolítása
SETLOCAL – Helyi környezeti módosítások elindítása kötegfájlhoz
SETX – Állítsa be a környezet állandó változásait
SFC – Rendszerfájl-ellenőrző
MEGOSZTÁS – Megosztott könyvtár vagy nyomtató megjelenítése vagy módosítása
SHIFT – A kötegfájl soron belüli paraméterei tartalmának módosítása
GYORSÍTVÁNY – Hozzon létre egy Windows parancsikont (.LNK fájl)
SHOWGRPS – A csatlakoztatott felhasználói munkacsoportok listája
SHOWMBRS – Azon felhasználók listája, akik egy munkacsoport tagjai
LEÁLLÍTÁS – Kapcsolja ki a számítógépet
ALVÁS – Várjon x másodpercet
SLMGR – Szoftverlicenc-kezelés (Vista/2008)
HAMAROSAN – A parancsok hamarosan végrehajtásának ütemezése
SORT – Rendezési bemenet
START – Program vagy parancs indítása külön ablakban
SU – Felhasználóváltás
SUBINACL - Fájlok és mappák, saját adatok és domain szerkesztése
SUBST – Útvonal társítása meghajtóbetűjellel
SYSTEMINFO - Rendszerkonfiguráció megjelenítése
T
FELADATLISTA – A futó alkalmazások és szolgáltatások listája
TASKKILL – futó folyamatok eltávolítása a memóriából
TIME – A rendszeridő megjelenítése és beállítása
IDŐTÚL – Kötegelt fájl feldolgozási késleltetés
TITLE – Ablakcím hozzárendelése a CMD.EXE parancssori értelmező aktuális munkamenetéhez
TLIST – Feladatok listája teljes elérési úttal
TOUCH – A címkefájl módosítása
TRACERT – Útvonal nyomon követése egy távoli gazdagéphez
FA – Egy adott meghajtó vagy mappa mappaszerkezetének grafikus megjelenítése
TSSHUTDN – A terminálkiszolgáló távoli leállítása vagy újraindítása
TÍPUS – A szöveges fájlok tartalmának megjelenítése
TypePerf – Teljesítményadatok írása az eseménynaplóba
U
USRSTAT - A domain nevek listája és az egyikhez való utolsó bejelentkezés
V
VER - Verzióinformáció megjelenítése
ELLENŐRZÉS – Az üzemmód beállítása annak ellenőrzésére, hogy a fájlok megfelelően vannak-e a lemezre írva
VOL – Lemezcímkék megjelenítése
W
WAITFOR – Várakozás vagy jel küldése
WHERE – Fájlok keresése és megjelenítése egy könyvtárfában
WHOAMI – Az aktuális felhasználónév és domain megjelenítése
WINDIFF – Két fájl vagy fájlkészlet tartalmának összehasonlítása
WINMSDP – Windows rendszerjelentés
WINRM – Windows távfelügyelet
WINRS - Window Remote Control Shell
WMIC – Ablakkezelő műszerezési parancsok
WUAUUCLT – Windows Update
x
XCACLS – Fájlok és mappák engedélyeinek módosítása
XCOPY - Fájlok és mappafák másolása
A Windows CMD parancsaival sokkal gyorsabban indíthatja el a rendszer segédprogramjait, mint a szokásos módon.
És bár nem mindenki érti ennek a szöveges felületnek a jelentését, elavultnak tekintve, valójában az eszköz nagyon hasznos.
És nem csak a szakemberek, hanem a hétköznapi felhasználók számára is.
Bár a legtöbb parancs (cmd) futtatásához rendszergazdaként kell futnia.
Tartalom:A parancssor használatának szükségessége
A cmd sor, amely egy szabványos platformeszköz, nem különbözik az operációs rendszerek különböző verzióiban - a hetedik, a nyolcadik, a tizedik és még az XP is.
És minden csapat ugyanúgy működik mindegyikben.
A sor használatának előnye, hogy felgyorsítja a munkát – néha sokkal gyorsabb a kívánt parancs bevitele, mint a megfelelő fájl keresése a rendszermappákban.
Sőt, a CMD-vel végzett munka felgyorsítása érdekében az asztalon – vagy akár a Quick Launch panelen – megjeleníthető egy hivatkozás.
Az interfész hátrányai a következők:
- kézi parancsbevitel a billentyűzetről;
- a CMD rendszergazdaként való futtatásának szükségessége (a legtöbb parancs egyébként nem fog futni);
- a nehezen megjegyezhető parancsok meglehetősen nagy listája.
Külsőleg a parancssor nagyrészt a DOS rendszer interfészére emlékeztet. És bár ez lehetővé teszi még sok probléma megoldását, .
Például a „formátum”, „cd” és „dir”, amelyek szükségesek a mappákkal és meghajtókkal való munkához.
Munka a felülettel
Mielőtt elkezdené dolgozni a parancssorral, először el kell indítania azt. Ennek többféle módja van:
- Nyissa meg a „Futtatás” menüt (a Win + R egyidejű lenyomásával), és írja be a cmd.exe parancsot;
- Nyissa meg a Windows mappát a rendszermeghajtón, nyissa meg a System32 könyvtárat, és futtassa a cmd.exe nevű fájlt. Leegyszerűsítheti a feladatot, ha létrehoz egy parancsikont, amely elindítja ugyanazt az alkalmazást, és telepíti az asztalra;
- Nyissa meg a "Start" menüt, lépjen az "Összes program" szakaszba, majd a "Kiegészítők" alszakaszba, és keresse meg a parancssort.
Tudnia kell: A Start menüből történő első indítás után a CMD megjelenik a tetején - a leggyakrabban indított alkalmazások és segédprogramok listájában. És bármilyen alkalmazásban (akár játékban is) munka közben nyithat egy sort, csak a billentyűzet Win gombjának megnyomásával.
A parancssor normál nézete egy fekete ablak fehér szöveggel. Ha ez az opció nem felel meg a felhasználónak, megváltoztathatja a színeket preferenciái szerint.
Ehhez kattintson a jobb gombbal az ablak tetejére, és lépjen a CMD tulajdonságaira.
A megnyíló ablakban kiválaszthatjuk a sor helyét, a szöveg vagy az ablak színeit, sőt a betűméreteket is.
Itt kiterjesztheti a felületet szinte a teljes képernyőre, növelve a vele való munka kényelmét.

Rizs. 2. Módosítsa a parancssori beállításokat
Parancsok, amelyek segítik a CMD-vel való munkát
Segítenek még egyszerűbbé tenni a parancssor használatát – bár nem ugyanazok, mint a szokásos Windows parancsikonok.
A szabványos Ctrl + C és Ctrl + V billentyűk lenyomása helyett a szöveg másolása és beillesztése a következőképpen történik:
- Kattintson a jobb gombbal a kiválasztott sorra a megnyitott CMD ablakban;
- Válassza a „Megjelölés” lehetőséget;
- Válassza ki a szöveget a bal gombbal;
- Jobb klikk újra. Ezt követően minden információ az operációs rendszer vágólapjára kerül.
A másolt információk beillesztéséhez nyomja meg ugyanazt a jobb oldali gombot, és válassza a „Beillesztés” lehetőséget.
A négyzet bejelölésével leegyszerűsítheti az adatmásolást "Egér kiválasztása" a parancssori tulajdonságokban.
Ezek után a bal gombbal azonnal kijelölhető a szöveg. Ha törli a gyors beillesztés jelölőnégyzet jelölését, az adatok a már megírt parancsok fölé kerülnek beszúrásra.
Gyorsbillentyűk listája
Amikor a parancssorral dolgozik, használja a következő „gyorsbillentyűket”:
- A fel és le nyilak lehetővé teszik a kurzor mozgatását az ablak körül, beleértve a már bevitt parancsokat is;
- A Home és End a kurzort a sor elejére és végére mozgatja;
- a bal és jobb nyíl és a Ctrl billentyű egyidejű lenyomása lehetővé teszi, hogy a kurzort egy egész szóval egy adott irányba mozgassa;
- Az Insert, mint minden szövegszerkesztőben, a szöveg beszúrásának módjait váltja jobbra tolással és az írott adatok felülírásával;
- Az Esc törli a kiválasztott információkat;
- Az F1 lehetővé teszi az utoljára rögzített parancs beírását karakterenként;
- F5 kiírja az előző parancsot;
- Az F7 felsorolja az utolsó néhány bejegyzést. Alapértelmezés szerint számuk 50.
Alapvető parancsok
Az alapvető parancsok listája, amelyekre a legtöbb felhasználónak szüksége van, viszonylag kicsi, és a következő műveleteket végrehajtó parancsokból áll:
- munka katalógusokkal;
- statisztikát szolgáltat a különböző alkalmazások működéséről, a hálózatról és az operációs rendszer egészéről;
- visszaállítja az illesztőprogram működését;
- kapcsold ki a számítógépet.
A parancssor használatával akár egy lemezt is formázhat (beleértve a rendszerlemezt is, amely más módon nem formázható), és akár le is állíthatja a folyamatot.
Ezenkívül a CMD használatával a felhasználó sokkal gyorsabban hozzáfér a beállításjegyzék-szerkesztőhöz és a rendszerkonfigurációs ablakhoz.
Katalógusokkal való munka
A könyvtárakkal való munka fő parancsa a dir. Segítségével ellenőrizheti egy nyitott könyvtár tartalmát.
És ha meg kell nyitnia egy másik mappát, meg kell adnia az elérési utat is. Például válassza ki a „dir C:\” vagy a „dir D:\” lehetőséget.

Rizs. 3. A C logikai meghajtó tartalmának ellenőrzése.
A könyvtárakkal való munka második parancsa a cd. Segítségével bármelyik kiválasztott mappába léphet.
Például a „cd C:\Windows” parancssorba írásával lépjen a rendszerkönyvtárba.
Egy már kijelölt lemezen lévő mappa megnyitásához adjon ki egy parancsot, például „cd /D D:\”.

Rizs. 4. Áttérés a C helyi meghajtóról a D meghajtóra.
Az mkdir parancs új mappát hoz létre. És az utána beállított paraméter határozza meg a könyvtár nevét.
Tehát az „mkdir D:\New_Folder” beírása után a megfelelő könyvtár megjelenik a D meghajtón.
Ha a felhasználó egyszerre több könyvtárat ad meg a listában (például „E:\New\Games\Fallout_3”), akkor a mappák egész fája hozható létre.

Rizs. 5. Hozzon létre egy új mappát a parancssorból.
Az rmdir parancs futtatása lehetővé teszi egy könyvtár törlését a teljes elérési út megadásával. Például az "rmdir D:\New_Folder" beírásával törölheti az újonnan létrehozott mappát.
Ha azonban más fájlok is vannak a könyvtárban, akkor egy üzenet jelenik meg a képernyőn, amely jelzi, hogy a könyvtár nem üres.
- A shutdown /s egyszerűen leállítja az operációs rendszert, és bezár minden befejezetlen folyamatot;
- Ha kiválasztja a leállítás /s /t 3600 parancsot, az időzítő pontosan egy órára lesz beállítva. Ha más időpontot is be kell állítani, akkor 3600 helyett a megfelelő másodpercszám kerül kiírásra;

Rizs. 7. Engedélyezze a rendszer automatikus leállítását.
- A már beállított időzítő törléséhez írja be a shutdown /a parancsot.

Rizs. 8. A leállítás megszakítása.
A parancsok ugyanúgy működnek minden operációs rendszeren. Az egyetlen különbség a megjelenő feliratokban van.

Rizs. 11. A hálózat működését ellenőrző segédprogram.
A Netstat alkalmazás információkat jelenít meg az aktív kapcsolatokról és statisztikákat a különböző hálózati protokollokhoz.
Ha a parancsot meghatározott paraméterek megadása nélkül futtatja, csak a TCP-kapcsolatok jelennek meg.

Rizs. 12. Aktív TCP kapcsolatok ellenőrzése.
A Tasklist parancs megjeleníti a rendszeren futó összes folyamat listáját. Segítségével megismerkedhet a től kapott adatokkal.
Ha azonban további paraméterek nincsenek megadva, csak az aktuális eszközről jelennek meg információk.
Az ipconfig segédprogram információkat jelenít meg az IP-címről és a .
A paranccsal együtt további paraméterek is használatosak – például /all, amely lehetővé teszi, hogy információkat szerezzen az egyes adapterekről.

Rizs. 13. Információszerzés a hálózati kapcsolatokról.
Rendszerbeállítások módosítása
Az msconfig segédprogram lehetővé teszi egy menü előhívását, amely lehetővé teszi az operációs rendszer konfigurációjának módosítását:
- a rendszerrel automatikusan betöltődő programok listája;
- indítási lehetőségek;
- Windows rendszerindítási lehetőségek.
A parancsot leggyakrabban egy alkalmazás eltávolítására vagy hozzáadására használják az indítási lapon.
És néha módosítják az operációs rendszerek betöltési sorrendjét - ha kettő telepítve van a számítógépre (például Windows XP, amelyek mindegyike kényelmesebb lehet egy adott felhasználó számára).

Rizs. 14. A rendszerkonfiguráció megváltoztatására szolgáló menü előhívása.
A regedit segédprogram futtatásával megnyithatja az egyik leghasznosabb alkalmazást, amellyel megszabadulhat a törölt programok maradványaitól, módosíthatja a szolgáltatások működését, és javíthatja a problémákat.
Érdemes megjegyezni, hogy az értékek megváltoztatását (a törlésről nem is beszélve) nagyon óvatosan kell elvégezni.
A rendszerleíró adatbázis hibái a rendszer összeomlásához és akár újratelepítéshez is vezethetnek.