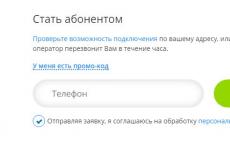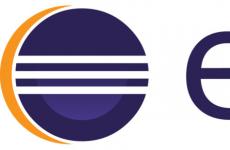Mi az érdekes a Windows 10-ben. A Windows frissítési lehetőségei
Ma a Windows 10 újdonságairól fogunk beszélni, amelyek népszerűsége a PC-k és hordozható eszközöket használók körében napról napra lendületet kap, és ennek jó oka van.
Rendszer pozicionálás
A Microsoft legújabb operációs rendszere univerzális tengelyként van elhelyezve, amely minden típusú eszközre telepíthető: laptopokra, netbookokra, személyi számítógépek, okostelefonok és kommunikátorok, táblagépek, hibrid laptopok, all-in-one PC-k.
A rendszer automatikusan alkalmazkodik a képernyő méretéhez, és minden elemet megváltoztat, hogy a felhasználó kényelmesen tudjon kommunikálni ebben a környezetben.
Windows 10 interfész
A Metro felület továbbra is használatban van, de visszatért a rendszerbe a szokásos „start” is, ami sok felhasználónál annyira hiányzott a Windows 8-ból.

A bal alsó sarokban lévő képernyőn most egyszerre két interfész található - a hagyományos klasszikus „start”-tal és Metro-stílusú csempék, amelyek mindegyike testreszabható a felhasználó igényei szerint.
Például módosíthatja a méretet, módosíthatja a konfigurációt és a beállításokat (módosíthatja a várost az időjárás, a levelezés, az XBOX szolgáltatások megjelenítéséhez), törölheti a csempéket.
Az „Újraindítás”, „Leállítás”, „Alvó állapotba kapcsolás” standard lapok a „Start” panelen érhetők el.

Az interfész nagyon emlékeztet a Windows 7-re, azonban a tizedik verzióban még mindig láthatóak jelentős eltérések, amikor először dolgozik a rendszerrel.
Ha tetszik a Metro felület a Windows 8-ból, akkor a beállításokban az indító használata nélkül válthat a Metro-ra.

Keresőrendszer
A belső keresés hasonló a Windows 8-hoz. A teljes operációs rendszerben (fájlok és mappák, helyi könyvtárak és partíciók), valamint keresőmotor Bing.
Most már nem kell megnyitnia egy böngészőt és beírnia egy kérést. Elegendő a szabványos űrlapot használni az operációs rendszerben.


Edge böngésző
Alapértelmezett internet böngésző Az Explorer a múlté! A Microsoft úgy döntött, hogy meglepi a felhasználókat, és teljesen átgondolja az operációs rendszer beépített alkalmazásainak munkáját, beleértve a böngészőt is.

Az IE folyamatosan lelassult, sokáig tartott az oldalak betöltése, és néha egyáltalán nem nyitotta meg a webhelyeket.
Felváltotta az Edge, egy teljesen új program.
Itt nincs annyi funkció, mint más böngészőkben, de valamivel gyorsabban működik, és támogatja a legújabb Java, HTML, Script, Flash technológiák összes szabványát. Sőt, elmondhatjuk, hogy az Edge funkcionalitása nagyon gyenge!
Még azok a funkciók is, amelyek korábban benne voltak internet böngésző egyediek voltak a maguk módján.
Csak remélni lehet, hogy a Microsoft a jövőben frissíti ötletét, és olyan versenytársakkal lép fel, mint pl Google Chrome, Opera, Mozilla.
Virtuális asztalok a Windows 10 rendszerben
Ez valóban az egyik legérdekesebb és hasznos funkciókat, bár ezt Linuxon és Mac OS-en már régóta implementálták!
Mostantól minden felhasználó korlátlan számú asztali számítógépet hozhat létre, és áthelyezhet oda minden lapot, ablakot és megnyithat programokat. Hol használható egy ilyen funkció? Igen, bárhol!
Például Ön együtt dolgozik Word fájlokés Excel. A programban megnyitott doc fájlokat az egyik virtuális asztalra, az Excel fájlokat pedig egy másik asztalra viheti át, hogy ne váltson több tucat ablak között.

Egy ilyen megvalósítás lehetővé teszi, hogy minden felhasználó sokkal gyorsabban és kényelmesebben dolgozhasson az új rendszerrel. Ez egy nagyszerű alternatíva a valódi monitorokhoz.
Végül is korábban több kimeneti eszközt kellett csatlakoztatni, vagy harmadik féltől származó szoftvert kellett használni az ilyen funkciók megvalósításához.
Frissített Feladatkezelő
A Windows 10 feladatkezelőjét teljesen újratervezték. Csak nézze meg a számítógép egyes összetevőinek terhelési statisztikáját - CPU, magok, mennyiség véletlen hozzáférésű memória, hőmérséklet és még sok más.
Az információk grafikonokban, diagramokban és táblázatokban jelennek meg. Az egyes folyamatokból származó CPU és RAM terhelésre vonatkozó további adatok is hozzáadásra kerültek, a legaktívabbak folyamatosan színes fülekkel vannak kiemelve.

Pattintási funkció – ablakok bepattanása
Windows 10 rendszeren a Snap virtuális asztali számítógépekkel együtt használható.
Egy-négy programot rögzíthet, és mindegyikkel dolgozhat egyszerre. Például indítsa el a Skype-ot, és írjon be szöveget a Wordbe. Korábban a Windowsban, amikor egy ablakot kinyitottak, az összes többi „hátul maradt”.
Parancssor CMD
Ez a funkció elsősorban azoknak a felhasználóknak lesz hasznos, akik korábban már dolgoztak a parancssorral.
Az évek során a Microsoft nem tulajdonított jelentőséget ennek az ablaknak, csak új parancsokat adott hozzá.
Mostantól a felhasználók közvetlenül a címsorba másolhatnak és beilleszthetnek információkat, kiemelhetik az adatokat, visszavonhatják a műveleteket és még sok mást.

Ezenkívül egy további ablak is elérhető nagy mennyiség beállítások.
Ez csak egy kis lista ablakok jellemzői 10, amelyeket ebben az anyagban ismertetünk.
Előfordulhat, hogy egyes funkciók még nem teljesen ismertek, ezért ha Ön a Windows 10 támogatója és rajongója, feltétlenül kövesse az újdonságokat!
Kevesen tudják, de a Windows 10 számos hasznos funkcióval és képességgel rendelkezik, amelyek nagyban leegyszerűsíthetik az operációs rendszerrel való interakciót. A Microsoft fejlesztői igyekeztek a rendszert a lehető legkényelmesebbé tenni a hétköznapi felhasználók számára. Találtunk Önnek 10 rejtett funkciót a rendszerben, amelyek segítségével kényelmesen használhatja számítógépét.
Virtuális asztali számítógépek
Ha nagyszámú fájllal és programmal dolgozik, ez a funkció különösen hasznos lesz.
Jegyzet! A táblázatok közötti váltáshoz használja a „Ctrl + Win + jobbra/balra nyíl” billentyűkombinációt.
Windows Sonic Surround
BAN BEN új Windows lehetővé vált térhangzás fejhallgatóhoz. A játékosok különösen kedvelni fogják ezt a funkciót.

Ez a beállítás lehetővé teszi, hogy elmerüljön a zenében.
Memóriavezérlés
Mindenki ismeri a Windows felhalmozási képességét szükségtelen fájlokat, ami az operációs rendszer lefagyásához és lelassulásához vezet. Kevesen tudják, de a Ten hozzáadott egy funkciót, amely gondoskodik a rendszer tisztításáról.

Most az operációs rendszer automatikusan törli a több mint 30 napig nem használt, szükségtelen fájlokat, ami lehetővé teszi, hogy elfelejtse a memóriahiányt.
Bluetooth-on keresztül csatlakoztathatja okostelefonját számítógépéhez. 1 perccel a veszteség után Windows jel blokkolja a hozzáférést a rendszerhez. Ez azt jelenti, hogy a számítógép zárolódik, ha eltávolodik tőle.
- Lépjen a Start → Beállítások menüpontra.
- „Eszközök” → „Bluetooth és egyéb eszközök” → Új eszköz (okostelefon) csatlakoztatása.


- Vissza a Beállításokhoz.
- „Fiókok” → „Bejelentkezési lehetőségek”.

- Keresse meg a „Dinamikus zárolás” részt, és jelölje be a négyzetet.
Biztonsági mentés előzményekkel
A Windows 10 most egy nagyszerű funkcióval rendelkezik, amely lehetővé teszi a létrehozást biztonsági másolatok. Nincs több letöltés speciális programok, csak meg kell adnod egy helyet a másolatok tárolására, majd maga az operációs rendszer gondoskodik róla.
Ellenőrzött mappa hozzáférés
Az utóbbi időben a támadók gyakran használnak titkosító vírusokat. Használja ezt a funkciót, hogy megvédje magát tőlük.

Egy hacker nem férhet hozzájuk.
Alternatív bejelentkezési módok
Ha nem szeretne állandóan hosszú jelszót megadni
jogosultságot a rendszerben, akkor használhatja alternatív módon bejárat.
Az első esetben egy egyszerű 4 számjegyű PIN-kódot kell megadni, a másodiknál pedig már korábban kitalált mozdulatokkal kell mozgatni a képet. Ez a lehetőség készült érintőkijelző, de rendes PC-n is jól működik.
Windows Update opciók
Ha eleged van A Windows újraindul egy későbbi frissítéssel, akkor ez a beállítás kifejezetten Önnek szól.
A Microsoft megígérte, hogy jelenleg nem lesznek frissítések a számítógépen.
WiFi Sense
Alkalmazáskezelés
Egy új eszköz segítségével megtudhatja, hogy az egyes alkalmazások mennyi memóriát foglalnak el. Ugyanitt eltávolíthat egy felesleges programot.
Érdemes megjegyezni, hogy az ilyen beállítások a rendszerben jelentősen fájdalmasak, de megpróbáltuk kiválasztani a leghasznosabbakat az Ön számára.
A nyár azt jelenti, hogy sokan nyaralnak, és a szokásosnál kevesebb időt töltenek a számítógép képernyője előtt. A Microsoft azonban idén úgy döntött, hogy pontosan ekkor, mégpedig július 29-én vezeti be új operációs rendszerét. Ugyanazon a napon nagy gyártók számítógépek megkezdik az eszközök szállítását a Windows 10 rendszerrel.
A Windows 10-ben a cég azt ígéri, hogy javít A Windows hátrányai 8, és jelentősen módosítja szoftverplatformját, hogy jobban igazodjon a modern számítástechnikai piac követelményeihez. Program Windows tesztelés Az Insider kimutatta, hogy a Microsoft minden eddiginél készebb meghallgatni a felhasználók véleményét, ugyanakkor felkeltette az érdeklődést a rendszer iránt. A Winline erőforrás összeállított egy listát a Windows 10 szolgáltatásairól, amelyek megkönnyítik és kényelmesebbé teszik a Windows rendszerrel való munkát.
1. Start menü
Miután távol volt a Windows 8-tól, a Start menü új megjelenéssel tér vissza. Ennek hiánya miatt nem váltottak sokan Windows 8-ra; A menü most a hagyományos megközelítés és a Start képernyő csempék kombinációját kínálja, amely ismerős és ismerős lesz azoknak, akik nem féltek megismerkedni a Windows 8-cal.
2. Értesítési központ
A Microsoft operációs rendszere az értesítések kézbesítésében volt lemaradva a versenytársak termékei mögött. A Windows 7 és a Windows 8 esetében sem volt egyetlen hely, ahol az összes rendszer- és alkalmazásértesítést összegyűjtötték volna. A Windows 10 Action Center orvosolja ezt a hiányosságot. A rendszer PC-s és okostelefonos verziójában is elérhető, így nincs szükség nyitásra egyedi alkalmazások hogy megtudjuk az értesítés lényegét.
3. Cortana hangsegéd
Egy másikat kölcsönkértek tőle mobil platform funkció – Cortana hangasszisztens. Ez a program a Windows 10 számos szegmensében talált alkalmazást, különösen a rendszeren belüli keresésben és a globális hálózaton. A funkció annyira fontos, hogy a Toshiba külön billentyűt is kiosztott a billentyűzeten, hogy elindítsa a Windows 10-es laptopjain.
Sajnos a Cortana még nem elérhető az oroszok számára Windows tulajdonosok 10, és hogy mikor kezd működni, még nem világos. Idővel mikor hangsegéd minden régióban működni fog, lehetőség gépi tanulás a Cortana még jobb lesz.
4. Folytonosság
Érdekes funkció a Windows 10 operációs rendszert futtató okostelefonok tulajdonosai számára. Valódi számítógépekké változtatja az okostelefonokat, ha billentyűzetet, egeret és monitort csatlakoztat hozzájuk. Mobil interfész operációs rendszer változások a PC-s verzió interfészében. Számos gyártó már készít speciális dokkoló állomásokat okostelefonokhoz, amelyek lehetővé teszik a perifériás eszközök csatlakoztatását.
Egyetlen Windows minden Microsoft-eszközön, és a hangsúly a felhő technológiák. Ha minden a tervek szerint működik, az okostelefon lesz az egyetlen számítógépes eszköz felhasználók, mind a mobil, mind a vezetékes.
5. Váltson alkalmazást
A Windows 10 nem minden újdonsága válik szemet gyönyörködtető szenzációvá, némelyik csak a rendszer evolúciós fejlődésének eredménye. Például az Alt + Tab billentyűparancs. Korábban is lehetett velük váltani a programok között, most is ugyanez történik, csak javítva kinézetés az ablakok elhelyezkedése.
6. Snap mód az ablakok kezeléséhez
A Microsoft kísérlete, hogy behatoljon az ARM architektúra területére mint a Windows Az RT nem volt sikeres, de volt benne néhány jó dolog. A Snap funkció lehetővé teszi az ablakok intelligens elhelyezését egymás mellett. Különösen hasznos nagy képernyőkön, ahol sok szabad hely van. Mint már értette, ez a funkció itt érhető el Windows rendszer 10 és még jobb lett, mint korábban.
7. Edge Browser
Az Internet Explorer böngészőt a 90-es években mutatták be, és bár minden verzióval jobb lett, funkcionalitásban lemaradt számos versenytársától. A Microsoft új böngészője az Edge, és a régi IE-kódok megszüntetésével jobban megfelel a modern web specifikációinak. Ez gyorsabbá teszi a használatát, és az olyan funkciók, mint a ceruzabevitel támogatása, tovább növelik a felhasználói érdeklődést.
8. Univerzális alkalmazások
A Windows 10 véget vet a szoftverek töredezettségének Microsoft termékek. Működni fog számítógépeken, táblagépeken, okostelefonokon, set-top boxokon és számos egyéb eszközön. Univerzális alkalmazások is dolgoznia kell különböző típusok eszközök, változásokkal felhasználói felület. Ennek meg kell töltenie az üzletet Windows alkalmazások Tárolja és mutassa meg a Microsoft elképzeléseit az operációs rendszerek jövőjéről.
9. Windows Hello
BAN BEN utóbbi évek, különösen az iPhone 5s megjelenése után ujjlenyomat-szkennerek találhatók benne mobil eszközök gyakrabban. A Windows Hello egy szolgáltatás biometrikus hitelesítés, amely lehetővé teszi a számítógép feloldását arcfelismeréssel vagy a felhasználó íriszének szkennelésével. Így a felhasználók megkímélhetik a jelszavak emlékezését és megadását. A jövő megmutatja, mennyire lesz megbízható és népszerű ez a funkció.
10.DirectX 12
A számítógépek egyre erősebbek, a magok pedig a központi ill GPU-k Több. Azonban ez idáig korlátozott volt az ezen magok közötti információcsere lehetősége. Egyszerre csak az egyik mag kommunikálhat a másikkal. A DirectX 12 grafikus felületnek javítania kell a dolgokon, és több mag képes lesz egyszerre kommunikálni, növelve az energiahatékonyságot. Ennek köszönhetően a fejlesztők javíthatják a fényeffektusokat és egyéb grafikus képességeket.
A Windows 10 lesz az utolsó operációs rendszer Microsoft rendszer. A platform a jövőben a „modell szerint” fog fejlődni. szoftver szolgáltatásként." Az operációs rendszer már nem kap néhány évente jelentős frissítést, hanem folyamatosan változik, újakat szerez be, és felesleges funkciókat veszít el.
Továbblépve a új verzió Az operációs rendszer, esetünkben - Windows 10, a felhasználók általában azokat a funkciókat keresik, amelyekhez korábban hozzászoktak: hogyan kell beállítani ezt vagy azt a paramétert, elindítani a programokat, megtalálni a számítógépről szóló bizonyos információkat. Ugyanakkor néhány új funkció észrevétlen marad, mert nem észrevehető.
Ez a cikk néhány ilyen „rejtett” ablakok jellemzői 10, amely hasznos lehet egyes felhasználók számára, és amelyek alapértelmezés szerint nem voltak jelen a Microsoft operációs rendszer korábbi verzióiban. Ugyanakkor a cikk végén talál egy videót, amely bemutatja a Windows 10 „titkait”.
Windows 10 titkos sötét téma
Ezt a funkciót önmagában nem fogja észrevenni, de a Windows 10 rejtett sötét témával rendelkezik, amely az áruházból származó alkalmazásokra, a beállítások ablakaira és a rendszer néhány más elemére vonatkozik.
A „titkos” témát a rendszerleíró adatbázis-szerkesztőn keresztül aktiválhatja. Az elindításához nyomja meg a Win+R billentyűket (ahol a Win az operációs rendszer logóját jelöli), majd írja be a regedit a „Futtatás” mezőben (vagy egyszerűen beírhatja regedit mezőben Windows keresés 10).
A Rendszerleíróadatbázis-szerkesztőben keresse meg a (mappák a bal oldalon) HKEY_CURRENT_USER\ SOFTWARE\ Microsoft\ Windows\ CurrentVersion\ Themes\ Personalize\

Ezután kattintson a jobb gombbal a beállításszerkesztő jobb oldalán, és válassza az Új - 32 bites duplaszó-érték lehetőséget, és adjon neki nevet AppsUseLightTheme. Alapértelmezés szerint értéke 0 (nulla), hagyja ezt az értéket. Zárja be a Rendszerleíróadatbázis-szerkesztőt, jelentkezzen ki, majd újra be (vagy indítsa újra a számítógépet) – sötét Windows téma 10 aktiválódik.

Egyébként a böngészőben Microsoft Edge engedélyezheti is sötét téma regisztráció a jobb oldali paraméter gombbal felső sarok(első beállítási elem).
Információ a felhasznált és szabad lemezterületről - „Tárolás”
Ma mobileszközökön és az OS X-ben is meglehetősen könnyen tájékozódhat arról, hogy mit csinál, és mennyire elfoglalt. HDD vagy SSD. A Windows rendszerben ez korábban további elemző programok használatát tette szükségessé. kemény tartalom korong.
A Windows 10 rendszerben az „Összes beállítás” - „Rendszer” - „Tárolás” részben lehetővé vált a számítógép lemezeinek tartalmáról szóló alapvető információk megszerzése.

Amikor megnyitja a megadott beállítások szakaszt, megjelenik a csatlakoztatottak listája merevlemezekés SSD, rájuk kattintva információkat kap a szabad és foglalt tárhelyről, és megnézheti, hogy pontosan mivel van elfoglalva.

Bármely elemre kattintva, például a „Rendszer és fenntartva”, „Alkalmazások és játékok” elemre kattintva további információkat kaphat részletes információk a megfelelő elemekkel és az általuk elfoglalt lemezterülettel.
Képernyős videofelvétel
Ha van támogatott videokártyád (majdnem minden modern) és legújabb illesztőprogramok ehhez használhatja a beépített DVR funkciót - játékvideót rögzíthet a képernyőről. Ugyanakkor nem csak játékokat rögzíthet, hanem programokban is dolgozhat, egyetlen feltétel a teljes képernyőre való kiterjesztése.

A funkcióbeállításokat az Xbox alkalmazásban végezheti el (de magában a Windows 10-ben működik, anélkül, hogy külön elindítaná az alkalmazást) a „Játék DVR” részben.

Alapértelmezés szerint a képernyő videórögzítő paneljének megnyitásához nyomja meg a Windows + G billentyűket a billentyűzeten (hadd emlékeztessem Önöket, hogy a panel megnyíljon, az aktuális aktív program teljes képernyőre kell bővíteni).
Laptop érintőpad kézmozdulatai
A Windows 10 számos érintőpadi gesztus támogatását vezeti be a virtuális asztalok vezérléséhez, az alkalmazások közötti váltáshoz, a görgetéshez és hasonló feladatokhoz – ha MacBookot használt, meg kell értenie, miről beszélünk. Ha nem, próbáld ki Windows 10-en, nagyon kényelmes.
A kézmozdulatok működéséhez kompatibilis érintőpadra és támogatott illesztőprogramokra van szüksége a laptopon. A Windows 10 érintőpad gesztusai a következők:
- Görgetés két ujjal függőlegesen és vízszintesen.
- Nagyítson és kicsinyítsen két ujját összecsípve vagy szétfeszítve.
- Jobb kattintás, két ujjal történő érintéssel.
- Összes megtekintése nyitott ablakok- húzza el magától három ujját.
- Az asztal megjelenítése (alkalmazások minimalizálása) – három ujjal Ön felé.
- Váltás között alkalmazások megnyitása- három ujj mindkét irányban vízszintesen.
Az érintőpad beállításait az „Összes beállítás” – „Eszközök” – „Egér és érintőpad” részben találja.
Távoli hozzáférés a számítógépén lévő bármely fájlhoz
A OneDrive a Windows 10 rendszerben lehetővé teszi a számítógépén lévő fájlok elérését, nem csak a szinkronizált mappákban tároltakat, hanem minden fájlt.

A funkció engedélyezéséhez lépjen a OneDrive beállításaihoz (jobb gombbal kattintson a OneDrive ikonra - Beállítások), és engedélyezze az „Engedélyezze a OneDrive-nak, hogy lekérje az összes fájlomat ezen a számítógépen” lehetőséget. A "További részletek" gombra kattintva elolvashatja További információ a szolgáltatás használatáról a Microsoft webhelyén.
Billentyűparancsok a parancssorban
Ha Ön gyakran használja a parancssort, akkor érdekelheti a Windows 10 azon képessége, hogy a szabványos Ctrl+C és Ctrl+V billentyűparancsokat használja másoláshoz és beillesztéshez, stb.

A funkciók engedélyezéséhez a parancssorban kattintson a bal felső sarokban található ikonra, majd lépjen a „Tulajdonságok” elemre. Törölje a „Régi konzol használata” jelölőnégyzetet, alkalmazza a beállításokat, és indítsa újra parancs sor. Ott a beállításokban megtalálhatja az új parancssori funkciók használatára vonatkozó utasításokat.
Időzítő képernyőképek készítéséhez a Snipping alkalmazásban
Kevesen használják, ami általában nagyon jó szabványos alkalmazás"Olló" képernyőképek készítéséhez a képernyőről, a programablakokról vagy a képernyő bizonyos területeiről. Ennek ellenére még mindig vannak felhasználói.

A Windows 10 rendszerben a Snipping Tool immár képes másodpercekben késleltetést beállítani a képernyőkép készítése előtt, ami hasznos lehet, és korábban csak harmadik féltől származó alkalmazások valósították meg.
Beépített PDF nyomtató

A rendszer immár beépített képes PDF formátumba nyomtatni bármilyen alkalmazásból. Vagyis ha bármilyen internetes oldalt, dokumentumot, képet vagy bármi mást PDF formátumban kell mentenie, egyszerűen válassza ki a „Nyomtatás” lehetőséget bármelyik programban, és adja meg a Microsoft Print to PDF nyomtatót nyomtatóként. Korábban ezt csak harmadik féltől származó szoftverek telepítésével lehetett megtenni.
Natív támogatás az MKV, FLAC és HEVC számára
A Windows 10 natív módon támogatja a H.264 kodekeket az MKV tárolóban, a veszteségmentes hangot FLAC-ban, valamint a HEVC/H.265 kodekkel kódolt videót (úgy tűnik, a közeljövőben a legtöbb 4K-s videóhoz ezt fogják használni).

Ezen kívül a beépített Windows lejátszó A műszaki kiadványokban található információk alapján produktívabbnak és stabilabbnak mutatkozik, mint sok analóg, például a VLC. Szeretném megjegyezni, hogy most van egy kényelmes gombja vezeték nélküli átvitel lejátszható tartalom támogatott TV-n.
Inaktív ablak tartalmának görgetése
Másik új funkció- egy inaktív ablak tartalmának görgetése. Azaz például görgetheti az oldalt a böngészőben a „háttérben”, miközben Skype-on kommunikál.

Ennek a funkciónak a beállításait az „Eszközök” - „ Érintőpad" Itt azt is beállíthatja, hogy az egérgörgő használatakor hány sort görgessen a tartalom.
Teljes képernyős start menü és táblagép mód
Több olvasóm is feltett kérdéseket a kommentekben a menü engedélyezésével kapcsolatban A Windows elindul 10 teljes képernyő, ahogy volt előző verzió OS. Mi sem egyszerűbb, és ezt kétféleképpen lehet megtenni.
- Nyissa meg a beállításokat (az értesítési központon keresztül vagy a Win+I billentyűkkel) - Testreszabás - Start. Kapcsolja be a „Kezdőképernyő megnyitása teljes képernyőn” lehetőséget.
- Lépjen a Beállítások - Rendszer - Táblagép módba. És kapcsolja be az „Engedélyezés további jellemzők szenzoros Windows kezelés amikor a készüléket táblagépként használja." Bekapcsoláskor aktiválódik a teljes képernyős indítás, valamint néhány gesztus a 8-tól, például az ablak bezárása a képernyő felső széléről lehúzva.
Ezenkívül a táblagép mód alapértelmezés szerinti engedélyezése az értesítési központban található az egyik gomb formájában (ha nem módosította ezeknek a gomboknak a készletét).
Az ablak címének színének megváltoztatása
Ha közvetlenül a Windows 10 megjelenése után az ablak címének színének megváltoztatását rendszerfájlok manipulálásával hajtották végre, akkor a 2015 novemberi 1511-es verzióra történő frissítés után ez az opció megjelent a beállításokban.
Használatához lépjen az „Összes lehetőség” elemre (ezt a Win + I billentyűk megnyomásával teheti meg), nyissa meg a „Személyre szabás” - „Színek” részt.

Válasszon ki egy színt, és kapcsolja be a „Szín megjelenítése a Start menüben, a tálcán, a műveleti központban és az ablak címsorában” kapcsolót. Kész. Egyébként beállíthat egyéni ablakszínt, valamint beállíthat egy színt az inaktív ablakokhoz is.
Azoknak, akik Windows 7-ről frissítettek - Win + X menü
Annak ellenére, hogy ez a funkció már a Windows 8.1-ben is jelen volt, szükségesnek tartom, hogy szóljak róla azoknak a felhasználóknak, akik Windows 7-ről Windows 10-re frissítettek.
Amikor megnyomja Windows billentyűk+ X vagy kattintson a jobb gombbal a Start gombra, akkor megjelenik egy menü, amely nagyon kényelmes a Windows 10 számos beállításának és adminisztrációs elemének gyors eléréséhez, amelyek korábban több lépést igényeltek az indításhoz. Nagyon ajánlom, hogy szokja meg és használja a munkahelyen.
Windows 10 titkai – videó
Illetve a beígért videó, ami a fent leírtak egy részét, valamint az új operációs rendszer néhány további funkcióját mutatja be.
Ezzel befejezem. Vannak más finom újítások is, de úgy tűnik, az összes főbbet, amelyek érdekelhetik az olvasót, megemlítették.
A Windows 10 rendszeren olyan dolgokat hajthat végre, amelyekről a 7-es és 8-as verzió felhasználói csak álmodhatnak. Valószínűleg már hallott valamit a hiányosságokról és a „nedvességről” új rendszer, de mindez átmeneti. De amiről mesélni fogunk, az mindig veled lesz.
1. Beszéljen a számítógépével hangosan a Cortanával
A hangasszisztens, amely először jelent meg Windows Phone, már elérhető az asztali operációs rendszer felhasználói számára. Néhány szóval bekapcsolhatja a Wi-Fi-t, vagy elindíthat alkalmazásokat. Próbáljon meg kérdést feltenni az időjárásról vagy a hírességekről – a Cortana szinte mindenre választ ad. Csak rá kell kattintania a megfelelő parancsikonra a Start menüben, és aktiválnia kell az alkalmazást a „Hey Cortana” kifejezéssel. Igen, egyelőre csak angolul. De hamarosan az orosz is megjelenik a munkanyelvek között.
2. Átméretezheti az ablakokat a billentyűk segítségével
Ha még mindig úgy gondolja, hogy a Windows képernyője csak két részre osztható, akkor a mély múltban maradt. A Windows 10 rendszerben a kvadránsok uralják a helyet. Egyszerűen húzza az ablakot a képernyő négy sarkának egyikébe – így egyszerre dolgozhat és tekinthet meg négy munkaterületet egy képernyőn. Ehhez használhatja a Windows billentyű + kurzor kombinációt is.
3. Elemezze a számítógép lemezterületét
Csak írja be a "tárhely" kifejezést a Start menüsorba, és mindent megkap szükséges információ hogy mennyi helyet foglalnak el rendszerfájlokat, hány alkalmazás és játék, és hány normál fájl.
4. Könnyen kezelheti a virtuális asztalokat
A több asztal közötti váltáshoz nyomja meg a Feladat nézet gombot vagy a Windows + Tab billentyűkombinációt. Így gyorsan léphet egyik képernyőről a másikra.
5. Ujjlenyomat-hozzáférés
Ez az egyik Windows Hello technológiai lehetőség, amely lehetővé teszi a felhasználók számára, hogy ujjlenyomat-, arc- vagy íriszfelismeréssel oldják fel számítógépüket. De a használatához nem csak érintőképernyőre és speciális webkamerára van szükség – a számítógépgyártóknak is biztosítaniuk kell valamit.
Tehát, ahogy mondani szokás, a „funkció” támogatott, de még nem tudjuk használni a számítógépeinken.
6. Vegye át az irányítást az értesítések felett
Az Action Center megnyitásával bármely alkalmazás értesítéseit megtekintheti – függetlenül attól, hogy fut-e vagy sem. Nem kell minden programot megnyitni, hogy megnézze, vannak-e frissítések, vagy van-e új üzenet.
7. Váltson asztali és táblagép mód között
Ugyanabban az Action Centerben egy kattintással átválthat táblagép módba. Sőt, akkor is elérhető, ha egér vagy billentyűzet van csatlakoztatva. Vissza is válthat – csak érintse meg a megfelelő gombot a Műveletközpontban.
8. Töltsön át játékokat Xbox One-ról Windows 10-re
Ha Xboxon játszottál, de a gyerekek jöttek és elkergettek – ne ess kétségbe! Mentse el és szerezze meg Windows 10 laptopját. Keresse meg az Xbox ikon gombot a tálcán, és válassza a Csatlakozás Xboxhoz => Stream lehetőséget. És továbbra is játsszon kedvenc játékával!
9. Tapasztalja meg a Microsoft Edge összes funkcióját
Nem valószínű, hogy most azt meri mondani, hogy a Microsoft új böngészője továbbra is ugyanaz a „hülye szamár”.
Lenyűgöző teljesítmény, megjegyzésekkel ellátott weboldalak betöltés előtt, integráció a Cortana keresési technológiájával és a közvetlenül az oldalakra való rajzolás – csak néhány az Edge előnyei közül.
10. Rögzítse a Lomtárat a Start menühöz
Csak kattintson a jobb gombbal a Kukára, és válassza a „Rögzítés” lehetőséget. kezdőképernyő" Talán ez nagyobb kényelmet biztosít, mert nem kell mindent minimalizálnia, hogy az Asztalra jusson.
11. Ossza meg a Wi-Fi jelszavakat barátaival
12. Gyors hozzáférés a Beállításokhoz
Könnyen elérheti a fő beállításokat közvetlenül a tálcáról. Most sokkal kevesebb időbe telik, hogy elérje a Vezérlőpultot.
13. Telepítse a Windows Áruházból vásárolt alkalmazásokat iOS és Android rendszeren
De ez teljesen egy bomba! Ha egyszer megvásárolta az alkalmazást Windows Store, mostantól ingyenesen telepítheti az iOS megfelelőjét iPhone vagy Android készülékére. Csak kövess egyszerű utasításokat futással Telefonos alkalmazás Társ.