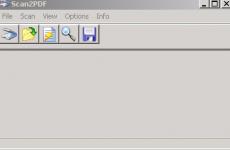Не виждам микрофона на Windows 8. Как да свържете кабелни слушалки към компютър или лаптоп. Жакове и видове свързващи слушалки с микрофон
При свързване на отделен микрофон или използване на вградения може да възникнат някои проблеми. Понякога това е някакъв малък системен проблем, който може да бъде коригиран чрез манипулиране на настройките. Случва се обаче и специалната платка и/или порт на лаптопа, който отговаря за работата на микрофона, слушалките и/или високоговорителя да изгори/повреди. В този случай проблемите може да са не само с микрофона.
Първо, препоръчително е да се уверите, че сте поставили всичко правилно в портовете. Факт е, че някои слушалки имат двоен кабел, където единият край е отговорен за микрофона, а другият за слушалките. За да функционира нормално такава слушалка, лаптопът трябва да има два порта, единият за слушалки, а другият за микрофон. Всеки порт има собствено обозначение, както и кабелите.
В случай на обикновен микрофон или слушалки, където има само един проводник, дизайнът на лаптопа не е необходимо да предвижда два отделни порта, но трябва да има обозначение до порта, че е както за микрофон, така и за слушалки.
Метод 1: Отстраняване на проблеми с драйвери
Ако направите всичко правилно, но микрофонът все още не работи или не работи, тогава проблемът може да е и в неправилно инсталирани, остарели или липсващи драйвери.
Обикновено Windows 8 сам търси и инсталира драйвери за нови устройства от мрежата, но не винаги. Освен това микрофонът/слушалките може да се доставят с диск, флашка или документ, който казва откъде можете да изтеглите драйвера и как да го инсталирате.
Ако нищо от това не е налично, тогава можете да опитате да инсталирате липсващи драйверис помощ специални помощни програми. Едно от тях е Driver Pack Solution. Той сканира системата и след това инсталира липсващите драйвери. Не се изисква инсталация.
Работете с него по следния начин:

Метод 2: Активирайте микрофона в настройките
Може би микрофонът ви не е включен системни настройки, така че системата не го вижда и не може да го използва. Реши проблема:

Метод 3: Включване на микрофона в други приложения
Понякога микрофонът може да работи добре в система, но да не работи в приложение. За да коригирате това, първо трябва да изпълните всички стъпки от предишните методи и след това да конфигурирате микрофона в самото приложение. Нека да разгледаме този процес, като използваме примера на двете най-популярни програми.
Bandicam
Тази програма е предназначена за запис на видео от екрана на монитора. С негова помощ е удобно да записвате процеса на работа във всяка програма или игра. Обикновено не трябва да възникват проблеми с работата на микрофона, ако всичко е нормално в предишните методи. Ако се появят, използвайте тези инструкции, за да ги отстраните:

Това също е много популярна програма, който изисква свързване на микрофон, тъй като с негова помощ можете да провеждате аудио и видео разговори. Настройката на микрофона тук е много проста:

С помощта на тези инструкции можете да свържете микрофон към компютър на Windows 8 без никакви проблеми.
Вграденият микрофон в лаптопа със сигурност е много удобен, но е малко вероятно да е подходящ за създаване на висококачествени записи.
Ако искате да запишете видео урок или да направите глас за всяко видео, тогава определено трябва да закупите външен висококачествен микрофон, дори можете да имате две в едно (със слушалки).
Но да не се отклоняваме от темата.
И така, вграденият микрофон във вашия лаптоп е спрял да работи (няма значение в Asus, Acer или друг) и трябва да го включите.
Да вземем примера с Windows 7 и 8; все още не сме инсталирали десетата версия; твърде рано е да я инсталираме (от август 2015 г.).
Алгоритъм на нашите действия:
- Търсим проблема и активираме устройството;
- Правим необходимите настройки;
- Нека да проверим как работи.
Режим за автоматично решаване на проблеми
В операционните зали Windows системи 7 и 8 осигуряват възможност за автоматично отстраняване на различни проблеми, включително тези, възникнали с вградените микрофони.
И макар че най-често този методсе оказва безполезен, но именно с него трябва да започнете да решавате проблема, тъй като винаги трябва да преминете от просто към сложно.
Какво трябва да направим:
- 1. Отидете в контролния панел на ОС и отидете на секцията „Отстраняване на неизправности“.

- 2. В следващия раздел щракнете върху „отстраняване на проблеми с аудиозаписа“.

- 3. След това ще се появи прозорец като този, щракнете върху „Напред“.

- 4. Ако се появи съобщение, че инструментът за отстраняване на неизправности не е открил проблема, както е показано по-долу, вижте раздела „Драйвери“.

- 5. В противен случай ще бъдат предложени два начина за решаване на проблема, щракнете върху първия.

Всички корекции ще бъдат направени автоматично и на последния етап ще бъдете помолени да приемете всички промени.

Изчакайте, докато процесът на прилагане на всички корекции приключи и опитайте дали микрофонът работи или не (прочетете как да проверите по-долу).
Ако не, тогава преминете към ръчен режим.
Ръчен режим за решаване на проблеми
Всичко е много просто. Щракнете с десния бутон на мишката върху иконата за звук от дясната страна на тавата.
Ще се появи прозорец като този.

Отидете в секцията "Записващи устройства".
Активирайте микрофона, като кликнете върху него с левия бутон на мишката и щракнете върху бутона „Свойства“ (долу вдясно).

Ще се появи следният прозорец.

Уверете се, че настройките ви са зададени, както е показано по-горе.
Щракнете върху бутоните OK един след друг.
На теория всичко трябва да работи, ако не, преминете към следващия раздел.
Шофьори
Ако вграденият микрофон на вашия лаптоп наскоро работи и внезапно спря и описаните по-горе методи не помогнаха, тогава помнете какво софтуербеше инсталиран скоро.
Опитайте да направите връщане на системата и ако това не помогне, инсталирайте отново драйверите. Като правило ще трябва да преинсталирате чипсета и звуковите драйвери.
Предприеме най-новите версииДрайверите могат да бъдат намерени на официалния сайт на производителя на лаптопа.

Понякога ще трябва да въведете серийния номер на продукта, за да направите това, той се намира с обратна страналаптоп.
Проверка на работата на вградения микрофон в лаптоп
Не е трудно да направите това. Щракнете върху бутона за стартиране - всички програми - стандартни (най-долу).
Отидете в секцията "Звукозапис".

Ще се появи прозорец като този.
Трябва да натиснете запис и да произнесете произволна реч. Спрете записа и запазете аудио файла.
Този файл може да се слуша във всеки плейър, например VLC.
Но, като правило, в 99,9% от случаите проблемът се решава с помощта на горните методи. Късмет.
Потребителите на компютри всеки ден се сблъскват с различни проблеми и един от тях е настройката на микрофона. Проблемът донякъде се утежнява от факта, че Windows 8 все още е сравнително нов за мнозина и съответно интерфейсът му често е неразбираем. Въпреки това, проблемът с настройката на микрофона е доста лесен и, което е важно за зает човек, може бързо да бъде решен.
Нека започнем с основите: първо се уверете, че микрофонът е свързан правилно към устройството.Щепселът на микрофона трябва да се намира в конектора на вашия компютър, където е нарисувана съответната икона. Ако го свържете чрез заден панел, тогава входът за микрофон ще бъде маркиран с цвят, който се различава при различните производители (най-често розов).
Основни правила
Следващата ви стъпка ще бъде да извикате бутоните за препратки, които са уникални само за Windows 8. Ако не сте били запознати с това преди, нека ви напомня, че бутоните за препратки се извикват чрез плавно преместване на курсора надясно горен ъгъл. След като направите това, ще видите най-горния бутон „Търсене“, от който се нуждаем.
В търсенето въведете „Звук“, което ще изведе прозорец. Има раздел „Запис“, в който можете да видите активните в момента във вашия настолен компютързаписващи устройства.

Намерете празното място под тях и щракнете с десния бутон върху него, в резултат на което ще се появят две опции: „показване на изключените устройства“ и „показване на изключените устройства“. Уверете се, че има отметка до всеки от тях.
След това проверете отново функционалността на микрофона, като кажете няколко думи в него. Можете също да проверите работата на микрофона с.

Проблеми с връзката
Понякога се случва компютърът да не вижда микрофон, свързан към линейния вход поради проблеми с връзката. Ако не можете да намерите друга причина за проблемите с микрофона, това може да е проблемът, който изпитвате. Опитайте да изключите микрофона от компютъра и след това да го включите отново в правилния вход. Често на този етап проблемът се решава сам, компютърът разпознава устройството, което означава, че вече можете да използвате микрофона.
Ако проблемът все още остава неразрешен, съветвам ви да свържете микрофона към друг компютър, за да сте сигурни, че първият работи правилно. Ако и там не работи, просто трябва да смените микрофона с работещ.
Между другото, ако свържете микрофона чрез USB порт, не забравяйте да се уверите, че софтуерът на микрофона не е в конфликт с Windows 8, в противен случай той, разбира се, няма да функционира правилно.
Надявам се, че тези прости съвети ще ви помогнат да разберете и разрешите текущия проблем, защото настройката на микрофон в Windows 8 е доста проста, дори ако никога преди не сте работили с тази операционна система.
Играйте игри, слушайте музика, говорете по Skype, без да безпокоите другите - всичко това е възможно с помощта на слушалки с микрофон. Притурката значително улеснява живота на потребителя на компютър или лаптоп.
Жакове и видове свързващи слушалки с микрофон
В началото на статията бих искал да изясня малко ситуацията с конекторите и гнездата на слушалките и компютъра.
Така че, ако сте закупили модерни слушалки с вграден микрофон, тогава най-вероятно те ще имат комбиниран жак, който ще изглежда така: 
Моля, обърнете внимание, че този жак има три тъмни контактни ленти, две от които за слушалки, десен и ляв канал и една за микрофона. Това означава, че ако вашият компютър или лаптоп има специален комбиниран жак, тогава просто трябва да свържете слушалките и всичко ще работи. Но, за съжаление, в случаите с настолни компютри това не винаги е така. В повечето случаи компютърът има 2 жака, единият само за слушалки (обикновено зелен), а другият само за микрофон (обикновено Розов цвят).
Ето как изглежда обикновен жак за слушалки без микрофон (само две контактни ленти): 

Как да свържете слушалки с комбиниран жак към настолен компютър, който няма комбиниран жак? Ще ви е необходим специален адаптерен кабел: 

В случай на лаптоп най-вероятно ще имате по-голям късмет, модерните модели имат вградени комбинирани жакове (обърнете внимание на иконата - слушалки с микрофон), които изглеждат така: 

U настолни компютриУдобно е да свържете слушалките към предния панел, в моя случай изглежда така: 

Трудно е да направите грешка при свързване, всички гнезда имат съответна икона. Ако компютърът ви няма такива гнезда на предния панел, няма значение, определено има такива на гърба. Ако, разбира се, вашият компютър има звукова карта.
Ние свързваме и конфигурираме слушалки към компютър с Windows XP, 7, 8, 8.1
Не трябва да има никакви затруднения при свързването. Всичко е изключително просто - „процедурата“ ще отнеме не повече от 2 минути.
Слушалките имат два конектора: единият за самите „уши“ (обикновено зелен), другият за микрофона (обикновено розов). Разбира се, има модели без микрофон (има един конектор), но по принцип всички съвременни слушалки идват с микрофон. В крайна сметка гласовата комуникация през интернет става все по-популярна от телефонната комуникация.
Можете да свържете устройството чрез предния или задния панел, в зависимост от това къде има свободни входове.
- Свържете конектора за ухо. Обикновено е или зелено, или има икона на слушалка до него;
- Свържете жака на микрофона. Обикновено е розов или има икона на микрофон до него;
- Ако имате комбиниран жак на вашите слушалки и съответен жак на вашия компютър, просто свържете и не е необходимо да правите нищо друго;
- Включете любимата си песен или филм и проверете звука. Ако има звук, всичко е наред. Ако не, тогава щракнете с десния бутон върху иконата на високоговорителя в долния десен ъгъл на монитора. След това изберете „Устройства за възпроизвеждане“:


- В списъка ще има няколко (или едно) устройства, уверете се, че устройството „Високоговорители“ е избрано и има зелена отметка до него:


- Ако не, изберете това устройство, щракнете с десния бутон върху него и изберете менюто „задаване по подразбиране“:


- Сега изберете високоговорителите и щракнете върху бутона „настройка“, който се намира точно отдолу, след това изберете „стерео“ звуковите канали, можете да щракнете върху бутона „тест“, трябва да чуете звука от канала, който е се показва на екрана и щракнете върху „напред“:


- Поставете отметка в квадратчето в настройките „високоговорители с пълен обхват“ в позиция „отпред отляво и отдясно“ и щракнете върху „следващ“ и след това „готово“:


- Високоговорителите отдясно имат скала, включете музиката, ако при възпроизвеждане на музика скалата не се запълни и няма звук, значи нещо не работи правилно:


- Ако скалата се запълни, но няма звук, проверете силата на звука. Можете да направите това, като щракнете с левия бутон върху иконата на високоговорителя в долния десен ъгъл на монитора:


Ако силата на звука е зададена, скалата се запълва, но няма звук, това означава, че или сте поставили слушалките в грешния контакт, или слушалките ви са дефектни, проверете ги на друго устройство, което определено работи;
Свързваме и конфигурираме микрофон към компютър с Windows XP, 7, 8, 8.1
- За да проверите микрофона, свържете го, щракнете върху иконата на високоговорителя, която се намира в долния десен ъгъл, щракнете с десния бутон и изберете там „записващи устройства“:


- Изберете вашия микрофон и го направете вашето устройство по подразбиране. Най-вероятно вече ще бъде един, но не боли да проверите:


- Ще се появи меню, където трябва да се покаже вашият микрофон. Проверете дали пляскате с ръце до него, за да видите дали габарита се пълни:


- Ако не, щракнете с десния бутон върху устройството и изберете „свойства“:


- След това отидете в раздела „нива“, задайте стойността на 80, проверете отново:


Ако след това скалата не се запълни, най-вероятно сте свързали микрофона към грешен конектор или вашият микрофон не работи. Ако е пълен, изберете това устройство „използване по подразбиране“ и го използвайте.
Слушалките работят правилно и радват собственика си. За най-ефективно използване и конфигуриране на устройството и целия звук като цяло, използвайте програмите, които идват с вашия звукова карта, обикновено това са приложения на Realtek, но не винаги, така че бъдете внимателни.
Основни характеристики на приложението Realtek:
- контрол на звука;
- регулиране на качеството на звука, микрофон;
- Конфигуриране на конекторите на предния и задния панел.
И много други приятни допълнения.
Свързваме слушалки към лаптоп на Windows XP, 7, 8, 8.1
Лаптопите имат само един конектор за свързване на слушалки и най-вероятно той ще бъде комбиниран. Ако не, няма проблем, защото... Почти всички лаптопи се предлагат с вграден микрофон.
Алгоритъмът за свързване на слушалки към лаптоп е абсолютно същият като към компютър; следвайте инструкциите, дадени точно по-горе:
- Свържете устройството;
- Проверка на звука;
- Вие го използвате.
Обикновено не са необходими драйвери за слушалки и микрофони.
Слушалките и микрофонът са свързани, остава само да конфигурирате слушалките според вашите нужди.
- Регулирайте силата на звука на микрофона. Щракнете с десния бутон върху иконата на високоговорителя, изберете "записващи устройства", след това щракнете с десния бутон върху микрофона, изберете "свойства", след което отидете на раздела "нива". Няма нужда да задавате всички стойности на максимум. Не искате вашият събеседник да чува само хрипове? Снимките на процеса са представени точно по-горе;
- Регулирайте силата на звука в ушите си до удобно ниво, така че да можете ясно да чувате музиката или вашия събеседник. Имайте предвид обаче, че е най-добре да регулирате силата на звука въз основа на звука на музиката на вашия компютър. Доста често се случва събеседникът да е настроил неправилно нивото на чувствителност на микрофона и той ще звучи тихо или силно, тогава, ако обстоятелствата позволяват, трябва да кажете на събеседника си за това. Той трябва да настрои правилно микрофона, защото... ако се приспособите към него, може да забравите, че сте променили силата на звука и след това, когато включите музика или филм, може да се уплашите много силен звук, или се притеснявайте, че звукът е много труден за чуване.
Свързан. Настройвам. Сега се насладете на кристално чист звук.