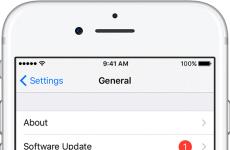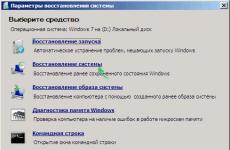Микрофонът на лаптопа не работи. Как да решим проблем? Настройка на вътрешния микрофон на лаптопа. Как да настроите микрофон на лаптоп Как да настроите микрофон на лаптоп asus
Здравейте, скъпи посетители! Много собственици на лаптопи и домашни компютри, след като са закупили микрофон за комуникация или игри, не знаят как да го настроят правилно. Нашите инструкции за настройка на микрофон са предназначени да коригират това досадно недоразумение. За какво обикновено се използва това комуникационно устройство? Да, по много причини. Например за разговори със семейството и приятелите по Skype (между другото, имаме отделна статия) или за комуникация в онлайн игри като Dota, World of Tanks (WoT) и Counter Strike.
В нашата публикация ще ви кажем не само как да настроите микрофон на лаптоп и компютър, но и как да го свържете, както и как да проверите дали всички драйвери за аудио картата са инсталирани. Факт е, че настройката на микрофона зависи от инсталиран драйверна вашата операционна система Windows. В един случай драйверът може да е стандартен и всички настройки се извършват чрез вградената система софтуер. И във втория случай софтуерът Realtek може да е инсталиран на вашия лаптоп Висока разделителна способностАудио и трябва да свържете микрофона през него. Ще разгледаме и двете опции за свързване и настройка на микрофон.
И така, ще започнем с най-простото нещо - като свържете микрофон към лаптоп или компютър. Всъщност вече имаме статия и всичко вече е доста добре описано къде да свържете микрофона към компютъра. Но е по-добре да повторим тази информация. В крайна сметка не всички от вас, скъпи читатели, знаят как да свържете устройство към компютър или лаптоп. За микрофон аудио картата има специален конектор - 3.5 жак, като обикновените слушалки. Конекторът на звуковата карта на компютъра трябва да е розов:

Ако компютърът ви няма външна аудиокарта, конекторът за микрофон също няма да бъде труден за намиране. Намира се на вградения аудио модул дънна платка:

Същото важи и за лаптопи, нетбуци и ултрабуци. Конекторът обикновено се намира от дясната или лявата страна на лаптопа и е маркиран със специална графична икона.

Както можете да видите, нищо сложно. Ще приемем, че физически сме свързали всичко. Време му е Настройки на Windows. Следващата стъпка за настройка е търсене на микрофон в операционната система Windows. Както вече казахме, системата и драйверите на всеки са различни. Затова ще разделим тази глава на две части - стандартна настройкана Windows и настройка чрез софтуера Realtek HD Audio. В зависимост от това кой драйвер сте инсталирали, изберете желаната опция за настройка.
Проверка на аудио драйвера на лаптоп или компютър
Преди да настроите микрофона на компютъра си правилно, нека да се справим с една популярна грешка, допусната от начинаещите компютърни потребители. Често, в допълнение към самата настройка, възникват проблеми с аудио драйвера. Разбира се, ако има звук от високоговорителите, тогава всичко е наред, но често се случва обратното. Затова ви съветваме да проверите наличието му в системата. Да се уверите, че аудио драйверът е инсталиран на вашия лаптоп или компютър, не е никак трудно. За да направим това, трябва да влезем в диспечера Windows устройства. Има няколко начина да направите това. Първият начин е да щракнете върху иконата на компютъра на работния плот и да изберете желания елемент от менюто.

Или намерете диспечера на устройства в командния ред чрез менюто "Старт":

Третият начин е да намерите диспечера на устройствата чрез „Контролен панел“. За да направите това, трябва да го отворите чрез „Старт“ > „Контролен панел“, в контролния панел намерете елемента „Система“ и ще има връзка към диспечера на устройствата. Кой метод да използвате не е толкова важно. Основното е, че в раздела „Звук, видео и устройства за игри” имате инсталирани драйвери на звуковата карта и няма неизвестни устройства, както е показано на следващата екранна снимка.

Ако има неизвестни устройства, тогава, за да не страдате по-късно с неработещ микрофон, по-добре е да отидете на уебсайта на производителя на дънната платка на лаптопа или компютъра и да изтеглите драйвери за звуковата карта на вашия компютър. И така, ние се уверихме, че драйверът за звуковата карта е инсталиран. Нека започнем да настройваме микрофона.
Настройки на микрофона в Realtek High Definition Audio
Realtek HD Audio Manager е програма за настройка на микрофона, която е много популярна и може да се намери на повечето модерни лаптопи (ако този софтуер не е инсталиран специално на вашия компютър, прочетете следващата глава на нашата статия). Но много от вас вероятно не знаят дали Realtek HD Audio е инсталиран на вашия лаптоп или компютър. Realtek драйвер High Definition Audio може да се намери в Device Manager. Или намерете икона на колона в лентата на Windows, както е показано на следващата снимка.

Също Realtek аудио драйверможете да намерите чрез „Контролен панел“, като отидете на „Хардуер и звук“:

След като отворите мениджъра, отидете в раздела „Микрофон“. Тук можете да регулирате силата на звука на основния микрофон. Ако работи тихо, тогава е най-добре да настроите силата на звука на максимум. Ето екранна снимка:

Можете също да конфигурирате печалбата в мениджъра. Ако микрофонът е шумен или бръмчи, тогава е по-добре да зададете усилването на минимум. По-добре е да проверите работата с няколко нива на усилване:

Ако вашият лаптоп има вграден микрофон и решите да свържете друг допълнителен външен микрофон, тогава Мениджър на Realtek HD трябва да посочите устройството, което искате да използвате като стандартно. На екранната снимка по-долу опцията „Задаване на стандартно устройство“ е отговорна за това.

Както вероятно сте забелязали на същата снимка (разположена по-горе), в раздела можете да регулирате чувствителността на микрофона. По принцип тук можете да завършите настройката на Realtek HD Audio. Очакваме последната глава на статията, в която ще разгледаме как да настроите устройство в Windows. По-долу ще бъдат обсъдени подробна настройкамикрофон на Windows 7, но тази инструкцияще бъде от значение за Windows 8 и Windows Vista. Ако вие сте потребител на Windows XP, тогава няма нищо лошо в това. Нашите съвети как да настроите микрофон на лаптоп или компютър са универсални и определено ще ви бъдат полезни.
Как да настроите микрофон в Windows
И така, както видяхме по-горе, драйверът за звуковата карта е инсталиран и в компютъра има звук. Време е да разберете настройките на микрофона в Windows. Отворете „Контролен панел“ чрез „Старт“, отидете на „Хардуер и звук“ и изберете елемента от менюто „Звук“.

Или можете да го направите още по-лесно и да намерите настройките на звука чрез командна линия Windows:

Можете също да намерите настройките в системната област, като щракнете върху иконата на колоната. Отново, няма значение как ще стигнете до там. След като отворите настройките на звука, отидете в раздела „Запис“. Това е мястото, където трябва да се покаже нашето записващо устройство. Ако няма други микрофони във вашата система, тогава ще има такъв. Ако вашият лаптоп има вграден микрофон и свържете допълнителни слушалки или уеб камера с вграден микрофон, тогава ще има две устройства. Изберете желаното устройство и щракнете върху бутона „Свойства“.

След като щракнете върху бутона „Свойства“, ще се отворят настройките на избраното от вас устройство, към което можете да конфигурирате микрофона. Не е необходимо да конфигурирате нищо специално в раздела „Общи“. Просто се уверете, че устройството ви е включено.

В следващия раздел, който се нарича „Слушане“, препоръчваме да поставите отметка на „Слушане с на това устройство" Тази опция ще ви позволи да извеждате звук от микрофона към високоговорители или свързани слушалки. Заслужава да се отбележи, че когато използвате тази опция и микрофонът и високоговорителите са близо един до друг, може да се появи нежелано свистене в високоговорителите, което обаче не винаги се случва. Следователно, ако не се нуждаете от тази опция, не е нужно да поставяте отметка в квадратчето.

В раздела „Нива“ можете да регулирате силата на звука на микрофона (настройте нивото на звука) и да зададете чувствителността. Опцията за обем е особено полезна, ако онлайн играили когато говорите по Skype, звукът е слаб. И усилването може да бъде полезно, ако микрофонът съска при комуникация. Като цяло, ако устройството не работи добре, тогава разделът „Нива“ е подходящ за коригиране на различни изкривявания. Само не се увличайте много. Силата на звука може да се увеличи до 100%, а усилването е по-добре да се настрои на 10-20 децибела. В противен случай може да се появят хрипове и щракане и може да се появи външен шум.

След това имаме раздела „Подобрения“. Опция „Деактивиране на всички звукови ефекти” е отговорен за изкривяването на звука в устройството. но ако използвате евтин микрофон и чувате много шум при излъчване на аудио, можете да го изключите тази опцияи активирайте опциите за потискане на шума. Премахване на постоянен компонент - помага при неразбираем и задушаващ звук. Намалява чувствителността на микрофона.

Следващият раздел „Разширени“ е по-скоро за настройка студийни микрофони. На него можете да зададете честотата на семплиране и броя на каналите, използвани в микрофона.

И така, подредихме настройките в Windows. Надяваме се, че нашите инструкции за настройка на микрофон на компютър или лаптоп са били полезни за вас. Ако имате въпроси или затруднения при свързването, моля, попитайте в коментарите. И накрая, бих искал да отговоря на друг доста популярен въпрос от нашите посетители - как да настроите микрофон на слушалки. Всичко е абсолютно същото, както е описано в горните инструкции. Независимо дали става въпрос за обикновен микрофон или слушалки със слушалки, и двете приспособления са конфигурирани по един и същи начин.
Днес почти всички лаптопи Lenovo, Asus, Acer, HP, HP Pavilion dv6 или Toshiba имат вградени микрофони. Удобно е - можете да си водите бележки и да говорите.
Но за да се възползвате от това удобство, трябва да знаете не само къде се намира микрофонът в лаптопа, но и как да го настроите и включите.
Микрофонът се намира на едно и също място за всички. Настройката и включването също са еднакви - зависи повече от инсталираната операционна система, отколкото от модела на лаптопа.
На снимката по-долу можете да видите къде се намира микрофонът в лаптопа. Той се намира в най-горната част на екрана в центъра.
Това е много бързо ръководство. Ще намерите подробни инструкции със снимки как да го включите и конфигурирате, да увеличите чувствителността.
Къде да настроите микрофона на лаптоп
Тук ще опиша накратко как се настройва микрофон. Ако не работи, ще намерите подробни инструкции там с кортики - какво да направите в този случай.
Самата настройка се свежда до много прости стъпки, достъпен за всеки.
Влезте в контролния панел на вашия лаптоп lenovo, asus, acer, hp, hp pavilion dv6 или toshiba и щракнете върху секцията „звук“.
Да, почти забравих - всичко, което ще бъде написано тук, важи за vista, windows 7 и windows 8, в XP е малко по-различно.
В секцията "звук" изберете "запис". Намерете опцията „свойства“ там.
Всички настройки се правят в параметрите „Нива“, „Подобрения“, „Разширени“
Къде се включва микрофонът на лаптоп?
За да включите записващите устройства в лаптоп lenovo, asus, msi, acer, hp, hp pavilion dv6, dell или toshiba, щракнете с десния бутон на мишката върху иконата „високоговорител“ в трея.
Ще се отвори меню. Кликнете върху реда „записващи устройства“. Сега изберете „параметри“ и отидете на „свойства“.
Там ще видите снимки на записващи устройства. Кликнете върху този, от който се нуждаете, с левия бутон на мишката и „OK“ в долната част. След това ще бъде по подразбиране
След това щракнете с десния бутон върху избрания микрофон. Ще се появи меню и в него редът „активиране“ - щракнете. Това е всичко. Късмет.
В момента сме свикнали да общуваме чрез видео, докато активно използваме гласова комуникация. С негова помощ хората провеждат видео курсове, видео уроци от различни видове и др. В този процес важна роляиграе правилна настройкамикрофон на устройството, което използваме. Сега ще разгледаме по-подробно как да включите микрофона персонален компютър(PC) със системи Windows 7 и Windows 10.
Първо трябва да свържете микрофона към вашия компютър. За да направите това, поставете щепсела на микрофона в желания конектор системна единица. Ако използвате, например, вградения микрофон в лаптоп, тогава не е необходимо да свързвате нищо. Свързването на микрофона към компютъра става чрез системния инструмент "звук". Сега нека преминем директно към методите за свързване.
Метод 1: Област за уведомяване
Етап 1.Щракнете с десния бутон (ПКМ) върху иконата на високоговорителя в областта за уведомяване (системна област). Отваря се списък, където избираме "Записващи устройства".
Стъпка 2.Отваря се следният прозорец на инструмента: "звук". Отидете в секцията "запис". Ако видите съобщение, че не са намерени звукови устройства, щракнете с десния бутон върху всяко празно място в прозореца. Ще се появи списък, където избираме „Покажи деактивираните устройства“.

Стъпка 3.Ако всички действия са правилни, трябва да се появят имената на устройствата, които са свързани към компютъра.

Стъпка 4.Щракнете с десния бутон върху микрофона, който ще използваме. В нов прозорец изберете "Включи".

Стъпка 5.Ще се появи отметка до активния микрофон, което показва, че е включен. Готов! Можете да използвате микрофона по предназначение.

Въпреки това, има моменти, когато горните стъпки не помагат. Това показва, че драйверът трябва да се актуализира. Към микрофона трябва да има специален инсталационен диск с драйвери. Той трябва да бъде поставен в устройството и да следвате инструкциите, които ще се изведат на екрана. Но дори и този метод да не помогне, има алтернатива:
Етап 1.Първо, нека използваме набор от ключове Win+R. Ще се отвори прозорец, в който въвеждаме следното:
devmgmt.msc
Кликнете "ДОБРЕ".
Стъпка 2.Ще започне "Диспечер на устройства". Кликнете върху елемента "Звукови устройства".
Стъпка 3.В падащия списък намираме името на нашия микрофон, щракнете с десния бутон върху него и изберете „Актуализиране на драйвери“.
Стъпка 4.Ще се отвори прозорец, където избираме „Автоматично търсене...“.
Стъпка 5.След това драйверът ще бъде потърсен и инсталиран. След това рестартираме компютъра. Микрофонът вече трябва да започне да работи.
Имайте предвид, че можете автоматично да използвате специализиран софтуер за инсталиране и актуализиране на драйвери. Програма като тази би работила добре за това. Решение DriverPack.

Метод 2. „Контролен панел“
Етап 1.Кликнете "Старт" - "Контролен панел".
Стъпка 2.Отидете в секцията "Оборудване и звук".

Микрофон на лаптоп е необходим за най-различни цели и най-често се използва за комуникация в Skype. Но преди да започнете да общувате, трябва да го свържете. И тук възникват трудности, тъй като не всеки знае как да инсталира микрофон на лаптоп, още по-малко как да го включи.
Как да включите микрофона на лаптоп?
В лаптопите инсталирането на това устройство често не е необходимо, тъй като то вече е включено в основната версия. Но ако притурката не работи, вероятно се нуждае от настройка.
За всеки лаптоп схемата на действие може да се различава, защото има най-много различни моделиустройства и различни модели компютри, външен видкоето е различно. Например, ако имате нужда Допълнителна информацияЗа да научите как да включите микрофона на лаптоп Asus, можете да разгледате инструкциите на производителя. Но преди да започнете да търсите лична информация, можете да използвате универсалния метод.

Как да активирам микрофона на лаптоп с Windows 7?
- Намерете снимка на говорителя.
- Изберете „Записващи устройства“.
- Изберете желаното микрофонно устройство с левия бутон на мишката.
- Щракнете върху изображението, така че текстът „Активиране“ да светне.
- На иконата трябва да се появи отметка.
Настройка на микрофонното устройство на Windows лаптоп 8 е малко по-различен, тъй като системата има съвсем различно меню.
Как да настроите микрофон на лаптоп с Windows 7?
Ако трябва да разберете как да настроите микрофонно устройство в лаптоп, тогава трябва да използвате тези препоръки:
- отворете контролния панел, преминете през секцията „Старт“ до „Настройки“ или „Контролен панел“ - различните операционни системи имат различни имена, но същността не се променя;
- В настройките или панела има „Звуци и записващи устройства“. Чрез този раздел можете да включите устройството с микрофон, като зададете необходимото ниво на звука. В някои операционни системи има знак „Усилване на микрофона“, той може лесно да се регулира с помощта на мишката;
- Трябва също да проверите наличието и функционалността на драйверите за звукова карта. Ако такива не бъдат намерени, тогава трябва да ги изтеглите или да ги използвате инсталационен дисккъм лаптопа.
Ако конкретно издирването е в ходза да конфигурирате микрофонно устройство, трябва да изберете секцията „Хардуер и звук“, от която отидете на „Управление на аудио устройства“. Има раздел „Запис“, върху който трябва да задържите курсора на мишката и да щракнете ляв бутонмишки. В прозореца ще има надпис „Микрофон“, като щракнете върху него, всичко, което трябва да направите, е да активирате „Свойства“.

- В долната част на началния екран има раздел Общи. Тук в раздела има „Използване на устройството“.
- Задръжте курсора на мишката върху името на категорията в списъка с предложения и изберете „Използване“. След това трябва да потвърдите избора си и да кликнете върху „Приложи“.
- Отворете раздела „Специални“, поставете отметка в квадратчето до „Микрофон +20 dB“. Прилага промени.
- Отворете секцията „Нива“, намерете плъзгача, преместете го надясно, за да увеличите силата на звука. Ако бутонът на високоговорителя е зачеркнат, натиснете го, за да премахнете забраната на звука.
- Щракнете върху OK, за да запазите всички направени промени.
Как да инсталирате микрофон на лаптоп?
Ако вашият лаптоп няма микрофон, можете да го закупите отделно и да го използвате подробни инструкциикато го свържете.
Във всички останали случаи можете да включите или изключите микрофонното устройство на вашия лаптоп чрез „Контролен панел“.

Като част от функционалността на Windows 10, настройването на микрофон (както външен, така и вграден) е лесно. Просто прочетете инструкциите внимателно и можете да получите напълно функционален микрофон.
Активиране на вградения микрофон
За да активирате вградения микрофон на лаптоп с Windows 10, изпълнете следните стъпки:
Настройка на устройството
Първоначално трябва да проверите дали драйверът на микрофона е инсталиран в системата.
За да направите това, се извършва следният набор от операции:
Ако всичко е направено правилно, върху иконата на микрофона се появява зелен кръг със съответната отметка.
Включване и настройка на вашето преносимо устройство
Можете лесно да свържете микрофон към лаптопа в съответния жак (единият за микрофон, другият за слушалки). Ако не можете да чуете нищо от аудио устройството след свързване, трябва да проверите дали жакът е включен/изключен.
Следвай тези стъпки:

Как да премахнете шума?
Преди да премахнете досадния шум от микрофона, трябва да проверите устройството, за да намерите слабите му места.
Много е лесно да коригирате проблеми със записа на аудио или да свържете нов микрофон в най-новата операционна система от Microsoft. Това става чрез стандартната функционалност на системата, не е необходимо да се използва допълнителен софтуер. В тази статия ще разгледаме по-отблизо как да настроите микрофон в Windows 10 под формата на подробни инструкции стъпка по стъпка. Всеки етап ще бъде придружен от екранни снимки за по-голяма яснота.
Ако вашият компютър или лаптоп има интегриран звуков сензор, но по някаква причина той не работи, може просто да се наложи да го включите. За да направим това, предприемаме следните стъпки.
- Стартирайте контролния панел. За целта ще използваме универсалното търсене на Windows.Щракнете върху иконата с лупа, намираща се в долната лява част на лентата на задачите и въведете желаната заявка в полето за търсене. След това щракнете върху резултата.

- Кликнете върху надписа: „Хардуер и звук“.

- В следващия прозорец изберете секцията „Управление на аудио устройства“.

Можете да стигнете до същото меню по друг начин.
- Щракнете с десния бутон върху иконата на високоговорителя в системната област и изберете „Звуци“.

- Отидете в раздела „Запис“ и щракнете с десния бутон върху нашия микрофон, ще ни трябва елементът „Активиране“. Можете веднага да изключите устройството.

- Щракваме с десния бутон върху микрофона и избираме „Свойства“ в контекстното меню.

- Имаме нужда от раздел "Нива". Използвайте двата плъзгача, за да регулирате чувствителността възможно най-добре.

- Освен това, когато настройвате устройството, можете да активирате предварително слушане (ще чуете какво казвате в микрофона през системата от високоговорители на компютъра). За да направите това, отидете в раздела „Слушане“ и поставете отметка в квадратчето „2“ на екранната снимка до активната позиция. За да приложите промените, щракнете върху „OK“.

След това микрофонът ще се включи и ще започне да работи. Устройството може да се използва за всякакви цели, например Skype.
Настройки на микрофона
На първо място, трябва да проверите дали системата има звуков драйвер.
Ние правим следното:
- Стартирайте Device Manager. За да направите това, щракнете с десния бутон върху бутона "Старт" и изберете съответния елемент.

- Разгънете реда, озаглавен „Аудио входове и аудио изходи“, след което щракнете върху към желаното устройствощракнете с десния бутон и изберете "Свойства".

- Отидете в раздела „Драйвер“ и вижте информацията, посочена там. Както можете да видите, инсталирахме драйвера от Via HD Audio, следователно всичко е наред.

Ако нямате описание на драйвера и в диспечера на устройствата се показва жълт въпросителен знак до микрофона или се показва изцяло неразпознато устройство, трябва да инсталирате драйвера. Първоначално разберете версията на хардуера и след това я използвайте, за да потърсите самия драйвер.
За да разберете версията на звуковата карта, натиснете комбинацията от клавишни комбинации Win + R и въведете командата dxdiag.exe в прозореца, който се отваря, след което щракнете върху „OK“.

Отидете в раздела "Звук". Тук можете да разберете версията на вашето оборудване. Използвайте го, за да търсите драйвера на официалния уебсайт на производителя. По-добре е да изтеглите драйвера за микрофона от там. След като програмата бъде изтеглена, инсталирайте я и рестартирайте компютъра.

Ако всичко върви добре, ще се появи зелен кръг до микрофона в аудио свойствата на Windows 10.

Настройка на външен микрофон
Можете да свържете външен микрофон към компютър или лаптоп и това може да стане без особени затруднения. Използвайте жака до жака за слушалки, за да свържете кабела на микрофона.
За да настроите микрофона, направете следното:
- Отворете контролния панел (описахме как да направите това в Windows 10 малко по-високо) и отидете в секцията „Хардуер и звук“.

- Нека отидем на подпозицията, която посочихме на екранната снимка с червена рамка.

- Сега отворете „Запис“, вижте нашия микрофон тук и щракнете върху името му с десния клавиш на манипулатора. Нуждаем се от запис "Свойства".

- Отидете в раздела „Нива“. Тук можете да увеличите силата на звука на микрофона или, обратно, да го намалите. Чрез тестване определете нивото, което ви е удобно и приложете промените с бутона „ОК“.

- За да проверим колко добре работи микрофонът, няма да използваме предварително прослушване, но за разнообразие ще използваме визуален индикатор. Просто затворете свойствата на микрофона и се върнете стъпка назад. След това започнете да говорите и индикаторът, маркиран на екранната снимка, ще покаже нивото на звука.

Настройте устройството така, че по време на разговор лентата да достига горната стойност, но да не опира в последното деление. Това ще бъде най-удобното ниво на чувствителност на микрофона.
Ако компютърът не вижда микрофона, опитайте да актуализирате неговия драйвер, както е описано по-горе, или проверете целостта на кабела и щепсела на устройството.
Премахване на шум при работа с микрофон
Често, когато работи с микрофон, потребителят открива, че неговите събеседници чуват много шум или фон. По-долу ще разберем как да го поправим, но първо ще научим как да проверим микрофона на Windows 10, за да сме сигурни, че проблемът е на наша страна.
Ние правим следното:
- Отворете стандартния инструмент за запис на глас на системата. За да направите това, въведете желаната заявка в лентата за търсене на OS и щракнете върху резултата, който се показва.

- За да определим дали вашият микрофон наистина бръмчи или шумът се дължи на проблеми от страна на събеседника, ще запишем тестов сегмент, по време на който ще произнасяте различни фрази. Щракнете върху бутона „Запис“.

- Когато необходимите думи бъдат продиктувани, щракнете върху иконата за край на записа.

- Да преминем към слушане.

- Ако всичко е наред и не чувате никакъв шум, тогава фонът е причинен от проблеми в работата на високоговорителната система на вашия събеседник, но ако чуете смущения, трябва да намалите чувствителността на микрофона. За да направите това, стартирайте отново свойствата на иконата за звук в системната област и отидете на свойствата на микрофона. Там, използвайки плъзгачите, намаляваме чувствителността на устройството и отново провеждаме тест със запис на звук. Правим това, докато фонът изчезне и звукът се чува добре. Ако гласът е тих, опитайте да увеличите чувствителността.

Сега знаете какво да правите, ако микрофонът на вашия лаптоп или компютър с Windows 10 не работи, но ако имате някакви коментари или въпроси по време на работа, напишете ни ги в коментарите и ние ще отговорим възможно най-скоро.
Почти всички днешни лаптопи се предлагат с вградени микрофони. Ако компютърът има работещ микрофон, потребител с всякакво ниво на обучение може да го стартира и конфигурира.
Първо, трябва да проверите дали вашият лаптоп има вграден микрофон. В техническото описание на продукта трябва да се посочи дали това устройство е налице или липсва. Ако лаптопът има вградена уеб камера, значи има и вграден микрофон. Проверете за драйвери за звукова карта на вашия лаптоп и ги инсталирайте отново. Драйверите могат да бъдат намерени в световна мрежаили го вземете от диска, доставен със звуковата карта.

Отворете Control Panel, изберете Sounds and Audio Devices, отворете Audio, намерете Sound Recording, маркирайте вашето устройство по подразбиране. Отворете раздела „Сила на звука“, намерете силата на звука на миксера, отидете на „Разширени“, след това на „Опции“, поставете отметка в квадратчето „Микрофон“ и щракнете върху OK.

Случва се тази техника да не помогне - микрофонът не се открива. Това означава, че е софтуерно деактивиран. Задръжте курсора на мишката върху етикета на тома в лентата с инструменти и щракнете с десния бутон, за да го активирате. Ще се появи прозорецът „Запис“. Преместете курсора в празно поле и щракнете с десния бутон и поставете отметка в квадратчето „Показване на деактивирани устройства“. След като се появи микрофонът, включете го с мишката.

Ако след вашите усилия микрофонът все още не работи, проверете нивото на чувствителност на устройството. Изпълнете операциите от стъпка 3, в опцията „Запис“ на устройството „Микрофон“, въведете „Свойства“ и проверете настройките в разделите „Нива“ и „Подобрения“.

Отворете подраздела „Разширени“ и маркирайте опцията „Разрешаване на приложенията да използват устройството в изключителен режим“. Увеличете битовата дълбочина и честотата на семплиране до максимум и проверете работата на микрофона. Променете битовата дълбочина и честотата, ако е необходимо.

Трудностите с настройките също могат да бъдат разрешени в раздела „Подобрение“ - чрез усилване на звука.

Ако след тези операции микрофонът не се включи, това означава, че звуковият адаптер е повреден. Трудно е за необучен потребител да отстрани такъв проблем; занесете лаптопа в сервиз за проверка.
Микрофон по принцип. Като цяло сега 99% от лаптопите се произвеждат с вграден микрофон, но проверката няма да е излишна. За да направите това, проверете корпуса на лаптопа и прочетете спецификацията. В документите за вашия лаптоп със сигурност ще е посочено дали има вграден микрофон или не. Знайте, че ако вашият лаптоп има уеб камера, той вероятно има и микрофон. Микрофонът може да се види и чрез диспечера на устройствата.
Проверете наличието и настройките на микрофона през контролния панел на вашия лаптоп. В контролния панел отворете секцията „Звук“, раздела „Запис“ - ако микрофонът е вграден във вашия компютър, той ще се покаже там. Щракнете върху бутона Свойства. Проверете дали е активиран в настройките на устройството в разделите „Нива“, „Подобрения“, „Разширени“.
Ако микрофонът като устройство присъства в контролния панел, но все още не ви чува, възможно е той да е конфигуриран да предава звук много тихо. В този случай е необходимо да се увеличи чувствителността на устройството. Отидете отново в контролния панел и отворете секцията Звук. Отворете елемента от менюто „Свойства“ за устройството с микрофон. В раздела „Разширени“ поставете отметки в квадратчетата до опциите „Разрешаване на приложенията да използват устройството в изключителен режим“ и „Дайте приоритет на приложенията в изключителен режим“. След това задайте най-високата битова дълбочина и честота на семплиране. Опитайте да тествате микрофона след това. Ако всичко е наред, гласът ви се чува ясно, това означава, че сте конфигурирали правилно устройството. Ако все още не можете да бъдете чути, опитайте отново да промените битовата дълбочина и честота. Моля, обърнете внимание, че проблемът може да е и в усилването на звука, което се регулира в раздела Подобрения.
Лош звук или ниско качествонеговите репродукции често са свързани с работа микрофон, свързан или вграден в компютъра. Проблемите с микрофона не винаги се дължат на производствен дефект. Най-често е необходимо да промените някои софтуерни настройки на компютъра и по този начин да увеличите чувствителностустройство.
Инструкции
Стартирайте Windows Mixer. Иконата на високоговорителя е в долния десен ъгъл. Ако няма икона на миксер, тя може да се покаже
Вграденият микрофон е задължителен елемент на почти всеки модерен лаптоп. Ако по-рано собствениците на преносими компютри трябваше да купуват микрофон отделно, да го свързват към лаптопа и да регулират звука, сега няма нужда да правите това. Ако вашето устройство вече има микрофон, остава само да разберете как да го настроите. На всички модели лаптопи микрофонът е конфигуриран по същия начин. Незначителните разлики може да се дължат на различни операционни системи.
Проверка на наличието на микрофон
Как да настроите микрофон на лаптоп? Първо, трябва внимателно да прочетете инструкциите за вашето оборудване и да се уверите, че наистина има вграден микрофон.
Ако няма инструкции, използвайте диспечера на устройствата, където можете също да разберете дали има вграден микрофон. За да направите това, трябва да изпълните следната комбинация: старт - контролен панел - звук - запис. Ако лаптопът има вграден микрофон, тогава ще видите това устройство в менюто, което се отваря. Ако все още го нямате, тогава ще трябва да си купите външен микрофон.
Настройка на вградения микрофон
За да конфигурирате вградения микрофон на лаптоп с Windows XP, първо проверете дали драйверите са инсталирани на звуковата карта. Ако системата е инсталирана наскоро, тогава е напълно възможно звуковите драйвери просто да не са инсталирани. Те могат да бъдат инсталирани от диска, който идва с лаптопа, или просто да бъдат изтеглени от интернет.
Ако драйверите са инсталирани, но микрофонът все още не работи, опитайте да го актуализирате. Щракнете върху бутона "Старт" и след това върху "Контролен панел", където ще трябва да отворите разделите в следния ред: звуци - аудио устройства - звукозапис. Сега ще трябва да настроите устройството да се използва като стандартно. След това решете силата на звука и щракнете върху бутона „Разширени“.
След това ще се появи прозорец, където първо трябва да изберете „Опции“ и след това „Свойства“. Поставете отметка до реда „Микрофон“ и потвърдете действията си с бутона „OK“. След това трябва да се появи регулатор, който може да се регулира на всяко ниво на звука. На лаптопи с др операционна система(Windows7, Windows8 или Windows Vista) процедурата за настройка е почти същата. Единствената разлика е, че след като отидете в „Контролен панел“, разделите трябва да бъдат отворени в следната последователност: звук - запис - микрофон - свойства: микрофон - нива.
Настройка на микрофон в Skype
За да работи правилно микрофонът, трябва да инсталирате специални помощни програми в отделни програми. Те могат лесно да бъдат намерени и изтеглени в Интернет. Има помощни програми, които премахват ехото или потискат шума. Други ви позволяват да зададете най-много удобно разстояниеот потребителя към микрофона.
Въпреки факта, че всички предишни настройки са зададени правилно, редица потребители срещат същия тип проблеми в Skype. Например, не можете да чуете събеседника си или обратното - събеседникът ви не може да ви чуе.
За да настроите микрофон в Skype, трябва да отворите следните раздели: инструменти - настройки - настройки на звука. В колоната Микрофон изберете устройството по подразбиране. След това, по време на разговор, в колоната "Сила на звука" ще се появи зелена ивица. Поставете отметка в квадратчето до „Разрешаване на автоматична настройка на микрофона“. След това звукът ще стане по-силен или по-тих, ако е необходимо. за това как да установите връзка в Skype, вижте статията -.
Ако всички горепосочени методи не ви помогнаха да настроите микрофона, може би други методи ще ви помогнат, за които ще научите в нашите инструкции -. Също полезна информация за този проблемможе да се извлече от статията -. Е, ако микрофонът работи, но силата на звука не е достатъчна, вижте статията - Как да увеличите силата на звука на микрофона.