Къде е папката powershell в windows 10. Как да отворя PowerShell, всички методи. Стартиране на обвивка от ISE
За разлика от Linux, в който приложенията традиционно се инсталират от външни хранилища в операционната система Инсталиране на Windowsповечето настолни програми работят от EXEили MSI-файл, по-рядко с помощта на уеб инсталатор, който изтегля изпълним файл на компютъра. Според привържениците Linux, този метод има редица недостатъци, така че, първо, желаната програматрябва ръчно да търсите в интернет и второ, винаги има риск да изтеглите остаряла или заразена с вируси версия.
И наистина, инсталацията софтуерот доверени хранилища намалява риска "Вдигни"Вирусът помага да се спести време, прекарано в търсене на необходимия софтуер, и като цяло значително опростява процедурата за инсталиране и актуализиране на софтуерни пакети. Възможността за инсталиране на приложения от външни хранилища обаче също присъства в Windows, просто тази функция не е получила широко признание. Да, в десетата Windows версииима специален модул, който ви позволява да изтегляте и инсталирате приложения от онлайн или локален източник с помощта на командния ред PowerShell .
За да видите списъка с налични comadlets, стартирайте PowerShellкато администратор и изпълнете командата Get-Command -Module PackageManagement .

IN сегашна версияналичен модул 13 командни колани. Ето ги и тях:
Get-Package- показва списък с инсталирани програми и компоненти.
Get-PackageProvider- С помощта на тази команда можете да получите списък с поддържани доставчици на софтуер.
- командата търси програми в източника.
Get-PackageSource- получаване на списък с източници.
Инсталационен пакет- командата инсталира програмата на компютъра.
Деинсталиране на пакет- изтриване на програмата.
Register-PackageSource
- добавяне на софтуерен източник за поддържан доставчик.
Save-Package- запазване на разпространението на приложението без инсталиране на компютъра.
Set-PackageSource- задаване на доставчика като източник на пакети.
Unregister-PackageSource
- премахване на доставчика от списъка с източници на пакети.
Сега нека видим как да използваме всичко това. Първо, трябва да разберете кои доставчици на софтуер се поддържат. Бягай PowerShellкато администратор и изпълнете следната команда:
Най-вероятно след изпълнение на командата ще бъдете подканени да инсталирате доставчика nuget. Nuget, както и PSGalleryи редица доставчици са по-фокусирани върху системните администратори; обикновените потребители са по-подходящи, но си струва да се инсталира, така че допълнителна системане го предлагаше повече.

Затова въвеждаме г , натиснете enter и ще получите списък с налични доставчици. Сега нека свържем доставчика, като изпълним командата по-долу и потвърдим инсталацията с въвеждане г :
Моля, обърнете внимание и на предупреждението, че доставчикът не е маркиран като надежден.

Това означава, че всеки път, когато инсталирате пакет, ще бъдете помолени за потвърждение. За да го деактивирате, трябва да добавите доставчика към списъка с надеждни, като изпълните следната команда:
При това в корена системен дисктрябва да имате папка.

Сега нека се уверим, че доставчикът е инсталиран и можете да работите с него:
Get-PackageSource
Положителният резултат ще бъде обозначен с флаг вярнов колона InTrust. И така, доставчикът е свързан, сега нека инсталираме някакво приложение на компютъра. Естествено, за това трябва да знаем дали е в базата данни. Има две възможности - можете да отидете на официалния сайт на доставчика chocolatey.org/packagesи въведете името му във формата за търсене.

Или търсете директно в конзолата PowerShellс помощта на cmdlet . Намерете и инсталирайте браузъра Опера . Изпълняваме командата за търсене, като посочваме като параметър Имеиме на програмата и име на доставчик като параметър Източник :
Find-Package -Name *Opera* -Source Chocolatey
Приложението е намерено в базата данни, нека го инсталираме, но преди това трябва да разрешим, ако това не е направено преди, изпълнението на скриптове PowerShellв противен случай изпълнимите файлове на програмите може да не бъдат изтеглени.

Политиката се променя от такъв екип.
Много потребители знаят за командния ред, докато много малък брой хора знаят за Windows PowerShell
. Вместо с командния ред, можете да работите с Windows PowerShell, което ви дава повече мощност и контрол над вашия компютър с инсталиран Windows 10. Следователно в тази статия сме написали различни съвети за различни начини за стартиране на PowerShell като администратор в операционна система Windows 10 като администратор. Microsoft вече създаде обвивка, наречена обвивка за обработка на конфигурация и изпълнение на задачи за автоматизация. В Windows PowerShell идва на помощ, когато имате много административна работа за вършене.
Например, молите PowerShell да разпознае програми, които не работят точно и трябва да убиете техните процеси. Също онлайн можете да зададете въпрос за PowerShell и да изложите всички инсталирани USB устройства на един или повече компютри. СЪС използвайки PowerShellНаистина можете да правите много неща. Ако предпочитате да работите с него, прочетете различни начиниза да го стартирате на Windows 10 като администратор.
Как да стартирате PowerShell като администратор на Windows 10
1. Чрез проводника
С този метод можете да получите достъп Windows система PowerShell за местоположението или местоположенията на някои специално избрани дискове или папки.
Стартирайте Explorer и отидете до дяла, където се намира вашият диск или папка.
Щракнете върху папката, която искате да стартирате в PowerShell, и щракнете върху файла в най-лявата част на менюто.
От предоставените опции щракнете върху Отвори Windows PowerShell като администратор.
2. Чрез диспечера на задачите
Щракнете с десния бутон върху празна област на лентата на задачите и щракнете върху 3-та опция в долната част на диспечера на задачите.

Появява се прозорецът на диспечера на задачите. Наляво горен ъгълменю, ще намерите файла. Кликнете върху тази опция. В крайното четвърто място. изберете първия избор в горната част, който гласи изпълнение на нова задача.

Създайте нова задача в този прозорец. В текстовото поле въведете PowerShell и изберете опцията за създаване на задача с администраторски права.
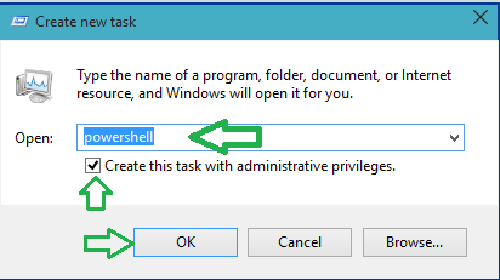
Щракнете върху OK, за да продължите.
PowerShell с администраторски права ще се вижда на екрана.
3. Чрез търсене в Cortana
Щракнете върху търсене на Cortana и въведете PowerShell в полето и натиснете Enter.

Cortana ще ви покаже опцията PowerShell с нейната икона.
Щракнете с десния бутон върху него и изберете изпълнение като администратор.

PowerShell ще бъде стартиран с администраторски права.
4. Чрез Explorer, но този път щракнете с десния бутон върху контекстното меню.
Отворете File Explorer на екрана и следвайте пътя –
C:\Windows\System32\WindowsPowerShell\v1.0
Потърсете PowerShell.exe, който се намира в средната част на Explorer. Щракнете с десния бутон върху него, той е на второ място отгоре и стартирайте като администратор.

С тези 4 метода можете да стартирате PowerShell като администратор на Windows 10.
Здравейте всички! Днес кратка бележка по темата, как да отворите powershell като администратор. Позволете ми да ви напомня, че PowerShell е мощен език за програмиране и администриране от Microsoft, всяка година той расте, всичко голямо количествократки команди и функционалност. По същество това е заместител на командния ред на Windows. По-долу ще разгледаме методите, които ви позволяват да го отворите и конфигурирате.
.
Методи за отваряне на модул PowerShell
Powershell се развива много добре и с излизането на Windows 10 вече получи версия 5, но нашата тема е друга. И така, как да отворите powershell? Всичко е просто, ако в Windows XP, тогава нищо. Тъй като се доставя отделно, във всички следващи версии се предлага като вграден компонент. Повечето универсален методотворете powershell това щракване
Win+R и въведете powershell

С натискане на enter ще се стартира PowerShell конзолата, единственият проблем е, че няма да се отвори като администратор. И в резултат на това много команди няма да бъдат изпълнени; по-долу ще видим как да направите това от името на администратора.

Как да стартирате Windows powershell като администратор в Windows 8.1 и Windows 7
Можете да отворите Windows Powershell чрез Start. В Windows 8.1, Windows 2012 R2 отидете на Системни инструменти - Windows и щракнете с десния бутон и изберете Изпълни като администратор.

В Windows 7 и Windows 2008 R2 изглежда така Старт > Аксесоари > Windows PowerShell

Можете също да създадете пряк път в елемента на задачата и да щракнете с десния бутон върху него и да изберете съответния елемент

Би било удобно, ако PowerShell винаги се отваря като администратор, нека го приложим. Това се прави по същия начин във всички версии на Windows. Отваряне на контролния панел


Щракнете с десния бутон върху него и изберете Свойства. Веднага можете да видите пътя до файла, където се намира в системата.

Щракнете върху бутона "Разширени". Ще ви се отвори допълнителни свойства. където трябва да поставите отметка в квадратчето Изпълни като администратор.

Всичко е много просто. Сигурен съм, че сега няма да имате въпрос как да отворите Windows Powershell. Друго полезно нещо е да промените шрифта в прозореца на Powershell.
Как да отворите PowerShell от контекстното меню на бутона "Старт" в Windows 10
Microsoft все повече набляга от командния ред на силния си език (PowerShell) и това е логично, тъй като възможностите му за управление на операционни системи Семейство Windows, са почти неограничени, ако не и повече, отколкото в графичния интерфейс. Започвайки с версия 1709 на Windows 10, в контекстното меню PowerShell замени обичайния cmd. Щракнете с десния бутон върху бутона за стартиране в Windows 10 и от контекстно меню, изберете съответния елемент:
- Windows PowerShell
- Windows PowerShell (администратор) е точно режимът с максимални права в Windows 10.

Стартирайте Windows PowerShell с помощта на Търсене в Windows 10
В Windows 10 и по-старите версии можете да намерите обвивката на PowerShell с помощта на редовно търсене, има специален раздел за това. Щракнете до бутона Старт, иконата на лупа. Във формата за търсене, която се отваря, въведете думата PowerShell. Ще търсите всички опции, сред които ще намерите черупката. Ако щракнете с десния бутон върху него, можете да го отворите като администратор.

Стартиране на Windows PowerShell от менюто "Старт" в Windows 10
За да отворите PowerShell от менюто "Старт", отворете го и намерете елемента Windows PowerShell, той ще бъде под формата на папка, отворете го и стартирайте подходящата версия.

Ако щракнете с десния бутон, можете да стартирате обвивката на Vershel като администратор с администраторски права.

Допълнителни и общи методи за стартиране на обвивка
Има и много специфични методи за отваряне на обвивка с мощен език от Microsoft. Най-тромавото е просто да намерите изпълнимия файл и да го стартирате директно от местоположението му в системата. Нека отидем до вашия Windows 10 по следния път:
C:\Users\username\AppData\Roaming\Microsoft\Windows\Start Menu\Programs\Windows PowerShell
В резултат на това ще видите папка с преки пътища, които присъстват в менюто "Старт", можете да ги стартирате.

Можете също да стартирате оригиналния изпълним файл, който се намира по пътя:
C:\Windows\System32\WindowsPowerShell\v1.0
И с десния бутон върху него можете да го изтеглите като администратор, с максимални права.

Можете също да стартирате Windows PowerShell от прозореца на командния ред; просто въведете вълшебната дума в него и натиснете Enter.

Е, позволете ми да ви напомня и за метода за стартиране на нова задача от модула „Диспечер на задачите“. Отворете "Диспечер на задачите", изберете елемент от менюто "Файл - Изпълнение на нова задача"

В прозореца, който се показва, въведете PowerShell.

Е, последният познат ми метод е да стартирам PowerShell, чрез Windows Explorer 10, за да направите това, отворете Explorer, изберете елемента от менюто "Файл - стартирайте Windows PowerShell", ще има и двата режима.

Отговорният администратор винаги има два акаунта, като първият има минималните права на обикновен потребител за ежедневни задачи. Вторият вече има необходимите администраторски права, от които конфигурира сървъри и всичко свързано с тях. Операционните системи Windows имат функционалност, която ви позволява, докато сте в сесията на един потребител, да стартирате приложение от името на друг, който има по-разширени права. Така че в сесията редовен потребител, Системен администраторстартира PowerShell като потребител с различни права и тихо управлява каквото иска.
За да стартирате PowerShell като друг потребител, трябва да задържите натиснат бутона SHIFT, след това да щракнете с десния бутон върху иконата на PowerShell и да изберете „Изпълни като друг потребител“ от контекстното меню.


Въведете потребителското име и паролата за това, от което се нуждаете сметка. В резултат на това обвивката ще работи в контекста на друг потребител.

Можете също така да стартирате нов прозорец на PowerShell от прозореца на текущия потребител, но с нови права, за да направите това, въведете командата:
стартирайте powershell -идентификационни данни ""
В прозореца за заявка на акаунт посочете данните за вход и паролата за акаунта, който има правата, необходими за по-нататъшната ви работа.

Какво е PowerShell ISE
Вероятно сте забелязали, че прекият път на PowerShell ISE е навсякъде и бихте искали да знаете какво представлява той. Накратко, това е специална обвивка, в която можете да пишете скриптове и сценарии в PowerShell, като използвате цялото разнообразие от кратки команди, които Microsoft ви предлага.
Един от удобните методи за стартиране на PowerShell, ако се използва много често, е да му присвоите комбинация от бързи клавиши, която при натискане стартира шел-а. Готово е, много е просто. Отворите прозореца Имоти PowerShell, в раздела " Етикет"намери предмет" Бързо обаждане", по подразбиране има статус №.

Изберете го и натиснете клавиша Shift или Ctrl, или CTRL+SHIFT, в резултат на което ще замените конструкцията за бъдещата комбинация и също натиснете произволен клавиш от диапазона на буквите, в моя пример се оказа CTRL + SHFT + C . Това е комбинацията, която ще нарека вашия PowerShell. Запазете настройките. Също така отбелязвам, че можете лесно да го отмените или да го смените с друг.

Опитвам се да въведа комбинацията за бърз достъп CTRL + SHFT + C, тъй като виждам, че всичко работи чудесно.

Стартиране на обвивка от ISE
Доскоро обикновено отварях ISE от обичайната обвивка на PowerShell, а не обратното, но каква изненада бях, че в моя „Файл“ намерих елемента „Run PowerShell.exe“ и дори има клавишна комбинация Ctrl+Shift +P.

Промяната на шрифта чрез Powershell е много проста, отидете в раздела Шрифт в свойствата, където можете да зададете размер от 5 до 72.

Можете също да стигнете до свойства от самия прозорец на помощната програма, щракнете върху иконата в горния ляв ъгъл и изберете свойства

Тук настройките на шрифта са малко по-различни и докато се променят, размерът на конзолата също се променя.

В раздела Цветове можете да зададете цвета на шрифта в Powershell и самия прозорец. Като го направите черен например като командния ред.

Също така съветвам, ако сте активен потребител на конзола, задайте размера на буфера не на 50 команди, а поне на 100.

Трудно е да се намери човек, който да не чака нов Windows 10. Интерес представляваха не само визуални, но и функционални промени. Според разработчиците вградените приложения улесняват живота на потребителите и го правят по-удобен. Проблеми с магазина са възможни в различни случаи, но най-често те са свързани с актуализиране до версия 10. В някои случаи липсва не само магазинът, но и браузърът Edge.
Можете да преинсталирате различни начини. Но всички те са свързани с полезността PowerShell, тъй като бутонът за деинсталиране на Windows 10 Store в секцията с настройки на приложението обикновено не е активен. Поради тази причина тази статия също съдържа подробна информацияотносно стартирането и работата в PowerShell Windows 10.
Стартиране на помощната програма PowerShell
Намиране на информация за магазина

Настройка на магазина

Премахване на магазина на Windows 10

Метод за бързо инсталиране на магазина
Също така, за лесно инсталиране на Windows 10 Store, можете да въведете и изпълните следния код в PowerShell:
$manifest = (Get-AppxPackage Microsoft.WindowsStore).InstallLocation + "\AppxManifest.xml" ; Add-AppxPackage -DisableDevelopmentMode -Регистрирайте $manifest
По погрешка може да изпълнявате код от командния ред или приложение " Изпълни" Не забравяйте, че кодът трябва да се стартира от PowerShell, както е описано подробно по-рано.
Лесна инсталация на всички премахнати пакети
Ако изтривате само магазин, можете да опростите инсталационния процес, като стартирате инсталирането на всички премахнати Windows пакети 10. С помощта на същия код е лесно да се извърши масова инсталация на всички предварително премахнати приложения, като по този начин се преинсталират всички необходими наведнъж.
Въведете код:
Get-AppxPackage -AllUsers| Foreach (Add-AppxPackage -DisableDevelopmentMode -Register “$($_.InstallLocation)\AppXManifest.xml”)
След това остава само да натиснете Enter. Windows 10 ще отнеме известно време, за да възстанови всичко.
- Понякога причинява неуспешно изпълнение Windows приложения 10 може да стане различно инсталирани антивируси. Обърнете внимание на тях, ако преинсталирането не върви, както е описано по-рано.
- По-добре е да не се увличате с инсталирането или премахването на вградени програми, тъй като това може да причини проблеми със стабилността.
- Също така, ако информацията на вашия компютър е важна за вас, се препоръчва да създадете резервни копияпреди да предприеме това или онова действие.
- Правилното действие е също така да се създаде контролна точка за възстановяване в случай на неприемливи грешки или проблеми, които не могат да бъдат отстранени с по-прости методи.
Видео по темата
След като преминаха към операционната система Windows 10, много потребители забелязаха бутона „Изпълни PowerShell“ в интерфейса на Explorer. В тази връзка в интернет се появиха много въпроси, потребителите се интересуваха каква е програмата Windows PowerShell и за какво е необходима. Ако и вие се интересувате от този въпрос, тогава този материалтрябва да ви помогне.
Windows PowerShell е скриптов език и програма за команден ред за изпълнение на тези скриптове. Този език беше пуснат през 2006 г. като част от втория сервизен пакет за Windows XP и оттогава PowerShell е част от всички операционни системи на Microsoft. През 2008 г. се появи втората версия на този език и от Windows 7 се използва именно тази версия. Файловете със скриптове на Windows PowerShell имат разширение PS1 и могат да се изпълняват като познати BAT и CMD файлове.
Windows PowerShell е скриптов език, разработен предимно за бизнес клиенти на Microsoft, които се нуждаят от мощни инструменти за автоматизиране на задачите по управление на сървъри и компютри на Базиран на Windows. Платформата .NET, разработена от от Microsoftот 2002г.
Windows PowerShell ви позволява да автоматизирате голямо разнообразие от задачи. С него можете да управлявате файлове, услуги, процеси, акаунти и настройки. Езикът PowerShell разбира много команди от обикновения Command Shell Windows низове(CMD), но има и собствен език, състоящ се от собствени команди, които тук се наричат кратки команди.
Cmdlets (на английски cmdlets) се формират според правилото глагол-съществително, например Get-Help. Можете да научите основите на Windows PowerShell, като използвате Помощ (кратката команда Get-Help). За обща информация просто въведете командата „Get-Help“; за помощ относно конкретен cmdlet въведете „Get-Help Cmdlet-name“. Например, ако въведем командата „Get-Help Get-Process“, ще получим помощ за cmdlet Get-Process.
Как да стартирате програма Windows PowerShell
Програмата Windows PowerShell може да се стартира по различни начини. Най-лесният вариант е просто да използвате търсенето в менюто "Старт". За да направите това, отворете менюто "Старт", въведете заявка за търсене„Windows PowerShell“, след което отворете намерената програма.
Можете също така да използвате комбинация Windows-R клавишии въведете командата “powershell”.

В Windows 10 PowerShell може да се стартира от всяка папка. За да направите това, щракнете върху бутона „Файл“ в горния ляв ъгъл на Explorer и изберете „Изпълни Windows PowerShell“.

Как да използвате Windows PowerShell
Както вече казахме, с помощта на PowerShell можете да автоматизирате много рутинни задачив операционната система Windows. Като пример ще демонстрираме някои от възможностите, които има този инструмент, за да стане ясно как да го използвате.
Изпразване на кошчето. Има специален cmdlet за изчистване на кошчето, наречен „Clear-RecycleBin“. Тази кратка команда е полезна при писане на скриптове за обслужване на компютри. Когато стартирате cmdlet, трябва да посочите устройството, на което искате да изпразните кошчето. Пример:
Clear-RecycleBin c:
Екранната снимка по-долу показва как се изпълнява тази кратка команда. След въвеждане на командата “Clear-RecycleBin c:” се появява заявка за потвърждение. За да продължите да изпълнявате cmdlet, въведете буквата „Y“ и натиснете Enter.

Ако добавите „-Force“ към кратката команда „Clear-RecycleBin c:“, кошчето ще бъде изчистено, без да се иска потвърждение. Екранна снимка по-долу.

Архивиране на файлове. За архивиране и разопаковане на файлове се предоставят кратки команди „Compress-Archive“ и „Expand-Archive“. Например, за да архивирате папката „C:\test\“ в архива „C:\archive\test2.zip“, трябва да изпълните следната команда:
Compress-Archive -LiteralPath C:\test\ -DestinationPath C:\archive\test2.zip
В резултат на изпълнение на командата, показана по-горе, в папка “C:\archive\” ще се появи файл “test2.zip”, в който ще се архивира съдържанието на папка “C:\test\”.
Списък на кратки команди за Windows PowerShell
Има огромен брой различни командлети за Windows PowerShell и няма да е възможно да ги опишем всички в една статия. Затова ви предлагаме да се запознаете с най-популярните от тях:
- Get-Help – получаване на помощ;
- Update-Help – помощ за актуализация;
- Get-Command – търсене на cmdlets;
- Get-Alias – търсене на псевдоними за cmdlets;
- Get-PSDrive – преглед на свързани дискове;
- Get-Member – преглед на свойствата и методите, които има даден обект;
- Get-WindowsFeature – преглед на информация за наличните сървърни роли и функции;
- Install-WindowsFeature (аналогично на Add-WindowsFeature) – инсталира роли или компоненти на желания сървър;
- Uninstall-WindowsFeature (аналогично на Remove-WindowsFeature) – премахва сървърни роли или компоненти;
- Get-History – преглед на историята на командите, въведени в тази сесия;
- Get-Variable – преглед на списък с променливи и техните стойности;
- New-Variable – създаване на нова променлива;
- Set-Variable – задаване на стойност на променлива;
- Clear-Variable – изтриване на стойност на променлива;
- Remove-Variable – премахване на променлива и нейната стойност;
- Format-List – преглед на резултата от командата като списък от свойства, където всеки ред съдържа отделно свойство;
- Format-Table — преглед на резултата от командата в табличен формат;
- Format-Wide - преглед на резултата от командата под формата на широка таблица, която показва само едно свойство за всеки обект;
- Format-Custom – преглед на резултата от командата с персонализиран изглед;
- Export-Csv – експортиране на данни в CSV формат;
- Import-Csv – импортиране на данни от CSV файл;
- Export-Clixml - експортиране на данни в XML формат;
Можете да получите пълен списък на кратките команди за Windows PowerShell, като изпълните кратката команда Get-Command -CommandType.






