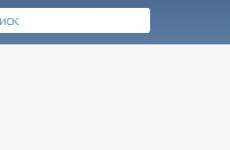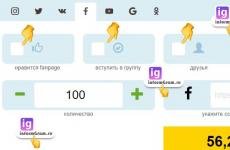Подмяна на виртуалната клавиатура за Windows 10. Изтеглете безплатно екранната клавиатура на руски език. Кога трябва да изтеглите екранна клавиатура?
Виртуална клавиатура - пълноценна алтернативаобикновен, който ви позволява временно или постоянно да контролирате компютъра с помощта на мишката. Тази клавиатура е програма, която се показва на екрана на устройството. По-долу е преглед на безплатни виртуални клавиатури за Windows 10 и други версии на това операционна система.
Преглед на безплатни виртуални клавиатури Windows 10
Стандартна виртуална клавиатура
Стандартната виртуална клавиатура не е необходимо да се изтегля и инсталира; просто натиснете клавишите WinU и намерете секцията „Клавиатура“. В секцията, която се отваря, плъзнете плъзгача под текста „Активиране на екранната клавиатура“. Тази програма ви позволява да въвеждате информация на всички езици, които сте конфигурирали за себе си в Windows 10. Всички клавишни комбинации работят като истинска клавиатура.
Ако не сте доволни от стандартната клавиатура, можете да изтеглите подобна помощна програма от тази връзка. Тази опция за клавиатура за Windows 10 има способността да минимални настройки. Можете да промените цвят, прозрачност, размер и други незначителни свойства. Клавиатурата е подобна на обикновената физическа; за удобство на потребителя при първото използване се появяват различни подкани.

Hot Virtual Keyboard е споделена програма. Тази виртуална клавиатура е много по-удобна от представените по-горе примери, но работи безплатно само 1 месец. Можете да го изтеглите от тази връзка https://hot-virtual-keyboard.com/ru/download/.
Основната разлика между тази клавиатура и тези, представени от Microsoft, е възможността за използване на разширена клавиатура, с допълнителни ключове. Софтуерът ви позволява да ускорите въвеждането с помощта на екранната клавиатура: след въвеждане на няколко знака се появяват няколко думи за избор, от които е лесно да изберете думата, която да въведете.
Екранната клавиатура в Windows 10 е предназначена да управлява вашия компютър и да въвежда информация в него, ако физическата клавиатура е повредена. Препоръчително е да го използвате за въвеждане на пароли по време на онлайн банкиране и пазаруване, така че не зловреден софтуер(keylogger - прихваща натискания на клавиши) не успя да прихване вашите потребителски данни и пароли.
С появата на сензорни устройства на Windows платформаКлавиатурата с 10 екрана се използва за въвеждане на данни в режим на таблет като основно устройство.
Как да започна
Има много начини за отваряне на екранната клавиатура в Windows 10: комбинация от клавишни комбинации, присвоена на действие, конзолна команда, пряк път в Старт (чрез Търсене), от областта за уведомяване, панел за достъпност. Нека да ги разгледаме всички и да се спрем на настройките на помощната програма и проблемите с нейното функциониране.
Бързи клавиши
Най-лесният и бърз начин да изведете интерфейса на приложението на дисплея е да използвате комбинация от клавишни комбинации. Натиснете едновременно: Win + Ctrl + O.
Лента за търсене
1. Отидете до полето за търсене на лентата на задачите.
2. Започнете да въвеждате името на програмата и щракнете върху нейната икона, която най-вероятно ще се намира първа в списъка с резултати.
Настроики
1. Отворете прозореца с настройки на операционната система по какъвто и да е начин, например като използвате иконата на зъбно колело в Старт.

2. Отидете на подраздела „Специални функции“.

3. Отидете в раздела, наречен "Клавиатура".
4. Преместете превключвателя „Използване на устройството без обичайните...“ на позиция „Включено“.

Интерфейсът на приложението ще се появи на дисплея.
Контролен панел
По подобен начин чрез Центъра за лесен достъп инструментът може да се стартира през контролния панел.
1. Обадете й се и посетете „Център за специални възможности“.

2. Щракнете върху иконата, наречена „Активиране на екранната клавиатура“.

За да посетите незабавно Центъра за достъпност, натиснете бутоните Win + U.
Лента със задачи
Този интерфейсен елемент съдържа бутони за бързо стартиране на системни помощни програми и потребителят е свободен да добавя и премахва необходимите/ненужните преки пътища.
Щракнете с десния бутон върху лентата на задачите и поставете отметка в квадратчето до „Показване на сензорния бутон...“.

Ще се появи в тавата нов елемент– икона за стартиране на сензорната клавиатура.

Изпълнение на интерпретатора на команди (алтернативна версия)
За показване на клавиатурата с предишни версииоперационна система, започнете да въвеждате името на помощната програма в лентата за търсене на лентата на задачите и стартирайте намерената.

Алтернативна версия на инструмента се стартира с помощта на конзолна команда.
1. Натиснете бутоните Win + R.
2. Въведете „osk“ и натиснете „Enter“.

Командата „osk“ се разбира от командния ред, реда за търсене и PowerShell.
Заключен екран
Можете също да активирате инструмента на заключения екран, където въвеждате парола, за да влезете в акаунта си. влизане в Windows 10.

Проблеми със стартирането и функционирането
Ако дадените инструкции се следват правилно, помощната програма може да не стартира. Това се случва в няколко случая:
- Той е изрязан от вашата версия на операционната система (ако използвате пиратска версия на Windows);
- Услугата, отговорна за функционирането на екранната клавиатура, е спряна.
В първия случай ще помогне само използването на пълна версия на платформата, където този инструмент не е изрязан, за да се запази размерът на изображението и да се направи самата операционна система по-лека.
Във втория следвайте стъпките от инструкциите по-долу:
1. Задръжте клавишите Win и R.
2. В прозореца "Run" въведете "" и натиснете "Enter".

3. В списъка намерете услуга, наречена „Touch Keyboard and Panel Service...“.

4. Щракнете двукратно върху услугата с левия клавиш.
5. В реда „Тип стартиране“ задайте стойността на променливата на „Ръчно“, така че услугата да стартира само по заявка на потребителя. Това е от значение, ако помощната програма рядко се извиква на работния плот. За честа употреба е по-добре да изберете „Автоматично“.

6. По-долу щракнете върху „Run“ и затворете прозореца с бутона „OK“.
Тази услуга предоставя ръкописно въвеждане и функционалност на писалка на мобилни джаджи със сензорен екран в режим Таблет.
След активиране на услугата всичко трябва да работи.
Можете бързо да стартирате услугата от командна линия: стартирайте го като системен администратор и изпълнете следния код: net startservice tableinputservice. За да контролирате метода на стартиране, има команди: „ sc config tableinputservice auto" - автоматично стартиране; за ръчно стартиране заменете автоматичното с изискване - при поискване.
Ако екранната клавиатура се стартира автоматично без подкана към потребителя, направете следното:
1. В Центъра за достъпност отидете на подраздела „Използване на компютър без мишка и...“.

2. Премахнете отметката от квадратчето до надписа: „Използване на екрана…“.

Случва се бутонът за разширяване на програмния интерфейс в режим Таблет да не се показва. В нормален режим и режим на таблет трябва отделно да покажете иконата на сензорната клавиатура в лентата на задачите: щракнете с десния бутон върху нея и поставете отметка в квадратчето до съответната опция.
Настройки
За да конфигурирате програмата, щракнете върху „Клавиатура“ във вертикалното меню на прозореца със списък от функции за хора с увреждания. Наличен тук:
- активиране/деактивиране на самата програма и залепващи клавиши в нея;
- звук на натискане на клавиши Цифрови бутони, Caps и Scroll Lock;
- филтър за въвеждане - не повтаряйте редуващи се букви и посочете интервала на тяхното редуване;
- подчертаване на имената на етикетите;
- показване на цифровата клавиатура, разположена под Num Lock.

Има и други функции, например предвиждане на въвеждане на текст, но, както показа практиката, само малцина се нуждаят от тях.
Екранната клавиатура е електронен аналог на класическата и също така ви позволява да въвеждате текст на вашия компютър с Windows 10. На тази страница можете да изтеглите инсталационния файл.
В "десетката" можете да работите както в нормален, така и в режим на таблет. За по-удобно функциониране на втората опция е препоръчително да изтеглите екрана Windows клавиатура 10, ако по някаква причина стандартният не ви подхожда или просто не е във вашата операционна система. Можете да направите това от нашия портал напълно безплатно. Но веднага ще ви предупредим, че можете да се справите и без допълнителен софтуер, тъй като вашата система има предварително инсталирана програма от същия вид, благодарение на която получавате виртуална клавиатура буквално от кутията, тоест веднага след инсталирането на система.
Кога трябва да изтеглите екранна клавиатура?
Понякога е необходимо да се работи с такъв инструмент по няколко причини:- Отказ на стандартно устройство на хардуерно ниво;
- Въвеждане на специална информация за защита от шпионски софтуер;
- Работи на таблет или нещо друго мобилно устройство.
Къде и как да активирате екранната клавиатура в Windows 10
Такъв инструмент е наличен в самата система. Въпреки това, въз основа на многобройни прегледи, може да се прецени, че потребителите предпочитат да изтеглят подобно приложение безплатно, тъй като някои от тях имат по-голяма функционалност и стабилност. Между другото, на нашия уебсайт можете да намерите и няколко опции като алтернатива на стандартното системно приложение.Включете стандарт системно приложениеможете по няколко начина. Например, през лентата на задачите щракнете върху съответния елемент от падащото меню.
Има и опция за активиране на тази помощна програма чрез раздела за достъпност на операционната система. Има подраздел със същото име, който можете лесно да разберете. Ако инструментът, от който се нуждаете, се окаже, че не работи, тогава може би той просто е бил изключен в тези настройки.
Ако сериозно искате да защитите информацията си, вероятно ще искате да изтеглите безплатна екранна клавиатура за Windows 10. По този начин можете по-сигурно да въвеждате различни секретни пароли, които могат да бъдат откраднати от кийлогъри. Дори ако сте инсталирали антивирусен софтуер, опцията за такава защита може да е деактивирана. Но не предполагайте, че този инструмент ще може да създаде за вас добра защитаот вируси, тъй като сам по себе си не се счита за антивирусен софтуер.
Можете да инсталирате аналог на това стандартен инструментза да получите по-добри възможности за писане на вашето мобилно устройство. Това си струва да направите само защото е препоръчително да имате такова приложение за всеки случай.
Някои антивирусни програми, като антивирусната, също включват екранна клавиатура. Според нас това е максимумът правилен избор. Това се обяснява с факта, че тези продукти имат както вградено това, от което се нуждаете, така и функции за сигурност, което означава, че няма да можете да „загубите“ данните си и никой няма да може да ги види. Това е важно, ако пазарувате онлайн или въвеждате друга чувствителна информация.
Разбира се, лошо е да се критикуват вградените възможности, но по отношение на удобството те са значително по-ниски от това, което можете да изтеглите от интернет. Погледнете поне потребителските отзиви и направете своя избор кое е по-добро - изтеглете безплатна екранна клавиатура за Windows 10 или използвайте това, което Microsoft ви предлага.
Екранната клавиатура е една от функциите за достъпност на Windows 10. Тя е предназначена да помага на хора със специални нужди при работа на компютър. Но тази функция ще бъде полезна за всеки потребител, когато физическата му клавиатура не работи. Виртуалният вход ще ви помогне да го замените, тъй като панелът съдържа всички клавиши, необходими за удобна работа на компютъра.
Използване виртуална клавиатура Windows 10 може да е необходим и за подобряване на сигурността на личните данни. Същността на тази опция е, че компютърът може да бъде заразен с кийлогър. Това е специален вид вирус, който чете ударите на клавиатурата. Съответно вашата парола може да се окаже в ръцете на нападатели. И се смята, че въвеждането на екрана ще избегне тази ситуация.
Стартиране на екранната клавиатура
Сега нека да разгледаме опциите за активиране на виртуалната клавиатура както от системата, така и при влизане в нея. Освен това методите се различават леко.
Опция 1: Екран за вход
Напълно възможно е физическата клавиатура да е повредена, но спешно се нуждаете от достъп до потребителски файлове на компютъра. Сметкае под парола, чието въвеждане по стандартен начинневъзможен. Тук определено ще ви бъде полезна екранната клавиатура Win 10. Тя се стартира по следния начин:
- Изберете потребител на екрана за вход.
- В долния десен ъгъл има икона "Специални умения".
- Плъзгач "Екранна клавиатура"поставете го в позиция за активиране.
- Кликнете върху който и да е свободно мястоза да спрете звука на диктора.
- Преместете курсора в полето за въвеждане на парола.
- Въведете тайната комбинация и потвърдете въвеждането.
Опция 2: Икона в системната област
Лентата на задачите е областта в долната част на екрана, която се състои от менюта. "Старт", област за уведомяване и списък с фиксирани и текущи програми. Един от елементите на панела може да бъде иконата за повикване, от която се нуждаете в такъв случайфункции.
Щракнете с десния бутон върху лентата на задачите и активирайте елемента „Покажи сензорен бутон...“.
Кликнете върху новата икона и ще се отвори съответният елемент.
Вариант 3: Достъпност
Отворете менюто "Старт". Долу вляво има икона във формата на зъбно колело. Ако задържите курсора на мишката върху него, ще се появи надпис "Настроики". Кликнете върху него и отворете "Специални умения". Точката за активиране на въвеждане с докосване се намира в прозореца "Клавиатура".
Все още можете да направите всичко чрез "Контролен панел". Най-лесният начин да го отворите е чрез търсене в Старт. Превключете изгледа на елементи към икони. Към края на списъка има елемент „Център за лесен достъп“. Има смисъл „Активиране на екранната клавиатура“.
Има още ключове бърз достъпкъм този раздел - Win + U.
Вариант 4: Търсене
Търсенето е универсален вариантдостъп до всяка система и инсталирани компоненти. Извиква се чрез едновременно натискане на Win + S. Въведете в реда "екран"и изберете втория елемент от списъка.
Можете да щракнете с десния бутон върху желания елемент и да го поставите в лентата на задачите или в списъка с Metro плочки, разположен в менюто "Старт".