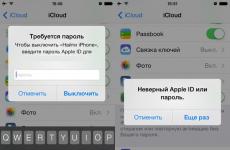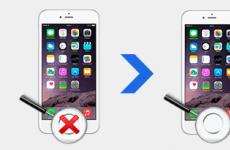Свързване на Nokia Lumia 800 с компютър. Свързване на Nokia Lumia към компютър. Ръчно инсталиране на драйвери за lumia

Ако четете тази статия, най-вероятно вашата Lumia не се е синхронизирала автоматично с вашия компютър, което означава, че трябва да го направите принудително. Опции за коригиране и настройка на синхронизация Nokia Lumiaс няколко компютъра. Нека ги разгледаме по ред.
Опция 1
Проверка дали са инсталирани най-новите версиидрайвери.
1.1 Автоматично актуализиране на драйвери
за това:
- щракнете с десния бутон върху иконата Windows Phone, изберете секцията „Свойства“ и премахнете счупените „дърва за огрев“.
- Кликнете върху „Актуализиране на драйвера“
- посочете пътя "Преглед" - "C:\Windows\Inf\", щракнете върху "OK" - "Напред", инсталирайте, завършете.
- Претоварени сме.
- Ако не помогне, опитайте да инсталирате драйверите ръчно.
1.2 Инсталирайте драйвери за Lumia ръчно
- отидете на уебсайта на Microsoft Update Catalog
- въведете фразата „windows phone winusb“ в търсенето
- добавете намерения файл в кошницата на уебсайта и след това го изтеглете на вашия компютър във всяка папка
- Повтаряме посочените по-горе стъпки за актуализиране на драйвери, само че вместо папката “C:\Windows\Inf\” посочваме папката с изтегления файл.
Вариант 2. Използване на програма за синхронизация
- Премахваме от компютъра всички програми за синхронизация като Zune и др.
- почистете системния регистър (можете да използвате програмата CCleaner) изтеглете от тук и инсталирайте на
- компютърна програма за синхронизиране на windows phone 8.
- инсталирайте Nokia PC Suite.
- Свързваме телефона към компютъра и след известно време устройството с Windows Phone трябва да се появи в „Моят компютър“.
Надяваме се, че тези начини за синхронизиране на Lumia с компютър ще ви помогнат да разрешите проблема си.
Смартфоните Nokia Lumia са ново поколение телефони с стилен дизайни широка гама от възможности. Собствениците на приспособления винаги се стремят да го напълнят с различни полезна информация. Когато нямате достъп до интернет и трябва да копирате файлове от вашия компютър. Днес в интернет има много програми, които ви позволяват да управлявате файлове на телефона си чрез компютър. Как да ги свържете и какво е необходимо за това, ще обсъдим по-долу.

За да свържете притурката към компютър, първо трябва да инсталирате драйвера. За Lumiya, когато включите телефона чрез USB кабел, програмата Zune автоматично се инсталира на вашия компютър. Ако драйверът не може да се инсталира автоматично, отидете на официалния уебсайт на Xbox, изтеглете тази програма там и след изтеглянето я инсталирайте на вашия компютър.
Програмата Zune дава възможност на своите потребители да правят следното:
- Използване на карта с памет на смартфон като устройство за съхранение.
- Синхронизиране на данни от компютър към телефон.
- Управлявайте мултимедийни файлове на вашата джаджа.
- Използване на платени и безплатни приложенияна Zune Marketplace.
Програмата е лесна за използване. Дори начинаещ може лесно да го разбере.
Разбрахме какъв софтуер ни трябва. Сега остава само да разберете как правилно да свържете вашия смартфон и да започнете.
Свързване на Nokia Lumia към компютър

За да свържете вашия смартфон, се нуждаем от USB кабел, който е включен в комплекта. Преди да свържем устройството, трябва да конфигурираме програмата, така че телефонът да може да се свърже с устройството (това се прави само ако не е възможно драйверът да се инсталира автоматично).
Алгоритъм на действие:
- Натиснете два клавиша на клавиатурата: Икона на Windows+Р.
- На екрана трябва да се появи лента за търсене, въведете regedit в нея.
- Имаме папка с файлове, изберете „HKEY_LOCAL_MACHINE“, след което отидете на „SYSTEM - USB“.
- След прехода натиснете два клавиша на клавиатурата: CTRL + F.
- Появява се лента за търсене, посочете ZuneDriver и натиснете клавиша за търсене.
- Запазваме посочените параметри.
След тези стъпки можете безопасно да свържете притурката. След като сдвоите смартфона и компютъра, отворете програмата. На монитора ще се появи прозорец с папки. Всички файлове, които са на устройството, ще бъдат видими там.
След приключване на работата трябва да затворите програмата и да щракнете върху „ Безопасно отстраняванеУстройства" в долния панел на екрана.
Свързване чрез USB кабел

Ако не сте успели да инсталирате специална програма, но все пак трябва да свържете телефона си. Това може да стане с помощта на USB кабел. Това не изисква специална програма. В Windows 7 и 8 драйверът се инсталира автоматично.
Алгоритъм на действие:
- Вкарваме единия край на кабела в притурката, а другия в конектора на компютъра.
- Драйверът стартира автоматично.
- В прозореца, който се показва, посочете името на телефона и направете необходимите стандартни настройки.
- Отидете в секцията „Колекция“.
- Маркира се папката с всички файлове, след което изберете какво трябва да се направи (копиране, преместване, изтриване на файлове).
Безжична синхронизация
Постоянното свързване на смартфон чрез кабел към компютър не винаги е удобно или възможно. Следователно, ако имате WiFi, можете да направите синхронизация, което значително ще спести време. За да направите това ви трябва:
- Свързваме телефона към компютъра чрез кабел.
- Отидете в Zune и отворете настройките.
- Намерете елемента „Телефон“ и след това „Безжична синхронизация“.
- Ние избираме колко често да се извършва операцията.
- Потвърждаваме действието.
След като всички действия са потвърдени, няма нужда да ги повтаряте. Тази операция е полезна за онези потребители, които не искат да се занимават с USB кабел и програмата Zune. Можете да свържете вашия смартфон към всяка операционна система.
Въпреки това, за да работи синхронизацията, собственикът трябва да има акаунт Windows Live. Само в този случай операцията е възможна.
Ако не можете да създадете акаунт, просто използвайте кабел. Можете да прехвърляте файлове чрез USB кабел към компютър без акаунт. Основното е, че софтуерът е инсталиран и работи.
Статии и Lifehacks
за първи път може да разочарова всички, които наскоро са закупили това мобилно устройство, а то дори не е необходимо.телефон Nokia Lumia може да се класифицира като ново поколение смартфони. Щастливият му собственик със сигурност веднага ще оцени атрактивния дизайн и гъвкавостта на това устройство.
Въпреки това, когато потребител се опитва да свърже смартфон към компютър или лаптоп за първи път, той най-често среща малък проблем, който е добре известен на всички Собствениците на iPhone: Компютърът не разпознава Nokia Lumia като USB устройство за съхранение. В резултат на това синхронизирането на всички данни става възможно само след инсталиране на специален софтуер и тази процедура отнема достатъчно време.
Има обаче един начин, който ще ви помогне да спестите ценни минути, особено когато става въпрос за прехвърляне на един видеоклип или снимка на вашия компютър.
Как да ускоря връзката на Nokia Lumia с компютър?
Има много лесен начин да се уверите, че вашият компютър или лаптоп разпознава вашето мобилно устройство като USB устройство.
Първо, трябва да се уверите, че на вашия компютър е инсталирана работеща операционна система с всички подходящи драйвери. Само правилно работеща ОС може да разпознае различни флаш устройства и устройства.
Освен това USB кабелът също трябва да е в добро състояние. Същото важи и за мобилно устройство.
Инструкции за свързване на Nokia Lumia като USB устройство
Свързването на Nokia Lumia като USB устройство задължително включва безплатно предварително изтегляне от официалния сайт и инсталиране на програмата Zune.
Такъв софтуер ще помогне на потребителя да организира своята колекция от изображения, музика и видеоклипове. Освен това той ще може да избира точно файловете, които трябва да се синхронизират, и да изтегля медии от магазина.
Така че, първо трябва да изтеглите и инсталирате Програма Zune, след което рестартирайте компютъра.
След това потребителят трябва да въведе следната комбинация на клавиатурата: клавиш „Windows“ + „R“ или да щракнете върху бутона „Старт“ → „Изпълнение“. Ще се отвори ред, в който въведете командата „regedit“.
След това ще се появи прозорецът на редактора на системния регистър, където потребителят намира „Hkey Local Machine“ и щраква върху тази опция. След това се движи, както следва: „Система“ → „Текущ контролен набор“ → „Enum“ → „USB“.
Ще трябва да спрете в подраздела „USB“. Тук потребителят натиска комбинацията Ctrl + F и въвежда „Драйвер на Zune“ → Въведете (или „Намери“) в прозореца за търсене.
Папка, наречена „Параметри на устройството“, трябва да се появи от лявата страна на File Explorer. След като щракнете върху него, се появяват много файлове, на които обаче временно не си струва да обръщате внимание.
След това в колоната от дясната страна трябва да намерите опцията „Активиране на наследена поддръжка“. Щракнете с десния бутон върху него и изберете „Редактиране“. Променете цифровата стойност от “0” на “1”. Същото трябва да се направи с опцията „Покажи в Shell“, а преди това променете „1“ на „0“ във файла „Portable Device Name Space Exclude From Shell“.
Следващата стъпка е да прекъснете връзката и да свържете отново мобилното си устройство. Сега смартфонът трябва да бъде разпознат от компютъра като обикновена флашка и дори можете.
внимание! Този методПодходящ само за копиране на видеоклипове и снимки на компютър. За да копирате музика, ще трябва да работите последователно с програмата за синхронизиране Zune.
Инструкции
След като закупите устройството, поставете вашата SIM карта в съответния слот на устройството. Телефонът поддържа само micro-SIM формат, така че ще ви трябва карта с подходящ размер. Можете сами да изрежете стандартна карта до необходимите параметри (15x12 mm) или да се свържете с всеки марков комуникационен магазин или отдела за обслужване на клиенти на вашия оператор.
След като инсталирате SIM картата и включите телефона, ще бъдете помолени да направите първоначални настройки. Изберете езика, който искате да използвате, когато използвате вашия смартфон, а също така задайте точното време и посочете часовата зона, като изберете съответния град на екрана. В списъка, който се показва, посочете и услугите, които искате да използвате.
След това ще бъдете подканени да въведете вашия ИД на Microsoft акаунт. Ако преди това сте използвали продуктите на компанията, въведете съответния ID на акаунта и парола. Ако за първи път използвате услугите на Microsoft, изберете „Създаване на акаунт“ и следвайте инструкциите на екрана. По време на процеса на създаване на ID ще бъдете помолени да въведете вашето име, потребителско име и парола за вход. Попълнете всички полета и след това запазете промените.
На следващия етап телефонът ще ви подкани да свържете пощенската услуга с вашия акаунт. Изберете „Създаване“ и въведете вашите данни електронна поща. Ако всички настройки са правилни, телефонът ще може да изтегля писма от вашата пощенска кутия. Можете също да пропуснете тази стъпка, като щракнете върху съответния бутон на екрана.
След като регистрацията приключи и необходимата информация бъде предоставена, процедурата по настройка на телефона ще бъде завършена и устройството ще бъде готово за употреба. Ако искате да коригирате някакви данни, да добавите нов акаунт или имейл адрес, използвайте елемента от менюто „Настройки“. Там можете също да зададете желаната мелодия, будилник и да настроите фино други опции на вашия смартфон.
Изтриването на данни от Nokia Lumia 800 може да стане по няколко начина. Функционалността на устройството ви позволява да пълно нулиранепараметри чрез менюто Настройки. Ако телефонът ви замръзне и не се включва, можете да извършите хардуерно нулиране, като задържите определена клавишна комбинация.
Архивиране на данни
Форматирането на настройките на устройството ви позволява да изтриете напълно всички настройки и файлове, а също така прави възможно коригирането на грешки в работата на устройството, ако има проблеми с инсталираните софтуер. Преди да извършите операцията, трябва да запишете необходимата информация на вашия компютър, като синхронизирате Outlook с вашия акаунт влизане в MicrosoftРазмяна.
Освен това, ако искате да запазите съществуващите в , преместете SIM картата им или също използвайте настройките за синхронизиране в секцията „Контакти“ на елемента „Настройки“. След като форматирате устройството, вашите контакти ще бъдат изтеглени от Windows сървърОбадете се по телефона и можете отново да използвате списъка си с контакти.
Нулирайте от менюто Настройки
Опцията за меко нулиране позволява на потребителя да изтрие всички данни, съхранени на устройството. прибягват до този методЗа да почистите настройките на устройството, трябва да направите това, ако има нарушение на общата му функционалност, замразяване или чести автоматични рестартирания.
За да използвате функцията, отидете в менюто "Настройки" - "Система" ("За продукта") - "Системна информация" - "Възстановяване на настройките по подразбиране" ("Нулиране на настройките"). Потвърдете операцията, като въведете необходимото устройство. Ако не сте променили ръчно кода, въведете комбинацията от 000000 или използвайте инструкциите за употреба с вашия телефон, за да изясните стандартна паролада правите промени. Щракнете върху „Ok“ и изчакайте, докато завърши актуализирането на системните настройки. След рестартиране всички настройки ще бъдат върнати към стандартните стойности и данните, съхранени на устройството, ще бъдат изтрити завинаги.
Хард ресет на изключен телефон
Ако телефонът ви е изключен или не стартира след инсталиране на актуализация операционна система, можете да извършите възстановяване на фабричните настройки, като използвате специална комбинация от функционални клавиши.
Натиснете и задръжте 3 контроли едновременно: бутон за намаляване на звука, камера и бутони за заключване. След като се появи кратка вибрация, ще трябва да пуснете бутона за захранване, но клавишите „камера“ и „намаляване на звука“ трябва да останат натиснати за около 5 секунди. След това можете да освободите останалите клавиши и да изчакате на екрана да се появи известието, че настройките са нулирани. След като нулирането приключи, ще видите съобщение на екрана, което ви информира, че операцията е била успешна.