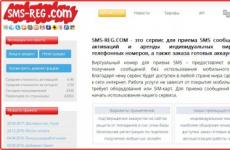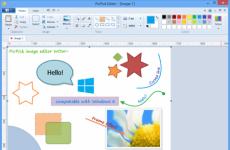Как да комбинирате две снимки в една в Paint. Hacker's Superglue: нов начин за залепване на два изпълними файла Защо да комбинирате две снимки в една, какво е фотоколаж
Всичко добро на всички!
Доста популярна задача за обработка на видео е комбинирането на няколко видеоклипа в един видео файл. Това може да е необходимо, например, когато сте заснели домашно видео, а сега искате да организирате записите си и да направите едно видео или клип, които по-късно да показвате на другите...
Като цяло такъв проблем може да се реши по различни начини, а програмите за решаването му са безброй. Но без значение как решавате проблема, има определен брой проблеми, с които трябва да се сблъскате. Ще ги изразя веднага:
1) видео формати: факт е, че всяко видео (това често се случва) се записва в свой собствен формат, с различни кодеци. Това могат да бъдат файлове: AVI, MPG, WMV, MP4, MKV, FLV и др. Много програми просто генерират грешки при изпълнение и отказват да работят с такъв пъстър „екип“;
2) брой рамки: Работата е там, че всеки видеоклип има определен брой кадри и когато съедините два видеоклипа заедно, трябва да „потърсите“ средната стойност, за да ги съедините. Като цяло не е толкова просто (и не искам да навлизам в това сега, ще избегнем това!). По-важно е да знаете, че при някаква грешка с броя на кадрите, можете да получите ефекта на звука от синхрон с видеото - т.е. или звукът ще изостава, или, напротив, ще изпреварва видеото.
Сега ще напиша мислите си за бързо и лесно решение на проблемите, изброени по-горе. (и потребителят дори не трябва да мисли за тях) ...
Комбиниране на два или три или повече видеоклипа в един файл
Нашият инструмент - Видео ИНСТАЛАЦИЯ
(Между другото, има серия от уроци за създаване на собствено видео - )
VideoMONTAZH е прост и удобен видео редактор, изцяло на руски език (с поддръжка на Windows 7, 8.1, 10). Позволява ви лесно и бързо да създавате свои собствени видеоклипове, преминавайки през удобна последователност от стъпки (самата програма е съветник за създаване на видео стъпка по стъпка). Защо препоръчвам да го използвате за свързване на няколко видеоклипа:
- - отваря и свързва всякакви видео формати: AVI, MKV, MPG, WMV и др.;
- - потребителят трябва само да подреди видеоклиповете в желания ред и да избере преходи между тях;
- - няма проблем с десинхронизацията (за която споменах по-горе).
Комбинираме 3 видеоклипа в 1 - стъпка по стъпка
1) Създайте проект
След стартиране на програмата пред нас ще се появи прозорец с избор - щракнете върху елемента "нов проект"(както на екранната снимка по-долу).

Начало на проект // нов проект
2) Избор на пропорция
В следващия прозорец ще бъдем помолени да зададем съотношението на видеоклипа, можем да изберем:
- автоматичен (настроен според първото видео);
- 16:9 - широкоекранен видео (един от най-популярните, препоръчва се);
- 4:3 - формат за стари телевизори (някога популярен, сега нова тенденция);
- друг формат (който сами задавате).
Според мен трябва да изберете: или автоматичната опция, или 16:9. От вас зависи да изберете...

Задайте автоматично // видео съотношение
3) Добавяне на видео
Следващата стъпка е да добавите всичките си видеоклипове към проекта. Препоръчвам да ги добавите в реда, в който искате да ги свържете. Например добавих 3 видеоклипа (екранна снимка по-долу).
За да добавите видеоклип: отляво имате всички дискове и папки, намерете вашата видео папка в тях. След това изберете видеоклипа, който искате да добавите, и щракнете върху бутона „Добавяне на видеоклип“. Моля, обърнете внимание, че ВСИЧКИ добавени видеоклипове започват да се показват на долната времева линия в определена последователност (в зависимост от това кога сте добавили кой видеоклип). Вижте червените стрелки на екранната снимка по-долу.
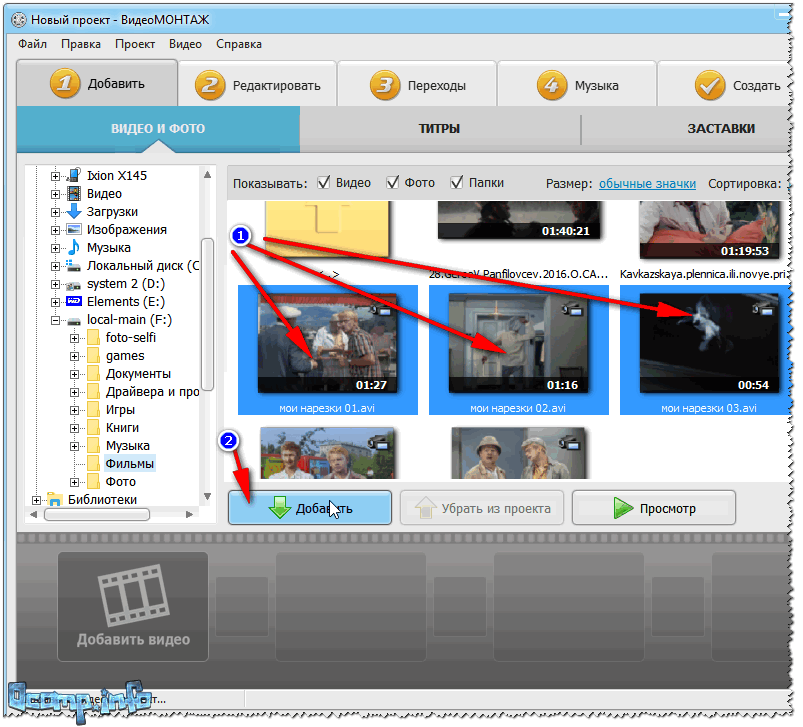
4) Редактиране
В това меню можете да видите всички ваши видеоклипове, които сте добавили (вижте долната част на прозореца). Можете да пренаредите реда на видеоклиповете (просто ги плъзнете с мишката или използвайте опцията - редактиране/копиране, редактиране/поставяне, редактиране/изтриване)!
Още нещо - програмата по подразбиране задава 2-секунден преход между всички видеоклипове (е, това означава, че видеото няма да започне веднага да се показва, но по някакъв начин с ефект на избледняване, с обръщане на страницата и т.н.). За да видите всички преходи, можете да използвате съответния раздел.

Ред на клипове - и преходи
5) Премахване на преходи (или добавяне...)
Тъй като нямах нужда от преходите (мисля, че може би и вие не сте имали), те могат и трябва да бъдат премахнати. Обърнете внимание на долната част на прозореца: между големите квадрати с видеото има малки. Това са преходи. За да ги премахнете: Щракнете с десния бутон върху този квадрат и след това изберете от менюто "Изтрий" .
Забележка: числото 0 се показва при отдалечения преход (вместо 2 секунди по подразбиране).
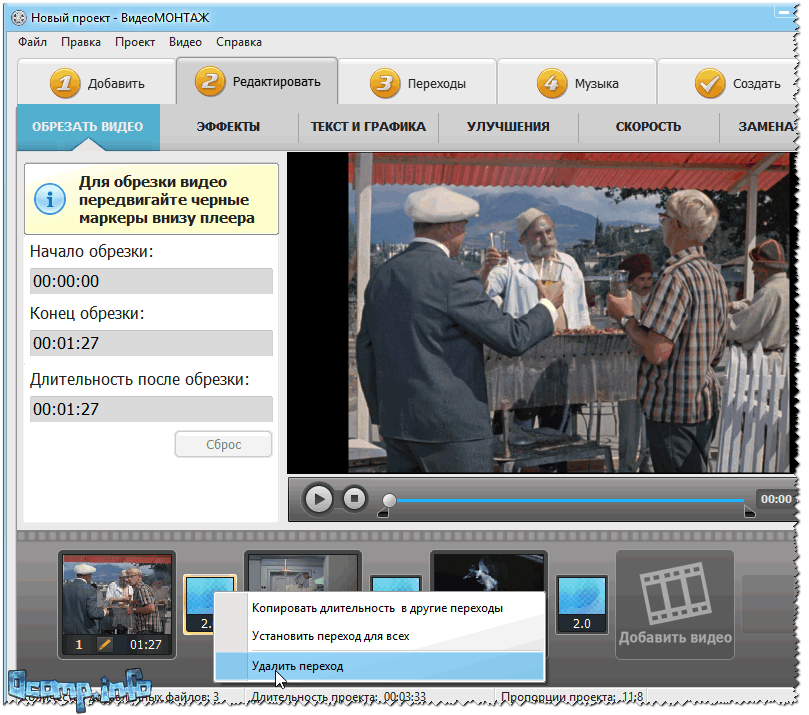
6) Избор на формат за запис
Като цяло, когато всички видео файлове са добавени и подредени в правилния ред и няма въпроси относно преходите, изберете раздел "Създай"и след това изберете опцията „Създаване на AVI видео файл“ (вижте екранната снимка по-долу).
Забележка:Между другото, програмата "VideoMONTAZH" може да записва видео в други формати, например да създава пълноценно DVD, HD видео, видео за телефони (таблети, смартфони) и т.н. Като цяло мисля, че това прави всичко много по-лесно и помага на начинаещите потребители да запазват своите видеоклипове бързо и лесно. В моя пример избирам опцията с AVI - тъй като това е най-популярният формат днес!
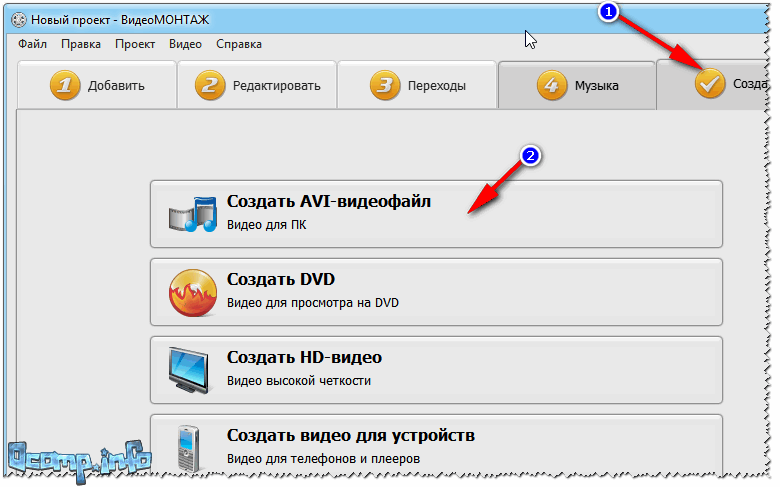
7) Избор на кодек и определяне на размера на крайното видео
- първо, можете сами да изберете кодека: Xvid, Divx, H.264 - като цяло те са приблизително еднакви и осигуряват отлично качество на видеото;
- второ, можете сами да промените разделителната способност;
- трето, програмата ви казва предварително какъв размер ще бъде крайният файл. Това е страхотно! Представете си, че имате ~500 MB останали на вашето флаш устройство (или CD/DVD) и трябва да поставите конкретен видео файл там. Няма проблем - въведете ръчно размера, от който се нуждаете, и програмата сама ще избере необходимия битрейт!

Като цяло, след като изберете кодека и размера на видеото, натиснете бутона „Създаване на видеоклип“(в долната част на прозореца).
8) Видео кодиране
Следва скучната част - компютърът ще започне да кодира вашите видеоклипове. Време е за кодиране , без значение каква програма използвате, винаги е доста значимо! Като цяло зависи от: мощността на вашия компютър, текущото му натоварване, броя на видеоклиповете (по-точно общата им дължина), кодека, с който са компресирани изходните видеоклипове (и в който искате да компресирате).
Залепете видеоклипове бързо без повторно кодиране - задачата е доста сложна (за всеки тип файл трябва да използвате свои собствени специални помощни програми). И ако имате файлове с различни формати (и кодирани с различни кодеци), тогава без прекодиране в един формат това е невъзможно. Така че във всеки случай просто изчакайте...

9) Готово!
Ако всичко е минало добре, ще се появи малък прозорец, който ви информира, че преобразуването е завършено (пример е показан по-долу)...

Всъщност, това завършва моите мини-инструкции за комбиниране на няколко видеоклипа в едно.
Надявам се лесно да залепите всичко необходимо.
Всичко най-хубаво!
Прости и красиви пощенски картички, картини и други предмети на изкуството могат да бъдат създадени с помощта на прости техники чрез комбиниране на няколко отделни изображения на едно поле. Знаете ли как да комбинирате две снимки с популярни графични редактори?
От две към едно: колажна техника
Във Photoshop или друг редактор, който позволява нов файл. Добавяме двете снимки една по една и ги подреждаме по желания начин спрямо рамките.Краищата на рамките могат да се допират плътно или да има разстояние между тях. Можете също така да добавите цветен фон. Интересен ефект може да се постигне чрез замъгляване на краищата със същия инструмент или добавяне на декоративна рамка. Можете да създадете такова изкуство в много онлайн редактори; това е удобно, ако на вашия компютър няма подходящи програми.
Можете да комбинирате две снимки по друг начин. Плавният преход на едно изображение към друго изглежда много интересно. Първо, копирайте двете изображения върху една основа, сравнете размера им и ги наслагвайте с необходимата празнина. Сега най-интересната част от работата, на последния слой правим маска. Ние използваме черно-бял градиент върху маската; може да не успеете да постигнете красива смес от първия път, в този случай не бъдете мързеливи да го направите отново. Преди да я превърнем в една картина и да я изпратим за печат, комбинираме видимите слоеве и добавяме малко шум. Нашата картина е почти готова, ако желаете, можете да обезцветите изображението и да изберете нов цвят за него.
Как да направите снимка, която не съществува?

Често е трудно да се избере дори една от поредицата снимки, която да отговаря напълно на очакванията на фотографа и моделите. Най-често това се отнася за групови снимки. Възможно ли е да се слеят две снимки в една? За средно напреднали потребители на Photoshop това е проста задача. Да предположим, че не сме доволни от една от фигурите на картината или нейните елементи. Но същата фигура е в подходяща форма на друга снимка. Изберете елементите, от които се нуждаем, и ги копирайте на нов слой в добра снимка. След това го прехвърляме в необходимата рамка. Най-трудното нещо е да сравните размерите. Нуждаем се от инструмента за безплатна трансформация; за да запазите пропорциите, задръжте клавиша shift. Докато избирате размера, можете да направите работния слой полупрозрачен. След като елементите са наслоени по подходящ начин, е време да изработите границите. За да свържете безпроблемно две снимки, можете да използвате размазване и печат; премахнете излишните детайли от горния слой с гумичка.

Задачата става много по-лесна, ако трябва да обработим пейзажа. Например добавяне на небето от едно изображение към друго подобно. Използваме същата техника; избирането и вмъкването на хомогенни големи области е много по-лесно от преместването на малки елементи. Ако ще комбинирате две снимки, не забравяйте предварително да обработите и двете до желания вид, това ще улесни значително работата. В самия край на комбинацията можете леко да коригирате настройките на цветовете и контраста.
Поздрави, скъпи гости и читатели на блога! Продължаваме нашия раздел „Компютър и интернет за манекени“. Нашата задача е бързо да комбинираме две различни снимки, без да изтегляме приложения на трети страни и без да имаме никакви умения за работа с фоторедактори.
Независимо дали работите на компютър или използвате това устройство за забавление, във всеки случай може да се наложи да комбинирате две снимки в една, за да разрешите някакъв проблем.
Например, вие си сътрудничите с и използвате, което помага на тялото ви да се трансформира. В този случай вие сте снимани преди да използвате продукта и известно време след използването му.
След това има нужда от комбиниране на две снимки в една и добавяне на текст, за да се привлекат потенциални партньори и клиенти към бизнеса. Тук на помощ идва стандартното приложение Paint, което се намира във всяка версия на Windows или поне в повечето от тях.
Как да обединим две снимки в стандартното приложение Paint
Досега може дори да не сте разбрали, че на вашия компютър има приложение, което може да се справи със задачата да съедини две снимки. Аз също не разбрах веднага за това, а едва след известно време, когато вече се бях научил да работя в програми на трети страни.
Но да се заемем с работата. За да намерите бързо приложението Paint на вашия компютър, трябва да отворите търсенето в долния ляв ъгъл. В зависимост от версията на Windows мястото за търсене може да е различно. Показвам използвайки Windows 10 като пример.
Отворете търсенето и напишете името на програмата. Компютърът ще ви даде желания резултат в горната част. Кликнете върху иконата и стартирайте приложението.

Сега трябва да качите първата снимка, за да я редактирате. В горния ляв ъгъл на програмата щракнете върху „Файл“, след това върху „Отвори“.

След това ще се отвори прозорец за избор на местоположението на снимката. Намерете желаната снимка и просто щракнете върху нея. Ако снимката е твърде голяма, можете да намалите нейния мащаб с помощта на плъзгача долу вдясно.

След като коригирате мащаба, трябва да отрежете излишното. За да направите това, отидете в горната лента с инструменти и щракнете върху „Избор“, след което изберете „Правоъгълна област“.
Появява се маркер за избор. Сега трябва да задържим левия бутон на мишката и, без да го пускаме, плъзнете маркера отгоре надолу и настрани, като по този начин изберете областта, която искаме да напуснем.

След това щракнете върху „Изрязване“ в горната част на панела.

Сега имаме снимка, изрязана по краищата, която трябва да запазим.

Отидете на вече познатия „Файл“, изберете „Запазване като“ и след това изберете желания формат. Обикновено избирам „JPEG изображение“.

Програмата ще предложи избор на място за запазване, а също така можете да зададете името на файла.

След като сте запазили първата снимка, трябва да отворите втората директно върху нея по абсолютно същия начин „Файл“, „Отвори“ и да намалите мащаба, ако е необходимо.
След това, както при първата снимка, изрязваме. „Избор“ - „Правоъгълна област“ - „Изрязване“.
Сега върху подготвената снимка трябва да създадете място за втората снимка. За да направите това, преместете курсора до десния край на снимката и, като държите левия бутон на мишката, разтегнете платното до приблизително желания размер. Добре е, ако го разтегнем повече, можем да го оправим по-късно.

Сега трябва да поставите първата снимка от дясната страна на празното платно. За да направите това, отидете в горния ляв ъгъл на програмата и щракнете върху „Вмъкване“ и от падащия списък изберете „Вмъкване от“.

Ще се отвори прозорец за избор. Избираме предварително запазена снимка, просто като щракнете върху нея с мишката.
Ако комбинирате снимки с различни формати и размери, можете да коригирате размера, като щракнете върху „Преоразмеряване“ в горната част и след това изберете мащаба в проценти или пиксели.
В този случай първата обработена снимка е по-малка. Плъзнете го с мишката надясно и изберете размера.

След като коригираме размера, поставяме втората снимка точно с първата и „избутваме“ останалото празно платно вдясно по същия начин, както го издърпахме, тоест като задържаме маркера с левия бутон на мишката . Ако не се нуждаете от нищо друго, запазете снимката точно както сте запазили първата.
Ако имате нужда от текст върху снимка, направете следното. Издърпваме лента от чисто платно с мишката отдолу. След това в панела в горната част изберете инструмента ТЕКСТ, като щракнете върху главната буква.

След това щракнете с левия бутон върху празното платно по-долу. Това отваря текстови опции, които можете да персонализирате. Изберете размера, цвета на шрифта, стила и след това напишете желания текст. За да намалите размера на полето за въвеждане, след като сте написали текста, просто го коригирайте с мишката, като плъзнете маркерите.

За да преместите текста на желаното място, преместете курсора на мишката до самия ръб, докато се появи курсор с четири стрелки. Когато се появи курсорът, задръжте левия бутон и преместете текста.
По този начин можете да добавите множество текстови полета и да ги поставите на правилните места. Резултатът от работата може да бъде композиция като тази, събрана от две снимки.

Това е всичко, което имам. Надявам се, че статията „Как да комбинирате две снимки в една без Photoshop“ ви е била полезна. Най-добрата подкрепа за мен е вашата обратна връзка. Успех и просперитет за вас!
Как да комбинирате две снимки в една без Photoshopактуализиран: 5 август 2019 г. от: Руслан Ошаров
В прозореца, който се отваря, изберете 2 файла и щракнете върху „Отвори“.
В главния прозорец на програмата ще се появят 2 снимки, поставете ги една до друга, за да улесните работата с тях.

Изберете всяка снимка и щракнете върху менюто „Избор“ - „Всички“ (клавишна комбинация „Ctrl+A“). След това щракнете върху менюто „Редактиране“ - „Копиране“.

Сега трябва да създадете ново празно платно. За да направите това, щракнете върху „Файл“ - „Нов“. Пред вас ще се появи прозорец - в полето „Настройки“ изберете „Клипборд“. Обърнете внимание на ширината и височината на новото платно. За да поберете 2 снимки, трябва да удвоите стойността на по-малката страна (ширината). Добавете още няколко пиксела към двойната стойност, това се прави за резерв. Натиснете OK.

След като се появи новото платно, копирайте съдържанието на 2 снимки една по една (“Ctrl+A” и “Ctrl+C”) и ги поставете върху нашата бъдеща снимка (“Редактиране” - “Вмъкване” или “Ctrl+V”) . Преместете копирани части от снимки за по-добра композиция. След това запазете новата снимка: щракнете върху менюто „Файл“ - „Запазване като“ - в полето „Тип файл“ изберете „JPEG“ - изберете директорията (папката) за запазване - щракнете върху „Запазване“.

Видео по темата
източници:
- как да комбинирате 2 снимки във photoshop
- Лепене на сканирани карти с PHOTOSHOP
Умението да комбинирате две снимки в една ще ви е необходимо при създаване на различни колажи, интересни снимки и при декориране на празнични картички. За начинаещ в използването на Photoshop тази задача може да изглежда трудна, но след като я овладеете, лесно можете да станете креативни с редактирането на снимки. Ако сте готови, давайте!

Ще имаш нужда
- Две снимки, програма Photoshop.
Инструкции
Сега в колоната с инструменти вляво изберете инструмента за преместване (V) и го използвайте, за да плъзнете едно изображение върху друго.
Ако границата на инструмента се простира отвъд границата на платното, натиснете Ctrl+O, след което преоразмерете картините, като държите Shift. Когато сте доволни от резултата, натиснете Enter.
В случай, че трябва да повдигнете или спуснете долния слой, натиснете комбинацията Move Tool (V) и се чувствайте свободни да преместите долното изображение. Ако получите грешка, преименувайте долния слой, като натиснете Alt и щракнете двукратно върху Background.
Сега смесете вашите слоеве. За да направите това, изберете горния слой и щракнете върху бутона за добавяне на маска на слоя. Ще се появи икона на маска до слоя, който сте избрали, и ще бъде оцветена в бяло.
След като отворите настройките на градиента, изберете черно-бял цвят, който ще бъде третият цвят в таблицата.
Натиснете и задръжте Shift и маркирайте мястото между слоевете, където искате градиентът да започва и да завършва. Ако резултатът не ви удовлетворява, натиснете Ctrl+Z и изберете отново полето за смесване.
Сега можете да свържете или по-скоро да обедините двата слоя в един, за да направите това, изберете слой 1 и натиснете Ctrl+Shift+Alt+E. Създава се нов слой, наречен Layer 2, и можете да го видите трети в списъка си със слоеве. Запазете полученото изображение.
Запазете полученото изображение. Поздравления, комбинирахте снимка, като добавихте шум или променихте цветовете на каквото искате. Късмет!
Видео по темата
източници:
- Alltutorials.ru - уроци по Photoshop.
- комбинирайте няколко снимки онлайн
Ако трябва да получите няколко малки части от едно видео, което да отразява същността на цялото видео, най-добре е да използвате прости и функционални програми. Такива програми включват абсолютно безплатния продукт Virtual Dub. Тя ви позволява да изрежете видеоклипа не само по ключови точки, но и по определени точки във видеото.

Ще имаш нужда
- Софтуер за виртуално дублиране.
Инструкции
Повечето потребители на тази програма обикновено правят следното: използвайки , те търсят началото и края на ключовите фрагменти и след това изрязват всеки такъв фрагмент, което значително увеличава времето, прекарано в тази работа. Но можете да разделите видеоклип на части, без да търсите ръчно ключови точки. Всички, които са правилно прекодирани, съдържат готови елементи от сценария.
Щракнете върху менюто "Файл" - изберете "Запазване на сегментиран AVI". В прозореца за запазване на файл, който се отваря, не забравяйте да добавите числото „1“ в съответното поле. Всеки записан файл ще има точно 1 кадър. В резултат на това ще получите голям брой видео файлове. Не мислете, че програмата е разделила всички видеоклипове в един кадър, ще има много такива файлове. Всеки файл има различен размер: някои файлове съдържат 1 секунда видео, а други може да съдържат около 10 секунди видео.
В зависимост от дължината на изходния видеоклип можете да получите около 500 малки файла. Ръчното изрязване на такъв брой файлове, още по-малко запазването им, ще изисква много повече време, отколкото използването на горния метод.
„Кадрите решават всичко“, както се казваше в един стар съветски филм. Вярно, в тази ситуация ще поговорим малко за други кадри, но които също са пряко свързани с киното. А именно, нека да поговорим за това как да разделим видео на кадри.

Инструкции
Така че, първо трябва да бъдете търпеливи и да извършите пълен одит на програмите, инсталирани на вашия компютър и налични на всеки външен носител, за да намерите програмата Sony Vegas. Ако резултатите от търсенето показват, че не е там или на друго място, тогава би било разумно да го намерите по всеки наличен начин и да го инсталирате на вашия .
Първата част е завършена. Програмата е инсталирана. Само няколко думи за Sony Vegas. Това е един от приоритетните видео редактори. Благодарение на интуитивния си интерфейс. Може дори да работи с Vegas. Но нека преминем от думите директно към действието.
След като стартирате програмата, може да откриете, че прозорецът е разширен на цял екран. За да опростите работата, трябва да минимизирате прозореца, който се появява, до поне половината от предишния размер. След това изберете видео файла, задръжте левия бутон на мишката и го плъзнете в прозореца на програмата, докато до курсора се появи малък знак. Това ще покаже, че тук копирането е разрешено.
И накрая, преминаваме към това, което искаме, а именно разлагане на рамки. За да направите това, трябва да задържите курсора върху този ред и да превъртите колелото на мишката в различни посоки. Файлът или ще се свие, или ще се увеличи по дължина. Нашата задача е да разтегнем видеото така, че всеки отделен кадър да се вижда ясно. Като щракнете върху избрания момент с курсора, можете да го видите на черния екран, който се намира над тримера. И след това можете да правите каквото искате с избраната рамка.
Видео по темата
Операцията по комбиниране на няколко изображения в едно е много типична за различни задачи, свързани с редактиране на цифрови растерни графики, например при създаване на фотоколажи. По правило комбинирането се извършва чрез последователно добавяне на графични фрагменти към основното изображение. В най-простия случай, като правило, трябва да залепите две картини заедно.

Ще имаш нужда
- - Adobe Photoshop растерен графичен редактор.
Инструкции
Отворете едно от изображенията за обединяване в Adobe Photoshop. За да направите това, натиснете Ctrl+O или изберете „Файл“ и „Отвори...“ в главното меню. След това в диалоговия прозорец "Отваряне" отидете в директорията с файла, изберете го в списъка и щракнете върху бутона "Отвори".
Заредете второто от обединените изображения в редактора. Подобно на предишната стъпка, отворете изображението в прозорец на нов документ.
Изберете втория фрагмент, който трябва да бъде част от полученото изображение. За да направите това, използвайте инструментите за избор. Те се активират от съответните бутони на лентата с инструменти. Изберете големи области, като използвате инструмента Rectangular Marquee Tool или Elliptical Marquee Tool. За да изберете области със сложни форми, можете да използвате групата Lasso Tool. Можете също да използвате Quick Mask, Magic Wand Tool или Quick Selection Tool. За да добавите област към съществуваща селекция, работете с инструментите, докато държите натиснат клавиша Shift. По същия начин използвайте клавиша Alt, за да изключите произволни области от селекцията.
Копирайте избрания фрагмент от изображението в клипборда. Натиснете клавишната комбинация Ctrl+C или използвайте елемента "Копиране" в менюто "Редактиране".
Добавете изображението, копирано преди това в буфера, към първото отворено. Превключете към прозореца на документа на първото изображение. Натиснете клавишната комбинация Ctrl+V или използвайте елемента "Поставяне" в менюто "Редактиране".
Трансформирайте и преместете изображение, поставено от клипборда, за да пасне на неговия размер и позиция към детайлите на фоновото изображение. Използвайте елементите „Мащаб“, „Перспектива“, „Изкривяване“, „Изкривяване“, „Завъртане“, „Изкривяване“ в секцията „Трансформиране“ на менюто „Редактиране“ или натиснете клавишната комбинация Ctrl+T, за да извършите свободно трансформация.
Запазете комбинираното изображение. Натиснете Alt+Shift+Ctrl+S или изберете „Файл“ от менюто и след това „Запазване за уеб и устройства“. Задайте нивото и формата на компресия на изображението. Кликнете върху бутона "Запазване". Изберете име и път за запазване на файла. Кликнете върху бутона "Запазване".
Видео по темата
В съвременния свят се появяват все повече и повече нови програми, които могат да бъдат интересни за използване. Сред тях има много, които са идеални за ретуширане на снимки и позволяват например да залепите две снимки или две снимки.

Ще имаш нужда
- - програма за ретуширане на снимки,
- - снимки или картини, които трябва да бъдат залепени.
Инструкции
Започнете, разбира се, като отворите снимките или картините, които трябва да бъдат залепени. За да започнете, отворете няколко снимки в един прозорец наведнъж. За да направите това, отворете ги поотделно в програмата по ваш избор (използвайки собствен прозорец за всеки). След това в един от прозорците щракнете с десния бутон / върху снимката, изберете режима Дублиране на слоя. В прозореца, който се показва, изберете документ с вашата снимка/картина от падащия списък.
Изберете горния слой и щракнете върху иконата Add Layer Mask.
Преместете горния слой малко надолу (отново с Move Tool), за да направите процеса малко по-лесен и прост. Това по-късно може да помогне за определяне на дължината на градиента за вашата маска.
Изберете инструмента за градиент (Gradient Fill) (G).Освен това, настройките на градиента трябва да са както следва: Режим – нормален, Непрозрачност – 100%, щракнете върху първия квадрат от 5. След това щракнете върху ръба на горното изображение , задръжте натиснат клавиша Shift и плъзнете хоризонтална линия от началото на горната снимка до края на долната.
Направете градиентната линия малко по-къса, за да направите вашите снимки/картини да изглеждат по-резки и по-отличителни. След това комбинирайте снимките/картинките, като повдигнете горната. Препоръчително е да обедините слоевете след това, но това не е необходимо. Ако следвате всички стъпки, описани по-горе и ги изпълнявате внимателно, бавно и се стремите към добър резултат, определено ще получите качествена работа.
източници:
- залепете две снимки
Чрез комбиниране на кадри, заснети с камера, в една видео поредица, можете, с късмет, да получите интересно видео в популярния стоп-моушън стил. Разбира се, създаването на пълноценно стоп-моушън видео не е петминутна задача, но процесът на комбиниране на статични кадри във видео поредица не е особено труден.

Ще имаш нужда
- Adobe After Effects програма
- Серия от снимки
Инструкции
Подгответе вашите снимки за импортиране в After Effects. За целта ги съберете в една папка и ги преименувайте. Имената на файловете трябва да са поредни номера на кадри във формат 001, 002 и т.н. Ако кадрите са заснети в реда, в който трябва да бъдат комбинирани и запазват имената, създадени автоматично, когато файлът е записан в паметта на камерата, не можете да ги преименувате. Рамките трябва да са с еднакъв размер.
Импортирайте заснетия материал в After Effects, като използвате командата Импортиране на множество файлове от менюто Файл. В прозореца, който се отваря, изберете първия кадър по ред, поставете отметка в квадратчето JPEG Sequence и щракнете върху бутона „Open“. Щракнете върху бутона Готово.
Плъзнете импортираната последователност върху времевата линия. Това може да стане чрез плъзгане на последователност от палитрата на проекта върху палитрата на времевата линия с помощта на мишката. Всъщност това е всичко. Рамките са свързани.
Видео по темата
източници:
- Анимация в After Effects
Върнахте много приятни впечатления от почивката си и също толкова кратки видеа. Естествено, много по-удобно е да обедините тези видеоклипове в един файл и да ги покажете всички наведнъж, вместо да карате приятелите си да чакат, докато намерите следващия файл. Всеки видео редактор, включително тези, които идват с камери, може да се справи перфектно със задачата да обедини няколко avi файла.

Ще имаш нужда
- - програма MotionDV Studio;
- - avi файлове.
Инструкции
Подгответе avi файлове за обработка. За целта ги съберете в една папка.
Заредете файловете, които ще обедините в редактора. За да направите това, щракнете с левия бутон върху бутона Добавяне на папка, който се намира в горната дясна част на прозореца на програмата. В прозореца Създаване на нова папка, който се показва, щракнете върху иконата на папка от дясната страна на прозореца. В прозореца Explorer изберете папката, в която е записан вашият avi и щракнете върху бутона OK.
Добавете обединени файлове към времевата линия. За да направите това, щракнете върху бутона Превключване на изглед, който се намира в долната част на прозореца на редактора вляво от времевата линия. Сега всеки от обединените avi ще се показва като една икона на времевата линия. Използвайте мишката, за да плъзнете файлове върху времевата линия. Можете да го направите по-просто: щракнете с левия бутон върху първия файл, натиснете клавиша Shift и щракнете върху последния файл. Щракнете с левия бутон върху бутона Add to edit track, който се намира над времевата линия в долната част на прозореца на програмата.
Вмъкнете преход между файловете, ако сметнете за добре. За да направите това, щракнете с десния бутон върху иконата с буквата „T“, която се появява на кръстопътя на вашите две. Изберете командата Добавяне на преход. В прозореца, който се отваря, изберете преход, като щракнете с левия бутон върху иконата му. Като издърпате плъзгача под прозореца за визуализация, можете да видите как ще изглежда преходът между вашите два видеоклипа. Като плъзнете плъзгача Време за преход, можете да увеличите или намалите продължителността на прехода. Натиснете OK.
Запазете видеоклипа на твърдия диск на вашия компютър. За да направите това, преместете курсора върху бутона Изход от лявата страна на прозореца на програмата. В появилото се меню изберете File output. В прозореца с настройки за записания файл, който се отваря, посочете името на този файл в полето Име на файл. Изберете желания формат от падащия списък Формат. По подразбиране видеоклипът ще бъде записан в същата папка, в която се намират изходните файлове.Щракнете върху бутона Изходен файл и изчакайте процеса на запазване на файла да завърши.
източници:
- Описание на процеса на комбиниране на видео файлове в програмата VirtualDubMod
Adobe Photoshop е способен да решава графични проблеми с почти всякаква сложност. Въпреки това, при решаването на най-простите можете да го направите без него. Например, за да обедините две изображения, ACDSee и Paint са достатъчни.

Ще имаш нужда
- - ACDSee Pro 4,
- - Боядисвайте.
Инструкции
Стартирайте ACDsee и отворете необходимите изображения в него: щракнете върху елемента от менюто File > Open, изберете файловете и щракнете върху „Open”. Размерите на картините трябва да съвпадат, така че те трябва да бъдат съобразени една с друга.
Можете да разберете и промените размера на изображението чрез същото меню: изберете снимка и щракнете върху горещите клавиши Ctrl+R. В прозореца, който се показва, активирайте елемента Размер в пиксели, ширината на изображението ще бъде посочена в полето Ширина и височината в полето Височина. Използвайки същите настройки, можете да промените размерите. Ако не искате да загубите пропорциите на изображението, използвайте Процента на оригиналния елемент. С негова помощ изображението се променя като процент. Щракнете върху Старт на преоразмеряването и след това върху Готово. Друг по-малък ще се появи в папката, където се намира това изображение.
Отворете Paint, стандартният графичен редактор, вграден в Windows. За да направите това, щракнете върху „Старт“ и въведете paint в командния ред. Натиснете Enter. В долния десен ъгъл на програмата има плъзгач, с който можете да увеличите изображението; задайте този индикатор възможно най-малък. Хванете долния десен край на проекта и го разтегнете по-широко, така че изображението, което ще вмъкнете в него, да пасне напълно.
Щракнете върху Вмъкване > Вмъкване от, изберете изображението, което искате, и щракнете върху Отвори. Позиционирайте картината според нуждите. Paint няма способността да манипулира слоеве, така че поставете изображението си на правилното място от самото начало. Въпреки това, ако нещо не се получи, можете да използвате клавишните комбинации Ctrl+Z (върнете една стъпка назад) и Ctrl+Y (върнете една стъпка напред). Щракнете върху Вмъкване > Вмъкване от отново и качете второто изображение. Подредете го по ваша идея.
Съвет 10: Как да направите няколко изображения в едно изображение във Photoshop
Прекрасно изобретение - Adobe Photoshop. В тази програма можете да направите всичко, което вашето въображение може да направи. Можете да създадете картина, на която стоите близо до строяща се пирамида. Или поставете замък върху облак. Комбинацията от няколко изображения в едно се нарича апликация или колаж.

Инструкции
Изберете фон, върху който ще наслагвате всички останали елементи. Изображението трябва да е с добро качество и резолюция. Отворете фоново изображение или снимка с помощта на която и да е версия на Adobe Photoshop. Добавете следното изображение и като държите натиснат клавиша Ctrl, го плъзнете върху фона.
Вземете инструмента за избор на магическа пръчка от лявата странична лента. Щракнете с левия бутон върху фона, който искате да премахнете. Коригирайте малко зоната за избор (чрез увеличаване и намаляване) и изтрийте ненужната част от изображението, като натиснете бутона за връщане.
Кликнете върху инструмента за изтриване, изберете малка мека четка в настройките на инструмента. Завършете ръба на изрязания елемент. Същият инструмент може да се използва за премахване на фона. Първо вземете по-голяма четка, за да „изтриете“ по-голяма площ, след това малка, за да премахнете незначителни несъвършенства, без да повредите важна част от изображението.
След това натиснете клавишната комбинация Ctrl+T (трансформиране). Увеличете или намалете изображението, трансформирайте във всяка посока. За да избегнете загуба на пропорции, задръжте Shift.
Направете същото и с други снимки. Регулирайте цвета на изображението. Кликнете върху „изображение“ - „корекция“ - „цветов баланс“ в горния панел. Изберете цветова схема, така че изображението да стои по-естествено.
След това регулирайте яркостта и контраста. За да направите това, щракнете върху „изображение“ - „корекция“ - „яркост и контраст“. И като преместите плъзгача наляво или надясно, постигнете желания резултат.
Добавете някои ефекти към изображението. Например, направете атмосфера за планета. За да направите това, отидете на „слоеве“ - „стил на слоя“ - „вътрешна сянка“, „външно сияние“ и „вътрешно сияние“. Експериментирайте с настройките. Запазете работата си във формат PSD или PDD, за да можете да промените или повторите нещо. Запазете крайния резултат във формат JPG.
Не всеки филм може да се похвали, че привлича вниманието от първата до последната минута. Въпреки че, ако в него има няколко впечатляващи сцени, можете да ги поставите в отделен файл и да се върнете към тях, ако желаете. Това може да стане с помощта на програмата VirtualDubMod.

Ще имаш нужда
- - програма VirtualDubMod;
- - Xvid кодек.
Инструкции
Изтеглете и инсталирайте програмата VirtualDubMod (връзката за изтегляне е в края на статията). Ако имате инсталиран пакет кодек K-lite, това означава, че имате инсталиран и кодек Xvid, който ще ви е необходим в работата. Ако не, следвайте втората връзка в края на статията, изтеглете архива, след това го разархивирайте и копирайте тези файлове в папката C: WINDOWSsystem32. За да влязат в сила промените, рестартирайте компютъра си.
Стартирайте VirtualDubMod и щракнете върху елемента от менюто Video > Compression. От списъка с налични кодеци изберете Xvid и щракнете върху Конфигуриране. Щракнете върху бутона Target Quantizer, като по този начин превключите към режима Target bitrate. Преместете плъзгача отдолу възможно най-надясно. В полето Още щракнете върху едноименния бутон – Още. В появилия се прозорец задайте следните параметри: Motion Search Precision – 6 и в режим VHQ – 4. Останалите параметри оставете непроменени. Затворете отворените прозорци, като щракнете върху OK във всеки от тях.
Щракнете върху елемента от менюто Файл -> Отваряне на видео файл и изберете желания видео файл в прозореца, който се показва. Видеото ще се появи в работната област на програмата. В долната част има маркер, задръжте левия бутон на мишката върху него и го движете наляво и надясно. Както можете да видите, като преместите маркера, вие се местите спрямо продължителността на филма.
Сега изрежете ненужните неща от филма. Поставете маркера приблизително на мястото, което ще бъде началото на ненужния сегмент и след това използвайте клавишите "Наляво" и "Надясно", за да направите по-точни настройки. Кликнете върху бутона Маркиране в, той се показва като половин стрелка и сочи наляво. Така маркирахте началото на сегмента. Сега преместете маркера до желания край, използвайте клавишите „Наляво“ и „Надясно“, за да коригирате по-точно местоположението му и щракнете върху бутона Маркиране (той се намира вдясно от Маркиране в). Сега ще се появи синя линия между тези два знака във времевата лента. Натиснете Delete на клавиатурата си, за да изтриете този сегмент. Направете тези стъпки за всички ненужни секции във филма.
За да запазите резултата, натиснете клавишната комбинация F7, изберете avi в полето „Тип файл“, посочете пътя и щракнете върху „Запазване“. Преобразуването ще отнеме известно време и след това готовият файл ще се появи в указаната от вас директория.
Видео по темата
Комбинирайки няколко снимки в оригинален вариант, можете да създадете хубав колаж, който след това да покажете на приятели или роднини, не без гордост. Освен това, това изисква много малко: няколко цифрови изображения и някои умения за комуникация с Adobe Photoshop.

Ще имаш нужда
- - Адобе Фотошоп
Инструкции
Стартирайте Adobe Photoshop и създайте нов документ: щракнете върху елемента от менюто „Файл“ (Файл) > „Нов“ (Нов), в полетата „Ширина“ и „Височина“ въведете параметрите, които (мислите) ще отговарят на бъдещето композиция от няколко картини. Натиснете OK.
Отваряне: Щракнете върху елемента от менюто „Файл“ (Файл) > „Отвори“ (Отвори), изберете желаните изображения (с помощта на клавишите Shift и Ctrl) и щракнете върху „Отвори“. Ако снимките са в различни папки, ще трябва да повторите тези стъпки за всяка от снимките.
Изберете инструмента за преместване и плъзнете снимките върху документа, който сте създали в първата стъпка от инструкциите. Докато се движат, те може да се припокриват, но това може да се поправи, така че не позволявайте да ви притеснява.
Превключете към документа, който съдържа всички преместени снимки. Тук си струва да поясним, че в момента картините съществуват като слоеве в документ, а не като отделни изображения. Намерете раздела "Слоеве", по подразбиране е в долния десен ъгъл на програмата и ако липсва, натиснете F7. Той съдържа списък със слоеве: фона и картините, които сте преместили в този документ. За да преместите конкретен слой, първо го изберете с левия бутон на мишката в списъка със слоеве, активирайте инструмента „Преместване“ и като задържите левия бутон на мишката върху слоя, който вече е в самия документ, го плъзнете до желаното място. Направете тази операция с всички слоеве, докато се подредят в желаната композиция.
Обединете тези слоеве. Задръжте Ctrl, щракнете върху всеки от тях в списъка със слоеве, щракнете с десния бутон върху тях и изберете „Обединяване на слоеве“.
Сега ще трябва да коригирате размерите на създадената композиция, така че да се побере напълно в работната зона на документа, като в същото време фонът остава невидим. За да направите това, създайте нов документ и в полетата „Ширина“ и „Височина“ посочете приблизителни параметри, които трябва приблизително да съвпадат с размерите на създадената композиция. Натиснете OK. Преместете композицията в този документ. Ако параметрите не са подходящи, създайте друг документ, като коригирате стойностите „Ширина“ и „Височина“ в него в желаната посока и след това преместете композицията отново в него. И така до варианта, който смятате за подходящ.
За да запазите снимката, изберете документа, чиито размери смятате за приемливи (разбира се, той вече трябва да съдържа комбинираните снимки) и щракнете върху елемента от менюто „Файл“ > „Запазване като“. В новия прозорец посочете пътя за запазване, въведете име, задайте Jpeg в полето „Тип файл“ и щракнете върху „Запазване“.
Видео по темата
Въпреки огромното количество софтуер за работа с изображения, които могат да бъдат изтеглени в Интернет, може да бъде трудно дори просто да залепите две снимки в една. Повечето програми не са много удобни за начинаещи потребители. И тук обаче има изключения.

Ще имаш нужда
- Програма PhotoScape
Инструкции
Има много програми, които могат да се използват за комбиниране на две изображения, но най-добрата програма за това е PhotoScape. Много е просто и, което е важно, напълно безплатно. Изтеглете инсталатора от тук: http://www.freeversion.ru/photoscape-skachat-besplatno
В прозореца на инсталатора, който се появява след стартиране на изтегления файл, щракнете върху „Напред“. Прочетете потребителското споразумение и щракнете върху „Съгласен съм“. В следващия прозорец премахнете отметката от елемента „Създаване на програмна група“ и щракнете върху бутона „Напред“. В следващия прозорец изберете пътя, където трябва да бъде инсталирана програмата. Щракнете Напред. Програмата започна да се инсталира на вашия компютър.
Когато програмата бъде инсталирана, ще се появи прозорец, показващ успешната инсталация на програмата. Поставете отметка в квадратчето до „Изпълни PhotoScape V3.5“ и щракнете върху бутона „Край“.
PhotoScape стартира. В прозореца на програмата, който се отваря, изберете раздела „Комбинация“ в горната част.
Докато работи със съществуващи изображения, може да се наложи потребителят да комбинира снимки в една онлайн. Това може да бъде създаване на колаж, фотомонтаж или други задачи, които изискват слепване на няколко снимки в последователна визуална композиция. Специализирани мрежови услуги, създадени специално за комбиниране на няколко снимки, ще осигурят ценна помощ при изпълнението на вашите планове.
В интернет има достатъчен брой услуги, които ви позволяват да комбинирате две снимки онлайн само за няколко минути. Някои от тези ресурси са специализирани в създаването на различни видове колажи, в които можете да комбинирате 5-7 различни снимки в едно плътно изображение.
Други са специализирани изключително в добавянето на снимки една към друга и имат прост и лесен за използване интерфейс.
Работата с инструменти за залепване на изображения е изградена по шаблонен начин. Отивате до такава услуга, качвате две (или повече) снимки в нея, определяте редица настройки и започвате процеса на добавяне. След това преглеждате резултата и го запазвате на вашия компютър.
В случай на ресурси, които са специализирани в създаването на колажи, ще трябва първо да изберете подходящ шаблон за колаж (или да създадете такъв сами) и след това да следвате стъпките, описани по-горе.
Полученият резултат обикновено не е маркиран с водни знаци, така че можете безопасно да го използвате за различни задачи.
Ако желаете да добавите някакъв текст към вашата снимка, тогава съответният на нашия сайт ще ви бъде полезен.
Нека разгледаме по-отблизо услугите за обединяване на снимки онлайн.
Croper.ru е специализиран редактор на снимки
Ресурсът croper.ru е многофункционален онлайн редактор на снимки, който ви позволява да извършвате различни операции върху снимки (изрязване, преоразмеряване, завъртане, автоматична обработка, прилагане на ефекти и др.). Функционалността му включва и слепване на потребителски снимки, които използваме за нашите задачи.
За да използвате функционалността на фоторедактора, направете следното:

Услуга imgonline.com.ua – проста комбинация от снимки онлайн
Характеристика на украинската услуга imgonline.com.ua е предимно текстов интерфейс, с минимално включване на графичен компонент. Всички операции се извършват чрез избиране на необходимите текстови опции и в самия край потребителят има възможност да оцени резултата.

Mycollages.ru – лесно създаване на колажи
Услугата е предназначена за бързо и лесно създаване на колажи от съществуващите снимки на потребителя. За да улесни процеса, ресурсът има редица стандартизирани шаблони, но ако желае, потребителят може да създаде свой собствен.

Quickpicturetools.com - англоезичен онлайн ресурс за работа с изображения
Услугата quickpicturetools.com може да извършва различни прости операции при работа със снимки - изрязване, добавяне на текст и рамки към снимки, създаване на календар въз основа на снимки и др. Има и функция за комбиниране и залепване на изображения онлайн, която ще използваме.
- Отидете на quickpicturetools.com;
- Кликнете върху „Добавяне“ и качете първата снимка в ресурса;
- Кликнете отново върху „Добавяне“ в следващата клетка и качете втората снимка;
- Използвайки опциите „Ширина“ и „Височина“, задайте необходимите размери на първото и второто изображение и решете други настройки;
- За да получите резултата, изберете "Генериране на изображение" по-долу;
- Запазете резултата на вашия компютър.

Ако се интересувате как да направите слайдшоу от снимки с музика, тогава това може да е подходящо за вас.
Photojoiner.net – генериране на колажи на английски онлайн
Услугата photojoiner.net е подобна по функционалност на услугата mycollages.ru, която вече споменах. Въпреки англоезичния интерфейс, работата с този сайт се извършва по същия начин.
- Отидете на ресурса, изберете броя на клетките за колаж и кликнете върху „Прилагане“.
- С помощта на бутона „Отвори“ качете две снимки в ресурса и ги плъзнете в съответните клетки на колажа.
- Бутонът „Запазване“ се използва за запазване на резултата.

Заключение
За да свържете 2 снимки онлайн, трябва да използвате услугите, които изброих по-горе. От изброените аналози бих искал да насоча вниманието на читателя към ресурса croper.ru, който има доста разнообразен набор от инструменти за работа с изображения. Като цяло всички изброени услуги са безплатни, имат опростен и удобен интерфейс и могат да бъдат препоръчани за бързо комбиниране на необходимите ви снимки онлайн.