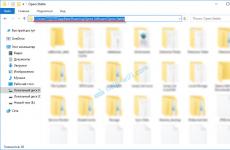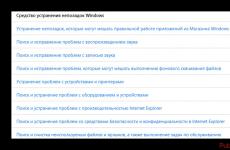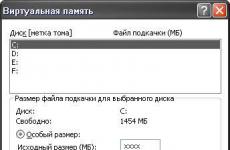Ефективна обработка на снимки във Photoshop. Ефективно редактиране на снимки във Photoshop „Нека изглежда, че сме в опасни води. Искам да изглеждам готино"
Един от тези специалисти по тролинг работи неуморно. Джеймс Фридман продължава да получава снимки с молба да подобри нещо, но той продължава да публикува най-добрите.
Но най-странното е, че Фридман отдавна се е прославил като експерт в тролването и ние си мислехме, че хората най-накрая ще разберат, че някои снимки просто не могат да бъдат коригирани, но потребителите на Интернет все още му изпращат снимките си.
Фактрумпубликува 13 примера от работата на Фридман. Получи се смешно.
„Можете ли да фотошопирате брат ми (той гледа телефона си), така че да изглежда, че и той си прекарва добре?“
„Направи така, че да изглежда, че държа този камък“
„Направи го така, сякаш сме в опасни води. Искам да изглеждам готино"

„Качете ме в Bugatti. Иначе излъгах приятелите си, че имам тази кола.” Имаше грешка в заявката - вместо put ("място") беше написано pet ("домашен любимец")
„Направете десния ми крак по-дълъг. Иначе изглежда ниска"

„Направете нещо, така че приятелят ми да не е в такова неудобно положение.“

И отново жертви на правописа. Момичето поиска да изглежда по-добре от приятеля си. Вместо по-голяма, тя написа grate, което може да се преведе като „ренде“.

„Приятелят ми да избяга от нещо ужасно страшно“

Какво ви е необходимо, за да редактирате (Photoshop) снимка - да прикриете ненужни детайли, да разкрасите лица, да коригирате фона и т.н.? Мнозина ще отговорят без колебание: „Какъв въпрос? Разбира се, Photoshop." И ще грешат.
Да може да работи в Адобе Фотошоп– готино, но се оказа, че не повече от 8-10% от любителите фотографи притежават тази програма. Защо толкова малко? Да, защото е сложно! Защо да губите време в изучаване на сложен професионален продукт, ако има редактори на снимки, които не са по-лоши, но много по-прости? Като например Movavi, чието усвояване ще ви отнеме не повече от 5 минути.
Защо Movavi е по-добър от Photoshop
- Photoshop предоставя неограничени възможностиза творчество, но за да бъде качеството на обработката на снимките повече или по-малко прилично, трябва да учите дълго и упорито. Movavi обработва снимки почти автоматично, спестявайки ви ценно време, а резултатите са също толкова добри.
- Инструментите за работа с изображения във Photoshop имат много бутони, настройки и плъзгачи. Какво и къде да натиснете не е ясно без обяснение. В Movavi всичко е ясно, тъй като повечето от инструментите имат само 1-2 бутона за управление. И резултатът не е по-лош.
- Photoshop е насочен към професионалисти, Movavi е насочен към всички. Аматьорите го оценяват заради неговата простота, професионалните фотографи и дизайнери - за възможността за бърза обработка на снимки с минимални усилия. Защото резултатът не е по-лош.
Резултатът не е по-лош, но много по-лесен и бърз. Това е готиното на Movavi.
Функции и възможности на Movavi
Нека първо да разгледаме функциите на програмата и след това да разгледаме подробно процеса на ретуширане на снимка на човек.И така, за удобство на потребителя в Movavi, всички инструменти за редактиране са разделени на 10 групи, бутоните на които са разположени по-горе работна среда.
- Групата инструменти “” съдържа настройки за контролиране на яркост, контраст, експозиция и т.н. В горната част на панела с настройки има “ Автоматично подобрение» за коригиране на цветове и нюанси с едно кликване.

- "Ефекти". Тази група съдържа колекции от филтри и ефекти, за да придадете на снимката определен стил, например маслена живопис, цветна мозайка, стара снимка и т.н. Общо има 11 тематични колекции („Ретро“, „Винетки“, „Художествени“ и други) и 120 ефекта, интензивността на всеки от които се регулира с плъзгач. Можете да приложите няколко ефекта последователно към едно изображение. Между другото, в горната част на панела с ефекти има бутон „ Ще имам късмет» за прилагане на произволно избран стил към снимката.

- В група " Ретуширане» събрани са инструменти за коригиране на портретни снимки: инструменти за премахване на дефекти по кожата, придаване на изразителност на очите и др. Програмата автоматично разпознава лицата на хората и техните отделни части на снимки - очи, уста, брадичка, вежди и други. Ако искате да се научите бързо да ретуширате, прочетете инструкциите на уебсайта как да редактирате снимки.

- Име на група инструменти " Изтриване на обект„Говори само за себе си. С тяхна помощ можете бързо и лесно да премахнете всеки детайл от изображението.

- Какво да правите с помощта на " Премахване на фона“ също мисля, че е разбираемо. Между другото, програмата съдържа малка колекция от снимки за замяна на фона, но можете да използвате своя собствена.

- инструмент " Подстригване» ще премахне краищата на снимката - както според зададени пропорции, така и произволно.

- « Текст» ще добави надпис към снимката - със или без фон.

- Като се използва " Селекции и вмъквания„Можете да добавите нов обект към картината, копиран от тук или от друг файл.

- « Размер» е предназначен за промяна на ширината и височината на снимка - произволно или по стандарт.

- « Завъртете» се използва за завъртане на изображение под определен или произволен ъгъл. Има и инструмент за огледално отражениеснимки вертикално и хоризонтално.

Най-удобно и дори по-правилно е да започнете да работите върху корекцията на снимки с инструментите от първата група, след което да преминете към втората, третата и т.н.
Най-сложните инструменти за редактиране, като изтриване на обекти, премахване на фон, инструменти за ретуширане на лица и други, се допълват от анимирани визуални подсказки. При първи достъп до инструмента прозорците с подсказки се отварят автоматично. В бъдеще можете да ги отваряте, ако е необходимо, като щракнете върху въпросителния знак в лентата с инструменти вдясно.
Photoshop снимка на човек
Сега да преминем към най-интересната част – обработката на снимка на човек. Това са точно функциите, които любителите фотографи търсят във Photoshop. Само в Movavi те са максимално опростени и оптимизирани за потребители, които никога преди не са работили с графики.Група инструменти " Ретуширане", с който ще работим по-нататък, е разделен на 4 подгрупи: " Кожа"(продукти за корекция на кожата), " очи"(корекция на очите), " Устата" И " Разни».

Предназначението на съдържанието на подгрупите е ясно без обяснение. Мисля, че е малко вероятно някой да не знае защо се нуждае от " Сенки за очи" или " Изчервяване" Нека да видим как можете да ги използвате, за да направите Photoshop истинска снимка. За по-голяма яснота ще рисувам само дясната половина на лицето, оставяйки лявата за сравнение.
На моя примерен портрет (стокова снимка) бръчките под очите са особено забележими. За да ги премахнете, отворете подраздела „ Кожа" и изберете инструмента " Премахване на бръчки».
За да коригирате дефект, достатъчно е да преместите курсора върху него 1-2 пъти. Размерът, мекотата на четката и интензивността на ефекта се задават в панела с настройки вдясно от изображението.

След това нека добавим изразителност към очите: нека ги направим по-големи. За да направите това, отидете в раздела „ очи"и отвори" Уголемяване на очите" Стойността на последното се променя чрез преместване на плъзгача " Интензивност».

При желание можем виртуално да поставим цветни лещи в очите ви. Да отворим" Цвят на очите"и нека експериментираме.

Следва корекция на устата. Тук има само 2 инструмента - промяна на цвета на устните и избелване на зъбите. „Червилото“ се нанася добре според мен.

След устата, да направим косата - да се опитаме да направим дамата руса. Да отидем в раздела " Разни"и щракнете" Цвят на косата" Резултатът е на екранната снимка по-долу.

И накрая, нека стесним малко брадичката. Инструментът е отговорен за това " Форма на лицето“, който се намира в същия раздел.

Според мен резултатът от „военната боя“ се оказа добър (в допълнение към показаните тук бяха използвани и други инструменти). Въпреки че далеч не съм художник и рядко редактирам снимки.

Нерегистрирано копие на фоторедактора Movavi ви позволява да запазите само 10 файла. Ако харесвате възможностите на програмата и как ви спестява време, купете евтина лицензионен ключи го използвайте без ограничения.
Movavi фоторедактор: Photoshop снимки без Photoshopактуализиран: 22 октомври 2017 г. от: Джони Мнемоник
Хобито фотография винаги е било смятано за едно от най-красивите и вълнуващи хобита в света. Фотографията разширява вашите хоризонти, отваря нови аспекти на живота и цялостно развива вашата личност. Освен това, хубави снимки, могат да радват своя автор дълги години, връщайки ги към незабравими моменти от живота му. С развитието на технологиите и технологиите хобито фотография става много по-достъпно. Вече не е необходимо да използвате скъпи фотоленти, реактиви за проявяване, фотоувеличители и др. Цифровите фотоапарати ще свършат цялата работа вместо вас.
Един от завладяващите процеси във фотографията е обработката на вече направени снимки. И тук на помощ на фотографа идва известната програма – Photoshop (Adobe Photoshop). Това софтуере на пазара от много години и придоби голяма популярност. А фразата „фотошоп на снимка“ се превърна в нарицателна дума. Въпреки това високата цена на програмата, големият обем и сложността на работата все още плашат много потребители.
Алтернативно решение може да бъде представеното по-горе. The онлайн редактор на снимкина рускии има не по-малко функционалност от по-големия си брат. Можете да го използвате напълно безплатно и без регистрация.
Като се използва онлайн Photoshopи можете да:- Подобрете качеството на снимките онлайн
- Премахнете червените очи онлайн
- Направете корекция на светлината (редактирайте светлия фон)
- Премахване на обект от снимка (“ премахване на магия»)
- Добавете надпис към снимка онлайн
- Изрязване на снимка онлайн
- Преоразмеряване на снимка онлайн
- Завъртете, наклонете или екструдирайте снимка
- Нанесете текстура и много повече
Тази функционалност е повече от достатъчна, за да създадете истински чудеса с вашите снимки. Освен това интерфейсът на програмата е подобен на интерфейса на пълноценния Photoshop. Тук можете също да работите със слоеве и филтри. Следователно, след като овладеете онлайн Photoshop, можете лесно да овладеете пълната лицензирана версия и да станете истински Photoshop професионалист!
Сега какво би редактиране на снимкаНе е нужно да харчите много време и пари. Онлайн Photoshop е готов за използване направо в прозореца на вашия браузър. За да започнете, трябва само да качите вашето изображение от вашия компютър или да посочите URL адреса на изображението от интернет. На нашия уебсайт е представен огромен избор от големи снимки.
Скъпи приятели, надяваме се, че безплатният онлайн Photoshop, представен по-горе, ще ви помогне да направите вашите снимки още по-добри и да отворите нови хоризонти за творчество!
В този урок бих искал да ви покажа как да превърнете обикновена снимка в страхотна, а също и да ви покажа различни начиниприлагане на светлина и сянка.
Финалрезултат
Оригиналенматериали:
Етап 1 - Подготовка на фона
Отворете снимката на момичето във Photoshop. Сега тази снимка е малко скучна, обикновена снимка. Снимката е направена през деня, но искате да превърнете тази снимка в творческа. Също така искате да промените меката и дифузна светлина с акцентирана светлина, идваща от пеперудата. В този урок ще научите как да направите това.
Нека започнем с почистване на фона. Има няколко разсейващи ярки петна в изображението (вижте екранната снимка по-долу). Ние ще ги премахнем в тази стъпка.

Създайте нов слой над слоя Заден план(ФОН) и го наименувайте, например Ретуширане на фона(РЕТУШ НА ФОНА).
Можете да намерите бутона Създайте нов слой(Създайте нов слой) в долната част на палитрата със слоеве. Ако не виждате тази палитра със слоеве, просто натиснете F7 на клавиатурата или отидете Прозорец - Слоеве(Прозорец > Слоеве) и след това ще се появи.

Изберете инструмент Печат(Инструмент за щамповане (S) и потъмнете най-светлите области на бокето. (Ако не знаете как да използвате инструмента Печат(Инструмент за печат), тогава можете да гледате това видео).
След тази стъпка вашият фон трябва да изглежда като екранната снимка по-долу.

Стъпка 2 - Подготовка за избор на момичета
В следващата стъпка ще коригираме долната част на фона - листата. За да можем да коригираме само тях, а не останалата част от изображението, ще трябва да създадем маска на момичето и гората в тази стъпка.
Ще трябва да създадем маска с остри ръбове, за това ще използваме инструмента ласо(Инструмент Ласо (L). За гората трябва да създадете маска с мек преход по протежение на хоризонта. За това е идеално да използвате инструмента Четка(Инструмент четка (B).
Отидете на слой Заден план(ФОН) и изберете инструмент ласо(Инструмент Ласо (L). След това изберете момичето. Не е необходимо да внимавате, когато избирате централната част на тялото на момичето, но трябва да внимавате, когато избирате долната част.
Знам, че подчертаването е скучно и има малко креативност в създаването на манипулации, но това е важна част от създаването на реалистично изображение. Затова се опитайте да бъдете търпеливи.
На екранната снимка по-долу можете да видите как трябва да изглежда маската на долната част на тялото.

Щракнете върху бутона Редактиране в режим Quick Mask(Редактирайте в режим на бърза маска (Q), който може да се намери в лентата с инструменти (или просто натиснете клавиша Q на клавиатурата). В този режим маската ще стане червена.
Изберете инструмент Четка(Инструмент за четка (B), изберете мека кръгла четка и изберете черен цвят. След това рисувайте върху гората. Трябва да получите нещо подобно:

Натиснете клавиша Q, за да се върнете към нормален режим. Виждате само границите на маската.
За да можем да работим с маската по-късно, трябва да я запазим. За това отиваме Избор - Запазване на селекцията(Изберете > Запазване на селекцията) и я запазете под името, например, листа(ЛИСТА).

Оставете маската да остане активна.
стъпка 3
- Корекциялиста
В тази стъпка ще променим цвета на листата, за да им придадем малко по-магическа атмосфера. За да направим това, използваме два коригиращи слоя - Селективна корекция на цветовете и нюанс/наситеност(Селективен цвят и нюанс/насищане).
Използването на коригиращи слоеве е много по-добро от извършването на корекции директно. Всички промени, които правите с помощта на коригиращи слоеве, винаги могат да бъдат отменени. В случай на директна корекция, можете да направите толкова промени, колкото маркерът позволява История(История), плюс това ще загубите всички последни стъпки.
В долната част на палитрата със слоеве можете да намерите бутон (Създаване на нов запълващ или коригиращ слой) на същото място като бутона Създайте нов слой(Добавете нов слой), който беше споменат в предишните стъпки.
Да започнем с Селективна корекцияцветове(Селективен цвят). Щракнете върху бутона Създайте коригиращ слой или слой за запълване(Създайте нов запълващ или коригиращ слой) и изберете Селективна цветова корекция(Селективен цвят). Задайте стойностите, както на екранната снимка.

Сега можете да видите, че поради факта, че маската беше активна (в предишната стъпка не премахнахме селекцията), коригиращият слой засяга само листата. Миниатюрата на маската показва кои части от изображението са били коригирани - това е показано в бяло, частта без корекция е показана в черно.

Да продължим, след това насищане. Преди да създадем коригиращия слой Нюанс/наситеност(Hue/Saturation), ще трябва да активираме маската отново. За да направите това, натиснете Ctrl + щракнете върху миниатюрата на коригиращия слой Селективна цветова корекция(Селективен цвят). Маската отново стана активна.

Тъй като имаме активна маска, отново само листата ще подлежат на цветова корекция.

Стъпка 4- Намаляване на наситеността на горите
В предишната стъпка добавихме студени нюанси към листата. За да създадем баланс, трябва да придадем и на гората на фона студени тонове. За да направим това, ще приложим отново коригиращи слоеве, този път Цветов баланс(Цветов баланс) и Нюанс/наситеност(Нюанс/наситеност).
Ако погледнем отблизо гората, можете да видите зелен мъх, който е малко разсейващ. За да намалите малко наситеността и да не отвличате вниманието ни, добавете нов коригиращ слой Нюанс/наситеност Насищане(Наситеност) до -100.
Бележка на преводача: Просто създайте нов коригиращ слой върху всички слоеве.

Кликнете върху миниатюрата на коригиращия слой. Изберете инструмент Напълнете(Paint Bucket Tool (G) и запълнете миниатюрата с плътно черно. Корекцията ще изчезне.
Изберете Четка(Инструмент за четка), поставете мека кръгла четка, надолу Непрозрачност(Непрозрачност) на четката до около 30%. Инсталирай бял цвяти рисувайте върху зелените части на гората. В зоните на оцветяване отново ще се появи корекция и съответно наситеността на мъха по дърветата ще намалее.
Бележка на преводача: След като създадете коригиращия слой, запълнете маската на слоя с черно, преди да започнете, щракнете върху миниатюрата на маската на слоя, за да я активирате, след което отидете Редактиране - Запълване - Черно(Редактиране-попълване-Черно). След това изберете бяла четка и използвайте маска на слоя, за да рисувате върху дърветата.

Стъпка 5 - Добавяне на нюанси на синьо към гората
След това е време да кандидатствате Цветов баланс(Цветов баланс), както споменах в предишната стъпка. Ще приложим коригиращ слой, за да създадем по-студена и магическа атмосфера.
Цветов баланс(Цветов баланс) и задайте стойностите, както на екранната снимка по-долу.

Искаме да променим цветовете на гората, но цялото изображение. Трябва да променим маската на слоя на коригиращия слой. Същото като в предишната стъпка, изберете инструмента Напълнете(Paint Bucket Tool (G) и запълнете маската на слоя с плътно черно. След това изберете Четка(Инструмент четка (B) и нарисувайте бяла гора, така че корекцията на цветовия баланс да се появи отново.

На екранната снимка по-горе можете да видите къде рисувах в бяло. Може би сте забелязали, че оцветих и косата на момичето, за да й придам същия нюанс като фона.
В този момент вашето изображение трябва да изглежда като екранната снимка по-долу.

Стъпка 6- Добавяне на мъгла
Ако сте чели моите уроци, може би знаете, че наистина обичам да използвам мъгла, за да създам магическа и фантастична атмосфера в работата си. И тази работа не е изключение, така че в тази стъпка ще добавим мъгла по хоризонта.
Изтеглете четките, свързани в началото на урока (или всякакви други четки за мъгла, които използвате удобно), инсталирайте четките в Програма фотошоп. (Ако не знаете как да ги инсталирате, можете да гледате този урок)
Създайте нов слой върху всички слоеве и го наречете FOG. Изберете инструмент Четка(Инструмент за четка (B) и инсталирайте една от четките, които току-що сте инсталирали. Задръжте натиснат клавиша Alt, за да активирате пипета(Eyedropper Tool (I) и изберете някои много светли нюанси на фона.
По-добре е да избягвате използването на чисто бели и черни цветове в работата си, защото те рядко се срещат в живота. Често ще видите светли нюанси на синьо, жълто или зелено вместо нюанси на бяло и черно, като например кафяво вместо бяло. Тези нюанси не изглеждат толкова груби и изглеждат по-реалистични.
Стига приказки, само нарисувайте мъглата. По-долу на екранната снимка можете да видите къде нарисувах мъглата, за да ви дам представа. Мъглата се намира зад момичето, така че избягвайте да прилагате мъглата върху момичето.

Стъпка 7 - Смяна на цвета на пуловера
Вече сте се отървали от две разсейващи неща - твърде бялото боке и зеленият мъх. Друго нещо, което според мен отвлича вниманието е жълтият пуловер на момичето. В тази стъпка ще променим цвета от жълт на син.
Първо трябва да изберем пуловер. Изберете ласо(Инструмент Ласо (L) и създайте маска.

Без да премахвате селекцията, създайте нов коригиращ слой Нюанс/наситеност(Hue/Saturation) върху всички слоеве и приложете следните стойности, както е показано на екранната снимка по-долу.

По-долу можем да видим как ще изглежда изображението след седем стъпки.

стъпка 8
- Затъмняване на фона
Тази стъпка е много бърза. Просто ще потъмним малко листата и гората. За да направим това, ще създадем нов коригиращ слой Нива(Нива) и задайте следните стойности 0; 0,72; 255.

Запълнете маската на коригиращия слой Нива(Нива) в плътно черно. Изберете Четка(Инструмент за четка (B), задайте голяма мека четка, намалете Непрозрачност(Непрозрачност) на четката до около 40%. Задайте цвета на бяло и нарисувайте фона. На екранната снимка по-долу можете да видите областта, маркирана в червено, където рисувах с четка. Както можете да видите, опитах се да бъда прецизен и използвах мек преход, за да постигна естествен вид.

Стъпка 9 - Създаване на блясък за момиче
Както можете да видите на финалното изображение, над момичето има силен източник на светлина (пеперуда). В този и следващи стъпки, ще добавим и променим светлината в изображението, за да постигнем същия ефект.
В тази стъпка ще се съсредоточим върху създаването на блясък върху лицето и косата на момичето. Тази стъпка би улеснила таблета, но може да се използва и мишка. Всичко, от което се нуждаете, е малко повече търпение, за да получите прекрасни удари.
Създайте нов слой върху всички слоеве и го наречете нещо като Glow on Girl. Изберете инструмент Четка(Инструмент четка (B) и задайте Основен диаметър(Главен диаметър) четки 1-2 px. Непрозрачност(Непрозрачност) настроен на 60 - 70%. Задръжте клавиша Alt за активиране пипета(Инструмент Eyedropper (I), изберете светлосини нюанси на изображението. След това започнете да рисувате краищата на косата и лицето на момичето, които трябва да са по-светли поради блясъка на пеперудата.
На екранната снимка по-долу можете да видите къде съм рисувал. Специално използвах черен фон, за да можете ясно да видите зоните, които са боядисани.

Както можете да видите, нарисувах „горната“ част на лицето - носа, бузите, челото и границите на устните. Добавих също някои акценти около косата й и малки петна светлина върху очите й. Трябва да повторите всичко това.
Стъпка 10- Промяна на светлината върху дрехите и дърветата
Нека се съсредоточим върху добавянето на светлина и сенки към дрехите и дърветата. Подобни действия като в предишната стъпка, само че в този случай няма да рисуваме върху празен слой, а ще го направим върху слой, пълен със сив нюанс на средни тонове.
Създайте нов слой върху всички слоеве и го наречете нещо като СВЕТЛИНА ВЪРХУ ДРЕХИ И ДЪРВЕТА. Изберете инструмент Напълнете(Paint Bucket Tool (G), задайте сив цвят на #808080 и запълнете слоя с него.
За да комбинирате с нашето изображение, променете режима на смесване на Припокриване(Наслагване). Можете да намерите режимите на смесване в горната част на палитрата със слоеве. (Вижте екранната снимка по-долу)

Инсталирай Основен диаметър(Главен диаметър) четка 1 - 3 px и намалете Непрозрачност(Непрозрачност) до приблизително 5%. И боядисайте областите, където пада светлината от пеперудата. След това превключете на черно и потъмнете областите, които остават в сянка.
На следващата екранна снимка можете ясно да видите области на потъмняване и изсветляване. Режимът на смесване не е променен, зададен е на нормално(Нормално), така че можете да видите точните удари, а не крайния резултат.

Както може би сте забелязали, областите на дрехите, които са обърнати по-близо до пеперудата, са по-светли, включително дърветата, които са обърнати по-близо. Обратната страна на дрехите и дърветата е затъмнена. Трябва също да добавите сенки под момичето и ако искате, можете да потъмните очите на момичето със сенки.
Задаване на режима на смесване за този слой Припокриване(Наслагване), вашето изображение трябва да изглежда нещо подобно.

стъпка 11
- ДобаветеСенки
Според мен картината ще изглежда по-драматична, като добавим още повече сенки. Вече сте създали някои от сенките в предишната стъпка, но в тази стъпка ще добавим още сенки.
Процесът на добавяне на сенки е същият като в стъпка 10. Създайте нов слой върху всички слоеве и го наименувайте, например, Допълнителни сенки. Изберете инструмент Напълнете(Paint Bucket Tool (G), задайте сивия нюанс на #808080 и запълнете слоя със сив нюанс. За да съответства на нашето изображение, променете режима на смесване на Припокриване(Наслагване).
Изберете инструмент Четка(Инструмент четка (B), комплект Основен диаметър(Главен диаметър) четка 2 - 4 px и намалете Непрозрачност(Непрозрачност) четки до 5%. Задайте цвета на черно и рисувайте върху сенчестите области, за да ги направите по-тъмни.
На следващата екранна снимка можете ясно да видите тъмните зони. Превключих отново режима на смесване на нормално(Нормално), за да можете да видите по-добре ударите.

Стъпка 12- Сияние от пеперудата
Тази стъпка е много бърза, при която ще добавим блясък към областта, където ще добавим пеперудата в следващите стъпки.
Създайте нов слой върху всички слоеве и го наречете GLOW. Изберете Четка(Инструмент за четка (B), изберете мека кръгла четка и задайте размера на четката на 350 пиксела. Задайте Непрозрачност(Непрозрачност) четки до 20%. Задръжте клавиша Alt за активиране пипета(Инструмент Eyedropper (I), изберете светлосини нюанси в изображението.
Просто нарисувайте едно голямо петно над главата на момичето. На екранната снимка по-долу можете да видите как трябва да изглежда изображението в тази точка.

стъпка 13
- ДопълнителенКорекция
Преди да продължим да добавяме други композиционни елементи към нашето изображение, ще трябва да направим две незначителни корекции - премахване на акцентите около момичето и добавяне на меки нюанси.
Нека започнем с премахването на акцентите. Създайте нов слой върху всички слоеве и го наречете LESS LIGHT. Запълнете го отново с градация на сивото #808080 и сменете режима на смесване на Припокриване(Наслагване).
Изберете Четка(Инструмент четка (B), задайте цвета на черно, Непрозрачност(Непрозрачност) на 5% и рисувайте върху областите, които са подчертани на следващата екранна снимка.

Боядисайте в черно около краищата, за да създадете мек ефект на винетка.
Нека продължим по-нататък, след което добавете меки тонове. Можете да направите това много бързо, като създадете нов коригиращ слой. Филтър за снимки(Photo Filter), създайте нов коригиращ слой върху всички слоеве и приложете следните настройки, както на екранната снимка по-долу.

След всички тези стъпки вашата манипулация трябва да изглежда като екранната снимка по-долу.

Стъпка 14 - Добавяне на боке текстура
Изтеглете текстурата Bokeh от връзката, предоставена в началото на урока, и я преместете в нашия документ. Поставете текстурата върху всички слоеве и я наречете BOKE.
Натиснете Ctrl + T и мащабирайте текстурата, за да пасне на размера на нашия документ. За да приложите промените, натиснете Enter.
След това ще трябва да промените режима на смесване на подходящия. Искате черният цвят да изчезне, след това режим на смесване Изсветляване(Екран) ще бъде идеален в този случай. И така, променете режима на смесване Bokeh на Изсветляване(Екран).
Както ще забележите, вашето изображение е по-светло, отколкото беше преди добавянето на текстура. Това е така, защото фоновата текстура не е чисто черна, а има нюанси на тъмно сиво.
За да направите нашето изображение отново по-тъмно, създайте нов коригиращ слой Нива(Нива) върху всички слоеве и потъмнете изображението. Стойностите, които въвеждате, ще зависят от това каква текстура използвате. За мен беше достатъчно да приложа стойностите 32; 0,94; 255, но определено трябва да приложите стойности в зависимост от нивото на осветеност на вашето изображение.

На следващата екранна снимка можете да видите как изглежда изображението в момента.

Стъпка 15- Добавяне на сини нюанси
Както можете да видите на крайното изображение, сиянието на пеперудата не е бяло, а синьо. Сега осветлението във вашето изображение е просто по-светла версия на оригиналния цвят. Изображението ще изглежда по-добре, ако добавим повече сини нюанси.
Създайте нов слой върху всички слоеве и го наречете нещо като Light Blue. Изберете инструмент Четка(Инструмент за четка (B), задайте размера на четката на около 40 px и Непрозрачност(Непрозрачност) с 15%. Задайте цвета на светло синьо и рисувайте върху акцентите.
На следващата екранна снимка можете ясно да видите областите на добавяне на сини нюанси. Умишлено поставих фон с черен цвят в средата, за да се видят по-лесно промените.

Както можете да видите, светлината е станала по-видима и контрастът е по-висок. Всичко е благодарение на тази лесна стъпка.
Стъпка 16- Син
Ако искате да създадете усещане за нощ, ще трябва да добавите повече син/циан цвят към изображението. Ще направим промени в тази стъпка.
Първо създайте нов коригиращ слой Цветов баланс(Цветов баланс) върху всички слоеве и приложете следните стойности, както на екранната снимка по-долу:

Поради корекция Цветов баланс(Цветов баланс), картината стана малко пренаситена. За да коригирате това, добавете нов коригиращ слой Нюанс/наситеност(Hue/Saturation) и задайте стойността Насищане(Наситеност) до -20.
На тази екранна снимка можете да видите как тези два коригиращи слоя са повлияли на изображението.

Стъпка 17- Потъмняване на акцентите
Преди да продължим да добавяме други композиционни елементи към нашето изображение, ще трябва да направим още една корекция. В изображението има няколко светли области, които причиняват дисбаланс. Тези области са подчертани на екранната снимка по-долу.

За да направите тези области по-тъмни, създайте нов коригиращ слой Нива(Нива) върху всички слоеве и приложете следните стойности 0; 0,67; 255.

Изберете Пълнеж(Paint Bucket Tool (G), задайте цвета на черно и запълнете маската на слоя за коригиране Нива(Нива) в черно. След това изберете инструмент Четка(Инструмент за четка (B), задайте размера на четката на 250 px и намалете Непрозрачност(Непрозрачност) на четката до около 25%. Задайте цвета на бяло и рисувайте върху обозначените области.
По-долу можем да видим как ще изглежда изображението в този момент.

стъпка 18
- ДобаветеПеперуда
Изтеглете изображението на пеперудата от предоставената в началото на урока връзка и го преместете в нашия документ. Поставете го върху всички слоеве и го наречете BUTTERFLY.
Две неща, които трябва да направите, преди действителното наслагване, са премахването на белия фон от изображението и мащабирането му до подходящите размери.
Нека започнем с премахване на фона. Изберете инструмент магическа пръчка(Инструмент Magic Wand (W) и щракнете върху белия фон, за да го изберете. След това просто натиснете клавиша Delete, за да премахнете селекцията.

За мащаб, да тръгваме Редактиране - Безплатна трансформация(Edit > Free Transform) или просто натиснете Ctrl + T. Мащабирайте размера на пеперудата, както е на екранната снимка, също завъртете изображението на пеперудата. Задържането на клавиша Ctrl по време на мащабиране ще ви помогне да запазите пропорциите.

Натиснете Enter, за да приложите промените.
стъпка 19
- НаслагванеПеперуди
Пеперудата, която току-що добавихте, има само една цел - да. За представяне на формата, където по-късно ще добавим счупени стъклени парчета. За да направите това, най-добре е да видите границите на очертанията на пеперудата и да не се разсейвате от нейните цветове.
За да намалите наситеността на пеперудата, щракнете върху слоя BUTTERFLY и натиснете Ctrl + U, за да активирате корекцията Цвяттон/Наситеност(Нюанс/наситеност). Задайте стойност Насищане(Наситеност) до -100, за да намалите наситеността на цвета.

За да смесите пеперудата с останалата част от изображението, трябва да промените режима на смесване на Припокриване(Наслагване). Благодарение на този режим ще виждате само граници, които са идеални за нашата идея.
След тази стъпка вашето изображение трябва да изглежда подобно на екранната снимка по-долу.

Стъпка 20- Добавяне на стъклени парчета
Направата на пеперуда от счупени стъклени парчета всъщност е много лесен процес. Основното нещо е да намерите фрагменти със същата форма като външния ръб на пеперудата и след това да ги преместите на подходящото място.
Изтеглете изображението счупено стъклоследвайте връзката, предоставена в началото на урока, и я преместете в нашия документ. Поставете изображението върху всички слоеве и наречете слоя GLASS.
За да смесите фрагментите, за да съответстват на останалата част от изображението, променете режима на смесване на Изсветляване(Екран). (Не забравяйте, че сте използвали същия режим на смесване, за да смесите бокето? Принципът тук е същият - искате черното да е прозрачно, а бялото да се вижда, така че режимът на смесване Изсветляване(екран) -
повечето най-добрият изборза теб).
Сега изберете инструмент ласо(Инструмент Ласо (L) и изберете един от стъклените фрагменти. След това изберете инструмента Движещ се(Инструмент за преместване (V) и преместете този фрагмент върху пеперудата. Натиснете Ctrl + D, за да го премахнете. Повторете тази операция няколко пъти, докато запълните напълно тялото на пеперудата. Може да звучи малко скучно, но повярвайте ми, ще отнема не повече от 10 минути.

Вашата пеперуда трябва да изглежда подобно на екранната снимка по-долу, след като завършите тази стъпка.

стъпка 21
- КорекцияСтъклена чаша
Ако погледнете изображението си в момента, можете да видите, че пеперудата би изглеждала по-добре, ако беше малко по-ярка. В тази стъпка ще поправим това.

Създайте нов коригиращ слой Нива(Нива) и приложете следните стойности 12; 0,85; 227.

Искаме да направим само пеперудата по-ярка и по-контрастна, а не цялото изображение. Запълнете маската на коригиращия слой Нива(Нива) в черно. По-нататък. изберете инструмент Четка(Инструмент четка (B), комплект НепрозрачностЗадайте Opacity на четката на 100% и задайте цвета на бяло. Боядисайте върху пеперудата.

Стъпка 22- Добавяне на боке
В момента горната част на изображението е твърде празна и неинтересна. Цялото изображение също изглежда статично. Малко добавяне на боке ще ни помогне.
Бокето в това изображение не е само защото изглежда красиво или нещо подобно. Всъщност боке A) представлява размазани парчета стъкло и B) помага да се създаде усещане за пространство.
Преместете текстурата "голямо боке" върху нашия документ и я поставете върху всички слоеве. Наименувайте новия слой LARGE BOKEH и променете режима на смесване на Изсветляване(Екран).
Тъй като искате да създадете усещане за пространство, това боке трябва да създаде това усещане пред момичето. Следователно това боке трябва да е по-голямо от другото боке в изображението. За да направите това, натиснете Ctrl + T и увеличете колкото е необходимо. Натиснете Enter, за да приложите промените.

Ако погледнете изображението си в момента, може да видите много празни и безинтересни области. Означих ги в следната екранна снимка, за да можете да видите по-добре за какво говоря.

Поставете няколко малки боке върху обозначените зони. Процедурата за това е същата като за поставяне на ГОЛЯМО боке.
Вашето изображение трябва да изглежда като екранната снимка по-долу.

стъпка 23
- ДобаветеСенки
Още две стъпки и сте готови! В тази стъпка ще направим сянката под момичето малко по-видима и ще добавим малко светлина към нейния бретон.
Създайте нов слой върху всички слоеве и го наименувайте напр. СЯНКА И БРАТОН. Изберете инструмент Четка(Инструмент за четка (B). Задайте мека кръгла четка, задайте размера на четката на 250 px и задайте Непрозрачност(Непрозрачност) четки до 10%. Задайте сянката на тъмно кафяво и нарисувайте сянка под момичето.
Екранната снимка показва къде да рисувате.


Стъпка 24- Заточване
Това е обещаната последна стъпка и ще бъде много бърза.
В тази стъпка ще изострим изображението. За да направите това, натиснете Ctrl + A, за да изберете цялото изображение, след това Ctrl + Shift + C, за да копирате селекцията. След това натиснете Ctrl + V, за да го поставите върху нов слой. Поставете този нов обединен слой върху всички слоеве и го кръстете Sharpen.
Следващият, да вървим Филтър - Други - Цветен контраст(Filter > Other > High Pass) и задайте стойността Радиус(Радиус), за да можете да видите чистите ръбове на изображението. Натиснете OK.

За да смесите правилно слоя с останалата част от изображението, променете режима на смесване на Припокриване(Наслагване).
С изключение актуална информация, социалните мрежи и YouTube, Интернет има много полезни услуги, които улесняват много аспекти от съвременния живот. Днес ще се докоснем до един аспект и ще разгледаме най-добрите онлайн ресурси за обработка на снимки.
Те могат да се харесат на тези, които работят с изображения само от време на време и не искат да инсталират масив софтуерна компютър. Също така е по-изгодно да се използват онлайн редактори на таблети и лаптопи, където изискващият производителност софтуер едва може да се „мята и върти“ и силно изтощава батерията.
И накрая, основното полезно свойствоТакива услуги са на пешеходно разстояние навсякъде, където има достъп до интернет. Снимките могат лесно да се редактират в интернет кафе или на компютъра на някой друг и след това незабавно да бъдат изпратени на вашата страница на социална мрежаили по пощата.
Ясно е, че онлайн редакторите не могат да заменят професионални пакети, като Adobe Photoshop. Но основни функции(ретуширане и корекция на цветовете) са налични в тях и, което е важно, се изпълняват ясно и интуитивно. Интерфейсът на такива услуги не е претоварен с неразбираеми термини и е прозрачен дори за начинаещ, който обича да движи плъзгачите в настройките.
Ще ви разкажем за най-много най-добрите редактори на снимки, които се побират в прозореца на браузъра.
Разделът Decorate съдържа по-проста версия - филтри и ефекти за обработка на портрети. Има и инструменти за добавяне на текст, рамки и рисуване.
Редакторът PS Express работи в реално време, обработката се извършва без забавяне. Услугата не поддържа слоеве и „разбира“ само JPEG файлове. Готова снимкаМожете да го запишете на диск или веднага да го качите в социалните мрежи.
Много мощен и бърз редактор на снимки, едва по-нисък по възможности от настолния Photoshop. Важно предимство е рускоезичният интерфейс на програмата. Потребителят има на разположение много инструменти, работещи със слоеве, четки за клониране на текстури и филтри за последваща обработка. Редактирани или нарисувани изображения могат да се записват в няколко формата като JPEG, TIFF (използван при печат) и PNG (за уеб дизайн).
За художествена обработка има 25 филтъра с много гъвкави настройки. Можете да добавите текст с различни шрифтове към снимката и, което е важно, руският език не се превръща в йероглифи и въпросителни знаци.
Готовата снимка се запазва в онлайн албума на Google+. Запазете изображението от там в HDDНе е особено трудно. Услугата работи много бързо, ясна е и лесна за научаване, но функционира само в браузъра Chrome.
Aviary е онлайн редактор, който Yahoo! избра да улесни нуждите на потребителите на Flickr. Всяка снимка, качена на този популярен хостинг, може да бъде обработена чрез Aviary.
Това е англоезична, изключително стегната и функционална услуга. Както подобава на всеки прост фоторедактор, има селекция от много филмови симулационни ефекти в стил Instagram. Има инструменти за локално акцентиране с цвят, за пълноценно рисуване, както и четки за размазване, различни рамки и инструменти за ретуширане.
Преди няколко години услугата Aviary напомняше повече на Pixlr и беше насочена към професионална употреба. Сега разработчиците са поели по различен път - редакторът е пренесен на таблети и телефони под Управление на iOSи Android. Така че единственият начин да се възползвате от Aviary днес е да се регистрирате във Flickr и да редактирате снимката си там. Като бонус можете да спестите $100 на външен диски вземете 1 TB за съхранение на вашата лична колекция от снимки.
Услугата може да изпраща изображения до всички основни социални мрежи и Twitter. В момента социалната част на GFRANQ е спечелила повече от 1 милион потребители и постепенно достига до англоговорящата аудитория. Това означава, че ресурсът е наистина добър.