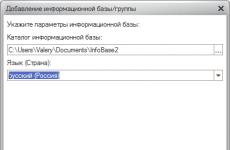Восстановление с помощью avz. Восстановление нормального функционирования с помощью AVZ. Проверка системы на наличие вирусов
Простой, лёгкий и удобный способ восстановления работоспособности даже не имея для этого квалификации и навыков возможен благодаря антивирусной утилите AVZ. Использование так называемых «микропрограмм» (терминология антивирусной утилиты AVZ) позволяет до минимума сократить весь процесс.
Для того чтобы в Вашем ноутбуке все функционировало – это обеспечит батарея для ноутбука asus, а для правильного функционирования всех «винтиков» операционной системы будет не последним функционал AVZ.
Помощь возможна при большинстве типовых проблем, возникающих перед пользователем. Вызывается весь функционал микропрограмм из меню «Файл -> Восстановление системы» .
- Восстановление параметров запуска.exe, .com, .pif файлов
Восстановление стандартной реакции системы на файлыс расширением exe, com, pif, scr.
после лечения от вируса перестали запускаться любые программы и скрипты. - Сброс настроек префиксов протоколов Internet Explorer на стандартные
Восстановление стандартных настроек префиксов протоколов в браузере Internet Explorer
Рекомендации к использованию: при вводе веб-адреса, например, www.yandex.ua он подменяется на адрес типа www.seque.com/abcd.php?url=www.yandex.ua - Восстановление стартовой страницы Internet Explorer
Просто вернет стартовую страницу в браузере Internet Explorer
Рекомендации к использованию: если подменили стартовую страницы - Сброс настроек поиска Internet Explorer на стандартные
Восстановит настройку поиска в браузере Internet Explorer
Рекомендации к использованию: Кнопка "Поиск" ведет на «левые» сайты - Восстановление настроек рабочего стола
Удаляет все активные элементы ActiveDesktop и обои, снимает блокировку меню настройки рабочего стола.
Рекомендации к использованию: отображение на рабочем столе сторонних надписе и(или) рисунков - Удаление всех Policies (ограничений) текущего пользователя
снятие ограничений действий пользователя, вызванных изменением Policies.
Рекомендации к использованию: был заблокирован функционал проводника или иной функционал системы. - Удаление сообщения, выводимого в ходе WinLogon
Восстановление стандартного сообщения при автозагрузке системы.
Рекомендации к использованию: В процессе загрузки системы наблюдается стороннее сообщение. - Восстановление настроек проводника
Приводит все настройки проводника к их стандартному виду.
Рекомендации к использованию: Неадекватные настройки проводника - Удаление отладчиков системных процессов
Отладчики системного процесса запускаются скрытно, что очень на руку вирусам.
Рекомендации к использованию: например, после загрузки исчезает рабочий стол. - Восстановление настроек загрузки в безопасном режиме (SafeMode)
Реанимирует последствия червей типа Bagle и т.п.
Рекомендации к использованию: проблемы с загрузкой в защищенный режим (SafeMode), в противном случае использовать не рекомендуется. - Разблокировка диспетчера задач
Снимает блокировку любых попыток вызова диспетчера задач.
Рекомендации к использованию: если вместо диспетчера задач видите сообщение "Диспетчер задач заблокирован администратором" - Очистка списка игнорирования утилиты HijackThis
Утилита HijackThis сохраняет в системном реестре свои настройки, в частности там хранится список исключений. Вирусы маскируясь от HijackThis регистрируются в этом списке исключений.
Рекомендации к использованию: Вы заподозрили что утилита HijackThis отображает не всю информацию о системе.
Удаляются все не закомментированные строки и добавляется единственная значащая строка «127.0.0.1 localhost».
Рекомендации к использованию: изменен файл Hosts. Проверить файл Hosts можно с помощью менеджера Hosts файла, встроенного в AVZ.- Автоматическое исправление настроек SPl/LSP
Анализируются настройки SPI и в случае необходимости автоматически исправляются найденные ошибки. Микропрограмму можно безопасно запускать повторно много раз. После выполнения требуется перезагрузка компьютера. Внимание!!! Микропрограмму запрещается использовать из терминальной сессии
Рекомендации к использованию: После лечения от вируса пропал доступ в Интернет. - Сброс настроек SPI/LSP и TCP/IP (XP+)
Микропрограмма работает исключительно в XP, Windows 2003 и Vista. Используется штатная утилита «netsh» из Windows. Подробно описано в базе знаний Microsoft - http://support.microsoft.com/kb/299357
Рекомендации к использованию: После лечения от вируса пропал доступ в Интернет и микропрограмма №14 не помогла. - Восстановление ключа запуска Explorer
Восстановление системных ключей реестра, ответственных за запуск проводника.
Рекомендации к использованию: После загрузки системы запуск explorer.exe возможет только вручную. - Разблокировка редактора реестра
Разблокировка редактора реестра удалением политики, которая запрещает его запуск.
Рекомендации к использованию: При попытке запуска редактора реестра выводится сообщение о том, что администратор заблокировал его запуск. - Полное пересоздание настроек SPI
Делает резервное копирование всех настроек SPI/LSP, после этого создает их эталону, который находится в базе.
Рекомендации к использованию: При восстановлении настроек SPI вам не помогли микропрограммы №14 и № 15. Опасно, применять на свой страх и риск! - Очистить базу MountPoints
Очищается база в системном реестре для MountPoints и MountPoints2.
Рекомендации к использованию: например, в проводнике невозможно открыть диски. - Заменить DNS всех подключений на Google Public DNS
Меняем все адреса DNS используемых серверов на 8.8.8.8
Несколько полезных советов:
- Большая часть проблем с Hijacker лечится тремя икропрограммами - №4 «Сброс настроек поиска Internet Explorer на стандартные», №3 «Восстановление стартовой страницы Internet Explorer» и №2 «Сброс настроек префиксов протоколов Internet Explorer на стандартные».
- Все микропрограммы кроме №5 и №10 можно безопасно выполнять множество раз.
- И естественно бесполезно что-либо исправлять не удалив предварительно вирус.
AVZ — это бесплатная утилита, предназначенная для поиска и удаления вирусов, а также, для восстановления настроек системы после действий вредоносных программ.
Подготовка к работе
1. Скачайте утилиту AVZ с официального сайта: http://z-oleg.com/avz4.zip
2. Распакуйте архив
3. Запустите из архива файл avz.exe
4. Зайдите в меню Файл и выберите Обновление баз
Нажмите Пуск для начала процесса обновления :

Идёт процесс обновления антивирусных баз:

Когда базы обновятся, появится это сообщение. Нажмите ОК :

Проверка на вирусы
Чтобы произвести проверку на вирусы, слева отметьте все диски компьютера, справа установите галочку Выполнять лечение , и ниже нажмите кнопку Пуск :

Восстановление системы
Очень полезной функцией утилиты AVZ является восстановление системы. Оно пригодится после удаления вредоносных программ, чтобы устранить их следы. Для запуска восстановления системы нажмите Файл -> Восстановление системы :

Отметьте нужные галочки и нажмите кнопку Выполнить отмеченные операции :

Подтвердите намерение:

Очистка браузеров с помощью AVZ
В главном меню выберите Файл.
Выберите пункт Мастер поиска и устранения проблем:

В поле Степень опасности выберите Все проблемы.
Нажмите Пуск.
Отметьте флажками следующие пункты:
- Очистка папки TEMP;
- Adobe Flash Player — очистка временных файлов;
- Macromedia Flash Player — очистка кешей;
- Очистка системной папки TEMP;
- Очистка кешей все установленных браузеров;
Нажмите кнопку Исправить отмеченные проблемы .
Посвященный AVZ , хочу поделится с Вами еще рядом знаний по возможностям этой замечательной утилиты.
Сегодня речь пойдет о средствах восстановления системы, которые зачастую могут спасти Вам компьютеру жизнь после заражения вирусами и прочими ужасами жизни, а так же решить ряд системных проблем, возникающих в следствии тех или иных ошибок.
Полезно будет всякому.
Вводная
Перед тем как приступить, традиционно, хочу предложить Вам два формата материала, а именно: видеоформат или текстовый. Видео вот:
Ну, а текстовый ниже. Смотрите сами какой вариант Вам ближе.
Общее описание функционала программы
Что это же это за средства восстановления? Это набор микропрограмм и скриптов, которые помогают вернуть в рабочее состояние те или иные функции системы. Какие например? Ну, скажем, вернуть или редактор реестра, очистить файл hosts или сбросить настройки IE. В общем даю целиком и с описанием ( дабы не изобретать велосипед):
- 1. Восстановление параметров запуска.exe, .com, .pif файлов
Данная микропрограмма восстанавливает реакцию системы на файлы exe, com, pif, scr.
Показания к применению: после удаления вируса перестают запускаться программы. - 2. Сброс настроек префиксов протоколов Internet Explorer на стандартные
Данная микропрограмма восстанавливает настройки префиксов протоколов в Internet Explorer
Показания к применению: при вводе адреса типа www.yandex.ru идет его подмена на что-то вида www.seque.com/abcd.php?url=www.yandex.ru - 3. Восстановление стартовой страницы Internet Explorer
Данная микропрограмма восстанавливает стартовую страницу в Internet Explorer
Показания к применению: подмена стартовой страницы - 4. Сброс настроек поиска Internet Explorer на стандартные
Данная микропрограмма восстанавливает настройки поиска в Internet Explorer
Показания к применению: При нажатии кнопки "Поиск" в IE идет обращение к какому-то постороннему сайту - 5. Восстановление настроек рабочего стола
Данная микропрограмма восстанавливает настройки рабочего стола. Восстановление подразумевает удаление всех активных элементов ActiveDesctop, обоев, снятие блокировок на меню, отвечающее за настройки рабочего стола.
Показания к применению: Исчезли закладки настройки рабочего стола в окне "Свойства:экран", на рабочем столе отображаются посторонние надписи или рисунки - 6. Удаление всех Policies (ограничений)
текущего пользователя.
Windows предусматривает механизм ограничений действий пользователя, называемый Policies. Этой технологией пользуются многие вредоносные программы, поскольку настройки хранятся в реестре и их несложно создавать или модифицировать.
Показания к применению: Заблокированы функции проводника или иные функции системы. - 7. Удаление сообщения, выводимого в ходе WinLogon
Windows NT и последующие системы в линейке NT (2000, XP) позволяют установить сообщение, отображаемое в ходе автозагрузки. Этим пользуется ряд вредоносных программ, причем уничтожение вредоносной программы не приводит к уничтожению этого сообщения.
Показания к применению: В ходе загрузки системы вводится постороннее сообщение. - 8. Восстановление настроек проводника
Данная микропрограмма сбрасывает ряд настроек проводника на стандартные (сбрасываются в первую очередь настройки, изменяемые вредоносными программами).
Показания к применению: Изменены настройки проводника - 9. Удаление отладчиков системных процессов
Регистрация отладчика системного процесса позволят осуществить скрытый запуск приложение, что и используется рядом вредоносных программ
Показания к применению: AVZ обнаруживает неопознанные отладчики системных процессов, возникают проблемы с запуском системных компонент, в частности после перезагрузки исчезает рабочий стол. - 10. Восстановление настроек загрузки в SafeMode
Некоторые вредоносные программы, в частности червь Bagle, повреждают настройки загрузки системы в защищенном режиме. Данная микропрограмма восстанавливает настройки загрузки в защищенном режиме.
Показания к применению: Компьютер не загружается в защищенном режиме (SafeMode). Применять данную микропрограмму следует только в случае проблем с загрузкой в защищенном режиме. - 11. Разблокировка диспетчера задач
Блокировка диспетчера задач применяется вредоносными программами для защиты процессов от обнаружения и удаления. Соответственно выполнение данной микропрограммы снимает блокировку.
Показания к применению: Блокировка диспетчера задач, при попытке вызова диспетчера задач выводится сообщение "Диспетчер задач заблокирован администратором". - 12. Очистка списка игнорирования утилиты HijackThis
Утилита HijackThis хранит в реестре ряд своих настроек, в частности - список исключений. Поэтому для маскировки от HijackThis вредоносной программе достаточно зарегистрировать свои исполняемые файлы в списке исключений. В настоящий момент известен ряд вредоносных программ, использующих данную уязвимость. Микропрограмма AVZ выполняет очистку списка исключений утилиты HijackThis
Показания к применению: Подозрения на то, что утилита HijackThis отображает не всю информацию о системе. - 13. Очистка файла Hosts
Очистка файла Hosts сводится к поиску файла Hosts, удалению из него всех значащих строк и добавлению стандартной строки "127.0.0.1 localhost".
Показания к применению: Подозрения на то, файл Hosts изменен вредоносной программой. Типичные симптомы - блокировка обновления антивирусных программ. Проконтролировать содержимое файла Hosts можно при помощи менеджера Hosts файла, встроенного в AVZ. - 14. Автоматическое исправление настроек SPl/LSP
Выполняет анализ настроек SPI и в случае обнаружения ошибок производит автоматическое исправление найденных ошибок. Данную микропрограмму можно запускать повторно неограниченное количество раз. После выполнения данной микропрограммы рекомендуется перезагрузить компьютер. Обратите внимание! Данную микропрограмму нельзя запускать из терминальной сессии
Показания к применению: После удаления вредоносной программы пропал доступ в Интернет. - 15. Сброс настроек SPI/LSP и TCP/IP (XP+)
Данная микропрограмма работает только в XP, Windows 2003 и Vista. Ее принцип работы основан на сбросе и пересоздании настроек SPI/LSP и TCP/IP при помощи штатной утилиты netsh, входящей в состав Windows. Подробно про сброс настроек можно прочитать в базе знаний Microsoft - Обратите внимание! Применять сброс настроек нужно только в случае необходимости при наличие неустранимых проблем с доступом в Интернет после удаления вредоносных программ!
Показания к применению: После удаления вредоносной программы пропал доступ в Интернет и выполнение микропрограммы "14. Автоматическое исправление настроек SPl/LSP" не дает результата". - 16. Восстановление ключа запуска Explorer
Восстанавливает системные ключи реестра, отвечающие за запуск проводника.
Показания к применению: В ходе загрузки системы не запускается проводник, но запуск explorer.exe вручную возможен. - 17. Разблокировка редактора реестра
Разблокирует редактор реестра путем удаления политики, запрещающей его запуск.
Показания к применению: Невозможно запустить редактор реестра, при попытке выводится сообщение о том, что его запуск заблокирован администратором. - 18. Полное пересоздание настроек SPI
Выполняет резервное копирование настроек SPI/LSP, после чего уничтожает их и создает по эталону, который хранится в базе.
Показания к применению: Тяжелые повреждения настроек SPI, неустранимые скриптами 14 и 15. Применять только в случае необходимости! - 19. Очистить базу MountPoints
Выполняет очистку базы MountPoints и MountPoints2 в реестре.
Показания к применению: Данная операция нередко помогает в случае, когда после заражения Flash-вирусом в проводнике не открываются диски - На заметку
:
Восстановление бесполезно, если в системе работает троянская программа, выполняющая подобные перенастройки - необходимо сначала удалить вредоносную программу, а затем восстанавливать настройки системы
На заметку :
Для устранения следов большинства Hijacker необходимо выполнить три микропрограммы - "Сброс настроек поиска Internet Explorer на стандартные", "Восстановление стартовой страницы Internet Explorer", "Сброс настроек префиксов протоколов Internet Explorer на стандартные"
На заметку :
Любую из микропрограмм можно выполнять несколько раз подряд без ущерба для системы. Исключения - "5. Восстановление настроек рабочего стола" (работа этой микропрограммы сбросит все настройки рабочего стола и придется заново выбирать раскраску рабочего стола и обои) и "10. Восстановление настроек загрузки в SafeMode" (данная микропрограмма пересоздает ключи реестра, отвечающие за загрузку в безопасном режиме).
Полезно, не правда ли?
Теперь о том как пользоваться.
Загрузка запуск, использование
Собственно все просто.
- Качаем отсюда (или откуда-нибудь еще) антивирусную утилиту AVZ .
- Распаковываем архив с ней куда-нибудь куда Вам удобно
- Следуем в папку куда мы распаковали программу и запускаем там avz.exe .
- В окне программы выбираем "Файл " - "Восстановление системы" .
- Отмечаем галочками нужные пункты и давим в кнопочку "Выполнить отмеченные операции ".
- Ждем и наслаждаемся результатом.
Вот такие вот дела.
Послесловие
Надо сказать, что работает оно на ура и избавляет от ряда лишних телодвижений. Так сказать, все под рукой, быстро, просто и эффективно.
Спасибо за внимание;)
Твитнуть
Существуют универсальные как швейцарский нож программы. Герой моей статьи - как раз такой «универсал». Зовут его AVZ (Антивирус Зайцева). С помощью этого бесплатного антивируса и вирусы выловить можно, и систему оптимизировать, и проблемы исправить.
Возможности AVZ
О том, что это антивирусная программа, я уже рассказывал в . О работе AVZ в качестве одноразового антивируса (точнее, антируткита) хорошо рассказано в справке к ней, я же покажу вам иную сторону программы: проверка и восстановление настроек.
Что можно «починить» с помощью AVZ:
- Восстановить запуск программ (.exe, .com, .pif файлов)
- Сбросить настройки Internet Explorer на стандартные
- Восстановить настройки рабочего стола
- Снять ограничения прав (например, если вирус заблокировал запуск программ)
- Удалить баннер или окно, появляющееся до входа в систему
- Удалить вирусы, которые умеют запускаться вместе с любой программой
- Разблокировать диспетчер задач и редактор реестра (если вирус запретил их запуск)
- Очистить файл
- Запретить автозапуск программ с флешек и дисков
- Удалить ненужные файлы с жесткого диска
- Исправить проблемы с Рабочим столом
- И многое другое
Также с ее помощью можно проверить на безопасность настройки Windows (дабы лучше защитить от вирусов), а также оптимизировать систему, почистив автозагрузку.
Страница загрузки AVZ находится .
Программа бесплатна.
Сначала обезопасим свою Windows от неосторожных действий
Программа AVZ имеет очень много функций, затрагивающих работу Windows. Это опасно , потому что в случае ошибки может случиться беда. Просьба внимательно читать текст и справку, прежде чем что-то делать. Автор статьи не несет ответственности за ваши действия.
Чтобы иметь возможность все «вернуть как было» после неосторожной работы с AVZ, я написал эту главу.
Это обязательный шаг, по сути создание «пути отхода» в случае неосторожных действий - благодаря точке восстановления можно будет восстановить настройки, реестр Windows до более раннего состояния.
Система восстановления Windows - обязательный компонент всех версий Windows, начиная с Windows ME. Жаль, что о нем обычно не вспоминают и теряют время, переустанавливая Windows и программы, хотя можно было всего лишь пару раз кликнуть мышкой и избежать всех проблем.
Если повреждения серьезные (например, удалена часть системных файлов), то «Восстановление системы» не поможет. В остальных случаях - если вы неправильно настроили Windows, «намудрили» с реестром, поставили программу, от которой Windows не загружается, неправильно воспользовались программой AVZ - «Восстановление системы» должно помочь.
После работы AVZ создает в своей папке подпапки с резервными копиями:
/Backup - там хранятся резервные копии реестра.
/Infected - копии удаленных вирусов.
/Quarantine - копии подозрительных файлов.
Если после работы AVZ начались проблемы (например, вы бездумно воспользовались инструментом AVZ «Восстановлением системы» и Интернет перестал работать) и Восстановление системы Windows не откатило сделанные изменения, можно пооткрывать резервные копии реестра из папки Backup.
Как создать точку восстановления
Идем в Пуск - Панель управления - Система - Защита системы:
Нажимаем «Защита системы» в окне «Система».
Нажимаем кнопку «Создать».
Процесс создания точки восстановления может занять с десяток минут. Затем появится окно:
Точка восстановления будет создана. Кстати, они автоматически создаются при установке программ и драйверов, но не всегда. Поэтому перед опасными действиями (настройкой, чисткой системы) лучше лишний раз создать точку восстановления, чтобы в случае беды хвалить себя за предусмотрительность.
Как восстановить компьютер с помощью точки восстановления
Существует два варианта запуска Восстановления системы - из-под запущенной Windows и с помощью диска с установкой.
Вариант 1 - если Windows запускается
Идем в Пуск - Все программы - Стандартные - Служебные - Восстановление системы:
Запустится Выбрать другую точку восстановления и нажимаем Далее. Откроется список точек восстановления. Выбираем ту, которая нужна:
Компьютер автоматически перезагрузится. После загрузки все настройки, его реестр и часть важных файлов будут восстановлены.
Вариант 2 - если Windows не загружается
Нужен «установочный» диск с Windows 7 или Windows 8. Где его достать (или скачать), я написал в .
Загружаемся с диска (как загружаться с загрузочных дисков, написано ) и выбираем :
Выбираем «Восстановление системы» вместо установки Windows
Починка системы после вирусов или неумелых действий с компьютером
До всех действий избавьтесь от вирусов, например, с помощью . В противном случае толку не будет - исправленные настройки запущенный вирус снова «поломает».
Восстановление запуска программ
Если вирус заблокировал запуск каких-либо программ, то AVZ вам поможет. Конечно, надо еще запустить сам AVZ, но это довольно легко:
Сначала идем в Панель управления - ставим любой вид просмотра, кроме Категории - Параметры папок - Вид - снять галку с Скрывать расширения для зарегистрированных типов файлов - OK. Теперь у каждого файла видно расширение - несколько символов после последней точки в имени. У программ это обычно .exe и .com . Чтобы запустить антивирус AVZ на компьютере, где запрещен запуск программ, переименуйте расширение в cmd или pif:
Тогда AVZ запустится. Затем в самом окне программы нажимаем Файл - :
Надо отметить пункты:
1. Восстановление параметров запуска.exe, .com, .pif файлов (собственно, решает проблему запуска программ)
6. Удаление всех Policies (ограничений) текущего пользователя (в некоторых редких случаях этот пункт также помогает решить проблему запуска программ, если вирус попался очень вредный)
9. Удаление отладчиков системных процессов (очень желательно отметить и этот пункт, потому что даже если вы проверили систему антивирусом, от вируса что-то могло остаться. Также помогает в случае, если Рабочий стол не появляется при запуске системы)
, подтверждаем действие, появляется окно с текстом «Восстановление системы выполнено». После остается перезагрузить компьютер - проблема с запуском программ будет решена!Восстановление запуска Рабочего стола
Достаточно частая проблема - при запуске системы не появляется Рабочий стол.
Запустить Рабочий стол можно так: нажимаем Ctrl+Alt+Del, запускаем Диспетчер задач, там нажимаем Файл - Новая задача (Выполнить…) - вводим explorer.exe :
ОК - Рабочий стол запустится. Но это только временное решение проблемы - при следующем включении компьютера придется все повторить заново.Чтобы не делать так каждый раз, надо восстановить ключ запуска программы explorer («Проводник», который отвечает за стандартный просмотр содержимого папок и работу Рабочего стола). В AVZ нажимаем Файл - и отмечаем пункт
Выполнить отмеченные операции , подтверждаем действие, нажимаем OK. Теперь при запуске компьютера рабочий стол будет запускаться нормально.Разблокировка Диспетчера задач и Редактора реестра
Если вирус заблокировал запуск двух вышеупомянутых программ, через окно программы AVZ можно запрет убрать. Просто отметьте два пункта:
11. Разблокировка диспетчера задач
17. Разблокировка редактора реестра
И нажмите Выполнить отмеченные операции.
Проблемы с интернетом (не открываются сайты Вконтакте, Одноклассники и сайты антивирусов)
Этот компонент умеет проверять четыре категории проблем с различной степенью опасности (каждая степень отличается количеством настроек):
Системные проблемы - сюда входят настройки безопасности. Отметив галочкой найденные пункты и нажав кнопку Исправить отмеченные проблемы , некоторые лазейки для вирусов будут перекрыты. Имеется и обратная сторона медали - повышая безопасность, снижается комфорт. Например, если запретить автозапуск со сменных носителей и CD-ROM, при вставке флешек и дисков не будет появляться окно с выбором действий (посмотреть содержимое, запустить проигрыватель и т.п.) - придется открывать окно Компьютер и запускать просмотр содержимого диска вручную. То есть и вирусы не запустятся автоматически, и удобная подсказка не появится. В зависимости от настроек Windows, каждый увидит здесь свой список уязвимостей системы.
Настройки и твики браузера - проверяются настройки безопасности Internet Explorer. Насколько я знаю, настройки других браузеров (Google Chrome, Opera, Mozilla Firefox и прочих) не проверяются. Даже если вы не используете Internet Explorer для работы с интернетом, советую запустить проверку - компоненты этого браузера частенько используются в различных программах и являются потенциальной «дырой в безопасности», которую следует закрыть.
Чистка системы - частично дублирует предыдущую категорию, но не затрагивает места, где хранятся данные о действиях пользователя.
Я рекомендую проверить свою систему в категориях Системные проблемы и Настройки и твики браузера , выбрав степень опасности Проблемы средней тяжести . Если вирусы не трогали настроек, то скорее всего вам предложат только один пункт - «разрешен автозапуск со сменных носителей» (флешек). Если поставить галку и таким образом запретить автозапуск программ с флешек, то вы хотя бы отчасти обезопасите свой компьютер от вирусов, распространяемых на флешках. Более полная защита достигается только с и работающей .
Чистка системы от ненужных файлов
Программы AVZ умеет чистить компьютер от ненужных файлов. Если на компьютере не установлена программа очистки жесткого диска , то сойдет и AVZ, благо возможностей много:
Подробнее о пунктах:
- Очистить кеш системы Prefetch - очистка папки с информацией о том, какие файлы подгружать заранее для быстрого запуска программ. Опция бесполезная, потому что Windows сама вполне успешно следит за папкой Prefetch и чистит ее, когда требуется.
- Удалить файлы журналов Windows - можно очистить разнообразные базы данных и файлы, хранящие в себе различные записи о происходящих в операционной системе событиях. Опция полезна, если надо освободить с десяток-другой мегабайт места на жестком диске. То есть выгода от использования мизерна, опция бесполезная.
- Удалить файлы дампов памяти - при возникновении критических ошибок Windows прерывает свою работу и показывает BSOD (синий экран смерти), заодно сохраняя информацию о запущенных программах и драйверах в файл для последующего анализа специальными программами, чтобы выявить виновника сбоя. Опция почти бесполезна, так как позволяет выиграть всего лишь десяток мегабайт свободного места. Очистка файлов дампов памяти системе не вредит.
- Очистить список Недавние документы - как ни странно, опция очищает список Недавние документы. Этот список находится в меню Пуск. Очистку списка можно произвести и вручную, нажав правой кнопкой по этому пункту в меню Пуск и выбрав «Очистить список последних элементов». Опция полезная: мной было замечено, что очистка списка недавних документов позволяет меню Пуск отображать свои меню чуть-чуть быстрее. Системе не повредит.
- Очистка папки TEMP - Святой Грааль для тех, кто ищет причину исчезновения свободного места на диске C:. Дело в том, что в папке TEMP многие программы складируют файлы для временного использования, забывая потом «убрать за собой». Типичный пример - архиваторы. Распакуют туда файлы и забудут удалить. Очистка папки TEMP системе не вредит, места может освободить много (в особо запущенных случаях выигрыш свободного места достигает полусотни гигабайт!).
- Adobe Flash Player - очистка временных файлов - «флеш-плеер» может сохранять файлы для временного использования. Их можно удалить. Иногда (редко) опция помогает в борьбе с глюками Flash Player. Например, с проблемами воспроизведения видео и аудио на сайте Вконтакте. Вреда от использования нет.
- Очистка кеша терминального клиента - насколько я знаю, эта опция очищает временные файлы компонента Windows под названием «Подключение к удаленному рабочему столу» (удаленный доступ к компьютерам по протоколу RDP). Опция вроде бы вреда не наносит, места освобождает с десяток мегабайт в лучшем случае. Смысла использовать нет.
- IIS - удаление журнала ошибок HTTP - долго объяснять, что это такое. Скажу лишь, что опцию очистки журнала IIS лучше не включать. В любом случае вреда не наносит, пользы тоже.
- Macromedia Flash Player - пункт дублирует «Adobe Flash Player - очистка временных файлов» , но затрагивает довольно древние версии Флеш Плеера.
- Java - очистка кеша - дает выигрыш в пару мегабайт на жестком диске. Я не пользуюсь программами на Java, поэтому последствия включения опции не проверял. Не советую включать.
- Очистка корзины - назначение этого пункта абсолютно понятно из его названия.
- Удалить протоколы установки обновлений системы - Windows ведет журнал установленных обновлений. Включение этой опции очищает журнал. Опция бесполезна, потому что выигрыша свободного места никакого.
- Удалить протокол Windows Update - аналогично предыдущему пункту, но удаляются другие файлы. Тоже бесполезная опция.
- Очистить базу MountPoints - если при подключении флешки или жесткого диска не создаются значки с ними в окне Компьютер, эта опция может помочь. Советую включать только в том случае, если у вас проблемы с подключением флешек и дисков.
- Internet Explorer - очистка кеша - очищает временные файлы Internet Explorer. Опция безопасна и полезна.
- Microsoft Office - очистка кеша - очищает временные файлы программ Microsoft Office - Word, Excel, PowerPoint и других. Проверить безопасности опции не могу, потому что у меня нет Microsoft Office.
- Очистка кеша системы записи на компакт-диск - полезная опция, позволяющая удалить файлы, которые вы подготовили для записи на диски.
- Очистка системной папки TEMP - в отличии от пользовательской папки TEMP (см. пункт 5) очистка этой папки не всегда безопасна, да и места обычно освобождается немного. Включать не советую.
- MSI - очистка папки Config.Msi - в этой папки хранятся различные файлы, созданные инсталляторами программ. Папка имеет большой объем, если программы установки некорректно завершали свою работу, поэтому очистка папки Config.Msi оправданна. Тем не менее, предупреждаю - могут возникнуть проблемы с удалением программ, использующих.msi-инсталляторы (например, Microsoft Office).
- Очистить протоколы планировщика задач - Планировщик задач Windows хранит журнал, где записывает информацию о выполненных заданиях. Не рекомендую включать этот пункт, потому что выгоды нет, зато проблем прибавит - Планировщик заданий Windows довольно глючный компонент.
- Удалить протоколы установки Windows - выигрыш места несущественен, смысла удалять нет.
- Windows - очистка кеша иконок - полезно, если у вас проблемы с ярлыками. Например, при появлении Рабочего стола значки появляются не сразу. Включение опции на стабильность системы не повлияет.
- Google Chrome - очистка кеша - очень полезная опция. Google Chrome хранит копии страниц в отведенной для этого папке, чтобы быстрее открывать сайты (страницы подгружаются с жесткого диска вместо загрузки через интернет). Иногда размер этой папки достигает полугигабайта. Очистка полезна ввиду освобождения места на жестком диске, на стабильность ни Windows, ни Google Chrome не влияет.
- Mozilla Firefox - очистка папки CrashReports - каждый раз, когда с браузером Firefox случается проблема и он аварийно закрывается, создаются файлы отчета. Эта опция удаляет файлы отчетов. Выигрыш свободного места достигает пару десятком мегабайт, то есть толку от опции мало, но есть. На стабильность Windows и Mozilla Firefox не влияет.
В зависимости от установленных программ, количество пунктов будет отличаться. Например, если установлен браузер Opera, можно будет очистить и его кеш тоже.
Чистка списка автозапуска программ
Верный способ ускорить включение компьютера и скорость его работы - чистка списка автозапуска. Если ненужные программы не будут запускаться, то компьютер не только будет включаться быстрее, но и работать быстрее тоже - за счет освободившихся ресурсов, которые не будут забирать запущенные в фоне программы.
AVZ умеет просматривать практически все лазейки в Windows, через которые запускаются программы. Просмотреть список автозапуска можно в меню Сервис - Менеджер автозапуска:
Рядовому пользователю столь мощный функционал абсолютно ни к чему, поэтому я призываю не отключать все подряд . Достаточно посмотреть только два пункта - Папки автозапуска и Run* .
AVZ отображает автозапуск не только вашего пользователя, но и всех остальных профилей:
В разделе Run* лучше не отключать программы, находящиеся в разделе HKEY_USERS - это может нарушить работу других профилей пользователей и самой операционной системы. В разделе Папки автозапуска можно отключать все, что вам не нужно.
Зеленым отмечены строчки, опознанные антивирусом как известные. Сюда входят как системные программы Windows, так и посторонние программы, имеющие цифровую подпись.
Черным отмечены все остальные программы. Это не значит, что такие программы являются вирусами или чем-то подобным, просто не все программы имеют цифровую подпись.
Не забудьте растянуть первую колонку пошире, чтобы было видно название программы. Обычное снятие галочки временно отключит автозапуск программы (можно будет потом поставить галку снова), выделение пункта и нажатие кнопки с черным крестиком удалит запись навсегда (или до того момента, как программа снова себя пропишет в автозапуск).
Возникает вопрос: как определить, что можно отключать, а что нет? Есть два пути решения:
Во-первых, есть здравый смысл: по названию.exe файла программы можно принять решение. Например, программа Skype при установке создает запись для автоматического запуска при включении компьютера. Если вам это не нужно - снимайте галочку с пункта, заканчивающегося на skype.exe. Кстати, многие программы (и Скайп в их числе) умеют сами убирать себя из автозагрузки, достаточно снять галку с соответствующего пункта в настройках самой программы.
Во-вторых, можно поискать в интернете информацию о программе. На основе полученных сведений остается принять решение: удалять ее из автозапуска или нет. AVZ упрощает поиск информации о пунктах: достаточно лишь нажать правой кнопкой мыши по пункту и выбрать ваш любимый поисковик:
Отключив ненужные программы, вы ощутимо ускорите запуск компьютера. Однако все подряд отключать нежелательно - это чревато тем, что вы потеряете индикатор раскладки, отключите антивирус и т.д.
Отключайте только те программы, о которых вы знаете точно - они вам в автозапуске не нужны.
Итог
В принципе, то, о чем я написал в статье, сродни забиванию гвоздей микроскопом - программа AVZ подходит для оптимизации Windows, но вообще-то это сложный и мощный инструмент, подходящий для выполнения самых разных задач. Однако, чтобы использовать AVZ на полную катушку, нужно досконально знать Windows, поэтому можно начать с малого - а именно с того, о чем я рассказал выше.
Если у вас есть какие-либо вопросы или замечания - под статей есть блок комментариев, где можно написать мне. Я слежу за комментариями и постараюсь как можно быстрее вам ответить.