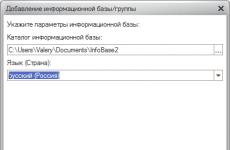Как создать резервную копию Mac с помощью Time Machine. Резервное копирование Mac OS X Резервное копирование файлов на макбуке
2011 год близится к концу – все мы подводим его итоги, строим планы на будущее. Одни обещают бросить пить, другие – курить, третьи – заняться спортом или сбросить лишний вес. Но, как правило, с привычками сложно прощаться, если отсутствует сильное желание и сила воли. А почему бы не пообещать сделать в новом году бэкап файлов на Вашем Mac-устройстве?
Выполнить это куда легче, чем бороться с вредными привычками или изнурять себя трудными физическими упражнениями. К тому же, если этого не сделать, рано или поздно можно потерять ценную и незаменимую информацию на своем компьютере. А если учесть то, что бэкап следует делать регулярно, новых начинаний Вам хватит на целый год. Конечно, этот совет совсем не новый и практически каждый пользователь знает о необходимости бэкапа файлов, но делать эту процедуру следует старательно и внимательно, чтобы не запустить процесс необратимых изменений на жестком диске устройства.
Годом ранее Крис Брин (Chris Breen) в своем труде «Как сделать основательный бэкап файлов на Mac» рассказал в деталях об этом процессе, подчеркнув: «Вы вполне можете обойтись без бэкапа огромного количества файлов: приложений из Mac App Store и других доступных для скачивания в сети программ, приложений для iOS. Также Вы можете не делать бэкап своей электронной почты, если пользуетесь почтой IMAP или аккаунтом на Gmail. На этих почтовых сервисах сообщения хранятся на удаленном сервере, поэтому Вы сможете открыть свои письма в сети. Вопрос о безопасности информации и конфиденциальности данных на подобных сервисах так и остается открытым. Также Вы можете не делать бэкап музыкальных файлов, если пользуетесь . Безусловно, бэкап обеспечивает куда большую скорость восстановления данных в случае фатальной ошибки, но для экономии времени и сравнительной быстроты выполнения операции можно сделать поверхностный бэкап файлов.
Самыми важными файлами, бэкап которых следует сделать в обязательном порядке, являются текстовые документы в Word, фотографии, домашнее видео. Конечно, если Вы хотите сделать более основательный бэкап данных на своем Mac-устройстве, почитайте другие бэкап-планы. Мы же сконцентрируемся на самых простых решениях, доступных для выполнения каждому пользователю, даже новичку.
Бэкап при помощи программы Dropbox – самое простое решение
![]()
Скачайте Dropbox с сайта dropbox.com , установите программу. Если все прошло хорошо, папка Dropbox появится в основной пользовательской директории устройства, а также в сайдбаре окошка с поиском.
Бесплатно после скачивания программы Вам предоставят до 2 Гб дискового пространства. Если у Вас в распоряжении находится немного файлов для бэкапа, этого более чем достаточно. Если же Вы нуждаетесь в дополнительном пространстве, придется платить 99$ в год. Переместите важные документы и фото в папочку Dropbox, и сервис синхронизирует их с удаленным сервером в автоматическом режиме.
Установка Dropbox и загрузка на сервер важной информации занимает считанные минуты. Но если Вы не против потратить немножко времени и денег, есть другие способы сделать более основательный бэкап данных на своем Mac-устройстве.
Следующее простое решение: Time Machine

Наверное, Вы знаете о бесплатной программе Time Machine для Mac, позволяющей делать резервную копию данных. Но если Вы никогда не конфигурировали Time Machine, она вряд ли придет Вам на помощь. Но если Вы правильно настроите программу, потребуется совсем немного времени для бэкапа.
План таков:
1. Купите еще один жесткий диск. Меньше чем за 100$ Вы получите по крайней терабайт дискового пространства. При покупке ориентируйтесь на диски, работающие с ОС Mac, учитывайте, что диски Thunderbolt работают быстрее.
2. Подключите диск к устройству.
Система спросит у Вас, хотите ли Вы использовать новый диск для бэкапа с Time Machine, после Вашего согласия будет создана резервная копия данных на новый диск. Эта процедура очень эффективна и наиболее безболезненная. Если Вы приобрели большой диск, то можете быть уверены в сохранности данных на всякий случай. Программа сохраняет информацию, и если Вы уже изменили файл, то всегда сможете вернуться к его старой версии, если возникнет такая необходимость. Также, если Вы случайно удалили файл, то в любой момент сможете восстановить его.
Преимущество Time Machine заключается в возможности программы делать регулярное резервное копирование данных, даже если файлы обновляются пользователем. Как только это происходит, автоматически запускается новый бэкап. В случае фатальной ошибки, программа предоставляет резервное копирование с точностью до минуты ранее непредвиденной ситуации. И в отличии от Dropbox, Time Machine копирует все на другой диск, и Вам нет необходимости проверять, все ли файлы перенесены в папку бэкапа.
Также Time Machine можно использовать для бэкапа файлов на удаленные сетевые диски.
Конечно, работа с Time Machine предусматривает покупку дополнительного жесткого диска, регулярной его синхронизации с программой. Но существует еще одна возможность сделать бэкап файлов, и для этого не потребуется дополнительное аппаратное обеспечение, а лишь месячная или годовая подписка и выход в Интернет. Это:
CrashPlan

Эта программа уже полюбилась многим пользователям. Подписка на CrashPlan стоит всего 3$ в месяц, благодаря ей можно сделать бэкап информации на одном компьютере; за 6$ в месяц можно сделать резервную копию данных на 10 компьютерах личного пользования. Эти цены действуют при условии единовременной оплаты на период в 4 года, если же Вы намерены платить ежемесячно, то этот сервис обойдется немного дороже.
С программой CrashPlan не нужно покупать дополнительные жесткие диски для бэкапа. CrashPlan делает бэкап данных через Интернет, что исключает возможность единовременной ошибки.
Все, что нужно сделать, это подписаться на CrashPlan, выбрать план, загрузить соответствующее программное обеспечение, и ждать. Программа в автоматическом режиме осуществит резервное копирование файлов посредством всемирной сети на серверы CrashPlan. Вы можете запустить приложение и посмотреть прогресс копирования, или просто оставьте программку закрытой, и она тихо сделает свое дело.
Также CrashPlan уведомит Вас по электронной почте или в Твиттере о состоянии бэкапов, и в случае, если резервное копирование отсутствует на протяжении нескольких дней. Если необходимо восстановить файл, Вы можете легко сделать это через приложение CrashPlan или вебсайт. Подобно Time Machine, CrashPlan делает бэкап множественных версий файлов, так что в необходимом случае у Вас будет возможность получить доступ к более ранним версиям файлов. Это же касается файлов, которые Вы удалили. Сервис предоставляет практически неограниченные возможности резервного копирования данных за умеренную цену.
Самозагружаемое резервное копирование
Но ни одна из этих систем, ни Dropbox, ни Time Machine, ни CrashPlan не предусматривает запуска самозагружаемого резервного копирования. Это означает, что Вы не запустите Mac, если выйдет из строя Ваш жесткий диск. Но эту проблему можно решить благодаря режиму экстренной помощи Lion.
Если же Вы пользуетесь Snow Leopard, или Вам не подходит Recovery Mode, но все равно хотите сделать бэкап самозагружаемым, самыми подходящими инструментами для этого являются SuperDuper и Carbon Copy Cloner. Но работа с ними требует больше внимания и усилий.
Удостоверьтесь в работоспособности своих бэкапов
Это очень хорошо, что в конце концов Вы решились сделать резервное копирование данных. Но как проверить, сработает ли оно в экстренном случае? Ведь согласитесь, что потерять ценные данные – большое разочарование, справиться с которым очень трудно. А если нет дубликатов файлов на дисках или флэшках, это разочарование усиливается и становится вдвойне неприятным. Именно поэтому журналист сайта «Macworld» Адам Энгст (Adam Engst) даже предложил отмечать Международный День проверки работоспособности бэкапов. И следует согласиться, что это – очень хорошая идея. В этом году день приходится на 13 января.
Проверить работоспособность бэкапа просто: найдите парочку важных файлов, удостоверьтесь, что сможете успешно их восстановить в случае фатальной ошибки, — и откройте эти файлы.
Ведь если бэкап неработоспособен, считайте, что его нет. Проверка поможет Вам спать спокойно по ночам, не беспокоясь о сохранности своих данных.
Наслаждайтесь началом Нового года и реализацией намеченных целей
Если Вы начали новый год с того, что порадовали себя уверенностью в сохранности важной информации, то можете считать, что хорошее начало изменений к лучшему положено. Ведь на резервное копирование Вы потратите совсем немного времени, а результат того стоит. Хорошее начало – половина дела.
Функция была введена с OS X 10.5 Leopard и до сих пор считается одной из лучших программ на Mac. Time Machine является одним из самых простых способов резервного копирования на Mac, и отлично подходит как для восстановления отдельных файлов, так и для восстановления всего жесткого диска в случае катастрофы.
Как работает Time Machine?
Time Machine работает с любым жестким диском, подключенным к компьютеру через порт USB, FireWire или Thunderbolt. Он также поддерживает Time Capsule от Apple и диски, подключенные через сеть, при условии, что они поддерживают протокол Apple File Protocol.
Если эта функция включена, программа резервного копирования Apple, периодически делает снимки всех файлов и каталогов, сохраняя их на внешнем жестком диске или Time Capsule. Программа создает резервные копии всего содержимого диска ежечасно, ежедневно и еженедельно. Когда диск становится полным, эта утилита удаляет самые старые резервные копии и заменяет их новыми версиями.
Это лучше, чем традиционное копирование кучи файлов в облачное хранилище или клонировать жесткий диск на внешний носитель. Вам не придется восстанавливать полностью все данные жесткого диска, если вы потеряете всего лишь один файл. Time Machine может восстановить определённые изображения, папки и другие файлы из своей многоуровневой системы резервного копирования.
На ноутбуках с системой OS X Yosemite или более поздней версией, в программе есть функция позволяющая делать локальные снимки, когда вы находитесь далеко от своего резервного диска, один раз в день (и один раз в неделю).
Локальные снимки действительно будут занимать часть вашего жесткого диска на ноутбуке, но если на жестком диске будет оставаться менее 20%, программа автоматически будет удалять старые резервные копии.
Заметка: По просьбам моих читателей, я написал простую и понятную инструкцию: . Буду благодарен за вашу оценку.
Как исключить определённые папки из резервных копий?
Для этого перейдите в Системные настройки → Time Machine , нажмите кнопку Параметры и выберите все папки, которые нужно исключить из резервного копирования.
Как включить резервное копирование в Time Machine на Mac

Как восстановить файлы из резервной копии Time Machine

Программа скопирует выбранный файл или папку в исходное место на жестком диске.
Как восстановить систему из резервной копии Time Machine
Если у вас возникли серьезные проблемы с системой или жестким диском, программа поможет восстановить систему или установить ее на новый жесткий диск.

Если у вас полетел жесткий диск, и вы его заменили, то у него не будет раздела восстановления. Но не бойтесь, вы сможете восстановить систему запустив режим восстановления с диска хранения резервной копии Time Machine. Просто удерживайте кнопку Option (Alt) при запуске компьютера и выберите внешний жёсткий диск с Time Machine.
Вопросы по утилите Time Machine?
Я надеюсь, что это статья помогла разобраться вам в работе с «Машины времени» от Apple. Обязательно пользуйтесь ей, чтобы потом не жалеть, ведь никогда не знаешь когда понадобиться восстановить файл или систему. Пользуетесь ли вы утилитой Time Machine? Если нет то почему? Пишите в комментариях.
О том как сделать резервную копию iPhone или восстановить его из резервной копии, читайте по этой .
Ваш компьютер когда-нибудь падал? Вы когда-нибудь теряли ноутбук? Если нет, вам очень повезло. Это случалось со многими из нас. Спросите любого, кто когда-либо потерял свой компьютер, и он скажет вам:
Это не весело.
В конце концов, большинство из нас хранит все данные на компьютере. Дипломная работа, рабочие файлы, семейные фотографии, финансы — все это есть практически у каждого.
Но когда ваш компьютер выходит из строя… возникает вопрос как восстановить данные…
Вот почему важно сделать резервную копию вашего жесткого диска. Ваш Mac может отлично работать, вы можете быть уверенным в нём на все 100%, но вы никогда не знаете, что может произойти завтра или сейчас спустя 10 минут. И когда что-то произойдет, вы должны быть во все оружии.
К счастью, существует несколько разных способов создания резервной копии всех файлов. Все эти способы довольно просты и займут у вас меньше совсем немного времени.
Резервная копия Mac с помощью Time Machine
Apple позволяет легко создавать резервные копии вашего ноутбука, создавая копию жесткого диска. С 2007 года Apple оснастили каждый ноутбук и настольное устройство программным обеспечением под названием Time Machine.
По сути, эта программа представляет собой встроенную функцию резервного копирования, которая позволяет создавать копии жесткого диска в любое время. Это здорово, потому что он не только позволяет вам восстановить ваш компьютер, если он полностью перестанет работать, но также позволяет восстанавливать отдельные файлы, если вы их удалили.
Случайно опустошил свою корзину с важной папкой в ней?
Не волнуйтесь! Если вы создали резервную копию своего компьютера с помощью Time Machine, вы можете восстановить этот файл обратно всего за несколько минут!
После того как вы включите Time Machine, он будет периодически архивировать все файлы на вашем компьютере в зависимости от ваших настроек программы. Мы предлагаем вам настроить автоматическое резервное копирование на еженедельное или ежедневное резервное копирование (вы можете даже делать ежечасное резервное копирование, если хотите). Таким образом, вам не нужно специально выделять время для резервного копирования, потому что ваш компьютер сделает это автоматически.
Вот как этим пользоваться:
Во-первых, вам понадобится внешний диск для хранения ваших файлов. Это может быть традиционный внешний, который подключается через USB, FireWire или Thunderbolt. Или вы можете использовать одно из фирменных устройств Apple Time Capsule, если оно у вас есть.
Вы даже можете хранить свои файлы на другом компьютере в вашей сети, если этот компьютер совместим с функцией общего Apple File Protocol (AFP).
На этом диске будут храниться все дубликаты файлов после их рендеринга. Таким образом, чтобы сделать резервную копию, его нужно подключить.
Поэтому, прежде чем приступить к работе, вам нужно взять внешний диск и подключить его. Если вы хотите сохранить свои материалы на другом компьютере с помощью общего доступа к файлам, вы можете пропустить этот шаг и двигаться дальше.
Настройка Time Machine:
Делает ли Time Machine все резервное копирование каждый раз?
Новые пользователи часто задаются вопросом, когда они используют Time Machine, создает ли он копию каждого отдельного файла каждый раз, когда резервирует компьютер.
Ответ … ДА!
Программа автоматически копирует все вайлы на ваш жесткий диск.
Таким образом, каждый раз, когда он запускается, он будет копировать ваши системные файлы, учетные записи, приложения, настройки, изображения, видео, документы, музыку и даже электронные письма.
Может показаться странным, что на внешнем диске есть полная копия вашего компьютера. Но не волнуйся. Если что-то пойдет не так, вы будете рады, что у вас это есть.
Резервное копирование Mac на iCloud
У вас нет внешнего жесткого диска для резервного копирования? Не нужно волноваться! Есть способы, чтобы сохранить ваши файлы в безопасности, даже без внешнего диска.
Один из лучших способов сделать это с помощью . Преимущества в использовании облака в качестве резервной копии — доступ к данным из любого места. Ну, это и тот факт, что вам не нужно носить с собой внешний диск вместе с ноутбуком.
iCloud довольно легко использовать. Все, что вам нужно сделать, это перетащить файлы прямо в облачное хранилище. Вы будете спать спокойно ночью, зная, что ваши файлы в безопасности, даже если ваш компьютер не справится с задачей, а ваш внешний жесткий диск сломается.
Вот как это использовать:
- Перед тем, как использовать диск iCloud, вы должны . Вам нужна последняя версия операционной системы Mac, когда вы пытаетесь получить доступ к облаку. В противном случае у вас могут возникнуть трудности.
Можете ли вы сделать резервную копию всего компьютера в iCloud?
Хотите создать копию своего жесткого диска и загрузить ее в iCloud?
Краткий ответ: да. Но это своего рода проблема. Проблема в том, что Apple предоставляет вам ограниченное пространство в облаке. И хотя они дают вам 5 ГБ дискового пространства бесплатно в вашей учетной записи, они заставят вас заплатить за расширение пространства.
Стоимость размещения данных в iCloud варьируется от региона к региону. В настоящее время вы можете купить 50 ГБ дополнительного облачного хранилища за 0,99 доллара в месяц. Или, вы можете инвестировать в 2 ТБ дополнительного места за $ 9,99 в месяц.
К сожалению, ваш компьютер, вероятно, содержит более 5 ГБ данных. Поэтому, если вы хотите сделать резервную копию всего жесткого диска в iCloud, вам придется платить ежемесячную абонплату Apple.
И есть еще одно препятствие в этом процессе …
Вам нужно будет создать копию жесткого диска, прежде чем вы сможете экспортировать ее в облако. Скорее всего, на вашем устройстве недостаточно места для двух копий.
Таким образом, вам, вероятно, понадобится внешний диск. Таким образом, у вас будет устройство для хранения вашей копии. После копирования вы можете перетащить этот файл в свою учетную запись iCloud.
Есть несколько преимуществ наличия двух копий вашего жесткого диска. Как я уже говорил, приятно иметь локальную резервную копию и облачную резервную копию, чтобы вы никогда не потеряли свои файлы.
Но вам придется заплатить за это — как в облачном, так и в физическом пространстве.
Резервное копирование Mac на Google Drive
Еще один способ сделать резервную копию вашего Mac — это сохранить все ваши файлы на Google Диске. Подобно iCloud, эта опция дает вам возможность хранить все ваши данные в надежной и безопасной папке в Интернете.
Теперь мы понимаем, что Google Drive не является первым выбором пользователя Apple в решениях для хранения данных. Я имею в виду, почему вы используете это, когда у вас уже есть доступ к iCloud?
Как владелец Mac, iCloud будет вашим первым выбором. Кто хочет открыть совершенно новый сайт, когда они могут просто перетащить свои файлы в папку, которая уже находится на их компьютере?
Но если вы ищете дополнительное место для хранения, Google Drive может быть лучшим вариантом. Когда вы регистрируетесь в учетной записи Drive, Google предоставляет вам 15 ГБ свободного места на диске. Это больше, чем 5 ГБ, которые идут с учетной записью iCloud.
И вы все равно можете если это необходимо. Вы можете получить 100 ГБ за $ 1,99 в месяц, что может стоить того, если учесть 15 бесплатных ГБ, которые они вам уже дают.
Google Drive также относительно прост в использовании. На самом деле, у вас, вероятно, уже есть аккаунт, если у вас есть адрес Gmail, поэтому все, что вам нужно сделать, это зайти на Или вы можете скачать приложение через App Store.

Независимо от того, устанавливаете ли вы его или используете на своем веб-сайте, все, что вам нужно сделать, это перетащить файлы или папки на диск. Они будут загружены мгновенно.
Это так просто!
Как я могу использовать резервное копирование и синхронизацию?
Недостатком Google Диска является то, что вам придется загружать каждую папку отдельно. Невозможно одновременно перетащить весь жесткий диск в приложение.
Но с помощью приложения Google Backup и Sync вы можете создать копию своего жесткого диска и сохранить ее в Интернете.
Как-то неудобно, что вам приходится загружать дополнительное приложение. Но, если это помешает мне потерять все мои файлы, если мой компьютер сломается, такие усилия не будут напрасными.
Вот как это работает:

Вы можете получить общие данные, щелкнув значок Apple в верхнем левом углу рабочего стола и выбрав «Об этом Mac». Когда откроется окно «Обзор», выберите вкладку «Хранилище», чтобы узнать, сколько ГБ Вы сохранили на своем компьютере.
Убедитесь, что вы освободили достаточно места на диске (или iCloud) для хранения всех файлов, которые вы планируете сохранить.
Далеко не все пользователи компьютеров Mac озаботились резервным копирование данных. Даже наличие простой стандартной утилиты Time Machine в macOS не мотивирует настроить создание бэкапов.
Оказывается, в настольной операционной системе Apple есть еще один не самый очевидный способ создания резервных копий данных. Он основан на комбинации двух фишек облачного сервиса iCloud.
Одним из стала возможность синхронизировать между компьютерами данные с рабочего стола и папку Документы. Именно она и легла в основу данного способа.
Как настроить
Способ будет работать на любом компьютере Mac . Достаточно проделать такие настройки:
1. Нужно убедиться, что на компьютере подключена учетная запись Apple ID (Настойки – iCloud ).
2. В параметрах следует включить опцию Папки «Рабочий стол» и «Документы» .

Это все, больше ничего не нужно.
Как это работает
Просто помещаем файл на рабочий стол и ждем, пока закончится синхронизация с облаком (пропадут соответствующие индикаторы в Finder).
Любые данные, которые были загружены в облако, будут доступны с любого устройства, а если случайно удалите что-то лишнее, можно будет восстановить файлы из бекапа.
Вспоминаем еще одну фишку облачного сервиса – . Если понадобится копия данных, делаем следующее:
1. Заходим в iCloud через веб-интерфейс.
2. Переходим в Настройки и открываем раздел восстановления файлов.
3. Выбираем нужные данные и восстанавливаем их.



Какие ограничения
Основное ограничение – 5 ГБ свободного места в облаке. В момент копирования файла на рабочий стол его размер не должен превышать остаток свободного пространства в iCloud.
Если места не хватает, можно или приобрести . Делать это не обязательно, для небольших файлов, фото или документов места и так будет достаточно.
Второе ограничение – 30-дневный срок хранения резервных копий в iCloud. Через месяц файл, который был удален с Mac, будет удален из резервной копии iCloud без возможности восстановления.
Спасибо re:Store за интересную фишку!
Проблема потери данных была актуально как 10 лет назад, так и сейчас и будет в будущем. Потерять всю необходимую информацию можно различными способами: повредить носитель, вследствии заражения вирусами или же нечаянно их удалить. Для восстановления информации способов не так много и самым надежным считается - восстановление с резервной копии. В чем смысл - вы подстраховываете себя и делаете резервную копию необходимых данных, когда с ними все в порядке, когда же случилась неожиданная проблема вы просто восстанавливаете их из резервной копии. Не нужно думать, что создание резервных копии это тяжелая ручная работа, вовсе нет, на сегодняшний день существует довольно много программ, которые все сделают за вас, один раз настроив такую программу, про нее можно забыть и вспомнить только тогда, когда необходимо, что то восстановить. В Mac OS уже встроена подобная программа для резервного копирования данных и называется она- Time Machine.
Для того, что бы выполнить резервное копирование (его еще называют - backup/ бэкап) с помощью Time Machine необходимо OS X 10.5 Leopard или выше + внешний носитель, куда будут выполнять резервное копирование (это может быть внешний HDD, подключаемый по USB, Thunderbolt или FireWire, сетевой диск, AirPort Time Capsule или другие аналогичные устройства Apple). Далее необходимо определиться с размером внешнего носителя, расчет происходит следующим образом Занимаемое место на жестком диске MAC OS умноженное на два, т.е. если у вас на диске занято 50 Гб, то вам достаточно выделить 100 Гб места для резервного копирования. Для того, что бы посмотреть сколько у вас занято места на жестком диске, нажмите "Finder" - "Программы" - "Утилиты".
Затем выберите "Дисковая утилита".

Выберите свой основной диск и ниже увидите информацию о том сколько занято место на диске.

В моем случае для резервного копирования понадобится порядка 60 Гб. Процесс резервного копирования будет выглядеть следующим образом, первый бэкап будет "Полный", т.е. всей OS вместе с данными и займет столько же места, сколько занято на MAC OS, все последующие бэкапы будут делать резервное копирования лишь измененных данных и для них уже потребуется значительно меньше места. Time Machine хранит:
- Ежечасные копии за последний 24 часа;
- Ежедневные бэкапы за последний месяц;
- Еженедельные бэкапы за все остальные месяцы работы.
Как только места на внешнем носителе не будет хватать, старые данные будут затираться новыми.
От теории предлагаю перейти к практике, подключите носитель, на который вы будете делать бэкап, зайдите в "Finder" - "Программы" - "Time Machine".

В открывшемся окне выберите "Выбрать резервный диск".

Выберите носитель, на который будет выполняться резервное копирование. При желании можете запаролить бэкап, для этого установите галочку в пункте "Зашифровать копии". Эта процедура не обязательна и нужна только в качестве защиты вашего бэкапа от посторонних.

Если на этом носителе есть какая либо информация ее необходимо перенести, поскольку Time Machine удалит всю информацию на ней и отформатирует носитель в Mac OS Extended (журнальный).

При необходимости можно исключить некоторые папки из бэкапа, для этого нажмите кнопку "Параметры", нажмите на "плюс" и укажите те папки, которые не нужно бэкапить.