Как соединить две фотографии в одну в Paint. Суперклей Хакера: новый способ склеить два исполняемых файла Зачем объединять две фотографии в одну, что такое фотоколлаж
Всем всего доброго!
Довольно популярная задача по обработке видео - это соединение нескольких роликов в один видеофайл. Это может понадобится, например, когда вы наснимали домашнего видео, и теперь хотите упорядочить свои записи и сделать один ролик или клип, который в последствии продемонстрировать остальным...
Вообще, решать подобную задачу можно по-разному, и программ для решения - тоже не счесть. Но как бы вы не решали задачу, есть определенный ряд проблем, с которыми приходится сталкиваться. Я озвучу их сразу же:
1) форматы видео : дело в том, что каждое видео (часто так бывает) сохранено в своем формате, с разными кодеками. Это могут быть файлы: AVI, MPG, WMV, MP4, MKV, FLV, и пр. Многие программы при работе - просто выдают ошибки и отказываются работать с такой разношерстной "командой";
2) количество кадров : дело в том, что у каждого видео есть определенное количество кадров, и когда вы соединяете между собой два видео, нужно "искать" среднее, чтобы склеить их. В общем, это не так просто (да и углубляться сейчас в это не хочу, мы избежим этого!). Важнее знать, что в случае какой-либо ошибки с количеством кадров - вы можете получить эффект рассинхронизации звука с видео - т.е. либо звук будет отставать, либо наоборот опережать видео.
Теперь напишу свои мысли по поводу быстрого и простого решения перечисленных проблем (причем, пользователю, о них не нужно даже задумываться) ...
Соединение двух-трех и более видео в один файл
Наш инструмент - ВидеоМОНТАЖ
(Кстати, есть цикл уроков по созданию своего видео - )
ВидеоМОНТАЖ - простой и удобный редактор видео, полностью на русском языке (с поддержкой Windows 7, 8.1, 10). Позволяет легко и быстро создавать собственные ролики, проходя через удобную последовательность шагов (сама программа - это пошаговый мастер создания видеоролика). Почему рекомендую ее использовать для склеивания нескольких видео:
- - она открывает и соединяет между собой любые форматы видео: AVI, MKV, MPG, WMV и т.д.;
- - от пользователя требуется только лишь расставить ролики в нужном порядке и выбрать переходы между ними;
- - нет проблемы с рассинхронизацией (о которой я говорил выше).
Соединяем 3 видео в 1 - по шагам
1) Создание проекта
После запуска программы, перед нами появится окно с выбором - щелкаем по пункту "новый проект" (как на скрине ниже).

Начало проекта // новый проект
2) Выбор соотношения сторон
В следующем окне нас попросят установить соотношение сторон видео, можно выбрать:
- автоматическое (выставляется по первому видео);
- 16:9 - широкоформатное видео (одно из самых популярных, рекомендуется);
- 4:3 - формат для старых телевизоров (некогда был популярен, сейчас уже новый тренд);
- другой формат (который зададите сами).
На мой взгляд нужно выбрать: либо автоматический вариант, либо 16:9. Выбирать вам...

Установить автоматически // соотношение сторон видео
3) Добавление видео
Следующий шаг - добавление всех своих видео в проект. Рекомендую добавлять их в той последовательности, в которой вы хотите их соединить. Я для примера добавил 3 видеоролика (скриншот ниже).
Чтобы добавить видео : слева у вас представлены все диски и папки, находите в них вашу папку с видео. Далее выбирайте то видео, которое хотите добавить, и жмете кнопку "Добавить видео". Обратите внимание, что ВСЕ добавленные видео начинают отображаться на нижней шкале в определенной последовательности (в зависимости от того, когда какое видео вы добавили). См. красные стрелки на скрине ниже.
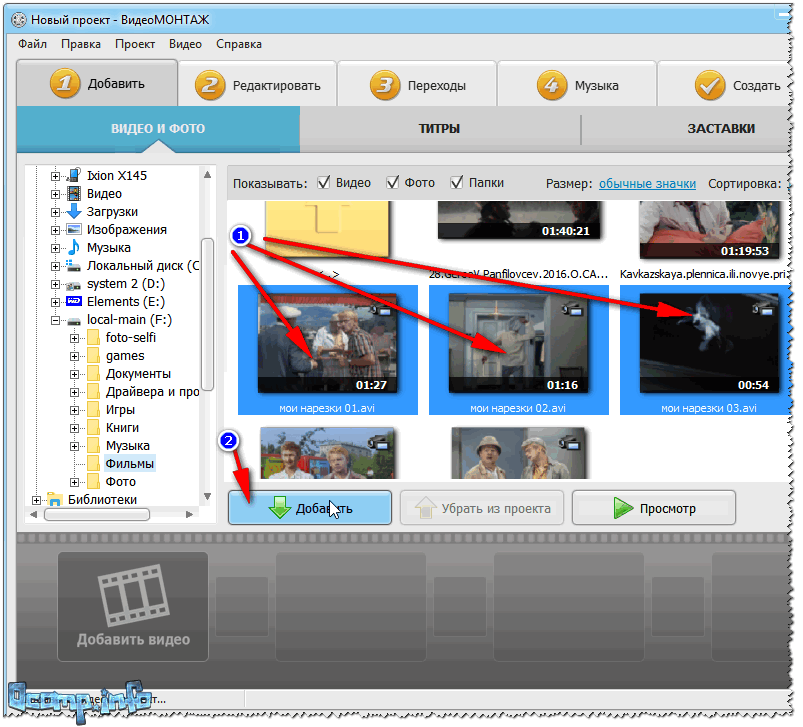
4) Редактирование
В этом меню вы сможете увидеть все ваши ролики, которые вы добавили (см. в нижнюю часть окна). Порядок роликов вы можете переставить (просто перетащите их мышкой, либо используйте вариант - правка/копировать, правка/вставить, правка/удалить) !
Еще один момент - между всеми роликами программа по умолчанию ставит 2-х секундный переход (ну т.е. видео не сразу начнет показываться, а как-нибудь с эффектом затухания, с перелистыванием страницы и пр.). Для просмотра всех переходов - можно использовать соответствующий раздел.

Порядок роликов - и переходы
5) Удаление переходов (ну или добавление...)
Так как мне переходы были не нужны (думаю, возможно и вам), то их можно и нужно удалить. Обратите внимание на нижнюю часть окна: между большими квадратами с видео - есть маленькие. Это и есть переходы. Чтобы их удалить : щелкните по этому квадрату правой кнопкой мышки, а затем выберите в меню "Удалить" .
Прим.: на удаленным переходе отображается цифра 0 (вместо 2-х секунд, которые были по умолчанию).
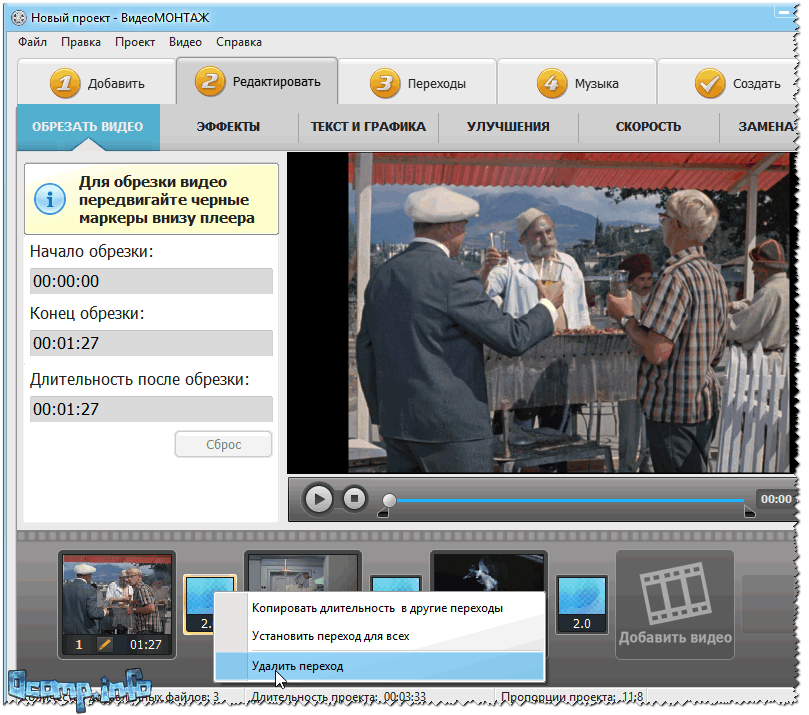
6) Выбор формата для сохранения
В общем-то, когда все видеофайлы добавлены и расставлены в нужном порядке, а вопросов к переходам нет - выбирайте раздел "Создать" , а затем выберите вариант "Создать AVI-видеофайл" (см. скриншот ниже).
Примечание : кстати, программа "ВидеоМОНТАЖ" может сохранить видео и в другие форматы, например, создать полноценный DVD-диск, HD-видео, видео для телефонов (планшетов, смартфонов) и пр. В общем-то, как я считаю, это все существенно облегчает и помогает начинающим пользователям быстро и легко сохранять свои видео. Я в своем примере выбираю вариант с AVI - так как, он самый популярный формат на сегодняшний день!
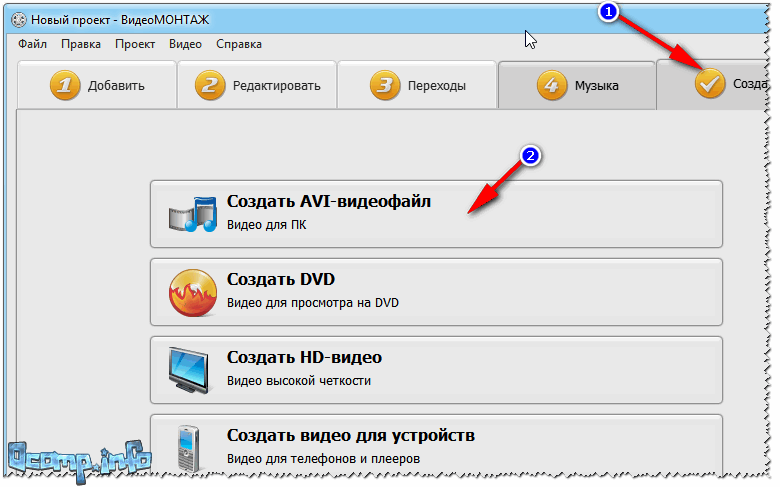
7) Выбор кодека и указание размера итогового видео
- во-первых, вы можете самостоятельно выбрать кодек: Xvid, Divx, H.264 - в целом, они примерно одинаковые и обеспечивают отличное качество видео;
- во-вторых, вы можете менять разрешение самостоятельно;
- в-третьих, программа заранее подсказывает вам какого размера будет итоговой файл. Это СУПЕР! Представьте, у вас на флешке (или диске CD/DVD) осталось ~500 МБ и туда нужно уместить конкретный видеофайл. Да нет проблем - введите вручную размер, который вам нужен, и программа сама подберет нужный битрейт!

В общем-то, после выбрать кодека и размера видео, жмите кнопку "Создать видео" (внизу окна).
8) Кодирование видео
Далее настанет самая скучная часть - компьютер начнет кодировать ваши видеоролики. Время на кодирование , какую бы вы программу не использовали, всегда довольно значительно! Вообще зависит от: мощности вашего ПК, его загрузки в данный момент, от количества роликов (точнее от их общей длины), от кодека, которым сжаты исходные видео (и в который вы хотите сжать).
Склеить видео быстро без перекодирования - занятие довольно сложное (для каждого типа файлов нужно использовать свои спец. утилиты). А если у вас файлы разного формата (и кодированы разными кодеками) - то без перекодирования в один формат, это невозможно. Поэтому, в любом случае - только ждать...

9) Готово!
Если все прошло успешно - появиться небольшое окно, о завершении конвертации (пример показан ниже) ...

Собственно, на этом моя мини-инструкция по соединению нескольких видео в одно - завершена.
Надеюсь, вы легко сможете склеить всё, что необходимо.
Всего наилучшего!
Простые и красивые открытки, картины и другие арт-объекты можно создать в несложной технике, объединив на одном поле несколько отдельных изображений. А вы знаете, как соединить две фотографии используя популярные графические редакторы?
Из двух в одно: техника коллажа
В программе Фотошоп или любом редакторе, позволяющем новый файл. Добавляем поочередно оба фото и располагаем их желаемым образом относительно Кадры могут соприкасаться краями вплотную, или между ними может быть расстояние. Также можно добавить цветной фон. Интересного эффекта можно добиться, размыв края одноименным инструментом или добавив декоративную рамку. Создать подобный арт можно и во многих онлайн-редакторах, это удобно, если на вашем компьютере не найдется подходящих программ.
Соединить две фотографии можно и другим способом. Очень интересно смотрится плавный переход одного изображения в другое. Для начала копируем оба снимка на одну основу, сопоставляем их размер и накладываем с необходимым зазором. Теперь самая интересная часть работы, на последнем слое делаем маску. На маске применяем черно-белый градиент, возможно у вас не с первого раза получится добиться красивого смешения, в этом случае не поленитесь проделать все сначала. Прежде чем в одну картинку и отправить на печать, объединяем видимые слои и добавляем немного шума. Наша картинка почти готова, при желании можно обесцветить изображение и выбрать новый цвет для него.
Как сделать фото, которого не было?

Нередко из серии фотографий сложно выбрать даже одну-единственную, полностью оправдавшую ожидания фотографа и моделей. Чаще всего это касается групповых фото. Можно ли склеить две фотки в одну? Для пользователей Фотошопа среднего уровня это простая задача. Предположим, нас не устраивает одна из фигур на снимке или ее элементы. Но эта же фигура есть в подходящем виде на другом снимке. Выделяем нужные нам элементы и копируем их на новый слой на хорошем фото. После чего переносим на требуемый кадр. Самое сложное - сопоставить размеры. Нам нужен инструмент свободное трансформирование, для сохранения пропорций зажимаем клавишу shift. На время подбора размера можно сделать рабочий слой полупрозрачным. Когда элементы наложены подходящим образом, самое время проработать границы. Для того чтобы незаметно соединить две фотографии можно использовать размытие и штамп, лишние детали удаляем с верхнего слоя ластиком.

Задача значительно упрощается, если нам необходимо обработать пейзаж. Например, добавить небо из одного снимка в другой аналогичный. Делаем в той же технике, выделять и вставлять однородные большие площади намного проще, нежели перемещать мелкие элементы. Если вы собираетесь соединить две фотографии, обязательно предварительно обработайте обе до желаемого вида, это значительно упростит работу. В самом конце совмещения можно немного подкорректировать цвета и настройки контрастности.
Приветствую, дорогие гости и читатели блога! Продолжаем нашу рубрику «Компьютер и интернет для чайников». Перед нами задача: быстро соединить две разные фотографии, при этом не скачивая сторонних приложений и не имея навыков работы в фоторедакторах.
Независимо от того, работаете ли вы на компьютере или используете этот аппарат для развлечения, в любом случае вам может понадобиться соединить две картинки в одну, чтобы решить какую-то свою задачу.
Например, вы сотрудничаете с и используете , которые помогают вашему телу трансформироваться. В этом случае вы фотографируетесь до использования продукции, а через какое-то время — после её использования.
Затем возникает необходимость соединить две фотографии в одну и добавить текст, чтобы таким образом привлекать потенциальных партнёров и клиентов в бизнес. Вот тут и приходит на помощь стандартное приложение Paint, которое есть в каждой версии Windows, ну или по крайней мере в большинстве из них.
Как склеить два фото в стандартном приложении Paint
Возможно до этого момента вы даже не подозревали, что на вашем компьютере есть приложение, которое может справиться с задачей по соединению двух фотографий. Я тоже в своё время не сразу об этом узнал, а только спустя время, когда уже научился работать в сторонних программах.
Но перейдём к делу. Чтобы быстро найти приложение Paint на компьютере, нужно в левом нижнем углу открыть поиск. В зависимости от версии Windows, расположение поиска может отличаться. Я показываю на примере Windows 10.
Открываем поиск и пишем название программы. Компьютер выдаст вам нужный результат вверху. Нажимаете на значок и запускаете приложение.

Теперь нужно загрузить первую фотографии, чтобы её отредактировать. В левом верхнем углу программы нажимаем «Файл», затем «Открыть».

После чего откроется окно для выбора расположения фотографии. Находите нужное фото и просто нажимаете на него. Если фотография слишком большая, то можно уменьшить её масштаб справа внизу ползунком.

После того, как подогнали масштаб, нужно обрезать лишнее. Для этого переходим на верхнюю панель инструментов и нажимаем «Выделить», а затем выбираем «Прямоугольная область».
Появляется маркер выделения. Теперь нужно зажать левую кнопку мыши и не отпуская её, потянуть маркер сверху вниз и в сторону, таким образом выделить область, которую мы хотим оставить.

Затем вверху на панели нажимаем «Обрезать».

Теперь у нас получилась обрезанная по краям фотография, которую нужно сохранить.

Переходим в уже знакомый нам «Файл», выбираем «Сохранить как», а затем выбираем нужный формат. Я обычно выбираю «Изображение в формате JPEG».

Программа предложит выбор места для сохранения, а также можно задать название файла.

После того, как сохранили первую фотографию, прямо на ней нужно открыть вторую точно таким же образом «Файл», «Открыть» и уменьшить масштаб при необходимости.
Затем, как и с первой фотографией делаем обрезку. «Выделить» — «Прямоугольная область» — «Обрезать».
Теперь на подготовленной фотографии нужно создать место для второго фото. Для этого подводим курсор к правому краю фотографии и зажав левую кнопку мыши растягиваем полотно до примерно нужных размеров. Ничего страшного, если растянем больше, потом можно поправить.

Теперь в правую часть чистого полотна нужно поместить первую фотографию. Для этого переходим в левый верхний угол программы и нажимаем «Вставить», а из выпадающего списка выбираем «Вставить из».

Откроется окно выбора. Выбираем ранее сохранённое фото просто нажав на него мышкой.
Если вы соединяете фотографии разных форматов и размеров, то подогнать размер можно нажав вверху на «Изменить размер», а затем подобрать масштаб в процентах или пикселях.
В данном случае первая обработанная фотография меньшего размера. Перетаскиваем её мышкой на правую сторону и подбираем размер.

Когда подогнали размер, выставляем второе фото ровно с первым и «задвигаем» оставшийся пустой холст справа таким же образом как выдвигали, то есть зажав маркер левой кнопкой мыши. Если вам больше ничего не требуется, то сохраняете фотографию точно так, как сохраняли первую.
Если же нужен текст на фотографии, то делаем следующее. Выдвигаем внизу полосу чистого полотна мышкой. Затем на панели вверху выбираем инструмент ТЕКСТ, кликнув по заглавной букве.

Затем кликаем левой кнопкой мыши на чистом полотне внизу. Открываются параметры текста, которые можно настроить. Выбираем размер, цвет шрифта, стиль, а затем пишем нужный текст. Чтобы уменьшить размер поля ввода, после того, как написали текст, просто регулируем его мышкой потянув за маркеры.

Чтобы передвинуть текст в нужное место, подводим курсор мышки к самому краю до появления курсора с четырьмя стрелками. Когда курсор появился, зажимаем левую кнопку и перемещаем текст.
Таким образом можно добавлять несколько полей с текстом и размещать их в нужных местах. Итогом работы может быть вот такая смонтированная из двух фотографий композиция.

На этом у меня всё. Надеюсь, статья «Как соединить две фотографии в одну без фотошопа» была вам полезна. Самая лучшая поддержка для меня - это ваша обратная связь. Успехов и процветания вам!
Как соединить две фотографии в одну без фотошопа обновлено: августа 5, 2019 автором: Руслан Ошаров
В открывшемся окне выберите 2 файла и нажмите «Открыть».
В основном окне программы появится 2 фотографии, поставьте их рядом друг с другом, чтобы было удобнее с ними работать.

Выберите любую фотографию и нажмите меню «Выделение» - «Все» (сочетание клавиш «Ctrl+A »). Затем нажмите меню «Редактирование» - «Скопировать».

Теперь вам необходимо создать новый чистый холст. Для этого нажмите «Файл» - «Новый». Перед вами появится окно – в поле «Установки» выберите «Буфер обмена». Обратите внимание на значения ширины и высоты нового холста. Для того, чтобы уместить 2 фотографии необходимо значение меньшей сторону удвоить в 2 раза (ширину). К удвоенному значению прибавьте еще несколько пикселей, это делается для запаса. Нажмите «ОК».

После появления нового холста, скопируйте поочередно содержимое 2 фотографий («Ctrl+A» и «Ctrl+C») и вставьте их на нашу будущую фотографию («Редактирование» - «Вставка» или «Ctrl+V»). Перемещайте скопированные части фотографий для лучшей композиции. Затем сохраните новую фотографию: нажмите меню «Файл» - «Сохранить как» - в поле «Тип файла» выберите «JPEG» - выберите директорию (папку) для сохранения – нажмите «Сохранить».

Видео по теме
Источники:
- как в фотошопе совместить 2 фотографии
- Склейка сканированных карт с помощью ФОТОШОПА
Умение совмещать две фотографии в одну вам понадобится при создании различных коллажей, интересных фотографий и при праздничном оформлении открыток. Для новичка в пользовании фотошопом эта задача может показаться непростой, но освоив ее, вы с легкостью сможете проявлять фантазию в редактировании фотографий. Если готовы – вперед!

Вам понадобится
- Две фотографии, программа Fotoshop.
Инструкция
Теперь в колонке инструментов слева выберите Move Tool (V) и с помощью него перетащите одно изображение на другое.
Если граница инструмента вылезает за границу холста, нажмите сочетание Ctrl+O, затем меняйте размер картинок, удерживая Shift. Когда же результат вас устроить, нажмите Enter.
В случае, если вам нужно поднять или опустить нижний слой, нажмите сочетание Move Tool (V) и смело двигайте нижнее изображение. Если у вас выскочила ошибка, переименуйте нижний слой, нажав Alt и дважды кликнув на Background.
Теперь смешайте ваши слои. Для этого выберите верхний слой и нажмите на кнопку добавления маски слоев. Иконка маски появится напротив выбранного вами слоя, и она будет окрашена в белый цвет.
Открыв настройки градиента, выберите черной-белый цвет, который будет в таблице третьим по счету.
Нажмите Shift и, удерживая, обозначьте место между слоями, где ваш градиент должен начаться, и где - закончиться. Если полученный результат вас не удовлетворяет, то нажмите Ctrl+Z и выберите поле смешивания снова.
Теперь можно соединять, вернее, сливать оба слоя в один, для этого выберите Layer 1 и нажмите Ctrl+Shift+Alt+E. Образуется новый слой под названием Layer 2, и вы можете увидеть его третьим в списке ваших слоев. Сохраните полученное изображение.
Сохраните полученное изображение. Поздравляем, вы совместили фотографию, добавив к ней шум или изменив цвета на такие, какие захотите. Удачи!
Видео по теме
Источники:
- Alltutorials.ru - уроки Фотошоп.
- совместить несколько фотографий онлайн
Если вам требуется получить из цельного куска видеозаписи несколько небольших частей, которые бы отражали суть всей видеозаписи, лучше всего обратиться к использованию простых и функциональных программ. К таким программам можно отнести абсолютно бесплатный продукт Virtual Dub. Он позволяет разрезать видео не только по ключевым моментам, но и по указанным точкам видео.

Вам понадобится
- Программное обеспечение Virtual Dub.
Инструкция
Большинство пользователей этой программы обычно поступает следующим образом: используя , они ищут начало и конец ключевых фрагментов, а затем вырезают каждый такой фрагмент, что значительно увеличивает время, затраченное на выполнение этой работы. Но разбить видеозапись на кусочки можно без использования ручного поиска ключевых моментов . Любой , который был правильно перекодирован, содержит в себе уже готовые элементы раскадровки.
Нажмите меню «Файл» - выберите пункт «Сохранить сегментированный AVI». В открывшемся окне сохранения файла, не забудьте добавить в соответствующем окошке цифру «1». Каждый сохраненный файл будет иметь ровно 1 кадр. В итоге у вас получится большое количество видеофайлов. Не думайте, что программа разделила все видео по одному кадру, таких файлов было бы много. Каждый файл имеет разный размер: какой-то файл содержит 1 секунду видео, а какой-то может содержать около 10 секунд видео.
В зависимости от длины исходного видео, можно получить около 500 мелких файлов. Чтобы разрезать вручную такое количество файлов, а тем более сохранить, потребуется намного больше времени, нежели при использовании выше изложенного способа.
«Кадры решают все», как говорилось в старом советском фильме. Правда, в данной ситуации речь пойдет немного о других кадрах, но которые также имеют прямое отношение к кинематографу. А именно – поговорим о том, как разложить видео по кадрам.

Инструкция
Итак, для начала необходимо запастись терпением и произвести полную ревизию программ, установленных на компьютере и имеющихся на любых внешних носителях с целью нахождения программы Sony Vegas. Если же результаты поиска показали, что ее нет ни там, ни в другом месте, то разумным будет найти ее любым доступным способом и установить на свой .
Первая часть выполнена. Программа установлена. Буквально несколько слов о Sony Vegas. Данная является одним из приоритетных видеоредакторов. Благодаря своему интуитивно понятному интерфейсу. Работать с Вегасом может даже . Но перейдем от слов непосредственно к делу.
Запустив программу, можно обнаружить, что окно раскрыто на весь экран. Для упрощения работы следует свернуть появившееся окно хотя бы до половины предыдущего размера. Затем выбираем видеофайл, зажимаем левой кнопкой мыши и перетаскиваем в окно программы до тех пор, пока рядом с курсором не появится маленький знак . Это возвестит о том, что сюда копирование разрешено.
И, наконец, переходим к желаемому, а именно - разложению на кадры. Для этого понадобится навести курсор на данную линию и прокрутить колесиком мыши в разные стороны. Файл будет то сжиматься, то увеличиваться в длине. Наша задача – растянуть видео, дабы отчетливо видеть каждый отдельно взятый кадр. Кликнув по выбранному моменту курсором, можно будет увидеть его на черном экране, который находится над триммером. А после этого с выбранным кадром можно делать все, что угодно.
Видео по теме
Операция объединения нескольких изображений в одно, весьма типична для различных задач, связанных с редактированием цифровой растровой графики, например, при создании фотоколлажей. Как правило, комбинирование производится путем последовательного добавления графических фрагментов к базовому изображению. В самом простом случае, как правило, требуется склеить две картинки.

Вам понадобится
- - редактор растровой графики Adobe Photoshop.
Инструкция
Откройте одно из объединяемых изображений в редакторе Adobe Photoshop. Для этого нажмите клавиши Ctrl+O, либо в главном меню выберите пункты "File" и "Open...". Затем в диалоге "Open" перейдите в каталог с файлом, выделите его в списке и нажмите кнопку "Открыть".
Загрузите в редактор второе из объединяемых изображений. Аналогично предыдущему шагу, откройте изображение в новом окне документа.
Выделите фрагмент второй , который должен войти составной частью в результирующее изображение. Для этого воспользуйтесь инструментами выделения. Они активируются соответствующими кнопками инструментальной панели. Выделите большие области при помощи инструментов Rectangular Marquee Tool или Elliptical Marquee Tool. Для выделения областей сложной формы можно использовать инструменты группы Lasso Tool. Можно также воспользоваться быстрой маской, "умным" выделением Magic Wand Tool или быстрым выделением Quick Selection Tool. Для добавления области к существующему выделению, работайте инструментами при нажатой клавише Shift. Аналогично, используйте клавишу Alt для исключения произвольных областей из выделения.
Скопируйте выделенный фрагмент изображения в буфер обмена. Нажмите сочетание клавиш Ctrl+C, либо воспользуйтесь пунктом "Copy" меню "Edit".
Добавьте ранее скопированное в буфер изображение к первой из открытых . Переключитесь в окно документа первого изображения. Нажмите сочетание клавиш Ctrl+V, либо воспользуйтесь пунктом "Paste" меню "Edit".
Трансформируйте и переместите вставленное из буфера обмена изображение для подгонки его размеров и положения к деталям фоновой картинки. Воспользуйтесь пунктами "Scale", "Perspective", "Distort", "Warp", "Rotate", "Skew" раздела "Transform" меню "Edit", либо нажмите сочетание клавиш Ctrl+T для осуществления свободной трансформации.
Сохраните совмещенное изображение. Нажмите Alt+Shift+Ctrl+S, либо в меню выберите "File", а затем "Save for Web & Devices". Установите степень сжатия изображения и формат. Нажмите кнопку "Save". Выберите имя и путь для сохранения файла. Нажмите кнопку "Сохранить".
Видео по теме
В современном мире появляются все новые и новые программы, которые могут быть интересны в использовании. Среди них есть множество таких, которые прекрасно подходят для ретуши фотографий и позволяют при этом, например, склеить две фотографии или две картинки.

Вам понадобится
- - программа для ретуши фотографий,
- - фотографии или картинки, которые надо склеить.
Инструкция
Начните, конечно же, с открытия фотографий или картинок, которые нужно склеить. Для начала откройте в одном окне сразу несколько фотографий. Для этого откройте их по отдельности в выбранной вами программе (используя для каждой свое собственное окно). После этого в одном из окон правой кнопкой щелкните /картинке, выберите режим Duplicate layer (Дублировать слой). В появившемся окне в выпадающем списке выберите документ с вашей фотографией/картинкой.
Выделите верхний слой и кликните по пиктограмме Add Layer Mask (добавить маску слоя).
Сдвиньте верхний слой чуть-чуть вниз (опять же Move Tool), для того, чтобы процесс был немножечко легче и проще. В дальнейшем это сможет помочь определить длину градиента для вашей маски.
Выберите gradient tool (Заливка градиентом) (G).Причем, настройки градиента должны быть следующими: Mode – normal, Opacity – 100%, нажать надо на самый первый квадратик из 5. После кликните на краешке верхней картинки, зажмите клавишу Shift, и проведите горизонтальную линию от начала верхней картинки, до конца нижней.
Сделайте линию градиента немножко короче для придания резкости и примечательности ваших фотографий/картинок. После этого совместите фотографии/картинки, подняв верхнюю из них. Желательно после этого слить слои, но это не является обязательным. Если вы будете соблюдать все шаги, которые были изложены выше, и выполнять их аккуратно, не торопясь и будете нацелены на хороший результат, у вас обязательно получится качественная работа.
Источники:
- склеить два фото
Соединив в один видеоряд кадры, сделанные при помощи фотоаппарата, можно, при удаче, получить интересное видео в популярном стиле стоп-моушен. Конечно, производство полноценного стоп-моушен ролика – задача не на пять минут, но, сам процесс объединения статичных кадров в видеоряд не особенно сложен.

Вам понадобится
- Программа Adobe Efter Effects
- Серия фотографий
Инструкция
Подготовьте фотографии для импорта в After Effects. Для этого соберите их в одну папку и переименуйте. Названия файлов должны представлять собой порядковые номера кадров в формате 001, 002 и так далее. Если кадры были сняты в том порядке, в котором они должны быть объединены и сохранили названия, автоматически создаваемые при сохранении файла в памяти камеры, можете их не переименовывать. Кадры должны быть одного размера.
Импортируйте кадры в After Effects при помощи команды Import Multiple Files меню File. В открывшемся окне выделите первый по порядку кадр, поставьте галочку в чекбоксе JPEG Sequence и нажмите кнопку «Открыть». Нажмите кнопку Done.
Перетащите импортированную секвенцию на шкалу времени. Это можно сделать, перетащив секвенцию из палитры Project на палитру Timeline при помощи мыши. Собственно, вот и все. Кадры соединены.
Видео по теме
Источники:
- Анимация в After Effects
Вы привезли из отпуска море приятных впечатлений и столько же коротких видео. Естественно, гораздо удобнее склеить эти видео в один файл и показать все сразу, а не просить друзей подождать, пока вы найдете следующий файл. С задачей склеить несколько avi файлов прекрасно справится любой видео редактор, включая те, которые поставляются в комплекте с камерами.

Вам понадобится
- - Программа MotionDV Studio;
- - файлы avi.
Инструкция
Подготовьте файлы avi для обработки. Для этого соберите их в одну папку.
Загрузите файлы, которые собираетесь склеить, редактор. Чтобы это сделать, кликните левой кнопкой мыши по кнопке Add Folder («Добавить папку»), которая находится в правой верхней части окна программы. В появившемся окне Create new folder («Создать новую папку») щелкните по значку папки в правой части окна. В окне проводника выберите папку, в которую сохранены ваши avi, и щелкните по кнопке ОК.
Добавьте склеиваемые файлы на шкалу времени. Для этого щелкните по кнопке Switch view («Переключить вид»), которая находится в нижней части окна редактора слева от шкалы времени. Теперь каждый из склеиваемых avi будет отображаться одной пиктограммой на шкале времени. При помощи мыши перетащите файлы на шкалу времени. Можете поступить проще: щелкните левой кнопкой мыши по первому файлу, нажмите клавишу Shift и щелкните мышью по последнему файлу. Щелкните левой кнопкой мыши по кнопке Add to edit track, которая находится над шкалой времени в нижней части окна программы.
Вставьте переход между файлами, если считаете нужным. Для того чтобы это сделать, щелкните правой кнопкой мыши по пиктограмме с буквой «Т», которая появилась на стыке двух ваших . Выберите команду Add transition (“Добавить переход»). В открывшемся окне выберите переход, кликнув левой кнопкой мыши по его пиктограмме. Потянув за ползунок под окном Preview, вы сможете увидеть, как будет выглядеть мереход между двумя вашими видео. Перетаскивая ползунок Transition time («Время перехода»), вы можете увеличить или уменьшить продолжительность перехода. Нажмите кнопку ОК.
Сохраните видео на жесткий диск своего компьютера. Для этого наведите указатель курсора на кнопку Output в левой части окна программы. В появившемся меню выберите File output. В открывшемся окне настроек сохраняемого файла укажите имя этого файла в поле File name («Имя файла»). В раскрывающемся списке Format («Формат») выберите нужный формат. По умолчанию видео будет сохраняться в ту же папку, где лежат исходные файлы.Нажмите на кнопку File output и дождитесь окончания процесса сохранения файла.
Источники:
- Описание процесса объединения видео файлов в программе VirtualDubMod
Adobe Photoshop способен решать графические задачи практически любой сложности. Однако в решении самых простых можно обойтись и без него. К примеру, чтобы склеить два изображения, достаточно ACDSee и Paint.

Вам понадобится
- - ACDSee Pro 4,
- - Paint.
Инструкция
Запустите ACDsee и откройте в нем необходимые изображения: кликните пункт меню File > Open, выберите файлы и нажмите «Открыть». Размеры картинок должны совпадать, поэтому их нужно подогнать друг к другу.
Узнать и поменять размеры изображения можно через одно и то же меню: выберите фотографию и кликните горячие клавиши Ctrl+R. В появившемся окне активируйте пункт Size in pixels, в поле Width будет указана ширина изображения, а в Height – высота. При помощи этих же настроек можно поменять размеры . Если вы не хотите потерять пропорции изображения, используйте пункт Percentage of original. С его помощью изображение меняется в процентном соотношении. Нажмите Start Resize, а затем Done. В папке, где находится это изображение, появится еще одно, уменьшенное.
Откройте Paint, встроенный в Windows стандартный графический редактор. Для этого нажмите «Пуск» и в командной строке введите paint. Кликните Enter. В правом нижнем углу программы находится ползунок, с помощью которого можно приблизить и изображение, поставьте этот показатель как можно меньше. Возьмитесь за нижний правый край проекта и растяните его пошире, чтобы изображение, которое вы будете в него вставлять, уместилось полностью.
Нажмите «Вставить» > «Вставить из», выберите нужное изображение и нажмите «Открыть». Расположите картинку необходимым образом. В Paint отсутствует возможность манипулировать со слоями, поэтому с самого начала расположите изображение в правильном месте. Однако если что-то не получилось, можно использовать горячие клавиши Ctrl+Z (возвращение на шаг назад) и Ctrl+Y (переход на шаг вперед). Снова нажмите «Вставить» > «Вставить из» и загрузите вторую картинку. Расположите ее согласно вашей задумке.
Совет 10: Как сделать в Фотошопе в одной картинке несколько
Чудесное изобретение - Adobe Photoshop. В этой программе можно сделать все, на что способна фантазия. Можете создать картинку, на которой вы стоите возле строящейся пирамиды. Или поместите замок на облако. Совмещение нескольких изображений в одном называется аппликацией или коллажем.

Инструкция
Выберите фон, на который будете накладывать все остальные элементы. Изображение должно быть хорошего качества и разрешения. Откройте фоновую картинку или фотографию программой Adobe Photoshop любой версии. Добавьте следующую картинку и, зажав клавишу Ctrl, перетащите ее на ваш фон.
Возьмите инструмент выделения «волшебная палочка» в левой боковой панели. Кликните левой кнопкой мыши по фону, который хотите удалить. Немного откорректируйте область выделения (увеличением и уменьшением) и удалите ненужную часть картинки, нажав кнопку backspace.
Нажмите на инструмент «ластик», выберите в настройках инструмента небольшую мягкую кисть. Обработайте край вырезанного элемента. Этим же инструментом можно пользоваться для удаления фона. Сначала берите более крупную кисть, для «стирания» большей площади, затем маленькую, чтобы устранить мелкие недочеты и при этом не повредить важную часть изображения.
Далее нажмите сочетание клавиш Ctrl+T (трансформация). Увеличьте или уменьшите изображение, трансформируйте в любом направлении. Чтобы не терялись пропорции, зажмите Shift.
То же самое сделайте с другими картинками. Откорректируйте цвет изображения. Нажмите в верхней панели «изображение» - «коррекция» - «цветовой баланс». Подберите цветовую гамму так, чтобы изображение вписывалось более естественно.
Затем откорректируйте яркость и контраст. Для этого нажмите «изображение» - «коррекция» - «яркость и контраст». И, перемещая бегунок влево или вправо, добейтесь желаемого результата.
Добавьте к изображению каких-нибудь эффектов. Например, для планеты сделайте атмосферу. Для этого зайдите в «слои» - «стиль слоя» - «внутренняя тень», «внешнее свечение» и «внутреннее свечение». Поэкспериментируйте с настройками. Сохраняйте свои работы в PSD или PDD формате, чтобы была возможность что-то доработать или переделать. Окончательный результат сохраните в формате JPG.
Не всякий фильм может похвастаться тем, что привлекает к себе внимание с первой и до последней минуты. Хотя если в нем есть пара-тройка впечатляющих сцен, их можно поместить в отдельный файлик и при желании возвращаться именно к ним. Сделать это можно при помощи программы VirtualDubMod.

Вам понадобится
- - программа VirtualDubMod;
- - кодек Xvid.
Инструкция
Скачайте и установите программу VirtualDubMod (ссылка на скачивание находится в конце статьи). Если у вас установлен пакет кодеков K-lite, это значит, что у вас установлен и кодек Xvid, который понадобится вам в работе. Если нет – пройдите по второй ссылке в конце статьи, скачайте архив, затем распакуйте его и скопируйте эти файлы в папку C:WINDOWSsystem32. Чтобы изменения вступили в силу, перезагрузите компьютер.
Запустите VirtualDubMod и нажмите пункт меню Video > Compression. Среди имеющихся в списке кодеков выберите Xvid и нажмите Configure. Кликните по кнопке Target quantizer, тем самым переключившись в режим Target bitrate. Переместите ползунок, который находится ниже, как можно правее. В поле More кликните по кнопке с тем же именем – More. В появившемся окне установите следующие параметры: Motion Search Precision – 6, а в VHQ mode – 4. Остальные параметры оставьте без изменений. Закройте открытые окна, нажав в каждом из них ОК.
Нажмите пункт меню File -> Open video file и в появившемся окне выберите необходимый видеофайл. Видео появится в рабочей области программы. Внизу находится маркер, зажмите на нем левой кнопкой мыши и поводите влево-вправо. Как видите, перемещая маркер, вы перемещаетесь относительно продолжительности фильма.
Теперь вырезайте ненужное из фильма. Установите маркер примерно в том месте, которое будет началом ненужного отрезка, а затем клавишами «Влево» и «Вправо» сделайте более точную настройку. Кликните по кнопке Mark in, она изображена в виде половины стрелочки и направлена влево. Тем самым вы обозначили начало отрезка. Теперь переместите маркер в предполагаемый конец, при помощи клавиш «Влево» и «Вправо» настройте его расположение более точно и нажмите на кнопку Mark out (она находится справа от Mark in). Теперь между двумя этими отметками во временной полосе появится синий отрезок. Нажмите Delete на клавиатуре, чтобы удалить этот сегмент. Совершите эти действия со всеми ненужными отрезками в фильме.
Чтобы сохранить результат, нажмите горячую клавишу F7, в поле «Тип файла» выберите avi, укажите путь и нажмите «Сохранить». Какое-то время будет происходить конвертация, а затем в указанной вами директории появится готовый файл.
Видео по теме
Соединив в оригинальной вариации несколько картинок, можно создать недурный коллаж, который затем не без гордости можно показать друзьям или родственникам. Тем более, что для этого нужно совсем немного: пара-тройка цифровых изображений и некоторые навыки в общении с Adobe Photoshop.

Вам понадобится
- - Adobe Photoshop
Инструкция
Запустите Adobe Photoshop и создайте новый документ: кликните пункт меню «Файл» (File) > «Создать» (New), в полях «Ширина» и «Высота» введите такие параметры, в которые (как вы считаете) поместится будущая композиция из нескольких картинок. Нажмите ОК.
Откройте : нажмите пункт меню «Файл» (File) > «Открыть» (Open), выберите нужные изображения (используя клавиши Shift и Ctrl) и нажмите «Открыть». Если картинки находятся в разных папках, придется повторить эти действия, для каждой из картинок.
Выберите инструмент «Перемещение» (Move) и перетяните картинки на документ, который вы создали в первом шаге инструкции. По мере их перемещения они могут накладываться друг на друга, но это можно исправить, поэтому пусть вас это не беспокоит.
Переключитесь на документ, в котором находятся все перемещенные картинки. Здесь стоит пояснить, что на данный момент картинки существуют в качестве слоев документа, а не отдельных изображений. Найдите вкладку «Слои», по умолчанию она находится в правом нижнем углу программы, а если она отсутствует, нажмите F7. В ней находится список слоев: фон и картинки, которые вы переместили на этот документ. Чтобы передвинуть определенный слой, сначала выберите его левым кликом мыши в списке слоев, активируйте инструмент «Перемещение» и, зажав левую кнопку мыши на слое уже в самом документе, перетяните в нужное место. Проделайте эту операцию со всеми слоями до тех пор, пока они не выстроятся в нужной композиции.
Объедините эти слои. Зажмите Ctrl, кликните по каждому из них в списке слоев, щелкните по ним правой кнопкой мыши и выберите «Объединить слои».
Теперь вам придется подогнать размеры созданной композиции таким образом, чтобы она полностью поместилась в рабочей области документа, и вместе с тем оставался невидимым фон. Для этого создайте новый документ, а в полях «Ширина» и «Высота» укажите примерные параметры, которые примерно должны совпадать с размерами созданной композиции. Нажмите ОК. Переместите композицию в этот документ. Если параметры не подходят, создайте еще один документ, поправив в нем значения «Ширины» и «Высоты» в нужную сторону, а потом вновь переместите в него композицию. И так до варианта, который вы посчитаете подходящим.
Чтобы сохранить картинку, выберите тот документ, размеры которого вы посчитали приемлемыми (разумеется, в нем уже должны находиться соединенные фотографии), и кликните пункт меню «Файл» (File) > «Сохранить как» (Save as). В новом окне укажите путь для сохранения, впишите имя, в поле «Тип файлов» установите Jpeg и нажмите «Сохранить».
Видео по теме
Несмотря на огромное количество программного обеспечения для работы с изображениями, которое можно скачать в интернете – бывает сложно даже просто склеить две картинки в одну. Большинство программ не очень дружелюбны с начинающими пользователями. Однако, исключения есть и тут.

Вам понадобится
- Программа PhotoScape
Инструкция
Существует множество программ, в которых можно соединить два изображения, но лучше всего для этого подходит программа PhotoScape. Она очень простая, и, что немаловажно – совершенно бесплатная. Скачайте установщик отсюда: http://www.freeversion.ru/photoscape-skachat-besplatno
В окошке установщика, которое появилось после запуска скаченного файла, нажмите «Next». Прочитайте пользовательское соглашение и нажмите «I Agree». В следующем окне снимите галочку с пункта «Create program group» и нажмите на кнопку «Next». В следующем окне выберете путь, куда должна установиться программа. Нажмите «Next». Программа начала устанавливаться на ваш компьютер.
Когда программа установится, появится окошко об успешной установке программы. Поставьте галочку рядом с пунктом «Run PhotoScape V3.5» и нажмите кнопку «Finish».
PhotoScape запустился. В открывшемся окне программы сверху выберете вкладку «Комбинация».
В процессе работы с имеющимися изображениями пользователю может понадобиться соединить фото в одно в режиме онлайн. Это может быть создание коллажа, фотомонтаж и другие задачи, вызывающие необходимость склеивания нескольких фото в цельную визуальную композицию. В реализации задуманного ценную помощь окажут специализированные сетевые сервисы, созданные специально для объединения нескольких фотографий.
В сети существуют достаточное количество сервисов, позволяющих буквально за пару минут объединить два фото онлайн. Часть таких ресурсов специализируется на создании различных типов коллажей, в которых можно соединять по 5-7 различных фото в одно цельное изображение.
Другие специализируется исключительно на добавление фото друг к другу, обладают простым и удобным интерфейсом.
Работа с инструментами по склеиванию изображений строится шаблонным образом. Вы переходите на такой сервис, загружаете на него два (или более фото), определяетесь с рядом настроек, и запускаете процесс добавления. После этого просматриваете полученный результат, и сохраняете его на ПК.
В случае же ресурсов специализирующихся на создании коллажей вам будет необходимо сначала выбрать подходящий шаблон коллажа (или создать его самому), а затем следовать шагам, описанным выше.
Полученный результат обычно не помечается водяными знаками, потому вы можете смело использовать его для различных задач.
Если вы желаете добавить к вашему фото какой-либо текст, то вам будет полезен соответствующий на нашем сайте.
Давайте мы пристальнее рассмотрим сервисы для склейки фотографий в режиме онлайн.
Croper.ru – специализированный фоторедактор
Ресурс croper.ru являет собой полифункциональный сетевой фоторедактор, позволяющий выполнять различные операции над фото (обрезка, изменение размера, поворот, автообработка, наложение эффектов и др.). В его функционал входит и склейка пользовательских фото, которую мы и задействуем для наших задач.
Чтобы воспользоваться функционалом фоторедактора выполните следующее:

Сервис imgonline.com.ua – простое объединение фото онлайн
Особенностью украинского сервиса imgonline.com.ua является преимущественно текстовый интерфейс, с минимальным включением графической составляющей. Все операции проводятся с помощью выбора необходимых текстовых опций, а уже в самом конце пользователь получает возможность оценить полученный результат.

Mycollages.ru – удобное создание коллажей
Сервис предназначен для быстрого и удобного создания коллажей из имеющихся у пользователя фото. Для облегчения процесса ресурс обладает рядом стандартизированных шаблонов, но при желании пользователь может создать и свой.

Quickpicturetools.com — англоязычный онлайн-ресурс для работы с изображениями
Сервис quickpicturetools.com – умеет выполнять различные простейшие операции при работе с фото – обрезка, добавление текста и рамок к фото, создание на основе фото календаря и другое. Имеется там и функция комбинирования и склейка изображений онлайн, которой мы воспользуемся.
- Перейдите на quickpicturetools.com ;
- Нажмите на «Add» и загрузите первое фото на ресурс;
- Вновь нажмите на «Add» рядом в соседней ячейке и загрузите второе фото;
- С помощью опций «Width» (ширина) и «Height» (высота) установите необходимые размеры первого и второго изображения, определитесь с другими настройками;
- Для получения результата выберите «Generate Image» внизу;
- Сохраните результат на ваш PC.

Если вас интересует, как сделать слайд-шоу из фотографий с музыкой, то для вас может быть актуален .
Photojoiner.net – генерация коллажей на английском онлайн
Сервис photojoiner.net по своему функционалу похож на уже упоминавшийся мной сервис mycollages.ru. Несмотря на англоязычный интерфейс, работа с данным сайтом происходит аналогичным образом.
- Вы переходите на ресурс, выбираете количество ячеек коллажа, жмёте на «Apply».
- С помощью кнопки «Open» загружаете два фото на ресурс, и перетаскиваете их в соответствующие ячейки коллажа.
- Кнопка «Save» служит для сохранения результата.

Заключение
Для выполнения склейки 2 фото онлайн стоит использовать сервисы, перечисленные мной выше. Из перечисленных аналогов хотел бы акцентировать внимание читателя на ресурсе croper.ru, обладающим довольно разнообразным инструментарием для работы с изображениями. В целом же все перечисленные сервисы имеют бесплатный характер, простой и удобный интерфейс, и могут быть рекомендованы для быстрого объединения нужных вам фото онлайн.






