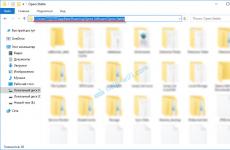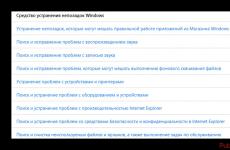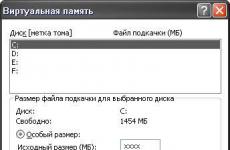How to export bookmarks from Yandex Browser: instructions. How to Transfer Your Profile to Firefox Backup and Restore
Hello! Like many other articles on this site, this article is from personal experience. I'll tell you about the solution to a problem that I encountered a few days ago. We'll talk about saving Opera browser settings. I'll show you how you can transfer the express panel, bookmarks, passwords and other settings of the Opera browser to another computer, or when reinstalling Windows.
It all started when I decided to reinstall Windows 7 to Windows 10. And the main task was to transfer the Opera browser settings. It was very important for me to completely transfer the express panel, all bookmarks and passwords saved in Opera first. Simply put, I needed to save my profile in Opera, and restore it after reinstalling Windows, in a newly installed browser.
I’ll say right away that I didn’t find a solution on the Internet. There are many articles on this topic, and following them you can easily transfer bookmarks, express panel settings, history, etc., simply by saving certain files. But passwords cannot be transferred this way. The fact is that Opera saves all saved passwords in a separate file and they are assigned to a specific Windows user. When I transferred the file with passwords to the profile of a new, newly installed Opera, the passwords were not transferred. The sites for which I saved passwords simply did not have the option to automatically log in. Well, in the browser settings, the list of saved passwords was empty. That’s when I got a little upset, because it was very important for me to transfer all the saved passwords.
Of course, I knew that Opera has a synchronization function. But somewhere on the Internet I read that this function only syncs bookmarks and open tabs. Passwords are not synchronized. For some reason this stuck in my mind, and I ruled out this method. And in vain, as it turned out.
When I had already read a bunch of different instructions and realized that I couldn’t transfer the passwords, I decided to check the synchronization function. And as it turns out, everything is synchronized in Opera. Including passwords. At the time of my torment, the Opera version was 43.0. I can’t say for sure, but it may well be that password synchronization did not work in earlier versions.
Eventually: I transferred my entire Opera profile using the synchronization function (passwords, express panel, bookmarks, settings), when reinstalling Windows. In the same way, you can save and restore Opera settings on a new computer, for example.
How I did it: in the browser from which I needed to transfer everything, I created an Opera account and enabled password synchronization in the settings. I waited a bit (no sync status), and logged in under this account in the Opera browser on a newly installed Windows 10 (I have two OS on my computer). And after a minute all the settings were adjusted. Bookmarks, express panel, and most importantly, all passwords were synchronized. It's like I didn't reinstall anything.
Save the Opera profile (files). Just in case
I don't know what your specific case is. But it seems to me that this is most likely one of two options:
- You need to transfer all settings from the Opera browser during the Windows reinstallation process. The peculiarity is that after reinstallation, you most likely will no longer have access to the browser. Therefore, I advise you to save the profile folder in a safe place. There are all the files in which the express panel settings, bookmarks, passwords are stored (which cannot be transferred by file).
- New computer. Or another computer. In this case, everything is much simpler. After all, you will have access to both browsers (clean and old with all your settings). In this case, you can immediately proceed to setting up synchronization.
Open File Explorer or My Computer and paste this address into the address bar. Press Enter. The Opera profile folder will open. It is better to copy this folder and save it somewhere safe. It might be useful to us.

In this folder, some files contain bookmarks, an express panel, etc.
Bookmarks and Bookmarks.bak are bookmarks.
BookmarksExtras (or speeddial.ini) – express panel. If I'm not mistaken.
Cookies – saved website cookies.
Login Data (in previous versions wand.dat) – passwords that cannot be transferred by replacing the file. Only through synchronization.
By replacing these files in the profile folder of the newly installed Opera, we will restore the corresponding information.
Synchronization in Opera. Passwords, settings, express panel, bookmarks
Setting up synchronization is very simple. If you don't already have an Opera account, you'll need to create one. I immediately created an account in the browser from which I needed to transfer information.
Click on "Menu" and select "Synchronization". A window will appear on the right in which we click on “Create an account”.

We display your email and password. Create a good and complex password. Also, save it somewhere, or write it down. Enter your registration information and click on the “Create Account” button.

Select the checkboxes for the items that need to be synchronized and click Ok.

For some reason I didn’t notice the synchronization status or the message that everything is ready. But it seems to me that if you click on “Menu” - “Synchronization”, and there will be a green check next to the icon, then everything is ready.

I just waited a bit and logged into my account on another Opera browser.
Opera account login
Open “Menu” – “Synchronization”, and click on the “Login” button. Next, enter your account information and click “Login.”

Enable password synchronization. This can be done in the settings. "Menu" - "Settings". Click on the “Advanced settings” button, select “Passwords” and “Ok”.

Literally a minute later, all the information from the old Opera browser was transferred to the new one. There is only one nuance with the express panel. I'll tell you now.
Express panel synchronization
The fact is that the express panel is synchronized, but it is transferred to another folder. To make it appear on the main screen, you need to move it. Now I'll show you how.

And it seems like some small thing, synchronizing browser settings, but how much time and nerves this function saves. It’s scary to imagine how much time would have to be spent to manually configure the express panel again, or, even worse, to enter passwords on all sites.
If you decide to reinstall Windows, or transfer the browser to a new computer, then you cannot do without synchronization. True, if you absolutely need to transfer passwords. If not, then bookmarks and settings of the express panel can be transferred with files from your profile, as I showed above. But synchronization is much easier. Yes, and there will be for the future. In case something happens to the computer. After all, all data is stored on Opera servers.
And everything seems to be in order with security. Encryption and all that. I think there shouldn't be any problems with this.
How to export bookmarks from Yandex Browser? Every modern user should know the answer to this question. After all, working with bookmarks can be very useful. Especially if you want to transfer interesting pages from computer to computer. Or when reinstalling the Internet browser. Next we will tell you everything about bookmarks in Yandex.Browser. Ideally, these operations are carried out without third-party programs and applications.
Bookmarks and Browsers
How to export bookmarks from Yandex Browser? The first step is to create them. Otherwise the task makes no sense.
In order to do this, you will have to:
- Open the page of interest in the browser.
- In the right corner of the address bar, click on the star image.
- Confirm the operation.
After this, a bookmark log is formed. This is what we will upload and download to the Internet browser.
What are bookmarks? This is the name of interesting pages added to the corresponding magazine for quick access to a particular site. There is nothing difficult or incomprehensible about this.

Export
How to export bookmarks from Yandex Browser? To do this, you can use the standard application settings. It is with them that modern users most often work. Importing and exporting interesting pages does not require the installation of third-party programs and applications.
Instructions for unloading bookmarks will look like this:
- Open browser.
- Click on the picture with the image of a gear. It is located in the upper right corner of the browser.
- Select "Bookmarks".
- Go to "Bookmark Manager".
- Click on the "Arrange" button.
- Select "Export to html".
- Specify the save path and name the resulting file.
- Click on Ok.
You just have to wait a few minutes. From now on, it’s clear how to export bookmarks from Yandex Browser. After completing the steps on your computer (following the specified path), a log of interesting pages in html will be generated. It can be copied, for example, to a flash drive, and then used for import. This is another simple task that everyone should know about.
Importing bookmarks
We found out how to export bookmarks from Yandex.Browser. How can you return interesting pages to the browser? Say, after reinstalling the operating system or Internet surfing program?
To do this, as already mentioned, is not difficult. If a person knows how to export bookmarks from Yandex.Browser, then importing them will not cause any difficulties.

Required:
- Launch an Internet browser.
- Open program settings.
- Go to the menu "Bookmarks" - "Bookmark Manager".
- Click on the "Arrange" line.
- Select the "Export from html..." command.
- Indicate the path to a pre-prepared magazine of interesting pages.
- Click on Ok.
After waiting a few minutes, the user will be able to use the bookmarks log. All interesting pages previously available in the browser will be transferred to the Internet browser in full. The speed of request processing depends on the log size.
Extension to help
How to export bookmarks to a file? Yandex.Browser, like any other Internet browser, allows you to bring your idea to life in just a few minutes. But this scenario does not suit every user. After all, documents can get lost. Therefore, you can do it differently - use a special extension - It is called Atavi.
How to export bookmarks from Yandex Browser? Atavi does not generate interesting pages in html. All data is stored on the service, which makes life easier.
The instructions in this situation look like this:
- Download and install Atavi.
- Register for the service.
- Select all the bookmarks (pages) you want to copy. You can click on “Add to Atavi” in the settings.
That's all. To download data, just go to the application and click on the “Start Import” button. All this is absolutely free, fast and convenient. The suggested technique really works. But this method is not used too often. Typically, users prefer the default settings of Internet browsers.

In order not to lose the generated html, it can be uploaded, say, to a special data cloud. And transfer it to a flash drive. Then the magazine of interesting pages will be safe and sound. From now on, each user will be able to answer how to export bookmarks from Yandex.Browser.
Question: How to move all open tabs in Chrome?
Sometimes you need to transfer all open windows, or more precisely as Google Chrome calls it, tabs to another computer, for example, you have the necessary information open at work and would like to work with it at home, and there may be 30 tabs in this case, manually saving page addresses is very difficult not convenient.
Therefore, I propose one of the solutions:
First way.
You can install some plugin to synchronize tabs, but for example, I don’t want to use third-party plugins.
Therefore, I move on to the second option - it is simple and does not require installing anything.
Second way.
1. First, we must have data synchronization enabled using a Gmail account

This synchronization makes life very easy (if you don’t trust Google with your passwords, etc., you can only leave the Bookmarks checkbox)
2. On any open tab, right-click and select - Bookmarks for all tabs

3. A window with saved Chrome Bookmarks opens

4. Create the name we need for the group of bookmarks of the current tabs and save

5. On any other computer where Google Chrome is installed and synchronization via a Gmail account is enabled, we will see our saved group of tabs in the Other bookmarks section.

6. Go to the group we need and open all the tabs of the group either in a New Window or in the same Chrome window.

These are the simple steps to transfer open Chrome tabs to any other computer.
Transferring a profile to Firefox to a disk, flash drive or hard drive is necessary to save user settings in the browser after reinstalling it, formatting the system partition, or installing the operating system. This procedure is also necessary when transferring Firefox data to another computer (for example, bookmarks, passwords, browsing history, etc.).
In this article, you will learn how to transfer a profile to Firefox in various ways, how to separately import and export bookmarks, and also how to change its location on the disk (place it on a different partition of the hard drive).
Profile structure
The profile folder is generated automatically by the browser. Its name consists of Latin letters and numbers. It stores information about user settings. Here are just some of the elements found in the profile that are necessary to restore the created Mozilla Firefox configuration:
- places.sqlite - bookmarks, history of visited pages and downloaded files;
- bookmarkbackups - reserve of saved bookmarks;
- key3.db, logins.json - credentials (passwords and logins);
- permissions.sqlite, content-prefs.sqlite - specialized Firefox settings (set scale, font size, resolution of pop-up windows for individual sites);
- search.json.mozlz4 - specified search engines;
- persdict.dat - additional words (browser dictionary);
- formhistory.sqlite - data for auto-filling fields;
- cookies.sqlite - cookies;
- extensions folder - connected extensions;
- cert8.db - settings of security certificates for secure network connections;
- secmod.db - database of security modules;
- mimeTypes.rdf - a set of browser actions for certain file types (for example, downloading, viewing PDF files);
- pluginreg.dat - MIME types of installed plugins;
- sessionstore.js - saved Internet session (open tabs, windows);
- xulstore.json - toolbar settings;
- prefs.js - options changed by the user.
How to access?
There are two ways to open the directory with profile settings:
Method No. 1: using the FF option
1. Click the Menu icon at the top right (three stripes icon).
2. In the window that pops up, under the block of icons, click “question mark”.
3. In the list, click “Information...”.

4. In the loaded tab, click “Open...”.

5. The contents of the profile folder will appear in the system window.

If you want to view all available profiles, in the address bar of the window, click on the “Profiles” location path. The OS Explorer will “rise” one level in the hierarchy.
Method number 2: through the Start menu
1. Select “Start” in the taskbar.

2. In the search bar, type:
%APPDATA%\Mozilla\Firefox\Profiles\

3. A directory icon will appear in Start. Click it to view the contents.
Backup and Restore
Method #1: manually
1. Open the directory with profiles.
2. Close the browser: click the “cross” at the top left.

3. Right-click on the profile that you want to reserve for later restoration. In the menu, click "Copy".

4. Transfer the copy to another folder on the hard drive (preferably not to the system partition) or to the desktop: right-click on an empty space, click “Paste”.

5. Open the profile in which you want to place the created copy (on another PC, in a newly installed FF distribution, etc.).
6. Select all the elements in it (files and folders): select any object by clicking the mouse and pressing Ctrl + A.

7. Right-click on the highlighted list. In the menu, run the “Delete” command.

8. Open the previously copied folder (profile copy).

9. Copy its contents:
- select all elements;
- Right-click the menu and click Copy.

10. Go to the cleaned folder in the FF directory.
11. Right-click and click the “Insert” command in the list.

Note. If the folder has the same name as the backup folder, go up to the Profiles directory, and then click “Insert” and confirm replacing the entire folder.

12. Now that the data has been transferred, launch FF.
Method No. 2: automatically - in the MozBackup program
Mozbackup is a program that performs automatic recovery of user data in FF at the level of individual items. Frees the user from having to manually transfer the profile folder. Recommended for use primarily by novice users.
To use it, follow this guide:
Download and installation
1. Download the offsite - http://mozbackup.jasnapaka.com.

2. Click the “Download” section.

Note. Anchors marked “no install” for downloading a portable version of the program.
4. Run the downloaded file and complete the installation.
Creating a backup
1. Click the utility shortcut. Click Next.

2. Make sure that the “Backup a profile” mode is enabled in the “Operation” block.

3. Click “Browse”, set the backup directory.

4. Select “Next” to proceed.
5. In the Question window:
- click “Yes” if you want to block access to the file with a password, and enter the key;
- Click "No" if you don't need a password.

6. Select the data you want to copy. Place “birds” near them.

7. When the reservation is complete, click “Finish”.

Recovering from a file
1. Close your browser, open MozBackup.
2. Turn on the “Restore a profile” mode.

3. Specify the path to the backup copy (Browse button).

4. Select the items to recover.

5. Confirm the launch of the operation: click “Yes” in the “Question” request.

Method #3: copy to Firefox account
The method allows you to store a backup on the FF developers' server and use it to transfer user settings to PCs and mobile devices.
To use it, do this:
1. In the browser, click: Tools → Settings.

2. Open the “Synchronization” subsection.
3. Click "Create an account".

4. Enter your email, login password (at least 8 characters long), and your age.

5. Click “Create...”.
6. Confirm entering synchronization mode.
7. Indicate which data needs to be backed up and which does not. By default, everything is checked (tabs, history, passwords, etc.). Click "Save...".
8. In the specified e-mail, open the notification from Firefox and use the link to confirm.
9. To restore the profile, go again: Tools → Settings → Synchronization.
10. Log in to your account: click Login, enter your login (e-mail) and password.
Transferring a profile to another section
Sometimes, for security reasons and to save free space on drive C, it becomes necessary to move a user profile from the default directory to an alternative storage (folder) located on another partition or hard drive.
This add-on is performed as follows:
1. Create a folder to store your profile.
For example: e:\profile\firefox\
Where "e:" is the drive partition letter.
2. Copy the contents of the profile folder in the browser (see instructions for manual backup).
3. Paste the copied data into the prepared empty folder.
4. Specify the path to the new storage location in your browser using one of the methods described below:
Method number 1: add-on in a shortcut
1. Right-click on the browser shortcut located on the desktop (which you use to launch). Open the Properties panel.

2. In the “Object” line, add the key to the existing entry (path to the executable file):
Profile "d:\profile\firefox"
The quotes indicate the path to the new repository.

Method number 2: changing initialization
1. In the Start line, enter - %appdata%\Mozilla\Firefox\profiles.ini
2. Click on the profiles.ini file icon that appears. By default, it opens in the Notepad application.
3. Edit it:

Replace the line Path=Profiles/xxxxx.default with Path=d:\profile\firefox.
Where "d:\profile\firefox" is the path to the profile folder.
In the line IsRelative=1, replace the value “1” with “0”.
4. Save the option changes. In the Notepad menu, click File → Save (or Save As...).

After transferring the profile, all data and settings will be saved in the specified folder.
Transferring bookmarks
1. In the menu, click: Log → Show entire log.

2. In the Log panel, open the “Import and...” drop-down list and select “Export... to...”. Specify the directory for the bookmark file.

Accordingly, to restore or transfer bookmarks, for example, from Chrome to Firefox in HTML format, go to the log again, to “Import and ...” and click the “Import ...” option. Then specify the path to a copy of your bookmarks and download it. A collection of links will appear in the sidebar with your saved URLs.
Profile restoration allows you to significantly save time in the process of individually configuring the Firefox browser after reinstalling the system or installing it on another PC. Choose any of the described methods and create a backup copy of your profile folder right now. And then you probably won’t lose sight of the selection of your favorite sites, connected add-ons, network settings, and history of pages visited.
When working on a computer, sometimes situations arise in which you may lose all your bookmarks in your browser. Most often this happens when reinstalling the Windows operating system.
During a planned reinstallation of the operating system, the user has the opportunity to save bookmarks of his favorite Firefox browser in advance. Then, after reinstalling the operating system and installing the Mozilla Firefox browser on your computer, you will have the opportunity to restore your bookmarks.
But, if the operating system suddenly fails, you will have to reinstall it, and if you do not take care of transferring your bookmarks in advance, then all your bookmarks will be lost. Therefore, you need to regularly make copies of your browser profile to avoid possible problems in the future.
In the Mozilla Firefox browser, the problem of saving bookmarks is solved in various ways. You can save just your browser bookmarks, or you can save a backup of your Firefox browser profile so you can restore your browser profile if necessary.
The user profile includes not only bookmarks, but also browsing history, passwords, installed extensions (add-ons), and all other browser settings.
I have already written about some ways to save a browser profile (including bookmarks) on the pages of my website, and you can read about these methods.
Now I will tell you about two more ways to transfer Mozilla Firefox bookmarks. The first method will transfer only bookmarks, and the second method will save the entire Firefox browser profile with all settings using synchronization with the Firefox Sync server.
How to Transfer Mozilla Firefox Bookmarks
To create a backup copy of bookmarks in the Mozilla Firefox browser, you will need to click on the “Firefox” => “Bookmarks” => “Show all bookmarks” button. In the “Library” window that opens, click on the “Import and backups” button.
To create a backup copy of your bookmarks, you need to click on the “Create a backup copy...” button.
In the Explorer window, you will need to select a location to save the backup copy of your bookmarks, and then click on the “Save” button. The location for saving the backup copy must be made on a different drive than the drive on which the operating system is currently located.
If you reinstall the system, this saved data will be lost if it was saved on the drive on which the operating system was installed.
Therefore, you need to store such copies on another disk, on a flash drive, on an external hard drive, on a memory card, etc. It will be better if there are several such copies and they are located in different places.

To restore Mozilla Firefox browser bookmarks on another operating system, for example, after reinstalling it, or after deleting the browser for any reason, you must first install the Firefox browser on your computer.
After installing the browser, you need to click on the “Firefox” => “Bookmarks” => “Show all bookmarks” button. In the “Library” window you will need to click on the “Import and backups” button. Next, select the “Restore backup” item, and then the “Select file...” item.

An Explorer window opens, and then in the window of this file manager you must find and select the file with a backup copy of the saved bookmarks, and then click on the “Open” button.

In the new “Restore Bookmarks” window you will need to click on the “OK” button.

After this, your Mozilla Firefox browser bookmarks will be restored.
Firefox Sync
This method provides for the complete preservation of the browser profile: bookmarks, visited pages, passwords and other settings. The browser profile will be saved encrypted on the official Firefox online server using Firefox Sync.
To save the Mozilla Firefox browser profile, in the browser you need to click on the “Firefox” button => “Configure Sync...”.
In the “Setting up Firefox Sync” window, you will need to click on the “Create an account” button if you do not have an account on the Firefox Sync server, and if you already have such an account, then you will need to click on the “I already have an account” button recording."

In the next window you will need to enter “Account Information”. Before clicking on the “Next” button, click on the “Sync Setup” button.

In the new window, make sure that all items that will be synchronized are checked here. Next, click on the “Finish” button, and then in the previous “Sync Setup” window, click on the “Next” button.

The “Setup complete” tab opens in the browser. Your profile data is encrypted and uploaded in the background, after which you can click on the “Close” button.

After this, you need to click on the “Firefox” => “Settings” => “Settings” => “Synchronization” button. Next, you need to click on the “Account Management” button, and then select “My Recovery Key”.

In the “My Recovery Key” window, you can print this key and also save it, preferably on another disk, flash drive, etc. The recovery key must be in a safe place.

After installing the Mozilla Firefox browser on any other computer, restore the browser profile, which contains all your settings: bookmarks, passwords, browsing history, etc., using Firefox Sync.
Conclusions of the article
The user can transfer his bookmarks to another Mozilla Firefox browser on another computer.