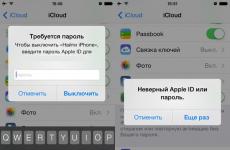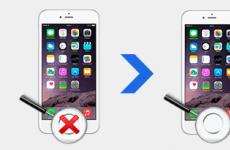Драйвер за компютър за свързване на телефон xiaomi. Как да свържете Xiaomi към компютър - инструкции стъпка по стъпка. Ако връзката е само в режим на камера
Най-простият и в същото време ефективен начин за прехвърляне на данни между компютър и телефон е чрез кабела, включен в комплекта. Тя ви позволява не само бързо да обменяте данни между устройствата, но и да зареждате смартфона си едновременно. Как да свържете Xiaomi към компютър чрез USB?
Първо вземете вашия смартфон и го свържете към компютъра с помощта на кабел. В панела за известия ще се появи съобщение, което показва, че телефонът е влязъл в режим на зареждане. батериячрез USB.
Щракването върху известието ще се появи контекстно меню„Режим USB работа“, в който трябва да изберете елемента „Прехвърляне на файлове“.

Отворете секцията „Моят компютър“ на вашия компютър и вижте ново устройство в списъка (в в такъв случай– ), щракнете върху него и го използвайте почти като обикновена флашка, но с някои ограничения, тъй като се използва протоколът MTP (Media Transfer Protocol).

Копираме данни от компютъра на телефона (или обратно) и просто изключваме кабела. В този момент прехвърлянето на данни между компютъра и смартфона може да се счита за завършено.
Този метод е най-бързият, който ви позволява да изтеглите филм в Xiaomi или колекция от музикални файлове за възможно най-кратко време.
С навлизането на нови устройства на технологичния пазар потребителите имат по-голям избор, обусловен от нуждата им от нещо ново, интересно и непознато. С тези нужди и устройства при нас идват и неканени гости под формата на грешки, проблеми, проблеми и всичко останало. В тази статия ще се опитаме да разберем въпроса как да свържете смартфон Xiaomi (в нашия случай Redmi 4x) към компютър, тъй като той много често се интересува от собствениците на устройства.
Бъдете готови да се наложи да използвате допълнителни софтуер, в някои случаи някой ще бъде принуден да нулира устройството до фабричните настройки и да се свързва с компютъра отново и отново, да изтегля „неразбираем“ софтуер и т.н.
По-долу има списък възможни причиниИма проблем при свързването на телефона с компютъра:
- Неоригинални компоненти (по-специално USB);
- Липса на шофьори;
- Неправилен метод на свързване;
- Системни проблеми с устройството и др.
Разбира се, не е представено по-горе пълен списък, всъщност е много по-обемен. След това ще се опитаме да опишем всички начини, които знаем за решаване на проблема, и ще се опитаме да разберем не само как да свържете устройството си към компютър, но и да ви кажем как да улесните този процес. Тези съвети трябва да помогнат, дори ако вашият лаптоп или компютър не вижда телефона.
Методи на свързване
1 Метод - Стандартен
Ако, когато свържете телефона към компютъра си, той не се показва в секцията „Моят компютър“. желаното устройствоили се появява, но няма съдържание и папката е празна, това не означава проблем. IN най-новия фърмуерФункцията за пренос на данни се активира само при поискване, по подразбиране е активиран само режимът на зареждане.
Когато свържете притурката, в горната част трябва да се появи известие за връзка, щракнете върху него.
Ако не сте имали време да „хванете“ известието, просто спуснете завесата надолу, то ще бъде там, докоснете го.

Пред нас се появява диалогов прозорец, където можете да изберете режима на връзка, изберете „прехвърляне на данни“.

След тези манипулации смартфонът просто трябва да се появи като свързано устройство.
Метод 2 - Включете режима за отстраняване на грешки
Методът, описан по-горе, е най-простият и ако не ви помогне, помислете за следващата опция от същата „проста“ категория. Следвайте следния път на телефона си:
- Настройки;
- Разширени настройки;
- За разработчици;
- Активирайте „USB отстраняване на грешки“.

След тези стъпки свържете притурката към компютъра, връзката трябва да бъде установена успешно, след което изберете режима за прехвърляне на данни - вижте метод 1.
Ако в менюто няма елемент „За разработчици“, има две причини за това:
- Не сте активирали режима за програмисти;
- Този режим блокира инсталираната антивирусна програма.
За да активирате „секретния“ режим, отидете на елемента „Всичко за телефона“ в настройките, щракнете 7 пъти върху реда с версията на MIUI, след което режимът ще бъде активиран и този елемент ще се появи в съответния раздел на менюто .

В случай на антивирусна програма, трябва да спрете нейната работа (активна защита), за да видите необходимия елемент от менюто.
Ние активираме метода MTP, благодарение на който имате достъп до телефона като мултимедийно устройство. Алтернативна опция за същото действие: наберете *#*#13491#*#* в менюто за повикване. Такова меню се появява на всяко устройство, като изглежда почти еднакво, така че няма разлика Xiaomi Redmi 5a имаш или Redmi 4x.
Метод 3 - Мултимедиен режим
Алтернативни 2 начина, ако нещо се обърка. Наберете в менюто за повикване *#*#13491#*#* , щом въведете последния знак от дадена комбинация, трябва да се появи диалогов прозорец. В него избираме метода - MTP, благодарение на който ще имаме достъп до телефона като мултимедийно устройство.

Това меню се появява на всяко устройство, като изглежда почти еднакво, така че няма значение дали имате Xiaomi Redmi 5a или Redmi 4x.
Метод 4 - Актуализирайте драйвери
Напълно възможно е проблемът с връзката да не е в телефона, а в самия компютър или по-скоро в драйверите. Ако имате оригинален USB кабел, изключваме проблема да е там. Определено трябва да опитате да използвате различни USB портовена компютър, например, свържете го към конектора на гърба. Ако това не помогне, можете веднага да опитате да актуализирате драйверите ръчно.
- Отидете в диспечера на устройствата на компютъра;
- Разгънете секцията „преносими устройства“, вашият телефон Xiaomi трябва да се покаже там;
- Щракнете с десния бутон върху смартфона, за да изведете менюто и изберете „Актуализиране на драйвери“;
- Изберете " Автоматично търсенеактуализирани драйвери."
- Ако проблемът не е коригиран или не са намерени нови версии на драйвери, изтеглете сами драйверите и посочете пътя към тях.

Алтернатива този методЦелта на това е да инсталирате програмата Mi PC Suite, която вече съдържа всички необходими драйвери; повече подробности за тази програма ще бъдат написани по-долу.
Метод 5 - отстраняване на проблеми с връзката
Свързването на всяко устройство към компютъра задейства няколко процеса наведнъж. Сега те са автоматизирани, но не винаги всичко върви както трябва. Например, ако компютърът не вижда смартфона дори след актуализиране на драйверите, тогава проблемът е друг. За такива случаи в Windows OS има съветник за отстраняване на неизправности.
- Отидете на контролния панел
- Изберете „Хардуер и звук“
- Отворете „Устройства и принтери“
- В секцията „Мултимедийни устройства“ намерете устройството с Android, щракнете с десния бутон и изберете „Отстраняване на неизправности“;
- Инструментът за отстраняване на неизправности ще провери връзката и ще я поправи, ако е възможно, или ще направи конкретни препоръки.
Напълно възможно е вашият смартфон да бъде идентифициран като неидентифицирано устройство и да се намира в друга секция с друга икона. Ако при свързване към компютъра не се открият нови устройства, тогава проблемът не е софтуер, трябва да проверите портовете и кабела.
6 Метод - използвайте терминала (root)
Един от най ефективни начинирешаване на проблеми с връзката.
След инсталирането свържете телефона към компютъра и напишете няколко команди в програмата. Важно е да разберем, че с негова помощ ще имаме достъп до телефона в режим USB памет. Въведете първата команда и натиснете Enter:
Чрез изпълнение на командата su разрешаваме правата на суперпотребител (трябва да са налице) и потвърждаваме избора си. Следващата фраза ще бъде по-сложна:
setprop persist.sys.usb.config mass_storage,adb
след което натискаме Enter на смартфона, тоест бутона за въвеждане.

Ако искате да влезете в устройството, като използвате метода MTP (като мултимедийно устройство, а не в режим на флашка), след това направете същото, само че с втората команда (където mass_storage се заменя с mtp) въведете:
setprop persist.sys.usb.config mtp,adb
Спомняйки си устройства като Xiaomi Redmi 5 Plus и дори Xiaomi Mi Max, вие се радвате, че подобни проблеми се случват с тях изключително рядко, въпреки че е странно защо са възникнали с четвъртия Redmi. Добре, нека да разгледаме проблема по-нататък и да оставим разработчиците, които сглобиха смартфоните, да потърсят корена на злото.
Ако връзката е само в режим на камера
След като разгледах петте основни начина за решаване на проблема, бих искал да обсъдя алтернативен вариант, който изброихме отделно поради неговата простота и необичайност.
Ако телефонът е свързан във формат на камера, а не като устройство, опитайте да плъзнете необходими файловев папка със снимки и след това ги преместете в желаните секции чрез телефона си. Но това е за тези, които не искат да правят нищо, опитвайки се да решат проблема без усилия.
Допълнителен софтуер
Компютърен софтуер - Mi PC Suite
Това е алтернатива на обичайната инсталация на драйвери, тъй като този софтуер комбинира много компоненти за успешна синхронизация на притурката с компютъра.

Благодарение на тази програма вие не само ще свържете вашия смартфон с вашия компютър, но и ще получите допълнителни функции:
- Архивиране и възстановяване на данни;
- Създаване и управление на екранни снимки;
- Компютърен интернет достъп;
- Актуализация на фърмуера;
- Файлов мениджър.
Ако след инсталирането на софтуера проблемът с връзката не е решен, отидете в „Диспечер на задачите“, намерете своя неидентифициран кабел и телефон, щракнете върху някой от елементите и след това следвайте стандартната схема, т.е. „Драйвер“, „ Актуализация”, посочете пътя
C:\Users\PCName\AppData\Local\MiPhoneManager\main\Driver
QCustomShortcut - Ако настройките за връзка липсват
След това ще говорим за програма (не се предлага на пазара), благодарение на която ще имате достъп до настройките за връзка, ако те са изчезнали след първия ви избор, което също се случва доста често. Във второто му поле Package задайте елемента com.android.settings, а в полето Клас – com.android.settings.UsbSettings. Щракнете върху бутона Създаване на пряк път и сте готови.

Сега, като щракнете върху прекия път, ще имате достъп до настройките за връзка.
Програми за прехвърляне на файлове на трети страни
Ако трябва да прехвърлите няколко файла от компютъра на телефона си или обратно, но USB връзката не работи, трябва да разгледате по-отблизо програмите от разработчици на трети страни. Може да се използва за пренос на данни съхранение в облака: Yandex диск, облачна поща, Dropbox, Google Диски т.н. След това щракнете
Струва си да знаете, че прехвърлянето на големи файлове е ограничено до 4 GB, тъй като Xiaomi използва файловата система fat32.
Ако при копиране на файл процесът виси и прехвърлянето не завърши, опитайте да създадете отделна папка на вашия смартфон и копирайте необходимия файл в нея.
Резултати
Основните проблеми с връзката са в малките неща, а първите и прости начинитехните решения трябва да помогнат в повечето случаи, защото колкото и да е тъжно, това се случва поради нашето невнимание. Ако причината е в самото устройство, сега знаете как да ги разрешите с надеждни и проверени в практиката методи.
Малко вероятно е тази статия да не помогне на някого и ако нито един метод не е наистина полезен за вас, тогава корените на проблема са много по-дълбоки, отколкото си мислите, най-вероятно ще трябва да инсталирате нов фърмуерпрез режима, но това е отделна тема за обсъждане. Надяваме се, че никога няма да имате нужда от статии за това как да свържете смартфон Xiaomi към компютър, но ако възникне такъв въпрос, можете да го разрешите благодарение на нашата статия.
Mi устройства, които работят на собствени операционна система MIUI има широка функционалност: например вече говорихме как да прехвърляме безжично файлове от смартфон Xiaomi към компютър с Windows. Днес ще говорим за това как да активирате в MIUI режим на съхранениеи как да свържете смартфон Xiaomi чрез USB към компютър.
USB връзка най-често се изисква в два случая:
- искате бързо да изхвърлите всички снимки на вашия компютър от вашия смартфон Mi
- или искате да работите със системни дялове (инсталиране на кеш на приложения и други)
За тази цел по-специално Android и MIUI осигуряват два режима на връзка: флашка(Медийно устройство MTP) и режим на камерата(PTP камера). Ако имате оригиналния фърмуер без никакви модификации, тези две опции за свързване ще бъдат налични след свързване на вашия смартфон Mi и компютър.

За да изтеглите снимки на вашия компютър възможно най-бързо и ефективно, изберете режима на камерата, като активирате плъзгача. Вашият компютър ще отвори папка със снимки в MIUI (или ще предложи да инсталирате софтуер за работа със снимки). Внимание:в режим камера, дори ако изберете „Отворете устройството за преглед на файлове“, няма да имате достъп до системните дялове, ще останат видими само папки със снимки.
За да стигнете до системните дялове на вашия смартфон Mi, изберете връзката MIUI в режим на съхранение. След това ще ви се отворят всички налични раздели и папки на устройството. Внимание:Бъдете внимателни, когато работите със системни файлове на MIUI.
Ако по някаква причина вашият MIUI не се свърже с вашия компютър и режимите на свързване на смартфон/таблет не се показват, това може да е въпрос на персонализиран фърмуер. Може също да е полезно, собственото приложение Mi PC Suit, как да го настроите.
Ако телефонът не се свърже сам с компютъра, ще трябва да направите това ръчно. В менюто „USB връзка към компютър“ има подраздел медийно устройство (MTP) - трябва да го проверите. Трябва да щракнете върху „прикачване на USB като устройство“, ако е необходимо. Ще се появи диалогов прозорец, в който трябва да щракнете върху OK.
Има много начини за прехвърляне на данни между компютър и Смартфон Xiaomi. Един от най-популярните и най-простите е да свържете вашия смартфон към компютъра чрез USB. Кабелът е включен в Xiaomi; когато е свързан към компютър, протича процесът на зареждане.
След свързване USB кабелПроцесът на търсене и инсталиране на драйвери ще се извърши на компютъра. След като инсталирате драйвера на вашия смартфон, отворете панела за известия и изберете „ Прехвърляне на файл (MTP) »
На компютъра ще се появи „вътрешен диск“, който съдържа системните директории на вашето устройство. Ако вашето устройство има карта с памет, тя също ще бъде показана.
Как да изтеглите снимки от Xiaomi на компютър
PTP протокол или " Прехвърляне на снимкиPTP“, ви позволява да копирате само снимки и изображения от устройството.
Характеристики на свързване на Xiaomi към компютър чрез USB
Файловете могат да бъдат копирани с размер не повече от 4 GB, функция файлова система FAT32 е решение за разделяне на файл на няколко по-малки размера.
Има проблем с копирането на файлове от компютър към Xiaomi: процесът на прехвърляне замръзва. Решение: опитайте да копирате в папка, създадена на вашия смартфон.
Ако нищо не се случи, когато свържете кабела към вашия компютър, опитайте с друг USB порт.
Всички тези методи работят на всички устройства, които поддържат MIUI: Xiaomi Mi, Mi Max, Redmi, Redmi Note и така нататък.
* Препоръчително е да качите изображение 720*312 като изображение на корицата
Описание на артикула
Xiaomi USBДрайверите създават валидна връзка между Xiaomi устройство иКомпютър/PC. Потребителите могат лесно да преглеждат своите файлове, да прехвърлят медии, като инсталират тези драйвери на вашите компютри. Доста лесно е да инсталирате USB драйвери, просто намерете вашето устройствономер на модела и докоснете „Изтегляне“. Сега извлечете файла за изтегляне и инсталирайте драйверите. С USB драйвери, инсталирани на компютър, потребителите имат опцията да използват мобилни 3G/4G данни с компютър при сърфиране в интернет. Не само това, когато потребителите се опитват да флашват фърмуер или да отключат буутлоудъра, USB драйверите на Xiaomi са много необходими. Ето защо ние сме тук с връзки за изтегляне на всички телефони и таблети Xiaomi, последвани от правилно ръководство за инсталиране. USB драйверите на Xiaomi също са от съществено значение, когато свързвате вашия смартфон в режим Fastboot и режим за спешно изтегляне. Това са специални режими във всеки смартфон с Android, които се зареждат главно при флаш изпълнение на процес. Xiaomi разработи и Mi PC Suite за сигурна връзка между вашето устройство и компютър с Windows. Можете да се обърнете тук Изтеглете Mi PC Suite. USB драйвери на Xiaomi – функции и предимства USB драйверите на Android са полезни в няколко допълнителни функции. Нека да разгледаме един след друг. Прехвърляне на данни от мобилно към компютър и обратно. Мигащ стоков фърмуер / Персонализиран ROM Отключете Bootloader Руутнете вашето устройство Използвайте телефона като уеб камера Xiaomi USB драйвери за Windows– Телефони Redmi и Mi По-долу е списъкът с различни устройства Xiaomi. Просто намерете устройството си и до всеки модел има връзка за изтегляне на драйвер. Можете да използвате CTRL + F, за да търсите в устройството си. Изтегляне на USB драйвери на Xiaomi Mi Series: Списък на телефони на Xiaomi Mi USB драйвери на Xiaomi Mi 1/ 1SИзтеглянеXiaomi Mi 2 / 3ИзтеглянеXiaomi Mi 4 / 4iИзтеглянеXiaomi Mi 5ИзтеглянеXiaomi Mi 5 ProИзтеглянеXiaomi Mi 5sИзтеглянеXiaomi Mi 5cИзтеглетеXiaomi Mi 5xИзтеглетеXiaomi Mi 6ИзтеглетеXiaomi Mi MaxИзтеглетеXiaomi Mi Max 2ИзтеглетеXiaomi Mi Note / ProИзтеглетеXiaomi Mi Note 2ИзтеглетеXiaomi Mi Note 3ИзтеглетеXiaomi Mi MixИзтеглетеXiaomi Mi Mix 2ИзтеглетеXiaomi Mi A1ИзтеглетеXiaomi Mi Pad 2ИзтеглетеXiaomi Mi Pad / 7.9ИзтеглетеXiaomi Redmi Series USB драйвери Изтегляне:Xiaom i Списък на телефоните на Redmi USB драйвериXiaomi Redmi / PrimeDownloadXiaomi Redmi 1 / 1SDDownloadXiaomi Redmi 2 / PrimeDownloadXiaomi Redmi 3S / PrimeИзтеглянеXiaomi Redmi 4ИзтеглянеXiaomi Redmi 4XИзтеглянеXiaomi Redmi 4ADИзтеглянеXiaomi Redmi Y1ИзтеглянеXiaomi Redmi Y1 LiteИзтеглянеXiaomi Redmi 5ИзтеглянеXiaomi Redmi 5 PlusИзтеглянеXiaomi Redmi Note 3G / 4GИзтеглянеXiaomi Redmi Note 2 / PrimeDownloadXiaomi Redmi Note 3Изтегляне Xiaomi Redmi Note 3 MediaTekИзтеглянеXiaomi Redmi Note 4 / 4XИзтеглянеXiaomi Redmi Note 4 MediaTekИзтеглянеXiaomi Redmi NoteИзтеглянеXiaomi Redmi Note 5AИзтеглянеXiaomi Redmi Note 5 PrimeDownloadXiaomi Redmi Note 5ИзтеглянеКак да инсталирате ръчно USB драйвери на Windows:1. Първо изберете модела на вашето устройство от горния списък.2. Докоснете „Изтегляне“ и го запазете на вашия компютър.3. Намерете файла за изтегляне.4. . Сега трябва да стартирате .exe файла и да следвате инструкциите на екрана. Това е! Xiaomi USB драйверите са инсталирани успешно на вашия Windows Източник: Xiaomi съвети