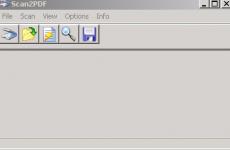Инсталиране на Windows на виртуална машина. Инсталиране на операционни системи на VirtualBox. Инсталиране на Virtualbox Windows XP Инсталиране на виртуална кутия на Windows 7
Преглеждания: 29634
0
Нека стартираме приложението Oracle VM VirtualBox (при инсталиране на платформата се създава пряк път на работния плот, който можете да използвате). Пред нас ще се отвори прозорец и в него (което е много приятно) всичко ще бъде на руски. За да създадете първата си виртуална машина, щракнете върху бутона „Създаване“. Пред вас ще се отвори нов прозорец, в който ще има съобщение за стартиране на съветника за създаване на виртуална машина:
Щракнете върху бутона „Напред“ и вижте нов прозорец, който ви моли да изберете името на операционната система, нейното семейство и версия. Фигурата показва моя избор, но вие можете да изберете всяка от наличните системи по ваш вкус.
След като щракнете върху бутона „Напред“, ще бъдете помолени да определите размера на RAM, разпределен за виртуалната машина. Избирам 2048MB, но за стабилна работа с виртуалната система Windows 7 ще са достатъчни 512MB.
След това ще трябва да създадете виртуален твърд диск. Ако вече сте създали виртуални дискове, можете да ги използвате, но ние ще разгледаме процеса на създаване на нов диск. Нека потвърдим, че твърдият диск, който създаваме, е стартиращ, поставете отметка в квадратчето „Създаване на нов твърд диск“ и щракнете върху бутона „Напред“.
В нов прозорец ще бъдете помолени да изберете типа диск, който да бъде създаден - „динамично разширяващо се изображение“ или „изображение с фиксиран размер“. Разликата е обяснена в помощта на този прозорец:
В следващия прозорец ще трябва да изберете местоположението на виртуалния твърд диск, който ще бъде създаден, и неговия размер. За стартиращ твърд диск с Windows 7 размерът по подразбиране (25 GB) е достатъчен, но е по-добре да го поставите извън системния дял, т.к. Не трябва да претоварвате истинския си диск за зареждане и да създавате файлове с този размер на него:
След това ще се появи прозорецът „Резултат“, който ще посочи вида, местоположението и размера на твърдия диск, който създавате. Ако сте съгласни да създадете диск с тези параметри, щракнете върху „Създаване“:
След като създаването на твърдия диск приключи, ще се появи нов прозорец „Резултат“, който ще посочи параметрите на виртуалната машина, която създавате. Ако не сте променили решението си по някоя от описаните точки, щракнете върху „Създаване“ и продължете към настройка на хардуера на вашата виртуална машина:
В първия раздел на секцията „Общи“ виждаме основните параметри на нашата виртуална машина.
Нека отидем в разширения раздел и да видим какви системни настройки можем да направим:
"Папка за снимки." Ако сте поставили твърдия си диск на вашето собствено място, тогава е по-добре да преместите и тази папка там, защото снимките имат голяма тежест и отново не трябва да претоварвате системния си диск. Моята препоръка е да създавате снимки преди всяка значима промяна, която искате да направите във виртуалната система, като дори за една виртуална машина можете да създадете няколко снимки, съдържащи различни настройки и инсталирани приложения;
„Споделен клипборд“ е определение за това как клипбордът ще работи между вашата хост система и виртуалната машина. Има четири опции за работа на буфера - „изключено“, „само от гост ОС към основната ОС“, „само от основната ОС към гост ОС“, „двупосочно“. Ще изберем последния вариант, защото... това ще ни осигури максимално удобство в работата ни;
„Преносимите носители за съхранение запомнят промените по време на работа“, тук поставяме отметка в квадратчето в знак на съгласие, защото Тази опция ще позволи на системата да запомни състоянието на CD\DVD устройствата;
„Мини лентата с инструменти“ е малка конзола, съдържаща контроли за виртуална машина. По-добре е да го използвате само в режим на цял екран, защото... напълно се дублира от главното меню на работния прозорец на виртуалната машина. Наистина е по-добре да го поставите отгоре, просто защото можете случайно да щракнете върху някой контролен елемент, когато се опитвате например да увеличите прозорец от лентата на задачите на виртуална машина.
Нека отидем в системния раздел и в първия раздел на дънната платка ще направим следните настройки:
Ако е необходимо, ще коригираме размера на RAM паметта на вашата виртуална машина, но окончателно ще можете да се убедите в правилността на избрания обем едва след стартиране на виртуалната машина. Можете да изберете размера въз основа на количеството налична физическа памет, инсталирана на вашия компютър. Например, ако имате 4 GB RAM, оптималното разпределение би било 1 GB, т.е. една четвърта част, която ще позволи на вашата виртуална машина да работи без най-малкото замръзване;
нека коригираме реда на зареждане - флопи устройството ("дискета") може да бъде напълно дезактивирано и не забравяйте първо да инсталирате CD/DVD-ROM, за да осигурите възможност за инсталиране на операционната система от зареждащия диск. В този случай CD или ISO изображение може да действа като диск за зареждане;
всички други настройки са описани в динамичната помощ по-долу и тяхното приложение зависи от хардуера на вашия реален компютър и ако зададете настройки, които не са приложими за вашия компютър, системата на виртуалната машина просто няма да стартира.
Нека да преминем към раздела „Процесор“, тук можете да изберете броя процесори, инсталирани на вашата виртуална дънна платка. Моля, имайте предвид, че тази опция ще бъде налична само ако AMD-V или VT-x хардуерна виртуализация се поддържа и опцията OI APIC е активирана в предишния раздел.
Тук отново ще обърна внимание на хардуерните настройки за рендиране на AMD-V или VT-x. Преди да активирате тези настройки, трябва да разберете дали вашият процесор поддържа тези функции и дали те са активирани по подразбиране в BIOS (те често са деактивирани).
Нека да преминем към раздела "Дисплей". В този раздел, в раздела „Видео“, можете да зададете размера на паметта на виртуалната видеокарта, както и да активирате 2D и 3D ускорение, като активирането на 2D ускорение е желателно, но 3D не е задължително. В раздела „Отдалечен дисплей“ можете да активирате опцията, при която вашата виртуална машина ще работи като сървър за отдалечен работен плот (RDP).
Да преминем към медийния раздел. Тук можете да видите създадения преди това виртуален твърд диск и позицията, означена като празна. Изберете тази позиция и направете настройките.
Има два начина за конфигуриране на виртуално CD устройство:
първа опция - в падащото меню "Драйв" изберете вашия реален или виртуален CD/DVD-ROM (съществуващ в реална система) и заредете в него физически диск с комплекта за разпространение на Windows 7 или ISO изображение, ако е емулатор;
втората опция е да щракнете върху иконата вдясно, в менюто, което се отваря, щракнете върху „избор на изображение на оптичен диск“ и в прозореца, който се отваря, добавете ISO изображението на диска за зареждане на Windows 7, това е пътя, който ще поемем .
Настройката на мрежа и мрежовото взаимодействие не са обхванати в обхвата на тази статия, така че ще отбележа само, че мрежовият адаптер тип NAT е активиран по подразбиране и това вече е достатъчно, за да предостави на вашата виртуална машина достъп до интернет.
Не описвам подробно секцията COM, защото... Не е останало нищо за свързване към портове от този тип. Ако все пак трябва да свържете устройство с интерфейс RS-232C, най-удобният начин би бил да активирате COM порта на виртуалната машина в режим „хост устройство“ и да използвате името на действителния порт на вашия компютър като „път до порта“, който можете да видите в диспечера на устройства.
Отидете в секцията USB, тук поставяме отметка и в двете налични квадратчета.
Отидете в секцията „Споделени папки“ и изберете папките, които искате да направите достъпни за виртуалната машина.
Това завършва конфигурацията на хардуера на вашата виртуална машина и можете да продължите с инсталирането на операционната система
Връщаме се в главния прозорец на VirtualBox и щракнете върху бутона „Старт“.
Този прозорец най-вероятно ви е познат (ако поне веднъж сте инсталирали сами операционна система Windows) и процесът на инсталиране не се различава от инсталирането на операционната система на вашия реален компютър:
Няма да описвам процеса на инсталиране, ще покажа само екранни снимки:
След като системата е инсталирана и заредена, можете да започнете да настройвате операционната система на вашата виртуална машина.
Първо, трябва да инсталираме драйвери за всички виртуални хардуерни компоненти на нашия виртуален компютър. За да направите това, изберете „Устройства“ в главното меню и щракнете върху „Инсталиране на добавки за гост OS...“
Ще се отвори прозорец за автоматично стартиране, щракнете върху „изпълни“:
В последния прозорец на инсталационния процес ще бъдете помолени да рестартирате виртуалната машина - съгласете се, след рестартирането ще видите, че изображението е станало по-ясно, размерът на прозореца на виртуалната машина се променя динамично, функцията за интегриране на мишката е активирана и има достъп до Интернет.
За да имате под ръка няколко операционни системи с отделно работно пространство и приложения, не е необходимо да купувате втори (трети, четвърти и т.н.) компютър. Защото всичко се побира във вашия един компютър. как? Благодарение на виртуалните машини (VM) - специални програми, които създават (емулират) въображаеми (виртуални) компютри вътре в основната операционна система.
Виртуалният компютър е почти като истинския. Има собствен процесор, памет, хард диск, мрежов адаптер и всичко останало. Разбира се, това не са физически устройства, но са направени така, че операционните системи да ги смятат за точно такива – истински.
Няколко виртуални компютъра могат да работят едновременно на един физически компютър. Точно колко зависи от хардуерните ресурси: колкото по-бърз е процесорът, толкова по-голяма е RAM, колкото по-просторно е съхранението, толкова повече. Типичен домашен компютър със средна производителност, работещ с Windows 10, може да работи с три до пет леки операционни системи едновременно (например Windows XP, Android и Lubuntu + основната система). Или два или три относително тежки (например основният Windows 10 + виртуален Windows 7 и Mac OS X). Както вече разбирате, приложенията за емулатор на виртуален компютър ви позволяват да инсталирате и стартирате различни операционни системи върху тях.
Виртуалните машини с общо предназначение (за разлика от специализираните, като Java VM) използват:
- За стартиране на приложения, които основната система не поддържа.
- За защита на системата от потенциална вреда от непроверени програми.
- Като допълнителна бариера срещу вируси при посещение на съмнителни уеб ресурси.
- Да се създаде изолирана среда за изследване на дейността на зловреден софтуер.
- Като тестова площадка за отстраняване на грешки в собствените ви разработки.
- Да овладеят технологиите за изграждане на мрежи.
- За двойно оторизиране на някои портали за игри и много други.
И разбира се, виртуалните машини се използват широко за разпределяне на сървърни работни ресурси.
Днес няма да засягаме индустриалната употреба на виртуални машини, а само ще разгледаме какво може да бъде полезно за домашните потребители на Windows OS.
Oracle Virtualbox
Нека да разгледаме процеса на създаване на нова виртуална машина и започване на инсталирането на Windows 10 върху нея.
- Кликнете върху бутона „Създаване“ в горния панел.

- В първия прозорец на съветника за създаване на виртуална машина ще посочим името на операционната система (тя ще бъде показана в списъка на системите за гости), нейния тип (Windows, Linux и т.н.) и версия. В нашия пример това е Windows 10 32 bit (можете да инсталирате 64 bit, но това ще изисква повече ресурси). За да преминете към следващата стъпка, щракнете върху Напред.

- След това ще посочим размера на VM RAM. По подразбиране на Windows 10 x86 се разпределя 1 GB, но можете да увеличите това количество, като преместите плъзгача надясно. Ако компютърът ви няма много RAM, не давайте на виртуалната машина повече от 2-3 GB, в противен случай основната система ще се забави поради липса на памет.

- След това създаваме виртуален твърд диск. Ако инсталирате системата за първи път, изберете опцията „Създаване на нов“.

- Оставете типа виртуален диск по подразбиране.

- Форматът за съхранение е област на физическото устройство на вашия компютър, която е разпределена за VM. Той може да има постоянен или динамично разширяващ се обем в границите, които дефинирате допълнително. За да спестим място, ще изберем динамичен формат.

- След това посочваме името на тома (виртуален диск C) и неговия размер. По подразбиране е 32 GB.

- След като щракнете върху бутона „Създаване“ в последния прозорец, в списъка ще се появи нова виртуална машина. Неговите параметри са показани в рамката вдясно.
- За да продължите с инсталирането на Windows, щракнете върху бутона „Изпълни“ в горния панел.

- В прозореца, който се отваря след това, ще се появи прозорецът „Избор на диск за стартиране“. Щракнете върху иконата на папката и посочете пътя към системното разпространение. Това може да бъде изображение във формат .iso или физически носител (DVD, флашка). След като изберете вашето разпространение, щракнете върху Продължи.

- По-нататъшният ход на инсталиране на операционната система във виртуална машина не се различава от инсталирането й на физически компютър.

Някои настройки на VM и системата за гост
Щракването върху прозореца на виртуалната машина ще улови курсора на мишката (т.е. ще се движи само във виртуалния екран). За да върнете курсора към основната операционна система, натиснете комбинацията Ctrl+Alt.
За да получите достъп до пълния набор от функции на операционната система за гости, трябва да инсталирате специални добавки. Отидете в менюто „Устройства“, щракнете върху „Монтиране на изображение на диск с добавки за гости“ и следвайте по-нататъшните инструкции.

За да свържете папка към системата за гости за обмен на файлове с основната, щракнете върху елемента „Споделени папки“ в менюто „Устройства“. Щракнете върху иконата „папка+“ в прозореца, който се отваря и използвайте полето „път към папката“, за да го посочите в Explorer (показва директориите на основната система).
Ако искате настройката да работи постоянно, маркирайте „Автоматично свързване“ и „Създаване на постоянна папка“. Споделената папка ще бъде достъпна от изследователя на виртуална машина като мрежова папка.


За да промените реда, в който се запитват устройствата за стартиране (например, за да стартирате виртуална машина от DVD), изключете операционната система за гости, отворете нейните настройки (в главния прозорец на Virtualbox) и отидете на първия раздел на „Система ” раздел. В списъка "Ред на зареждане" изберете желания носител и натиснете бутоните със стрелки, за да го преместите най-горе.

VMware Workstation Pro
Някои опции за виртуална машина Hyper-V
За да направите моментна снимка на работеща операционна система за гости, отворете горното меню на нейния прозорец за действие и щракнете върху Контролна точка. Или натиснете комбинацията Ctrl+N.
Достъпът до настройките на отделна виртуална машина се отваря от нейното контекстно меню в списъка на главния прозорец на мениджъра и се крие зад бутона „Настройки“.
Други функции на програмата също са много прости и могат да бъдат овладени без много затруднения.
По време на пускането на Windows 7 по-голямата част от потенциалните му купувачи използваха Windows XP. Сред тях бяха много малко тези, които решиха незабавно и безусловно да преминат към новия продукт. Повечето не бързаха да пенсионират стария XP, тъй като се оказа, че огромно количество софтуер просто не може да работи под новата система. Какво може да направи Microsoft? Загубата на потенциални клиенти не е опция, така че беше намерено решение: да се пусне актуализация за Windows 7, която носи пакет за виртуализация - системна функция, която ви позволява да стартирате XP директно в „седемте“.
Актуализацията под името “Virtual PC” и номер KB958599 беше пусната през 2008 г. Това е виртуална машина - приложение, което емулира компютърен хардуер и създава изолирана среда вътре в операционната система, където можете да инсталирате друга операционна система, включително тип, различен от Windows.
Виртуалният компютър на Microsoft е включен в изданията на Windows 7 Ultimate, Professional и Enterprise. Тази виртуална машина е специално проектирана за инсталиране на Windows XP Service Pack 3 и решаване на проблеми със софтуер, който не се стартира.
Как да инсталирам Virtual PC?
Проверка на поддръжката на хардуерна виртуализация
Ако имате инсталиран Ultimate, Enterprise или Professional на вашия компютър и функцията за автоматично актуализиране е активирана, вие вече имате Virtual PC. Преди да започнете да го използвате, трябва да се уверите, че вашият процесор поддържа хардуерна виртуализация. За да провери това, Microsoft създаде помощна програма, наречена Hardware-Assisted Virtualization Detection Tool, която можете просто да изтеглите и стартирате.
Ако помощната програма покаже съобщение като на екранната снимка по-долу, това означава, че хардуерната виртуализация се поддържа и можете да използвате Virtual PC без допълнителни настройки.
Ако няма такава поддръжка (съобщение в прозореца по-долу), трябва да направите още някои промени в системата.

Моля, обърнете внимание: Хардуерната виртуализация е активирана и деактивирана в BIOS, така че ако не работи на вашия компютър, опитайте да я активирате в настройките на BIOS Setup. Опцията може да се нарича Intel_Virtualization Technology (за процесори Intel), AMD-V (съответно за AMD), Virtualization Extensions и др.
В този пример опцията Intel_Virtualization Technology е деактивирана. За да го активирате, трябва да промените стойността от Disabled на Enabled.
Ако не можете да използвате хардуерна виртуализация, Microsoft предлага да инсталирате корекция, която все пак ще ви позволи да стартирате Virtual PC на Windows 7. На страницата за изтегляне трябва да изберете версията на файла в съответствие с битовостта на вашата система.
Ръчно инсталиране на Virtual PC
Ръчното инсталиране на виртуална машина в Windows 7 включва инсталирането на 2 компонента:
- Windows Virtual PC;
- Windows XP Mode виртуален диск;
Първо се инсталира Virtual PC. За това:
- изтеглете актуализация KB958599 от официалния уебсайт, съответстваща на битовото ниво на вашия Windows 7, и я стартирайте;

- приемете лицензионното споразумение;

- изчакайте инсталацията да завърши;

- затворете прозореца на инсталатора и рестартирайте компютъра.

След това трябва да инсталирате виртуалния диск на Windows XP Mode:
- стартирайте инсталатора, изтеглен от официалния уебсайт на Microsoft;

- изберете място за виртуалния диск;

- изчакайте инсталацията да завърши;

- поставете отметка в квадратчето „Run Windows XP mode“ и щракнете върху „Finish“.

Първо стартиране на режим Windows XP
След като инсталирате режима на Windows XP, “Seven” ще го конфигурира допълнително и ще създаде виртуален диск.
Пред вас ще се отвори първият прозорец, в който трябва да приемете лицензионното споразумение за използване на програмата и да щракнете върху „Напред“.

След това ще бъдете помолени да посочите папката, в която ще бъде инсталиран виртуалният диск и да създадете първия потребител.

След това - активирайте защитните функции на създадената система (по избор).

След като щракнете върху бутона „Стартиране на инсталацията“, ще започне инсталационният процес на виртуалната машина с Windows XP. Всичко, което трябва да направим, е да изчакаме да свърши.

Създаване на нова виртуална машина на Windows 7
- Чрез Старт или File Explorer отворете местоположението на виртуалния диск на XP Mode.

- Кликнете върху бутона „Създаване на виртуална машина“ в горното меню на папката.
- След това съветникът ще се стартира и вашата нова виртуална машина ще започне да се създава. В следващото поле въведете нейното име и местоположение.

- Конфигурирайте мрежовите настройки и количеството RAM (виртуалният Windows XP може да се задоволи с 512 мегабайта RAM, но можете да разпределите повече).

- Създайте виртуален твърд диск (или използвайте съществуващ). Посочете неговия тип (динамично разширяващ се или фиксиран обем) и местоположение. Кликнете върху „Създаване“.

- След това новосъздадената ще се появи в списъка с виртуални машини. Щракнете с десния бутон върху него и изберете „Отваряне“ от менюто.
- В списъка с опции щракнете върху „DVD устройство“ и посочете пътя до физическото лазерно устройство, където е поставен дискът с Windows XP. Ако ще инсталирате системата от изображение, намерете неговия инсталационен iso файл в директорията - виртуалната машина счита изображенията във формат iso за „оптични устройства“.

След това започва нормалният процес на инсталиране на Windows XP.

Използване на алтернативни виртуални машини
В допълнение към собствения си компонент Virtual PC, Windows 7 поддържа системи за виртуализация от производители на трети страни. Сред тях двата най-известни и широко разпространени са Oracle VM VirtualBox и VMWare Workstation. Нека да разгледаме принципите на работа с тях, използвайки един пример. Нека вземем VirtualBox от Oracle и създадем нова виртуална машина върху нея, за да инсталираме същите „седем“.
След като инсталирате VirtualBox, отворете основния му прозорец - мениджъра на виртуалната машина. Кликнете върху бутона „Създаване“ в горното хоризонтално меню.

В следващия прозорец напишете името на виртуалната машина и изберете нейната версия и битовост от списъка. В нашия пример това е Wibdows 7 32 бита.

Конфигурирайте количеството RAM, което ще използва виртуалната (гост) система.

Създайте твърд диск (или изберете един от тези, които сте създали по-рано).

Посочете типа диск. Ако не знаете разликата, оставете тази опция по подразбиране (VDI).

Посочете формата за съхранение на данни - динамично разширяващ се виртуален диск или диск с фиксиран размер.

Чрез преместване на плъзгача задайте размера на диска и посочете името му (ако искате да се различава от името на „виртуалното устройство“).

След като щракнете върху „Създаване“, новата виртуална машина ще се появи в списъка на главния прозорец. От дясната страна са неговите настройки.
За да започнете инсталирането на операционната система, щракнете върху иконата на машината и щракнете върху бутона „Изпълнение“ от горния панел.

След това ще се отвори друг прозорец - този, в който ще наблюдавате хода на инсталацията на ОС и ще продължите да работите. Прозорецът на мениджъра на виртуалната машина (основният) може да бъде минимизиран засега.
Тук, както при създаването на виртуална машина на Virtual PC, трябва да посочите пътя до „седем“ инсталационен диск или iso изображение.


След като инсталацията на ОС приключи, виртуалната машина е готова за използване. Трябва да го стартирате, като щракнете върху съответната икона в левия вертикален списък на главния прозорец на VirtualBox. Както можете да видите, създаването на „виртуални“ не е никак трудно.
Създаването на виртуална машина на VMWare Workstation също е интуитивно и в много отношения подобно на току-що обсъдената процедура.
Пускането на нова версия на операционната система е стресиращо за повечето потребители. Ето защо една от основните задачи на разработчиците е да направят прехода възможно най-плавен. Това не винаги работи, но създателите на Windows 7 се оказаха разбиращи хора и затова въведоха пакет за виртуализация в системата, който беше нов по това време, което ви позволява да стартирате XP вътре в „седемте“.
Главна информация
Виртуалната машина емулира хардуер, създавайки изолирана среда в системата, в която може да се инсталира всяка операционна система. Това ви позволява да разрешите много проблеми със съвместимостта на софтуера, а също така дава възможност да „опитате" друга система, без да изтривате текущата. Ще можете да работите с физически устройства, да инсталирате игри и програми за Windows XP, без да се отказвате от „ седем”, записвайте файлове и изпълнявайте други задачи. Нека видим как да инсталирате виртуална машина на Windows 7, за да се възползвате от всички нейни полезни функции.
Проверка за виртуален компютър
Ако сте инсталирали Windows 7 Ultimate, Enterprise или Professional версии, тогава имате функцията Virtual PC по подразбиране. Просто трябва да се уверите, че процесорът поддържа хардуерна виртуализация. Това може да стане с помощта на помощната програма от Microsoft Hardware-Assisted Virtualization Detection Tool.
Изтеглете помощната програма и я стартирайте. В зависимост от резултатите от теста на процесора, на екрана може да се появят следните съобщения.

Активирането/деактивирането на виртуализация се извършва в настройките на BIOS, така че преди да инсталирате Virtual PC ръчно, уверете се, че опцията е активирана.
Опцията може да се нарича Intel_Virtualization Technology, AMD-V, Virtualization Extensions и др. Намерете тази функция в BIOS и променете стойността от „Disabled“ на „Enabled“.
 Ако след това не можете да стартирате виртуалната машина, Windows предлага да инсталирате специална корекция. На този етап е важно да изберете правилния системен битов размер – x32 или x64.
Ако след това не можете да стартирате виртуалната машина, Windows предлага да инсталирате специална корекция. На този етап е важно да изберете правилния системен битов размер – x32 или x64.
Ръчен монтаж
Инсталирането на виртуална машина на Windows 7 включва два етапа:
- Инсталиране на Windows Virtual PC;
- Инсталиране на виртуален диск в режим Windows XP.
Първо, нека се заемем с Virtual PC:

След това можете да продължите с инсталирането на виртуалния диск на Windows XP Mode:

Първо начало
След като инсталирате XP Mode, "седемте" трябва допълнително да го конфигурирате, за да създадете виртуален диск. Следователно, след като щракнете върху бутона „Край“, на екрана ще се появи следният прозорец, в който ще има друго лицензионно споразумение, чиито условия трябва да приемете.
 Посочете папката, в която ще се намира виртуалният диск и създайте първия потребител.
Посочете папката, в която ще се намира виртуалният диск и създайте първия потребител.
 Активирайте функциите за сигурност на системата, която създавате. Това не е необходимо. Щракнете върху „Стартиране на инсталацията“.
Активирайте функциите за сигурност на системата, която създавате. Това не е необходимо. Щракнете върху „Стартиране на инсталацията“.
 Процесът на инсталиране ще започне; просто трябва да изчакате да свърши.
Процесът на инсталиране ще започне; просто трябва да изчакате да свърши.
Нова виртуална машина
Системата е подготвена, виртуалният диск е инсталиран. Остава само да създадете нова среда и да стартирате Windows XP в нея.

Новосъздадената пясъчна среда ще се появи в главния прозорец на XP Mode. Щракнете с десния бутон върху него и изберете „Отваряне“. Изберете опцията „DVD устройство“ и посочете пътя до физическото устройство (ако имате диск с дистрибуцията на Windows XP) или предварително изтеглен ISO образ. Ще се стартира съветникът за инсталиране на системата.

Всичко, което трябва да направите, е да инсталирате Windows XP както обикновено, за да започнете да използвате тази система в изолирана среда, създадена с помощта на функцията за хардуерна виртуализация.
След като инсталацията приключи, можете да използвате всички функции на операционната система Microsoft: да инсталирате джаджи за Windows XP, да инсталирате игри, които не работят на „седемте“, да стартирате остарели програми и т.н. – за да направите това, просто стартирайте XP режим през емулатора.

Алтернативни виртуални машини
В допълнение към вградената функция за хардуерна виртуализация, Windows 7 поддържа програми на трети страни, които ви помагат да създадете изолирана среда и да инсталирате всяка операционна система в нея.
На първо място е необходимо да се отбележат такива системи за виртуализация като VMWare Workstation и Oracle VM VirtualBox. Нека да разгледаме примера на Virtualbox, за да видим как работят подобни програми.
Oracle VM Virtualbox
Изтеглете и инсталирайте Virtualbox. Инсталира се по същия начин като всяка друга програма, така че не би трябвало да имате проблеми.

Изолираната среда е готова. За да започнете да работите с него, маркирайте го с левия бутон на мишката и щракнете върху бутона „Изпълни“ в горното меню.
 На екрана ще се появи нов прозорец, през който първо ще инсталирате и след това ще взаимодействате с Windows 7 или друга инсталирана операционна система. Посочете пътя до физическия диск или ISO изображение с дистрибуцията на Windows и щракнете върху „Продължи“.
На екрана ще се появи нов прозорец, през който първо ще инсталирате и след това ще взаимодействате с Windows 7 или друга инсталирана операционна система. Посочете пътя до физическия диск или ISO изображение с дистрибуцията на Windows и щракнете върху „Продължи“.
 Тук няма да разглеждаме подробно процеса на инсталиране на Windows 7, тъй като той не се различава от обикновената инсталация на физически твърд диск. Просто трябва да изчакате, докато инсталацията на системата приключи.
Тук няма да разглеждаме подробно процеса на инсталиране на Windows 7, тъй като той не се различава от обикновената инсталация на физически твърд диск. Просто трябва да изчакате, докато инсталацията на системата приключи.
Виртуалната машина се стартира чрез програмата Oracle VM VirtualBox. Ще трябва да отворите тази помощна програма и да изберете желания образ на виртуална система от главното меню вляво.
Що се отнася до другите помощни програми, във VMWare Workstation процесът на създаване на виртуална машина почти напълно повтаря описаната по-горе процедура.
 Някои други програми може да изискват допълнителна конфигурация, така че за начинаещи може да изглеждат малко сложни.
Някои други програми може да изискват допълнителна конфигурация, така че за начинаещи може да изглеждат малко сложни.
Заключение
Създаването на виртуална машина и инсталирането на система върху нея е доста просто, но трябва да внимавате - от април 2014 г. Windows XP не се поддържа от Microsoft, следователно, дори като емулирате режима на тази операционна система, вие правите системата си уязвима.
Освен това режимът XP не се поддържа на машини с инсталиран Windows 8 и няма начин да се поправи това. Функцията Virtual PC първоначално е създадена за плавен преход между системите, така че пропускането на версии няма да работи.
Но можете да опитате да инсталирате система, различна от Microsoft Windows - например Linux.
 Доста трудно е да преминете към него веднага и също така трябва да се откажете от повечето програми на Windows, с които сте свикнали. В режим на емулация постепенно ще свикнете с особеностите на взаимодействие с новата система и ще решите дали трябва напълно да преминете към нея.
Доста трудно е да преминете към него веднага и също така трябва да се откажете от повечето програми на Windows, с които сте свикнали. В режим на емулация постепенно ще свикнете с особеностите на взаимодействие с новата система и ще решите дали трябва напълно да преминете към нея.
В това ръководство ще ви кажа как да инсталирате Windows Sevenкъм виртуална машина виртуална кутия(особено за версията VirtualBox-3.0.10-54097-Win).
Така че, първо инсталирайте virtualbox, след това вземете комплекта за разпространение на Windows 7 (или диск, или iso изображение).
Стартирайте програмата virtualbox и в прозореца, който се отваря, щракнете върху синия бутон Създавайте.
Ще се отвори прозорец на помощника, в който щракнете върху бутона Напред.

В новия прозорец въведете името на машината и изберете типа на системата: Windows 7.

В следващия прозорец въведете размера на RAM, не можете да посочите по-малко от 512 мегабайта, по принцип те са достатъчни, за да се запознаете със системата (аз избрах 800 MB).

Ако нещо не ви подхожда, щракнете върху бутона Свойства и задайте допълнителни параметри. Също така препоръчвам да поставите отметка в квадратчето Разреши 3D ускорение. И също така отделете няколко мегабайта за видео памет (избрах 50 MB).

Да започнем инсталацията. Нека разгледаме опцията за инсталиране на Windows 7, която се намира под формата на .iso файл, щракнете върху бутона Свойства, отидете в секцията CD/DVD-ROM. Поставете отметка в квадратчето Свързване на CD/DVD и след това изберете радио бутона ISO файл с изображение.

Щракнете върху иконата вдясно от полето, прозорецът на Virtual Media Manager ще се отвори. В него кликнете върху бутона Добавяне и посочете вашето ISO изображение. След това щракнете върху бутона Избор.

Ако сте записали изображението на диск, изберете радио бутона Физическо CD/DVD устройство и посочете желаната буква на устройството.

Всичко, което трябва да направите, е да щракнете върху бутона Старт и инсталирането на Windows 7 ще започне.
Инсталиране и конфигуриране на виртуална машина
За да тествам оформлението в ie7 ми трябва Windows XP. За да поддържам няколко операционни системи на един компютър, използвам виртуалната машина virtualbox. Използвам виртуалната машина и за тестване на програми, които не са ми познати. Не обичам да инсталирам непознат софтуер на основната операционна система. В тази публикация ще ви кажа как да инсталирате и конфигурирате виртуална машина.
Създаване на виртуална машина
В момента работя с Windows 7, така че ще инсталираме виртуалната машина virtualbox на Windows 7. Да тръгваме. Стартирайте exe файла VirtualBox-4.2.0-80737-Win и следвайте командите на съветника за инсталиране. След това започваме да създаваме нашата тестова виртуална машина. Windows xp ще бъде инсталиран на virtualbox.
Настройване на виртуална машина virtualbox
Раздел Система

1 - отидете на настройките в раздела "Система".
2 - Оставяме само твърдия диск и CD-то. Плъзнете компактдиска под твърдия диск
3 - изключете аудио и usb
4 - включете PAE
Раздел Медия

1 - щракнете върху иконата
2 - изберете iso дисково изображение с инсталираната ОС на вашите дискове
3 - След избор се показва новият диск
Раздел Мрежа
За да конфигурирате мрежови адаптери във virtualbox, отидете в раздела "Мрежа". Ако нашата виртуална машина няма да работи като шлюз за вътрешната мрежа, тогава избираме конфигурацията на един мрежов адаптер.

Ако нашата виртуална машина ще работи като шлюз за вътрешната мрежа, тогава ще трябва да конфигурираме два адаптера, единият от които гледа навън, а другият към вътрешната мрежа.

В този момент предварителните настройки на нашия Oracle VM VirtualBox са завършени и можете да започнете инсталирането на операционната система, като щракнете върху зелената стрелка „Стартиране“.
Настройка на virtualbox след инсталиране на windows xp
След като сме инсталирали нашата операционна система, трябва да асоциираме нашата виртуална машина с хоста, за да можем да прехвърляме файлове и папки от хоста. За да направите това, първо инсталирайте добавки за гост OS. В прозореца с нашата виртуална машина, която работи, изберете „устройства“ -> „Инсталиране на добавки за гост OS“:

След това ще ви кажа как да настроите споделена папка във virtualbox. След инсталирането рестартирайте виртуалната ОС. Сега можете да създадете споделена папка с хоста и виртуалната машина. Нека създадем папка C:\\for_VirtualPC. Сега нека отидем в настройките на нашата машина в раздела „Споделени папки“ и да добавим папката, която създадохме там.

Трябва да изглежда така:
Рестартираме нашата виртуална машина и ако всичко е наред, нашата папка трябва да се появи в „моя компютър“.
Днес, повече от всякога, те са търсени сред напълно различни групи потребители на компютърни системи. Всъщност операционната система Windows не губи популярност, която много потребители искат да използват на своите терминали успоредно с основната операционна система. Нека да видим как да инсталирате Windows 7 на виртуална машина по най-простия начин. Нека вземем за основа софтуерния пакет WM VirtualBox, който е не само един от най-мощните, но и един от най-лесните за разбиране общи принципи на работа.
Какво е виртуална машина?
Ако някой не знае, софтуерът под формата на виртуална машина не е нищо повече от емулатор на компютърна система с хардуер, операционна система и потребителски програми, инсталирани в нея.
Всъщност виртуална машина с инсталиран Windows 7 е като копие на реално (физически) съществуващ компютър с G7 на борда, но само на софтуерно ниво, и не се различава по своите възможности от истински терминал. В такава виртуална система можете да инсталирате програми и приложения, да тествате оборудване, да емулирате работата на уеб сървъри и т.н.
По правило всички процеси, свързани с инсталирането на самия софтуер и след това на операционната система, не създават затруднения, но като се вземат предвид изискванията на „седемте“, все пак си струва да дадете някои препоръки как да изпълните всички стъпки на този процес.
Виртуална машина за Windows 7: WM VirtualBox
Така че да започваме. Както вече стана ясно, първо ще ни трябва съществуваща операционна система. Продължаваме от използването на пакета WM VirtualBox.
Моля, обърнете внимание, че в този случай въпросът ще бъде разгледан не как да инсталирате виртуална машина на Windows 7, а как да инсталирате „седем“ на машината. Наистина, защо трябва да емулираме неговата работа, ако вече е инсталирана като основна система?
Първо, трябва да изтеглим най-новата версия на програмата. Можете да направите това или на официалния уебсайт, или да го намерите в Интернет. Във всеки случай приложението е безплатно, така че няма да има проблеми с „кракнати“ версии.

Стартирайте инсталационния файл и следвайте инструкциите. Тук всичко е както обикновено: съгласни сме с лицензираната употреба и постоянно натискаме бутона „Напред“, докато стигнем до потвърждението за инсталиране. Тук има един нюанс. Факт е, че след като щракнете върху бутона Инсталиране, връзката ще бъде прекъсната за известно време и достъпът до интернет ще бъде загубен. Няма място за паника, това е нормално.
След това ще се появят прозорци с оферти за някои устройства. Съгласни сме навсякъде. Последният прозорец ще покаже поле с квадратче за отметка до реда за незабавно създаване на виртуална машина. Ако трябва да продължите с тези действия, оставете всичко непроменено. Ако виртуалната машина ще бъде създадена по-късно, премахнете отметката от квадратчето и щракнете върху бутона, за да завършите инсталационния процес (Край).
Как да инсталирате Windows 7 на виртуална машина: предварително избиране на параметри
Всичко. Основната програма е инсталирана. Следващият етап ще бъде създаването на нова кола, на която впоследствие ще бъде инсталирана „седемте“.

За да направите това, в стартираната програма използвайте съответния бутон, след което в началния прозорец „Wizards“ щракнете върху бутона за продължаване. Сега трябва да изберете няколко основни параметъра. Посочваме типа на операционната система Microsoft Windows и избираме версията на Windows 7.

Сега един от най-важните моменти е изборът на количеството RAM. Моля, имайте предвид, че той ще бъде разпределен от общия обем, инсталиран на компютъра, така че когато дъщерната операционна система работи, тя ще бъде намалена в основната. Не се препоръчва да задавате размера на по-малко от 512 MB (за предпочитане 1 GB и повече) и повече от половината от общия наличен размер, в противен случай основната система не само ще се забави, но дори може да откаже да работи.

Следващата стъпка е създаване.В подобен „Съветник“ се препоръчва да изберете динамично разширен диск (Dynamically Allocated) и да му дадете име. Местоположението и размерът на записа ще бъдат посочени по подразбиране, но тези параметри могат да бъдат променени, да речем, за да се използва не системният дял с инсталирана операционна система, а друг логически дял. Програмата предлага да се използва размер от 20 GB. Този параметър може да бъде оставен непроменен, но ако решите да го промените, не се препоръчва да използвате размер по-малък от 15 GB (това се дължи на изискванията на самата „седемка“).
Създаване на диск за зареждане (или системно изображение)
Ако обмисляте въпроса как да инсталирате Windows 7 на виртуална машина, трябва да запомните, че тя трябва да бъде инсталирана от диск. Има два варианта: или ще се използва оригиналния инсталационен диск (или негово копие), или инсталацията ще бъде извършена от изображение.

По принцип, ако създадете динамично разширяващ се диск на ранен етап, по-добре е да изберете стартиращо системно изображение. Можете да го създадете от оригиналния DVD съвсем просто в програми като UltraISO, Daemon Tools, Nero и т.н. и да го запишете директно на вашия твърд диск. Няма смисъл да се спираме на това подробно.
Предварително конфигуриране на виртуалната машина
Сега, преди да преминете директно към инсталирането на дъщерната операционна система (в нашия случай Windows 7), виртуалната машина трябва да бъде конфигурирана.

За да направите това, използвайте бутона за свойства. В менюто първо задайте размера на видео паметта за дисплея (поне 26 MB) и активирайте 2D и 3D ускорение.

След това в раздела за носители, в зависимост от това как е записана инсталираната операционна система, изберете иконата на DVD за оптичния носител с оригинала (след това поставете диска в устройството) или иконата на папка, за да посочите местоположението на .iso изображението (след което ще се появи линията с препратка към изображението). Настройките за аудио, мрежа, COM портове и споделени папки могат да бъдат зададени без промени.
Сега отново се появява основният прозорец на приложението, където трябва да щракнете върху бутона „Старт“. Ако се появи информационно съобщение, съгласете се и след това щракнете върху екрана на виртуалната машина и изберете командата „заснемане“ в изскачащия прозорец.
Монтаж на "седемте"
Едва сега инсталираме Windows 7 на виртуалната машина VirtualBox. По принцип процесът на инсталиране на „седемте“ абсолютно не се различава от това как, ако тази процедура беше извършена на истински компютър. Просто трябва да следвате инструкциите на инсталатора. В зависимост от създадената конфигурация процесът може да отнеме до 20-30 минути. В края на процеса получаваме „седем“, не се различава от обикновения терминал.
Работа с добавки
Отделно трябва да се отбележи, че въпросът как да инсталирате Windows 7 на виртуална машина не може да бъде направен без разбиране на някои от нюансите, на които много потребители често не обръщат внимание. Проблемът е, че активираната виртуална машина блокира използването на клавиатурата и мишката на основната система. Освен това няма да е възможно да се използва за хостинг и дъщерна ОС едновременно. Тоест ще бъде невъзможно да копирате данни в основното приложение, работещо на основната система, и да ги поставите в програма на виртуална машина.

За да предотвратите това, просто трябва да отидете в секцията за инсталиране на добавки, след което в прозореца за автоматично стартиране трябва да кликнете върху реда VBoxWIndowsAdditions.exe и да инсталирате програмата.
Заключение
Така че разбрахме как да инсталираме и работим с виртуалната машина WM VirtualBox. Както можете да видите, тук няма нищо особено сложно. Освен това в повечето случаи обикновеният потребител няма да трябва да избира параметри ръчно, тъй като „Съветникът“ първоначално следи конфигурацията на основната система и предлага оптимални настройки.
Е, колко целесъобразно и оправдано е използването на дъщерна ОС под формата на „седем“ зависи само от това какви конкретни задачи потребителят възлага на нея. Между другото, ако сте забелязали, в този случай дори не е нужно да активирате поддръжката на виртуална технология в настройките на BIOS. Те се използват главно само при използване на „родния“ Hyper-V хипервизор (за неговата работа или за избор на операционната система за зареждане). Но в нашия случай това не е задължително.
В Windows 7 създаването на виртуална машина е много лесно, ако имате подробно ръководство, описващо последователността от стъпки. По-долу са дадени инструкции стъпка по стъпка как да създадете и инсталирате друга версия на виртуален Windows на компютър с Windows 7.
Кратка дефиниция на виртуална машина
Специалисти от Microsoft, за да улеснят процеса на адаптиране на потребителите при преминаване към нова модификация на Windows и да премахнат трудностите с някои неработещи приложения в седмата версия на операционната система, разработиха специална актуализация „KB958599“ за „ Seven” версии на Enterprise Professional и Ultimate и е достъпен за изтегляне, например Windows XP в Windows 7 среда.
Този пакет се нарича “Virtual PC” - програма, която емулира компютърен хардуер, който инсталира отделна среда в Windows 7, в която е инсталирана различна версия на операционната система. Трябва да се отбележи, че в допълнение към операционната система от Microsoft можете да инсталирате система от друг разработчик, например Linux.
Анализ на възможността за създаване на виртуална машина
Ако вашият компютър работи със следните издания на ОС: Professional, Enterprise или Ultimate, тогава при автоматично актуализиране на операционната система на вашия компютър, „Виртуален компютър“ вече е изтеглен. Просто трябва да анализирате възможността за използването му.
За тази цел Microsoft разработи приложение, наречено Hardware-Assisted Virtualization Detection Tool. Трябва да инсталирате тази програма от официалния ресурс на разработчика и след отваряне тя ще покаже съобщение за възможността виртуалната машина да работи на определен хардуер.
Например, когато се покаже предупреждението, показано на фигурата по-долу:
 Можете веднага да стартирате “Virtual PC” и не са необходими предварителни настройки на параметрите.
Можете веднага да стартирате “Virtual PC” и не са необходими предварителни настройки на параметрите.
При отрицателен отговор:

Можем да заключим, че хардуерната виртуализация не се поддържа и потребителят ще трябва да направи корекции в системата. Трябва да го активирате в BIOS.
Функцията има различни имена, например „Intel_Virtualization Technology“, „Virtualization Extensions“ и други.
 Ако се покаже „Disabled“, това означава, че е изключен и трябва да зададете „Enabled“, напротив, за да го активирате.
Ако се покаже „Disabled“, това означава, че е изключен и трябва да зададете „Enabled“, напротив, за да го активирате.
Процедура за ръчно създаване на виртуален компютър
За да направите това, трябва да изпълните две основни стъпки:
- Инсталирайте Windows Virtual PC;
- Инсталирайте виртуален диск в режим Windows XP.
Първият етап се състои от следните последователни действия:

 Вторият етап се състои от следните стъпки:
Вторият етап се състои от следните стъпки:


Как да инсталирам нова виртуална машина в Windows 7?
Последователността от действия се състои от следните стъпки:


Използване на системи за визуализация от разработчици на трети страни
В "Seven" можете да използвате алтернативни методи за създаване на виртуални машини. Например VMWare Workstation и Oracle VM VirtualBox.
За да създадете нова виртуална машина чрез “VirtualBox” от Oracle, трябва да изпълните следните стъпки:

Алгоритъмът за работа в програмата VMWare Workstation е подобен на описания по-горе сценарий за действие и има интуитивен интерфейс.