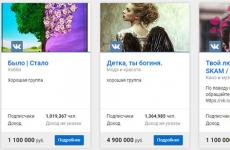Тема: създаване на отчети в база данни на ms access. Създаване на отчети в Microsoft Access база данни достъп до база данни създаване на формуляри и отчети
Докладив Access се използват за представяне на данни по лесен за разбиране и изразителен начин и са предназначени предимно за отпечатване, а не за показване на екрана. Обикновено отчетите са крайните продукти от работата с база данни. Както при създаването на формуляри, създаването на отчет използва данни от таблици и заявки (понякога също формуляри, но този случай вече не се отнася за прости отчети).
При проектирането на отчети се използва голяма част от същата технология, както при проектирането на формуляри, но за разлика от формулярите, на потребителя не е разрешено да променя данните в отчетите. При редактиране на отчети в режим Конструктор(виж Фиг. 42) се използват същите области на интерфейса, както при редактиране на формата - области ЗаглавкаИ Бележки, региони ГоренИ Долен колонтитул, Област за данни.
Ориз. 38. Прозорец за избор на режими за генериране на отчет
За създаване на отчети се използват следните режими: Конструктор, Помощник за отчети, Помощник за диаграми, Пощенски етикети, и Автоматични отчети: към колонаИ лента(виж Фиг. 38).
Както при формулярите, пълен отчет, създаден с помощта на Автоматични отчети,се получава веднага след указване на изходната таблица или заявка. майстор Пощенски етикетивъпреки че работи в няколко стъпки, не изисква много обяснения. Въз основа на същата употреба Съветници за докладванеПовечето отчети се създават в Access, който може да има доста сложна структура. По-долу ще обсъдим подробно как да работим с този Майстор.
Трябва да се отбележи обаче, че всички отчети, изброени по-горе, са извикани анексиран(към източника на данни), тъй като всички те, подобно на формулярите, използват таблици или заявки за тяхното изграждане. Най-сложните структури са тези на отчетите, създадени „от нулата“ от самия потребител в Конструктор. Доклади, които могат да съдържат подчинениотчети, използват специални сортировки, които не са предоставени от Wizards, както и използват различни функции на Access и др., се отнася до т.нар. Безплатнодоклади. Въпреки това, създаването на сложни отчети с помощта на Дизайнеризисква допълнителни знания и не се обсъжда тук.
Базиран Съветници за докладванеВ Access можете да подготвите отчет, който комбинира данни от изходна таблица или заявка въз основа на определени критерии. Тези отчети са най-често създаваните, защото ви позволяват да изчислявате суми за групи от данни и предоставят информация в лесен за използване формат. За да създадете такива обобщени отчети, използвайте командата Групиране...(виж Фиг. 39) и съответните изчисления върху групирани данни в диалоговия прозорец Резултати(виж Фиг. 41). В този случай можете да посочите до четири полета, по които ще бъдат групирани данните.
Създавайте с Съветници за докладванеза таблица „Договори” справка, в която данните ще бъдат групирани по полето „Продукт”. В рамките на групата сортирайте данните по дата (вижте Фигура 39). В този случай с помощта на командата Групиране..., задайте вашите интервали на групиране за данните в групираните полета (вижте Фигура 40).
Ориз. 40. Избор на групови интервали за групирани полета
Ориз. 41. Прозорец за задаване на изчисления при създаване на справка с суми
Винаги можете да редактирате създаден отчет в режим Конструктор(виж Фиг. 42). За да дефинирате или промените свойствата на отделните области на отчета, щракнете върху лентата с имена на съответната област и изберете командата Имоти.
Имайте предвид, че в отчетите някои от контролите съдържат свойства РазширениеИ Компресия. Ако са зададени на равни Вярно, тогава при печат Access автоматично ще коригира размера на съответния елемент, така че дългият текст няма да бъде отрязан от прозореца на елемента, а краткият текст няма да свие прозореца на елемента, така че да не заема ненужно място при печат .
За да завършим нашата работа с базата данни, ще демонстрираме една проста и полезна възможност, която СУБД на Access предоставя поради съвместимостта си с други софтуерни приложения от пакета Microsoft Office (MS) - ще подготвим разпределението на серийни букви в тестовия Word редактор, използвайки информацията, съхранена в таблиците на базата данни.
Използвайте текстов редактор на Word, за да подготвите шаблон за серийно писмо с благодарност на клиентите за активното им участие в сключването на договори за доставка и поръчка на стоки във вашия склад.
Ориз. 42. Прозорец Дизайнерза редактиране на отчета
Създайте нова заявка „Благодарности“, в която посочете имената на организациите, взели най-активно участие в сключването на договори с вашата компания, като определите примерно условие въз основа на количеството сключени договори за доставка на стоки (трите най-добри фирмите трябва да бъдат включени в извадката). Въз основа на генерираната заявка започнете да създавате нов отчет с помощта на съветника Обединяване с MS Word,защо трябва да изпълнявате командите последователно? Office връзки/MS Word връзки.
След това ще се отвори диалогов прозорец Помощници за съставен документ. Можете да работите с предварително подготвен MS Word документ или да създадете нов, като изберете съответната команда в диалоговия прозорец. Когато създавате нов документ, Access стартира Word, установява DDE връзка между Word и Access и отваря нов текстов документ, в който можете да съставите ново писмо.
Подгответе серийно писмо със съдържанието, показано на фиг. 43. Маркираните в кавички имена на полета се въвеждат на съответното последователно място в текста на писмото от списъка, който трябва да се отвори с щракване върху иконата. Добавете поле за сливане(виж Фиг. 43). Списъкът трябва да съдържа всички полета на създадената заявка „Благодаря“, включително необходимите ни полета „Клиенти“ и „Продукти“. След като щракнете върху иконата Полета/Даннии с помощта на бутоните за превъртане на стойностите на полето от таблицата със заявки към базата данни, можете да прегледате буквите, подготвени за печат.
Ориз. 43. Свързване на Word и Access
При отпечатване на букви те се заменят с данни от съответната таблица на базата данни. Броят на буквите се определя от броя на записите в таблицата, от които стойностите за контролните полета в буквата се вмъкват една по една за всеки запис.
След като запазите и затворите текстовия документ, върнете се в Access. Благодарение на DDE връзката, когато данните в таблицата на Access се променят, данните в серийното съобщение ще се актуализират автоматично. Имайте предвид, че когато отворите файл със серийно писмо в редактора на Word, автоматично се зарежда Access с необходимата база данни.
Край на работата -
Тази тема принадлежи към раздела:
Работа с бази данни
Беларуски държавен технологичен университет. Катедра по информатика и компютърни науки..
Ако имате нужда от допълнителен материал по тази тема или не сте намерили това, което търсите, препоръчваме да използвате търсенето в нашата база данни с произведения:
Какво ще правим с получения материал:
Ако този материал е бил полезен за вас, можете да го запазите на страницата си в социалните мрежи:
информация за фирмата и др Долен колонтитулв полето за обект Field датата на отпечатване на формуляра. За да поставите дата, изберете командата Data/… в списъка със свойства на този обект и отворете прозореца Създател на изрази(виж Фиг. 19), поставете в него функцията Date() от списъка с вградени функции. Редактирайте свойствата на полетата, поставени върху горните и долните колонтитули, и размерите на областите на горните и долните колонтитули.
Вижте формуляра в Прегледи изберете размера на всички области на формуляра, така че да има само едно негово копие на една страница. Направете други промени в интерфейса на формуляра, които смятате за подходящи.
Контролни въпроси
1. Предназначение на формулярите.
2. За какви обекти се изграждат формуляри?
3. Видове форми.
4. Подчинени форми.
5. Контроли.
6. Прикрепени предметни рамки.
7. Режими за създаване на формуляри.
8. Процедура за създаване на формуляр, базиран на WizardsАвтоформа.
9. Процедура за създаване на формуляр на базата наМайстори на формите.
10. Процедура за създаване на формуляр от помощника Диаграма.
11.Редактиране на форми с диаграми.
12. Предназначение на Form Builder.
13. Функционални зони на формата в режим на проектиране.
14. Редактиране на местоположението на контролите във формата.
15.Поставяне на чертежи върху формата.
16. Поставяне на контроли в Header и in Форма за бележка.
17.Промяна на свойствата на контрола във формуляр.
18. Използване на зоните за горен и долен колонтитул във формуляр.
6. ОТЧЕТИ В СУБД на ACCESS
Отчетите в Access се използват за представяне на данни по лесен за разбиране и изразителен начин и са предназначени предимно за отпечатване, а не за показване на екрана. Обикновено отчетите са крайните продукти от работата с база данни. Както при създаването на формуляри, създаването на отчет използва данни от таблици и заявки (понякога също формуляри, но този случай вече не се отнася за прости отчети).
При проектирането на отчети се използва голяма част от същата технология, както при проектирането на формуляри, но за разлика от формулярите, на потребителя не е разрешено да променя данните в отчетите. Когато повторно
При редактиране на отчети в режим Дизайн (виж Фиг. 42) се използват същите области на интерфейса, както при редактиране на формуляра - редактиране
Области за горен и бележки, области за горен и долен колонтитул, област за данни.
Ориз. 38. Прозорец за избор на режими за генериране на отчет
За създаване на отчети се използват следните режими: Дизайн,
Съветник за отчети, съветник за диаграми, пощенски етикети и автоматични отчети: колона и лента (вижте Фигура 38).
Както в случая с формулярите, напълно завършен отчет, създаден с помощта на AutoReports, се получава веднага след посочване на изходната таблица или заявка. майстор Пощенски етикетивъпреки че работи в няколко стъпки, не изисква много обяснения. Въз основа на използването на съветника за отчети се създават повечето отчети в Access, които могат да имат доста сложна структура. По-долу ще обсъдим подробно как да работим с този Майстор.
Трябва да се отбележи обаче, че всички отчети, изброени по-горе, са извикани анексиран(към източника на данни), тъй като всички те, подобно на формулярите, използват таблици или заявки за тяхното изграждане. Най-сложните структури са тези на отчетите, създадени „от нулата“ от самия потребител в режим на проектиране. Отчетите, които могат да съдържат подчинени отчети, да използват специално сортиране, което не е осигурено от Wizards, и също да използват различни функции на Access и т.н., се наричат т.нар. безплатни отчети. Създаването на сложни отчети с помощта на дизайнера обаче изисква допълнителни знания и не е разгледано тук.
На базата на Report Wizard в Access може да се изготви отчет, в който данните от изходна таблица или заявка се комбинират по определени критерии. Тези отчети са най-често създаваните, защото ви позволяват да изчислявате суми за групи от данни и предоставят информация в лесен за използване формат. За

За да създадете такива обобщени отчети, използвайте командата Групиране... (вижте Фиг. 39) и съответните изчисления за групирани данни в диалоговия прозорец Обобщение (вижте Фиг. 41). В този случай можете да посочите до четири полета, по които ще бъдат групирани данните.
С помощта на съветника за отчети създайте отчет за таблицата „Договори“, в която данните ще бъдат групирани по полето „Продукт“. В рамките на групата сортирайте данните по дата (вижте Фигура 39). В същото време, използвайки командата Групиране..., задайте вашите интервали за групиране на данните в групираните полета (виж Фиг. 40).
Ориз. 39. Диалогов прозорец за създаване на отчет с групиране
Ако отчетът съдържа цифрови полета, тогава за всеки интервал от група числови стойности съветникът автоматично изчислява сумата от стойностите, съдържащи се в тези полета. Въпреки това, като използвате командите на диалоговия прозорец Резюме (вижте Фиг. 41), можете да изчислите средните (Avg), минималните и максималните (съответно Min, Max) стойности на групираните полета, както и проценти.
Ориз. 40. Избор на групови интервали за групирани полета

Ориз. 41. Прозорец за задаване на изчисления при създаване на справка с суми
Винаги можете да редактирате създаден отчет в режим на проектиране (вижте Фигура 42). За да дефинирате или промените свойствата на отделните области на отчета, щракнете върху лентата с имена на съответната област и изберете командата Свойства.
Обърнете внимание, че в отчетите някои от контролите съдържат свойства за разгъване и компресиране. Ако зададете стойността за тях на True, тогава при отпечатване Access автоматично ще коригира размера на съответния елемент, така че дългият текст да не бъде отрязан от прозореца на елемента, а краткият текст няма да свие прозореца на елемента, така че не заема излишно място при печат.
За да завършим нашата работа с базата данни, ще демонстрираме една проста и полезна възможност, която СУБД на Access предоставя поради съвместимостта си с други софтуерни приложения от пакета Microsoft Office (MS) - ще подготвим разпределението на серийни букви в тестовия Word редактор, използвайки информацията, съхранена в таблиците на базата данни.
Използвайте текстов редактор на Word, за да подготвите шаблон за серийно писмо с благодарност на клиентите за активното им участие в сключването на договори за доставка и поръчка на стоки във вашия склад.
Създайте нова заявка „Благодарности“, в която посочете имената на организациите, взели най-активно участие в сключването на договори с вашата компания, като определите примерно условие въз основа на количеството сключени договори за доставка на стоки (трите най-добри фирмите трябва да бъдат включени в извадката). Въз основа на генерираната заявка започнете да създавате нов отчет с помощта на съветника за обединяване с MS Word, за което трябва последователно да изпълните командите Office връзки/MS Word връзки.
След това ще се отвори диалогов прозорец Помощници за съставен документ. Можете да работите с предварително подготвен MS Word документ или да създадете нов, като изберете съответната команда в диалоговия прозорец. Когато създавате нов документ, Access стартира Word, установява DDE връзка между Word и Access и отваря нов текстов документ, в който можете да съставите ново писмо.

Ориз. 42. Прозорец на конструктора за редактиране на отчет
Подгответе серийно писмо със съдържанието, показано на фиг. 43. Маркираните в кавички имена на полета се въвеждат на съответното последователно място в текста на писмото от списъка, който трябва да се отвори с щракване върху иконата. Добавете поле за сливане(виж Фиг. 43). Списъкът трябва да съдържа всички полета на създадената заявка „Благодаря“, включително необходимите ни полета „Клиенти“ и „Продукти“. След като щракнете върху иконата Полета/Данни и използвате бутоните за превъртане през стойностите на полетата от таблицата със заявки към базата данни, можете да прегледате буквите, подготвени за печат.
Ориз. 43. Свързване на Word и Access
При отпечатване на букви те се заменят с данни от съответната таблица на базата данни. Броят на буквите се определя от броя на записите в таблицата, от които стойностите за контролните полета в буквата се вмъкват една по една за всеки запис.
След като запазите и затворите текстовия документ, върнете се в Access. Благодарение на DDE връзката, когато данните в таблицата на Access се променят, данните в серийното съобщение ще се актуализират автоматично. Имайте предвид, че когато отворите файл със серийно писмо в редактора на Word, автоматично се зарежда Access с необходимата база данни.
Контролни въпроси
1. Цел на отчетите.
2. Структура на отчета.
3. Режими на генериране на отчети.
4. Съветник за отчети.
5. Изчисления в отчети.
6. Дизайнер на отчети.
7. Създаване на съвместни документи на Access и Word.
ЛИТЕРАТУРА
1. Информатика/Изд. С.В.Симонович. Санкт Петербург: Питър, 1999.
2. Veiskas D. Ефективна работа с Microsoft Access 2.0, 1996.
3. Дуейн Г. Достъп 97. Потребителска енциклопедия. Киев: ДиаСофт,
4. Дженингс Р. Използване на Microsoft Access 2000. Москва: Williams, 2000.
5. Новиков Ф., Яценко А. Microsoft Office 2000 като цяло. СПб.: БНВ,
6. Змитрович А.И. и др.. Информационни технологии в икономиката. Минск: Веди, 1998.
Въведение |
||
Дизайн на релационни бази данни |
||
1.1. Типове бази данни |
||
1.2. Нормализиране на отношенията в РБР |
||
1.3. Видове връзки и ключове в RDB |
||
Контролни въпроси |
||
Създаване на бази данни и таблици в СУБД на Access |
||
2.1. Създаване на база данни в СУБД на Access |
||
2.2. Създаване на таблици в режим на проектиране |
||
Организиране на връзки между таблици и попълване на таблици |
||
Контролни въпроси |
||
Заявки в СУБД на Access |
||
4.2.Създаване на заявка в режим на проектиране |
||
4.4. Финални запитвания |
||
4.6. Кръстосани искания |
||
Контролни въпроси |
||
Форми в СУБД на Access |
||
5.1. Създаване на формуляри на базата на Form Wizard |
||
5.2. Изграждане на диаграми |
||
5.3. Създател на формуляри |
||
Справки в СУБД на Access |
||
Контролни въпроси |
||
Литература |
||
РАБОТА С БАЗИ ДАННИ В СУБД на ACCESS
Съставител Гурин Николай Иванович
Редактор М.Ф. Мурашко. Коректор T.E. Бекиш Подписано за печат 10.04.2002 г. Формат 60х84 1/16.
Офсетов печат. Условно фурна л. 4.5. Условно кр.-отт. 4.5. Академично изд. л. 3.9. Тираж 200 бр. Поръчка.
Образователна институция "Беларуски държавен технологичен университет".
Лиценз ЛВ № 276 от 15.04.98г. 220050. Минск, Свердлова, 13а. Отпечатано на ротапринт на Беларуския държавен технологичен университет. 220050. Минск, Свердлова, 13.
ПРАКТИЧЕСКА РАБОТА № 6
Приложен софтуер с общо предназначение:
Съхранение и обработка на данни в WS Office Access 2003
Тема: СЪЗДАВАНЕ НА ОТЧЕТИ В СУБД MS ACCESS.
Цел на урока.Изучаване на информационни технологии за създаване на отчети в СУБД. Генериране на отчети за таблици от бази данни..
Инструменти. PC IBM PC, MS Access програма.
ЗАДАЧИ
Упражнение 1.Създайте автоматичен отчет. по таблица „Доставчици”.
Оперативна процедура.
1. Отворете програмата Microsoft Access DBMS и отворете създадената от вас база данни.
Изберете обект от база данни – Доклади. Влезте в менюто справка, проучете раздела „Създаване на отчет“.
2. Създайте автоматичен отчет (в колона) за таблицата „Доставчици“.
Кратка информация.След като изберете източник на запис и оформление (колона, лента), AutoReport създава отчет, който използва всички полета в източника на запис и прилага последния използван AutoFormat.
Изберете обект от база данни – Доклади. Щракнете върху бутона Създавайте, в прозореца, който се отваря Нов отчетизберете типа на отчета „Autoreport:tape” (фиг. 1).
Изберете таблицата Културна програма като източник на данни.
Щракнете върху OK и изчакайте, докато съветникът за създаване на автоматичен отчет приключи.
3. Вижте отчета в режим на предварителен преглед. Отидете на режим Конструктори вижте как изглежда отчетът в този режим.
Запазете отчета като Доставчици.
Задача 2.Създайте отчет в таблицата „Продукти“, като използвате съветника за създаване на отчет.
Кратка информация.Помощникът задава подробни въпроси относно източниците на записи, полетата, оформлението, необходимите формати и генерира отчет въз основа на отговорите.
Оперативна процедура.
Изберете обект от база данни – Доклади.
Щракнете върху бутона Създавайте, в прозореца, който се отваря Нов отчетизберете типа на създаване на отчет „Съветник за отчети“.
Изберете таблицата „Продукти“ като източник на данни, изберете полета Описание на продуктаИ Цена(фиг. 2), задайте сортиране по поле Цена, тип оформление - колонен.

Ориз. 2.
Преглед.
Приблизителен изглед на отчета е показан на фиг. 3.
Запазете отчета с името "Продукти". 
Ориз. 3.
[U]Задача 3. Създаване на отчет в режимКонструктор
по таблица “Клон на дружеството”.
В режим Конструкторсъздайте справка в таблицата „Клон на фирмата“ със заглавие „Таблица с персонал“ и полета Фамилия, собствено име, курс.
В отчета въведете общите и средните стойности, както и максималните и минималните стойности за полето Предложение.
Оперативна процедура.
1. Изберете обект от база данни – Доклади.
Щракнете върху бутона създавам,в прозореца, който се отваря Нов отчетизберете типа на създаване на отчет − Конструктор.
Изберете таблицата „Клон на фирмата“ като източник на данни.
2. Добавете заглавие на отчета и бележка ( Изглед/Заглавие-Бележка).
Към региона Заглавкавъведете надписа „Щатно разписание” с бутона Надписване(ааа) лента с инструменти.
Направете заглавието с шрифт Arial, 16 удебелен курсив (фиг. 4).
3. В заглавката маркирайте имената на полетата с шрифта по подразбиране. Поставете имената на полетата на един ред.
4. В областта за данни поставете съответно полетата под техните имена (по-удобно е да ги вземете от списъка с полета).
5. В отчетната бележка въведете нови полета с бутона Поле(аб).
Посочете имена на полета Общо: Средна ставка, Максимална ставка и Минимална ставка.
Въведете формулите за изчисление, както е показано на фиг. 4.
за изчисляване на полето Обща сумавлизам = Сума([Оферта])
за изчисляване на полето Средна ставкавлизам = Ср.([Оферта])
за изчисляване на полето Максимален залогвлизам = Макс ([Оферта])
за изчисляване на полето Минимална офертавлизам = мин. ([ставка])

Ориз. 4.
Вижте готовия отчет в режим Преглед. Запазете справката под името "Щатно разписание".
Задача 4.Създайте пощенски етикети според таблицата „Служители на компанията“.
Оперативна процедура.
1. Изберете обект от база данни – Доклади.
Щракнете върху бутона Създавайте, в прозореца, който се отваря Нов отчетизберете типа отчет - „Пощенски етикети“.
Изберете таблицата „Служители на компанията“ като източник на данни.
1. Основна информация за отчетите.
2. MS Access СУБД инструменти за създаване на справки.
3. Създаване на отчет в режим Дизайн.
3.1. Задаване на опции за страницата на отчета
3.2. Структура на отчета
3.3. Форматиране на отчет
За получаване на отпечатан документ в СУБД на MS Access са предоставени няколко опции:
Отпечатване на таблица в табличен режим (показване на всички записи или записи, които отговарят на условията за филтриране в табличен вид);
Отпечатайте набор от записи на заявки в табличен изглед;
Отпечатайте формуляр в режим Формуляр или Таблица;
Отпечатайте отчета.
1. Основна информация за отчетите
Докладвай– адаптивен диалогов прозорец, който ви позволява да организирате форматирано представяне на данни, предназначени за извеждане на екран, принтер или файл. В MS Access СУБД отчетите са обекти на база данни.
Отчетите са най-добрият начин за представяне на информация от базата данни в отпечатан документ. В сравнение с други средства за отпечатване на данни, отчетите имат 2 основни предимства:
– предоставят широки възможности за групиране, сортиране и изчисляване на междинни суми и общи суми за големи набори от записи (изчисленията могат да се правят по група, няколко групи и за отчета като цяло);
– позволяват извеждане на данни във форма, близка до стандартните форми на документи.
Етапи на създаване на отчет.
На първия етап се разработва оформление на бъдещия доклад на хартия. В същото време се посочва: от коя таблица или заявка е необходимо да се показват данни, определят се нивата на групиране и сортиране на данни, кои полета трябва да бъдат представени в отчета и кои контроли ще се използват за показване на данните , дали са необходими изчислени полета, кои графични елементи ще се използват за предоставяне на професионално изглеждащ отчет.
На следващия етап отчетът се изгражда с помощта на СУБД.
2. Средства за СУБДГ-ЦА Достъпза създаване на отчет
За да създадете нов отчет в СУБД на MS Access, трябва да отидете в раздела в прозореца на базата данни Докладии щракнете върху бутона Създавайте . В диалоговия прозорец, който се появява Нов отчет(фиг. 10.1) изберете инструмент за създаване на отчет.
Всички инструменти, изброени в списъка на диалоговия прозорец Нов отчет, могат да бъдат разделени на три основни групи:
– инструменти за автоматично създаване на отчет (Автоотчет: колона, Авторепорт: лента);
– съветници за създаване на отчети (Report Wizard, Chart Wizard и Mailing Labels);
– дизайнер на създаване на отчет.
Фиг. 10.1. Диалогов прозорец за нов отчет
Инструментите за автоматично създаване на отчет ви позволяват да създадете отчет от подходящ тип въз основа на избрания източник на данни: таблица или заявка.
Помощниците за създаване на отчет ви позволяват да създавате отчети в режим на диалог с потребителя. С помощта на съветници можете да създадете източник на данни за отчет, да изберете типа представяне на данни, да дефинирате полета за групиране, сортиране и обобщаване, да изберете функции за обобщение за група, да дефинирате оформлението на отчета и стила на дизайн и да зададете името на отчет.
Дизайнерът на отчети е основният инструмент, който ви позволява да създавате ръчно отчети с всякаква сложност. Видът на отчета и неговото съдържание зависят от квалификацията на разработчика на отчета.
Обикновено инструментите или съветниците за автоматично създаване на отчет се използват за създаване на прототип на отчет, а дизайнерът на отчет се използва за изглаждане на отчета до професионален вид.
Работата с отчети може да се извършва в три режима: в режим, в режим и в режим.
Режимът е предназначен за генериране на отчет и показване на всички данни от източника на записи на екрана, режимът е предназначен за бързо генериране на отчет въз основа на механично заместване на данни от няколко записа на източника на данни (критериите за извадка и сортиране се игнорират ), режимът е предназначен за създаване и промяна на структурата на отчета. За да промените режима на работа с отчета, можете да използвате бутона Прегледна лентата с инструменти Дизайнер на отчетиили подобна команда от менюто Преглед.
3. Създаване на отчет в режим Дизайн
За да създадете отчет в режим, трябва да изпълните следните стъпки:
1. Конфигурирайте параметрите на страницата.
2. Изберете или създайте източник на запис за отчета.
3. Определете нивата на групиране и сортиране.
4. Поставете полета източник на запис в отчета.
5. Добавете изчислени и безплатни контроли.
6. Конфигурирайте свойствата на контролните елементи и секциите на отчета.
7. Форматирайте отчета за професионален вид.
3.1. Задаване на опции за страницата на отчета
Основната цел на отчета е да отпечата информация от базата данни във форматиран вид (близък до формата на хартиен документ). Следователно, преди да проектирате отчет (поставяне на контроли в отчета), трябва да конфигурирате параметрите на страницата на отчета (изберете принтер, определете размера на листа и неговата ориентация, задайте размерите на полетата и т.н.).
Ако няма физически принтер, трябва да инсталирате принтера програмно, като използвате командата на операционната система Старт | Настройка | Принтери | Инсталиране на принтера.
За да конфигурирате параметрите на страницата на отчета, трябва да изпълните командата Файл | Настройки на страницата.... Диалогов прозорец Настройки на страницатапредставени на фиг. 10.2.


Раздел Страница (a) Раздел Полета (b)
Фиг. 10.2. Диалогов прозорец за настройка на страницата
Настройките на страницата се конфигурират за всеки отчет.
Ако е възможно да извеждате отчети на различни принтери, тогава в диалоговия прозорец Настройки на страницатана раздела СтраницаМожете да изберете типа принтер, от който се нуждаете. Диалогов прозорец Избор на принтерпредставени на фиг. 10.3.

Фиг. 10.3. Изберете диалогов прозорец за принтер
Другите параметри на страницата зависят от избрания тип принтер (вижте Фиг. 10.2): максимален формат и размер на хартията, минимални размери на полетата, тип подаване на хартия.
Цветът на отчета зависи от типа на избрания принтер и настройките на неговите свойства: цветен или черно-бял изход.
3.2. Структура на отчета
Структурата на отчета в режим е показана на фиг. 10.4. Всеки отчет има следните раздели:
– заглавие на доклада(показва се само на 1-ви лист на отчета (заглавна страница) и може да съдържа наименование на отчета, фирмено лого, юридически адрес на предприятието и др.);
– горен колонтитул на страница(показва се в горната част на всяка страница и може да съдържа заглавия, дата на отпечатване, номер на страница и др.);
– област за данни(предназначен за показване на полета от заявка или таблица - източник на записи за отчета);
– долен колонтитул(показва се в долната част на всяка страница и може да съдържа заглавия, дата на отпечатване, номер на страница и др.);
– докладна бележка(показва се само на последния лист на доклада и може да съдържа окончателни изчисления, заключения по доклада и др.).
От всички изброени раздели, необходимият раздел е областта за данни.
Заглавието на отчета и секциите за коментари на отчета се показват/скриват в прозореца едновременно. Същият принцип на показване/скриване се прилага за секциите на горния и долния колонтитул (вижте Фиг. 10.4).
При групиране на записи може да се добави прозорец за отчети (виж Фиг. 10.4) за всяка група, като в отчетите могат да се дефинират до 10 нива на групиране и сортиране, независимо следните секции:
– заглавка на групата(показва се в началото на всяка нова група и може да съдържа полето, по което се извършва групирането);
– групова бележка(показва се в края на всяка група и може да съдържа суми за групата).
Можете да промените височината на областта на всеки раздел на отчета с помощта на мишката, като плъзнете долната част на секцията нагоре или надолу.
Широчината на отчета се регулира въз основа на избрания размер на хартията, ориентацията на листа и размерите на отпечатаните полета.
Пример за определяне на ширината на отчета за хартия A4 е представен в таблица 10.1.
Таблица 10.1
Ширината на отчета не трябва да надвишава изчисления размер, тъй като информацията, показана в отчета, ще бъде разделена на няколко страници.
Можете да промените ширината на отчета с помощта на мишката, като плъзнете дясната граница на отчета наляво или надясно.
Точно както във формуляр, можете да вмъкнете различни контроли във всяка секция на отчета: прикачени, изчислени и безплатни. Изразите в изчислените полета на отчета се формират по същите правила като за формулярите:
= [Цена] * [Количество]
SUM([Цена]
Фамилия & " " & Вляво (Име; 1) & "."
Използване на контролен елемент Подформуляр/отчетМожете да вградите подотчети в основния отчет.
Свойствата могат да бъдат зададени за всяка контрола, раздел и отчет като цяло.
Генериран отчет Формуляр за поръчкав режим и режим е показано на фиг. 10.5.
Фиг. 10.5. Отчет на формуляра за поръчка в режим на проектиране (a) и режим на преглед (b)
Фиг. 10.6. Прозорец със свойства за полето SequentialNumber
За да изведете всяка група (формуляр за поръчка) на отделна страница, трябва да настроите прозореца със свойства на секцията Забележка от група "Код на поръчката".на раздела Оформлениестойност на имота Край на страницата: След секциото(фиг. 10.7).

Фиг. 10.5. Прозорец със свойства за секцията NoteGroups1
3.3. Форматиране на отчет
Един от елементите на прозореца на отчета е лентата с инструменти Формат на формуляр/отчет, съдържащ бутони и падащи списъци, които улесняват избора на опции за форматиране (цвят, шрифт, дебелина на линията, метод на подравняване и др.).
Форматирането също така означава поставяне на контроли в секции на отчета, подравняване на контроли, промяна на размера на контролите и задаване на разстояние между контролите. За извършване на тези операции можете да използвате мишката или да използвате команди от менюто формат (Подравнете..., Размер..., Вертикално разстояние...И Хоризонтално разстояние...).
За бързо извършване на операции по форматиране на отчета можете да персонализирате лентата с инструменти Формат на формуляр/отчеткато копирате върху него бутоните от менюто формат.
Бази данни: Създаване на отчети в СУБД MS Access 2007
Уъркшопът има за цел да развие компетентността на студентите да манипулират информационни ресурси с помощта на инструменти за СУБД и да представят съдържанието на приложни и информационни процеси.
Основни понятия
База данни(DB) е наименована колекция от взаимосвързани данни, която отразява състоянието на обектите и техните взаимоотношения в определена предметна област и се използва за задоволяване на информационните нужди на потребителите. Базите данни в СУБД MS Access принадлежат към типа релационни бази данни. В такива бази данни информацията, свързана с различни въпроси, се съхранява в отделни таблици, между които се установяват връзки.
База данни– файл, състоящ се от таблици и други информационни обекти.
Таблица– информационен обект, състоящ се от записи. Таблицата е фундаментална структура от данни, основният информационен обект в СУБД.
Записвайтее пълен набор от данни за конкретен обект от реалния свят: клиент, книга, събитие и др. Записът е представен като низ. Структурата на всички записи в таблицата е една и съща. Броят на записите в таблицата е променлив.
Поле– това е набор от данни от един и същи тип в таблица, например имената на всички служители. Колона се използва за представяне на поле. Полето има име и стойности.
Докладвай– информационен обект, който съхранява данни от таблица или заявка под формата на форматиран документ, готов за печат.
Композитен отчет– отчет, който показва свързани данни с помощта на подотчет или подтаблица.
Контрол в отчет– обект в отчет, който подобрява потребителския интерфейс при работа с данни, например бутон, превключвател, раздел и др.
Приложено управление– контрола, чийто източник на данни е таблица или поле за заявка. Приложената контрола се използва за показване на стойностите на полетата на базата данни.
Безплатен контрол– контрола, която няма източник на данни (например поле или израз). Безплатните контроли се използват за показване на информация, линии, правоъгълници и картини. Пример за безплатен елемент е надпис, който показва заглавие в отчет.
Семинарът съдържа инструкции стъпка по стъпка за създаване на различни типове отчети, извършване на прости операции за търсене на данни, филтриране и сортиране на данни, промяна на структурата на отчета, вмъкване на допълнителни контроли за данни в отчети, а също така включва задачи за самостоятелно изпълнение.
Начало на работа
За да получите представа за отчетите на базата данни, се препоръчва да отворите базата данни за обучение Northwind 2007 в СУБД на MS Access.
Отваряне на база данни
За да отворите базата данни Northwind 2007, трябва да:
1. Стартирайте Microsoft Access, като щракнете върху бутона Старт.
2. Изберете Всички програми, след това Microsoft Office, след това Microsoft Access 2007. Ще се отвори прозорецът на Microsoft Access 2007.
Ако базата данни „Борей 2007” не е отворена на вашия компютър за първи път, тогава на екрана ще видите прозореца на началния екран на базата данни „Борей 2007”;
Ако това е първият път, тогава MS Access ще го изтегли първо. За да започнете изтеглянето, трябва да щракнете върху командния бутон „Изтегляне“ и да следвате инструкциите.
Отваря се прозорецът на базата данни на Northwind 2007.
Базата данни се затваря по обичайния начин за MS Office: в системното меню, съдържащо команди за работа с файла, изберете „Затваряне на базата данни“.
Упражнение 1.Стартирайте MS Access 2007. Отворете базата данни Northwind 2007. Затвори го. Отворете базата данни Northwind 2007 отново.
Характеристики на интерфейса на MS Access 2007
MS Access 2007 има различен интерфейс от предишните версии. Менюто и лентите с инструменти са заменени от лента с менюта с различни раздели: Начало, Създаване, Външни данни, Работа с базата данни.
Разделите съдържат инструменти или групи от инструменти (групата е маркирана с икона на триъгълник), към които можете да се присъедините.
Ориз. 1. Лента с менюта на MS Access 2007 с раздели
Също така, в зависимост от обекта на базата данни, с който работите, автоматично се появяват контекстуални инструменти, например при работа с формуляри се появяват контекстуални инструменти за формуляра.
Под лентата са зоната за преход вляво и прозорецът за редактиране вдясно, който показва обекта, който се редактира.
Ориз. 2. Прозорец на база данни “Борей 2007”.
Навигационният панел съдържа всички обекти на Access (таблици, формуляри, заявки, отчети и др.). Можете да изберете необходимия обект от списъка All Access Objects. Когато щракнете двукратно върху името на обект в навигационния панел, този обект ще се появи в собствен раздел в прозореца за редактиране.
Обекти на база данни
Базата данни съдържа данни в следните типове обекти: таблица, заявка, формуляр, отчет, макрос и модул. Основната структура за съхраняване на данни е таблица. Всички останали типове обекти се извличат от таблицата:
Заявката съхранява таблични данни, които отговарят на някои критерии, посочени от потребителя при съставянето на команда за извличане на данни.
Формулярът съхранява данни от таблица или заявка като колекция от екранни карти, всяка от които показва съдържанието на една таблица или запис на заявка, което е полезно при актуализиране на данни в таблици.
Отчетът съхранява данни от таблица или заявка като текстов документ за печат.
Макросът съхранява набор от операции за обработка на данни, които могат да бъдат стартирани с едно натискане на клавиша Enter, което е удобно, ако трябва често да извършвате едни и същи стандартни операции.
Модулът съхранява програма за обработка на данни, написана на език за програмиране, най-често на вградения в MS Access език Access Basic.
Обектите на базата данни в зоната за навигация са групирани и можете да видите имената на групите. За да видите съдържанието на група, трябва да щракнете върху името на групата. Второ щракване ще свие списъка с групи до нейното име.
Задача 2. Свиване и разширяване на списъците с групи в навигационния панел.
Поради факта, че таблиците са основната структура за съхранение на данни, за да се избегне тяхното увреждане и да се осигури лесна работа с данни, потребителят работи с производни типове обекти. В базата данни Northwind 2007 формулярите „Клиенти и поръчки“, „Инвентаризация и покупки“, „Доставчици“, „Доставка“, „Отчети“, „Служители“ са изрично представени в зоната за преход.
Таблици и други типове обекти са скрити в навигационния екран в групата Помощни обекти.
Групата „Неприсвоени обекти“ съхранява обекти, които са допълнително създадени от потребителя. Например, тук можете да запазите заявките, които сте създали.
Моля, обърнете внимание, че различните типове обекти са обозначени с различни икони:
Можете да промените представянето на обектите в навигационния панел към познатото, използвано в по-ранните версии на MS Access. За да направите това, щракнете върху иконата на списък (▼) в заглавката на навигационния панел, за да разгънете списъка с обектни филтри и изберете „Обекти с пълен достъп“.
Задача 3. Прегледайте съдържанието на групата Помощни обекти. Отваряйте различни типове обекти и разглеждайте тяхното съдържание. Затворете групата Помощни обекти. Променете представянето на обекти в навигационния панел, за да групирате обекти по тип: таблици, заявки, формуляри, макроси, модули.
Можете да свиете и разширите преходната област, като щракнете върху бутона с двойна стрелка (<<) или (>>) в горния десен ъгъл на панела.
Задача 4. Свиване и разширяване на преходната област.
Прозорецът за редактиране в момента е зает от началния екран. Скрийнсейвърът може да бъде премахнат, като щракнете върху бутона (X) вдясно от прекия път „Screenaver“.
Можете да го покажете в зоната за преход от групата „Помощни обекти“, след това формуляра „Начален екран“.
Задача 5. Затворете началния екран на базата данни на Northwind 2007.
Всички таблици на базата данни са свързани помежду си. Можете да видите връзките между таблиците, ако отворите схемата на данните, като изберете „Схема на данни“ в раздела на менюто „Работа с бази данни“.
Можете да затворите диаграмата с данни, като щракнете върху бутона „Затваряне“ в раздела на менюто „Дизайн“.
Задача 6. Отворете и затворете схемата за данни.
Помощна система MS Access 2007
Като всяко приложение на MS Office, СУБД на MS Access 2007 има собствена помощна система. За да го отворите, трябва:
1. От дясната страна на лентата с менюта щракнете върху бутона (?).
2. В прозореца „Помощ: Достъп“ въведете желания раздел за помощ в долната част на прозореца или въведете контекста на търсене в лентата за търсене и натиснете Enter.
Задача 7. Отворете системата за помощ на MS Access 2007. Отворете секцията Формуляри и отчети. Прегледайте съдържанието на раздела. Затворете системата за помощ.
Отваряне на отчет и преглед на данни