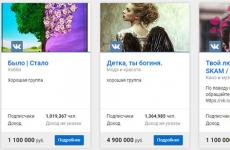Най-лесният начин да увеличите капацитета за съхранение на вашия MacBook. Инсталиране на SSD и втори HDD Следователно, ако планирате подобно събитие, препоръчвам първо да проверите дали същата команда TRIM работи в него
Справедлив, не надценен и не подценен. На уебсайта на услугата трябва да има цени. Задължително! без звездички, ясно и подробно, където е технически възможно - възможно най-точно и кратко.
При наличие на резервни части до 85% от комплексните ремонти могат да бъдат изпълнени за 1-2 дни. Модулните ремонти изискват много по-малко време. Уебсайтът показва приблизителната продължителност на всеки ремонт.
Гаранция и отговорност
За всеки ремонт трябва да се даде гаранция. Всичко е описано в сайта и в документите. Гаранцията е самочувствието и уважението към вас. Гаранция 3-6 месеца е добра и достатъчна. Необходимо е да се провери качеството и скрити дефекти, които не могат да бъдат открити веднага. Виждате честни и реалистични условия (не 3 години), можете да сте сигурни, че ще ви помогнат.
Половината от успеха в ремонта на Apple е качеството и надеждността на резервните части, така че добрата услуга работи директно с доставчиците, винаги има няколко надеждни канала и собствен склад с доказани резервни части за текущите модели, така че не е нужно да губите допълнително време.
Безплатна диагностика
Това е много важно и вече се е превърнало в правило на добрия тон за сервиза. Диагностиката е най-трудната и важна част от ремонта, но не е нужно да давате нито стотинка за нея, дори и да не ремонтирате устройството въз основа на нейните резултати.
Сервизни ремонти и доставка
Добрата услуга цени вашето време, затова предлага безплатна доставка. И по същата причина ремонтите се извършват само в сервиза на сервизен център: те могат да се извършват правилно и по технология само на подготвено място.
Удобен график
Ако услугата работи за вас, а не за себе си, тогава тя винаги е отворена! абсолютно. Графикът трябва да е удобен, за да се побере преди и след работа. Доброто обслужване работи през почивните дни и празниците. Очакваме ви и работим по вашите устройства всеки ден: 9:00 - 21:00ч
Репутацията на професионалистите се състои от няколко точки
Възраст и опит на компанията
Надеждното и опитно обслужване е познато отдавна.
Ако една компания е на пазара от много години и е успяла да се наложи като експерт, хората се обръщат към нея, пишат за нея и я препоръчват. Знаем за какво говорим, тъй като 98% от входящите устройства в сервиза са възстановени.
Други сервизни центрове ни се доверяват и насочват сложни случаи към нас.
Колко майстори в области
Ако винаги има няколко инженера, които ви чакат за всеки тип оборудване, можете да сте сигурни:
1. няма да има опашка (или ще бъде минимална) - вашето устройство ще бъде обгрижено веднага.
2. давате своя Macbook за ремонт на експерт в областта на ремонтите на Mac. Той знае всички тайни на тези устройства
Техническа грамотност
Ако зададете въпрос, специалистът трябва да отговори възможно най-точно.
За да можете да си представите какво точно ви трябва.
Те ще се опитат да решат проблема. В повечето случаи от описанието можете да разберете какво се е случило и как да отстраните проблема.
По-малко от месец след закупуването на ултрабука MacBook Air започнах да мисля за увеличаване на капацитета на паметта. Описах опита си с поръчка на MacBook Air от САЩ в статията „“. Спецификациите на моя MacBook Air са както следва:
Бъдещи планове
Искам веднага да отбележа, че идеята за добавяне на памет не означава, че не е достатъчно - това са само планове за бъдещето. За повечето потребители ще са достатъчни 128 GB, от които 100 GB са налични. В края на краищата можете безопасно да използвате външни твърди дискове за съхранение на вашата медийна библиотека, тъй като има два USB 3.0 порта. И все още трябва да успеете да изтеглите/купите програми за 100 GB.
Разликата в цената между идентични модели с SSD 128Gb и SSD 256 Gb за мен е значителна: в руския магазин на Apple - 8000 рубли, в американския - $200, което по текущия курс е повече от 7000 рубли. Затова не обмислях надграждане от 256 GB SSD.
След като проучих въпроса за увеличаване на паметта в MacBook, идентифицирах две опции:
- Трудното е смяната на SSD.
- Лесно - Използвайте слота за SDXC карта с памет ( слотът е наличен само при 13" модел).
Смяна на SSD
Първият вариант се нарича условно "труден" - SSD се сменя за 10 минути, има много видеоклипове за това в ]]> Youtube]]>. По отношение на цените не всичко е толкова скъпо, колкото разликата в конфигурациите при поръчка на MacBook с голям SSD. Ако някой реши да избере тази опция, препоръчвам да използвате ]]> JetDrive™ комплект за надстройка за MacBook]]> .

Това е пълен комплект, който ще превърне вашето старо SSD в стилно външно устройство в стил Apple. И разбира се, производителят Transcend вдъхва доверие.
Цените не са ниски, но мисля, че са приемливи.
- 240 GB – $189,99
- 480 GB – $349,99
- 960 GB – $599,99
Тоест закупуването на 240 GB SSD на MacBook Air със 128 GB е по-евтино от поръчката на MacBook Air с вече инсталирано 256 GB SSD, а освен това ще имате и външен 128 GB SSD. Transcend предлага интересно решение: заменете вътрешното SSD на Apple със собствено по-вместимо устройство и премахнете стандартното SSD устройство от MacBook в тънък корпус с USB 3.0 интерфейс и го използвайте като външно устройство. Това е рокада.
Има и други по-малко надеждни компании, но техните цени не са много по-ниски - рискът е напълно неоправдан.
Бих искал да отбележа, че по време на писането не намерих моя MacBook в списъка със съвместими JetDrive модели. Мисля, че ще се появи с течение на времето или съвместимостта с MacBook Air 2013-2014 ще бъде добавена към съществуващите.

Слот за SDXC карта
Вторият вариант е да използвате слота за SDXC карта. Но според моя негативен опит обикновените SDXC карти не са много подходящи за това, жалко, че не знаех това и си купих 128 GB карта, гледката не беше от най-приятните:

След като проучих офертите в интернет, намерих само три подходящи карти:
1. PNY StorEDGE 128Gb за $180

2. Nifty MiniDrive + SanDisk microSD 128Gb – на цена $180

3. И отново при решаването на проблема с паметта за MacBook ни идва на помощ Transcend, със своята карта ]]> JetDrive Lite за MacBook]]>, на цена 79.99$ за модел с 128 GBна борда.


Изборът спрямо конкурентите е очевиден, спестяванията спрямо цената на конфигурацията на MacBook също. Мисля, че не са необходими числа. Реших да поръчам от любимия си магазин ]]> Bhphotovideo.com]]> . Много е хубаво, че този магазин постоянно прави дребни подаръци, създава доверие и лоялност от страна на клиента, а ако вземете предвид цените и обслужването, тогава няма желание да поръчвате другаде. В моя случай подаръкът беше четец на карти .

Доколкото разбирам от опита на първата поръчка в този магазин, складът се намира в Ню Йорк. Използвайки Google Maps, установих, че Ню Йорк е само на няколкостотин мили от новия склад на Parcel в Делауеър. Уредих доставка там и вече при поръчка системата показа периода на безплатна доставка чрез UPS Ground за ЕДИН ден! Тоест до вечерта на следващия ден, след плащане. Горещо препоръчвам на всеки да вземе това предвид, за мен се оказа почти решаващ фактор. Първият път, когато пакетът ми измина около 4300 км до Орегон, пристигането му отне 9 дни! Няма проблеми с плащането с руски банкови карти в магазина Bhphotovideo, в адресите за доставка и фактуриране посочих адреса на Parcel в Делауеър, нямаше проблеми и с плащането, картата е най-простата - карта за заплата VISA Electron. Също така в магазина има възможност за плащане чрез PayPal, но трябва да внимавате - магазинът доставя стоките на посочения в PayPal адрес.
Бих искал да отбележа много умното решение на Бандеролка да отвори нов склад в другия край на Съединените щати; сега има избор до кой склад да се доставя, в зависимост от местоположението на магазина. Няма смисъл да се описва самият процес на Бандеролка, има достатъчно за това на уебсайта. Целта на моята статия е да анализирам възможните опции за надграждане на Macbook за увеличаване на паметта и да привлека вниманието към изгодното местоположение на новия склад на Parcel в Делауеър.
Приятно пазаруване с Parcel!
Всички знаем, че компютърът или лаптопът се състои от много части и една от най-важните е твърдият диск или както още го наричат HDD. Разбира се, в MacBook всички детайли са важни, но ако високоговорителят или микрофонът се счупят, все още можете да го преживеете, но загубата на твърдия диск е малко вероятна. Mac просто не се зарежда или ще работи много бавно. Освен това твърдите дискове са обект на износване и стареене, така че една от най-популярните причини за обаждане на услуги е подмяна на твърд диск на macbook.
Macbook Air и Pro Retina използват твърди дискове, ще напиша отделна статия за тях - замяна на ssd macbook.
Втората причина да обмислите подмяна на твърд диск е надстройка. В този случай клиентите или нямат достатъчно памет, или изискват по-бърз диск – ssd. В тази статия ще разгледаме и двете причини и ще говорим за някои от нюансите на подмяната на твърдия диск на MacBook.
Подмяна на дефектен твърд диск на MacBook pro 13 или 15.
Ежедневно с нас се свързват хора, чиито MacBook се провалят по различни причини и често това се дължи на твърдия диск. HDD във всеки модел MacBook Pro или Air е една от най-уязвимите и крехки части. Има много фактори, които влияят негативно върху производителността на MacBook HDD и ние ще подчертаем основните от тях:
- Пренапрежения в захранването и в резултат на това неправилно изключване на диска;
- Работа с MacBook pro при екстремни условия (вибрации, падания и др.);
- Износване или по-просто нормално стареене;
- Фабричен дефект (този проблем е рядък).
съвет:За да удължите живота на HDD, изключете своя MacBook, преди да го транспортирате. В този случай не се подава захранване и механичните части на диска ще останат в покой.
Симптомите на неизправност обикновено са следните:
- Macbook не се зарежда или зареждането отнема много време;
- Системата замръзва и работи бавно, Mac се забавя;
- Някои файлове и папки не могат да бъдат отворени, грешки във файловата система.
Какво да направите, ако поне един симптом ви е познат? Ако компютърът все още се зарежда и работи, първо се опитайте да копирате всички важни данни на външен носител или флаш устройство възможно най-бързо. Когато данните са в безопасност, можете да опитате да проверите твърдия диск с помощта на SMART Utility. Ако показва грешки в секцията „лош сектор“, тогава можете да се подготвите да смените твърдия диск на вашия MacBook. Ако няма грешки, опитайте да преинсталирате системата, трябва да помогне.
Смяна на hdd с ssd в macbook.
Доста често ssd дисковете се сменят, за да се увеличи скоростта на лаптоп. Ако вашият Mac се забавя и работи бавно, тогава надграждането може да бъде спасение. Съдете сами - скоростта на четене и запис на обикновен твърд диск в различни тестове достига от 50 до 150 MB/s. За ssds стойностите на тези параметри достигат до 500 MB/s. Така едно SSD устройство работи от 3 до 10 пъти по-бързо от твърдия диск.
На практика, ако инсталирате ssd вместо твърд диск в Macbook Pro 13 или 15 (a1278 и a1286), тогава зареждането на системата от изключено състояние ще отнеме около 23 секунди. Съгласете се, резултатът е много добър. Зареждането на програми също ще се извършва многократно по-бързо. Ако преди сте успели да прочетете всички имена на създателите на Photoshop, сега е малко вероятно да успеете да направите това;)
Също така, в допълнение към инсталирането на SSD вместо HDD в MacBook, можете да инсталирате допълнителен диск вместо CD устройство. Това става с помощта на адаптер, наречен Optibay. Най-добрият вариант от гледна точка на финансите и пространството е да инсталирате 120-240Gb SSD като основен диск и да инсталирате 500 Gb-1 Tb HDD на мястото на CD устройството, докато можете да използвате стария диск, ако е в добро състояние. Смяната на hdd с ssd в macbook pro ще даде втори живот на вашия стар Mac.
Смяна на диск в iMac (Aimak)
Въпреки факта, че Aimak 21”, 24” или 27” (модели a1311, a1312 2009-2011 и a1418, a1419 2012-2015) стои неподвижно, износването на диска също не му е чуждо, но има един важен нюанс. Ако някакви 2,5-инчови дискове за лаптопи са подходящи за Macbook, тогава замяната на iMac диск е възможна само със специален „роден“ диск. Всичко е свързано с температурния датчик. Ако инсталирате обикновен твърд диск, тогава след смяна на HDD вентилаторите ще започнат да работят максимално и ще издават неприятен шум. Надграждането на iMac чрез инсталиране на SSD също е възможно, само че процедурата е малко по-различна. Благодарение на температурния сензор, ssd в iMac се инсталира вместо CD устройството (или в mini-PCIe слота за модели от 2012 г.), а не обратното, както е в случая с MacBook. Иначе технологията и скоростта са подобни.
Смяна на диск в Mac mini (Mac mini)
Подмяната на Mac mini устройство е същата като на Macbook. Всеки 2,5" диск ще работи добре. Инсталирането на SSD е подобно на CD устройство чрез Optibay.
Как да смените hdd или ssd на Macbook
Като правило, основното условие при подмяната на твърд диск на MacBook е да се спестят данни, тъй като информацията често се оценява повече от самия лаптоп или поне наравно с него. Тук има 2 опции - можете да изхвърлите данните в папки на външно устройство или флашка или да направите копие на системата с помощта на TimeMachine. Във втория случай всички системни настройки заедно с програмите също ще бъдат копирани. Когато всички данни са надеждно съхранени, можете да започнете ремонта.
Сглобяваме отново в обратен ред. Не трябва да остават допълнителни болтове;) Когато подмяната на твърдия диск на Mac приключи, всичко, което трябва да направите, е да инсталирате операционната система и можете да използвате Mac и да се наслаждавате на живота.
Ако сте мързеливи, нямате време или просто не искате да се занимавате, тогава ние можем да направим всичко вместо вас, от запазване на данни (ако е възможно) до инсталиране или надграждане на твърд диск или SSD. Като време всички процедури обикновено отнемат от няколко часа до един работен ден. Можете да видите цената в таблицата по-долу. Ако имате някакви въпроси, моля, обадете се или ни изпратете имейл, ние ще се опитаме да ви помогнем;)
Ако вече сте променили твърдия диск, тоест обикновен твърд диск, на вашия MacBook на SSD, тоест твърдотелен диск (и сте успели), тогава ще бъде излишно да ви казваме колко по-бърз е лаптопът става след такъв ъпгрейд.
Въпреки това, както се оказа, дори и при такъв съвсем не сложен ъпгрейд, можете да направите нещата погрешно, ако нямате необходимия опит. В тази връзка, за една грешка, която авторът на тази публикация първо успя да направи, а след това трябваше да я поправи, когато реши да смени HHD на SSD в работния си MacBook. Между другото, по отношение на проблемите с ремонта на Apple в Киев, тази връзка ще ви каже и ще ви помогне.
Като цяло, същността на баснята е, че операционната система Mac OS, за разлика от Windows, не активира автоматично командата TRIM за новоинсталирани SSD устройства. Въпреки това, ако вашият MacBook първоначално е бил оборудван със SSD, тогава, когато го смените (например с по-голямо устройство), TRIM вече ще бъде активиран по подразбиране.
Какво е TRIM? Накратко TRIM е специална команда, която при изтриване на всеки файл се изпраща от драйверите на файловата система към SSD дисковия контролер. След като получи тази команда, контролерът „разбира“ кои данни, съхранявани на SSD, вече не са необходими и ги изчиства във фонов режим, освобождавайки блокове памет за нови данни. Това е една от специфичните характеристики на флаш паметта. И по този начин данните се презаписват на блокове памет на SSD с приблизително същата скорост, както на твърдите дискове, при които презаписването на данни се извършва по различен принцип (новите се записват „върху“ старите без предварително почистване).
Друго нещо е, че не всички операционни системи поддържат командата TRIM. И както в моя случай, потребителят разбира за това, след като е започнала подмяната на диска и след като е възникнал „неясен проблем“.
Затова, ако планирате подобно събитие, препоръчвам ви първо да проверите дали същият този TRIM екип работи там.
Можете да направите това по следния начин:
- Щракнете върху иконата на Apple (в горния ляв ъгъл на екрана) и в менюто щракнете върху „ Относно този Mac «;
- В следващия прозорец щракнете върху бутона „ Системен отчет «;
- в лявата част на прозореца, който се отваря, намерете и щракнете върху „ Хардуер " и след това в списъка - " SATA/SATA Express «;
- Сега превъртете надясно до реда „ Поддръжка на TRIM «;
- ако видим наблизо " да", това означава, че командата е разрешена, ако пише " Не“, тогава TRIM трябва да се активира отделно.
Как да активирате TRIM на MacBook:
Първо, нека проверим отново дали сте влезли в лаптопа си с администраторски права. След това:
- стартиране Терминал (можете просто да го намерите чрез Spotlight);
- набиране на екип активиране на sudo trimforce и щракнете Въведете ;
- влизам парола акаунта, който се използва в момента, и щракнете Въведете ;
- системата ще ви помоли да потвърдите действията си, прочетете заявката, пишете г и натиснете отново Въведете ;
- сега системата ще поиска разрешение за рестартиране - пишете отново г и щракнете Въведете .
След това остава само да изчакате, докато лаптопът се рестартира, и можете да считате, че работата е свършена. Но за ред е по-добре да отидете на " Системен отчет" и проверете дали TRIM работи. И тогава можете да смените диска. Прочетете повече за характеристиките на подмяна на компоненти и ремонт на оборудване на Apple, по-специално Macbook, iPad и iPhone от всеки модел и година на производство тук - http://wefixit.com.ua/remont-iphone.
Онлайн магазин за резервни части и инструменти за Apple.
Днес ще ви кажем как да спестите пари, като надстроите SSD устройството на всички Mac компютри след 2013 г. Както знаете, OWC пусна нови дискове с капацитет до 1 TB с PCIe интерфейс и собствен конектор на Apple. Дисковите скорости за този протокол не са големи: до 763 MB/s при четене и 446 MB/s при запис, но PCIe 2.0 ви позволява да постигнете много по-високи скорости. А цената за 480GB е почти 30 000 рубли с доставка от САЩ, а в Москва от 44 000 рубли.
Съвсем наскоро Kingston пусна PCIe 2.0 SSD дискове с M.2 конектор. Захранването е същото като при Mac компютрите, но конекторът е различен. Задачата е поставена, чертежите са начертани, месеци чакане и необходимият адаптер е вече в нашия офис. Остава само да инсталирате диска през адаптера и да извършите тестване.
Кратки инструкции за инсталиране на Kingston M.2 SSD в MacBook Retina 13" 2015 г.
Етап 1
- развийте 10 винта Pentalobe *1.2 с отвертка
- имайте предвид, че винтовете се различават по форма и дължина, по време на процеса на сглобяване върнете всичко на мястото му

Стъпка 2
- отстранете пластмасовия капак от конектора на батерията

Стъпка 3
- изключете кабела на батерията от дънната платка с шпатула

Стъпка 4
- сега, когато дънната платка е изключена, развийте винта T5, който фиксира стандартното SSD устройство

Стъпка 5
- внимателно извадете SSD под лек ъгъл

Стъпка 6
- подгответе нов по-голям SSD с адаптер и го поставете в конектора, пасва идеално


Стъпка 7
- инсталирайте нашия диск с адаптера и сглобете лаптопа в обратен ред

Стъпка 8
- инсталирайте чист OS X от флашка и тествайте новия диск
След като инсталираме операционната система, преминаваме BlackMagic Disk Speed Test. Windows показва екранната снимка. Скоростта на запис в някои моменти достигна 561Mb/sec, а скоростта на четене над 1Gb/sec. Какво ни даде всичко това? Нов 256Gb SSD диск за Mac PCIe устройства от най-новите поколения струва от 25 000 рубли и ще бъде диск без никаква гаранция, тъй като Apple не продава такива дискове, това ще бъде разглобен или използван диск. Ние, използвайки магически адаптер, инсталирахме устройство Kingston SHPM2280P2/240G 240GB (цена на Yandex Market към датата на публикуване от 11 730 рубли). Общо спестяване от над 10 000 рубли, като се вземе предвид цената на адаптера, както и 3-годишна гаранция от производителя за SSD устройството.

Абонирайте се за нашия блог на сайта, ще ви глезим с нови статии за уникални надстройки и ремонти на оборудване на Apple