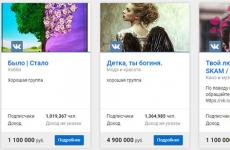Конфигуриране на Internet Explorer за работа с ETP. Типични грешки при работа с Internet Explorer. Инструкции за инсталиране и конфигуриране на инструменти за електронен подпис Инструкции за инсталиране и конфигуриране на инструменти за електронен подпис Появява се прозорец: „Грешка! B
Изберете раздел Конфигурирайте за работа на електронни платформи за търговия.
Възможни грешки
Ако при работа с ETP се появи един от прозорците за грешка:
„Грешка! Библиотеката CAPICOM не може да бъде заредена, вероятно поради ниски разрешения на локалната машина."
„CAPICOM обектът не е инсталиран“
„На вашия компютър инструментите за работа с цифрови подписи липсват или са неправилно конфигурирани. Свържете се с доставчика на вашия сертификат и CIPF."
„Не може да се създаде обект от сървъра за програмиране на обекти.“
„Вашият браузър няма разрешение да използва ActiveX обекти.“
тогава трябва да следвате стъпките, описани по-долу.
Как да конфигурирате Internet Explorer
1. Уверете се, че използвате Internet Explorer. Ако вашата версия на Internet Explorer е по-ниска от 10, тогава трябва да стартирате 32-битовата версия (за да направите това, отворете папката C:\Program Files (x86)\Internet Explorer и стартирайте файла iexplore.exe).
Ако използвате Windows 10, уверете се, че не отваряте браузъра Microsoft Edge, който има икона, много подобна на Internet Explorer.
2. Необходимо е да добавите ETP адреси към Trusted nodes.
- В Internet Explorer, „Инструменти“ - „Опции за интернет“ („Опции на браузъра“); отидете в раздела „Сигурност“;
- изберете „Надежден сайт“ („Надежден сайт“); щракнете върху бутона „Възли“ („Сайтове“);
- махнете отметката от квадратчето по-долу „За всички възли в тази зона се изисква проверка на сървъра (https:)“ (не всички ETP работят през защитена https:// връзка);
- В реда „Добавяне на следващия възел към зоната“ въведете ETP адреса (чрез http и https);
- вмъкнете адреса на уебсайта след двойната наклонена черта // put *. и адрес на уебсайт. Въведеният адрес трябва да бъде във формата “http://*.kontur.ru/”;
- Щракнете върху бутоните "Добавяне" и "ОК".
3. За зоната „Доверени сайтове“ разрешете използването на Active-X контроли.
- в Internet Explorer „Инструменти“ - „Интернет опции“; отидете в раздела „Сигурност“; изберете „Доверени възли“; щракнете върху бутона „Други...“;
- В секцията „Active-X контроли и модули за свързване“ отметнете „Активиране“ за всички параметри.
4. Изтеглете и инсталирайте CAPICOM-KB931906-v2102.
5. В IE 9 и по-нови могат да възникнат грешки, които могат да бъдат разрешени чрез използване на изгледа за съвместимост (Отидете на Опции на браузъра - Инструменти / настройки на изгледа за съвместимост / добавяне на адрес на сайт).
Забележка: това са общи настройки за всички ETP. На някои сайтове е необходимо да се инсталират допълнителни компоненти (например приставката за браузър KriptoPro EP), необходими за правилното функциониране на сайта.
Много участници в обществени поръчки, независимо от опита, са изправени пред проблема с правилната работа на платформата за електронна търговия. Тези грешки могат да бъдат открити по всяко време, включително по време на електронна търговия.
Последствията могат да бъдат много различни, а именно:
- Заявление за участие в конкурса не е подадено в срок
- Загубен електронен търг
- Държавният договор не е подписан навреме
Трите най-често срещани проблема при работа с електронен подпис
- Удостоверението за участник в поръчката не се показва на електронната платформа
- Електронният подпис не подписва документи
Всъщност може да има много повече грешки, но ние ще анализираме основните и техните причини, както и ще очертаем възможните начини за отстраняване на проблемите.
Най-важното е да запомните, че за да работи правилно електронният подпис, трябва да използвате браузъра Internet Explorer не по-ниска от версия 8 и за предпочитане не по-висока от 11 (с версия 11 няма гаранция за стабилна работа на подписа ).
Сертификатът за ключ за подписване не се вижда на сайта при опит за влизане в системата
В този случай грешката е причинена от няколко причини, а именно:
- Неправилна конфигурация на сертификата за ключ за подписване
- Интернет браузърът не е конфигуриран правилно
- Основният сертификат на сертифициращия орган липсва
Как да решим проблем?
На първо място, трябва да се уверите, че сте инсталирали правилно публичната част на сертификата в лични чрез CIPF (Crypto Pro). В този случай версията на инсталираната програма е подходяща за типа операционна система, която имате.
След това в настройките на браузъра Internet Explorer трябва да добавите адреси на сайтове към надеждни сайтове и да активирате всички ActiveX елементи.
Електронният подпис дава грешка при подписване на документи
Обикновено тази грешка възниква в няколко случая:
- Лицензът на програмата CryptoPro е изтекъл
- Вмъкнат е носител с различен сертификат
Как да го оправя?
За да направите това, трябва да получите нов лиценз, като се свържете с Центъра за сертифициране. След като лицензът е получен успешно, трябва да стартирате CryptoPro и да въведете серийния номер на лиценза.
Във втория случай трябва да проверите всички затворени контейнери (носители), поставени в USB конектора на компютъра, и да проверите дали е избран правилният сертификат.
Системата дава грешка при влизане в електронната платформа
Тази грешка може да бъде причинена от комбинация от изброените по-горе причини. Както показва практиката, такава грешка се появява предимно поради неправилно инсталирана библиотека Capicom. Препоръчваме да проверите дали библиотеката е инсталирана на вашия компютър и да обърнете внимание на необходимостта от копиране на 2 системни файла с разширение .dll в една от папките на Windows, когато използвате 64-битова система.
За да избегнете подобни грешки, преди да инсталирате електронен подпис, прочетете за инсталиране и настройка на електронен подпис или поръчайте информация за издаване и настройка на електронен подпис от нашата фирма.
- Цифров подпис за Роснефт на сайта TEK-Torg
-
Цифров подпис за държавни търгове
- Цифров подпис за RTS търг
- EDS за AGZRT zakazrf.ru
- EDS за MICEX
- EDS за Sberbank-AST: къде и как да го получите?
- Електронен подпис: ключ за EETP
- Цифров подпис за сайта на руската аукционна къща
- EDS за кораби: къде да използвате и кои са подходящи?
- EDS за наддаване при несъстоятелност: къде другаде може да бъде полезно и как да го получите?
- Електронен подпис на клиента за търговско наддаване
- Електронен подпис на доставчика за търговско наддаване
- EDS за ГИС жилищни и комунални услуги
- Цифров подпис за обществени услуги
- EDS за EFRSB
- EDS за PTS
- EDS за RosAccreditation
- Цифров подпис за държавни агенции
- Електронен подпис за физически лица
Инструкции за инсталация
За да конфигурирате компютъра си да работи с електронни подписи, трябва да използвате Помощник за инсталиране на електронен подпис.
Предлага пълни и персонализирани инсталации. По време на процеса на персонализирана инсталация можете да посочите компонентите, които трябва да бъдат инсталирани или актуализирани. Пълната инсталация не предоставя тази опция.
Автоматична инсталация
Персонализирана инсталация

-
Ръководство на потребителя за инсталиране на софтуер: софтуер Rutoken, CryptoPro CSP, основни сертификати
Стъпка 1. Инсталиране на софтуера Rutoken
2. Ако след стартиране на инсталационния файл бъдете подканени да преинсталирате или премахнете съществуващ софтуер Rutoken, това означава, че този софтуер вече е инсталиран на компютъра. Не е необходима повторна инсталация. Затворете прозореца, като щракнете върху кръста в горния десен ъгъл на прозореца. Пропуснете този раздел от инструкциите и преминете към стъпка 2.

В прозореца, който се показва, щракнете върху " Инсталирай".
4. Ще започне инсталирането на драйвери и софтуер, необходими за работа с Rutoken. Това може да отнеме няколко минути.

5. След успешна инсталация ще се появи съответен прозорец, където ще трябва да щракнете върху „ Близо."

6. Инсталирането на софтуера Rutoken е завършено.
Стъпка 2. Инсталиране на софтуера CryptoPro
2. Ако след стартиране на инсталационния файл бъдете подканени да преинсталирате или премахнете съществуващ софтуер CryptoPro, това означава, че този софтуер вече е инсталиран на компютъра. Не е необходима повторна инсталация. Затворете прозореца, като щракнете върху " Не", а в следващия прозорец - “ Отказ". Пропуснете този раздел от инструкциите и преминете към следващата стъпка.

3. Ако софтуерът все още не е инсталиран, следвайте инструкциите.
В прозореца, който се показва, щракнете върху „Инсталиране (препоръчително)“. След успешна инсталация рестартирайте компютъра
4. Ако трябва да промените параметрите на инсталацията, изберете „Разширени опции“. След това щракнете върху Напред.

5. Прочетете лицензионното споразумение на CryptoPro и изберете „Приемам условията на лицензионното споразумение“. След това щракнете върху Напред.


7. В прозореца за избор на тип инсталация изберете “Typical” и щракнете върху “Next”.

8. Програмата е готова да започне инсталация, щракнете върху „Инсталиране“.

9. Процесът може да отнеме няколко минути. Когато инсталацията приключи, щракнете върху „Край“.

10. Инсталирането на програмата Crypto Pro CSP е завършено.
Стъпка 3. Инсталиране на личния сертификат на собственика
1. Стартирайте приложението CryptoPro CSP: Старт –> Всички програми –> CryptoPro –> CryptoPro CSP.
В прозореца със свойства на CryptoPro отидете в раздела Услуга, в този раздел щракнете върху бутона „Преглед на сертификатите в контейнера“.
2. Уверете се, че личният електронен идентификатор е свързан към USB порта на компютъра и щракнете върху бутона „Преглед...“.

3. В следващия прозорец изберете контейнера за ключове, намиращ се на четеца Activ Rutoken lite 0 и щракнете върху бутона „OK“.


5. В прозореца, който се показва, щракнете върху бутона „Инсталиране“.

6. Ако е необходимо, въведете ПИН кода на Rutoken. В следващия прозорец щракнете върху бутона „Ok“.

7. Инсталирането на личния сертификат е завършено.
Стъпка 4. Инсталиране на основни сертификати на GUTS, Министерство на телекомуникациите и масовите комуникации на Русия, CA JSC EETP


Стъпка 5. Инсталирайте приставката Capicom
2.Ако след стартиране на инсталационния файл бъдете подканени да преинсталирате или деинсталирате съществуващата актуализация на защитата за софтуера CAPICOM (KB931906), това означава, че този софтуер вече е инсталиран на компютъра. Не е необходима повторна инсталация. Затворете прозореца, като щракнете върху „Отказ“. Пропуснете този раздел от инструкциите и преминете към следващата стъпка.

3. Ако софтуерът все още не е инсталиран, следвайте инструкциите. В прозореца, който се показва, щракнете върху „Напред“.

4. Прочетете лицензионното споразумение на Microsoft и изберете „Приемам условията в лицензионното споразумение“. След това щракнете върху "Напред".

5. На следващия етап на инсталиране щракнете върху „Напред“.

6. За да завършите инсталацията, щракнете върху „Инсталиране“.

7. Програмата е инсталирана успешно, щракнете върху „Край“.

Стъпка 6. Инсталиране на Crypto Pro EDS Browser plug-in

2. Ако след стартиране на инсталационния файл бъдете подканени да преинсталирате или премахнете съществуващия софтуер CryptoPro Browser Plug-In, това означава, че този софтуер вече е инсталиран на компютъра. Не е необходима повторна инсталация. Затворете прозореца, като щракнете върху „Не“. Пропуснете този раздел от инструкциите и преминете към следващата стъпка.

3. Ако софтуерът все още не е инсталиран, следвайте инструкциите. В прозореца, който се показва, щракнете върху „Да“.

4. Процесът може да отнеме няколко минути. Когато инсталацията приключи, щракнете върху „Ok“.

Стъпка 7: Настройване на Internet Explorer
1. Стартирайте браузъра Internet Explorer (версия 9.x или по-нова).
2. От главното меню, в менюто Инструменти, изберете Интернет опции.

3. В прозореца с настройки, който се появява, отидете в раздела „Сигурност“ и изберете зоната „Надежден сайт“, за да конфигурирате настройките за сигурност. Задайте нивото на сигурност за тази зона на „Ниско“

4. В полето за въвеждане въведете следния адрес „*.site“ (без кавички), премахнете отметката от квадратчето „Изисква се проверка на сървъра за всички възли в тази зона“ и щракнете върху бутона „Добавяне“ и след това върху „Затваряне“.

5. Връщайки се към раздела „Сигурност“, щракнете върху бутона „Други“.

6. В параметрите на това меню трябва да активирате всички ActiveX свързващи елементи и модули и да щракнете върху бутона „OK“. В известието, което се появява, трябва да се съгласите да приемете направените промени, като щракнете върху бутона „Да“.


7. Когато се върнете към основния прозорец с настройки, отидете в раздела „Поверителност“, премахнете отметката от квадратчето „Активиране на блокирането на изскачащи прозорци“.

8. Когато се върнете към главния прозорец с настройки, отидете в раздела „Разширени“, премахнете отметката от „SSL 2.0“ (ако има такъв параметър) и поставете отметка в квадратчетата „SSL 3.0“ и „TLS 1.0“.

9. След това щракнете върху OK. Настройката на браузъра е завършена.
Стъпка 8: Настройване на браузъра Google Chrome
1. Отворете браузъра Google Chrome

3. Ако „CryptoPro Extension for CAdES Browser Plug-in“ не е в списъка с разширения, отидете в онлайн магазина на chrome и го инсталирайте

Благодаря ти много, Михаил, всичко беше направено бързо и най-важното ми беше ясно... Тъй като ние с теб намерихме общ език. Бих искал да продължа да общувам с вас в бъдеще. Надявам се на ползотворно сътрудничество.
Олеся Михайловна - генерален директор LLC "VKS"
От името на Държавното унитарно предприятие "Севастополско авиационно предприятие" изразяваме нашата благодарност за професионализма и ефективността на вашата компания! Пожелаваме на вашата компания по-нататъшен просперитет!
Гускова Лилия Ивановна - управител.Държавно унитарно предприятие "SAP"
Благодаря ти, Михаил, много за помощта с дизайна. Много квалифициран служител +5!
Надя Шамилевна - предприемач IP Аношкина
От името на фирма АКБ-Авто и от свое име изказвам своята благодарност на Вас и всички служители на Вашата фирма за продуктивната и качествена работа, чувствителността към изискванията на клиента и ефективността при изпълнение на поръчаната работа.
Насибулина Алфира - старши мениджър"АКБ-Авто"
Бих искал да благодаря на консултант Михаил за отличната му работа, навременни и пълни консултации. Той е много внимателен към проблемите и въпросите на клиента, бързо разрешава най-трудните ситуации за мен. Удоволствие е да се работи с Михаил!!! Сега ще препоръчам вашата компания на моите клиенти и приятели. И консултантите по техническа поддръжка също са много учтиви, внимателни и помогнаха с трудната инсталация на ключа. Благодаря ти!!!
Олга Севостьянова.
Закупуването на ключа се оказа много лесно и дори приятно. Много благодаря на управителя Михаил за съдействието. Обяснява сложните и трудни за разбиране неща кратко, но много ясно. Освен това се обадих на безплатната гореща линия и оставих онлайн заявка на Михаил. Направиха ми ключ за 2 работни дни. Като цяло го препоръчвам, ако спестявате време, но в същото време искате да имате разбиране какво купувате и за какво плащате. Благодаря ти.
Левицки Александър КонстантиновичСамара
Лични благодарности на консултант Михаил Владимирович за бърза консултация и работа по ускоряване на получаването на сертификат за електронен подпис. По време на предварителната консултация се избира оптималният набор от индивидуални услуги. Крайният резултат се получава веднага.
Стоянова Н.Л. - Главен счетоводител LLC "SITECRIM"
Благодаря за бързата работа и компетентното съдействие! Останах много доволна от консултацията!
Дмитрий Фомин
Expert System LLC благодари на консултанта Михаил за бързата му работа! Желаем растеж и просперитет на вашата компания!
Суханова М.С. - ОценителЕкспертна система LLC, Волгоград
Благодаря на консултанта, който се представи като Михаил, за ефективността му в работата с клиенти.
Пономарев Степан Генадиевич
Много благодаря на консултант Михаил за съдействието при получаване на цифровия подпис. За бърза работа и консултации по възникнали въпроси по време на регистрацията.
Леонид Некрасов
Фирмата, представлявана от консултант Михаил, прави невъзможното! Ускоряване на акредитацията за по-малко от 1 час! Плащане при доставка на услугата. Мислех, че това няма да се случи. С пълна отговорност мога да ви посъветвам да се обърнете към Центъра за издаване на електронен подпис.
Изберете раздел Конфигурирайте за работа на електронни платформи за търговия.
Възможни грешки
Ако при работа с ETP се появи един от прозорците за грешка:
„Грешка! Библиотеката CAPICOM не може да бъде заредена, вероятно поради ниски разрешения на локалната машина."
„CAPICOM обектът не е инсталиран“
„На вашия компютър инструментите за работа с цифрови подписи липсват или са неправилно конфигурирани. Свържете се с доставчика на вашия сертификат и CIPF."
„Не може да се създаде обект от сървъра за програмиране на обекти.“
„Вашият браузър няма разрешение да използва ActiveX обекти.“
тогава трябва да следвате стъпките, описани по-долу.
Как да конфигурирате Internet Explorer
1. Уверете се, че използвате Internet Explorer. Ако вашата версия на Internet Explorer е по-ниска от 10, тогава трябва да стартирате 32-битовата версия (за да направите това, отворете папката C:\Program Files (x86)\Internet Explorer и стартирайте файла iexplore.exe).
Ако използвате Windows 10, уверете се, че не отваряте браузъра Microsoft Edge, който има икона, много подобна на Internet Explorer.
2. Необходимо е да добавите ETP адреси към Trusted nodes.
- В Internet Explorer, „Инструменти“ - „Опции за интернет“ („Опции на браузъра“); отидете в раздела „Сигурност“;
- изберете „Надежден сайт“ („Надежден сайт“); щракнете върху бутона „Възли“ („Сайтове“);
- махнете отметката от квадратчето по-долу „За всички възли в тази зона се изисква проверка на сървъра (https:)“ (не всички ETP работят през защитена https:// връзка);
- В реда „Добавяне на следващия възел към зоната“ въведете ETP адреса (чрез http и https);
- вмъкнете адреса на уебсайта след двойната наклонена черта // put *. и адрес на уебсайт. Въведеният адрес трябва да бъде във формата “http://*.kontur.ru/”;
- Щракнете върху бутоните "Добавяне" и "ОК".
3. За зоната „Доверени сайтове“ разрешете използването на Active-X контроли.
- в Internet Explorer „Инструменти“ - „Интернет опции“; отидете в раздела „Сигурност“; изберете „Доверени възли“; щракнете върху бутона „Други...“;
- В секцията „Active-X контроли и модули за свързване“ отметнете „Активиране“ за всички параметри.
4. Изтеглете и инсталирайте CAPICOM-KB931906-v2102.
5. В IE 9 и по-нови могат да възникнат грешки, които могат да бъдат разрешени чрез използване на изгледа за съвместимост (Отидете на Опции на браузъра - Инструменти / настройки на изгледа за съвместимост / добавяне на адрес на сайт).
Забележка: това са общи настройки за всички ETP. На някои сайтове е необходимо да се инсталират допълнителни компоненти (например приставката за браузър KriptoPro EP), необходими за правилното функциониране на сайта.