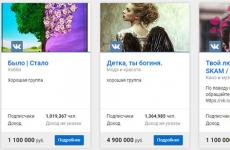Как да увеличите яркостта на Windows 7 до максимум. Загубена настройка на яркостта? Пример за регулиране на подсветката на лаптопа с помощта на клавиша Fn
Регулирането на яркостта на монитора влияе пряко върху работата на компютъра. Неправилната настройка на параметрите може да повлияе на зрението ви. Тъй като цялата визуализация се извършва през монитора, той трябва да бъде конфигуриран правилно.
Има няколко опции за регулиране на яркостта на монитора. Най-важното е да вземете предвид настройките за честотата на опресняване на екрана. Бързите промени на рамката минимизират отрицателното въздействие върху зрението. Можете да забележите мигането веднага, като направите няколко крачки назад и погледнете екрана.
Как да намалите яркостта на екрана на Windows 7
Стандартните инструменти на Windows ви позволяват бързо да променяте настройките за яркост на екрана. За Windows 7 следвайте тези прости стъпки:
- Контролен панел
- система и безопасност
- Захранване
- Променете опциите на плана

Тук ще видите няколко параметъра и най-долу плъзгачи за регулиране на яркостта на плана. Те са разделени на яркост от батерията и от мрежата. Изберете желаното ниво на яркост. Ако желаете, можете да настроите дисплея да се затъмнява, изключва и преминава в режим на заспиване. След това щракнете върху „Запазване на промените“ и излезте.
7 начина за промяна на яркостта на Windows 10
Потребителите на тази операционна система могат да регулират настройките на екрана по няколко начина.

Настройки на Windows
Промяната на нивото на яркост на екрана става в няколко стъпки:
- Щракнете с десния бутон, за да отворите менюто на работния плот
- Отидете на - Настройки на екрана
- Преместете плъзгача напред или назад, за да регулирате яркостта

В долната част на скалата за яркост има параметър - Нощна светлина. Въведете настройки. Тук можете да промените времето за настройка на нощната светлина. Тази функция може да бъде оставена или деактивирана. При превключване към нощно време яркостта на монитора намалява. Нивото на осветеност се задава по скала, наречена Нощна цветова температура. След това задайте параметрите на времето. В допълнение, функцията за геолокация помага да се определи времето на залез и изгрев.

Опции за план за захранване
За да започнете, извикайте менюто „Опции за захранване“. Това може да стане, като щракнете с десния бутон върху иконата на батерията в долния панел на работния плот или „Контролен панел“:
- Контролен панел
- Всички елементи на контролния панел
- Захранване
- Промяна на настройките на схемата
- Регулирайте яркостта
Освен това в секцията „Разширени настройки“ изборът на действия е по-широк, което ви позволява да регулирате по-добре яркостта.

Бързи клавиши
Повечето лаптопи, особено последното поколение, имат специални бутони за регулиране на подсветката на дисплея. Те обикновено се намират до клавишите за сила на звука. Най-често срещаното местоположение са стрелките до „R Shift“ или диапазонът на клавишите от F1 до F12. Функцията работи чрез комбинацията: Fn + бутон за яркост (“+” или “-”.)

Индикатор за батерията
Много лесен и бърз начин за промяна на яркостта на екрана. В лентата на задачите трябва да щракнете върху иконата на батерията и да отворите изскачащ прозорец. Ще видите бутон за настройка. Преместете плъзгача до желаното ниво и затворете менюто.

Център за действие
Променяме параметрите на подсветката на екрана в няколко стъпки:
- В лентата на задачите намираме иконата „Център за действие“.
- Използване на функцията "Разширяване".
- Намерете иконата за яркост и направете корекции, като докоснете LMB.

Център за мобилност
Можете да отворите центъра за мобилност, като щракнете с десния бутон върху иконата на батерията на панела за бързо стартиране или използвате клавишната комбинация „Win“ + „X“. Изберете елемента „Център за мобилност“. Използвайте плъзгача, за да зададете яркостта на монитора.

Програми за персонализиране на дисплея
Има много програми за регулиране на яркостта на екрана. Например, можете да използвате една от тези услуги:
- iBrightnessTray
- Дисплей-Тунер
- Мениджър на разделителната способност на дисплея
Нека специално подчертаем програмата Brightness Slider. Създаден е специално за потребители на операционна система Windows 10. Използва се много лесно. След инсталирането в лентата на задачите ще се появи специална икона, подобна на тази, която се използва за регулиране на силата на звука на компютър.

За тези, които професионално се занимават с фотография или видео, препоръчваме да използвате програмата Adobe Gamma за конфигуриране на дисплея. Трудно е да се научи, но ви позволява да калибрирате изображението на екрана възможно най-ефективно.

Как да промените яркостта на екрана на настолни монитори
Настройването на настолни монитори има лекото предимство на механичните бутони. Бутоните на менюто на монитора обикновено се намират в долната, страничната или задната част на монитора. С помощта на тези бутони можете да контролирате настройките за яркост, без да извиквате функции в операционната система Windows.

Има много опции в менюто за настройки на яркостта. Например:
- Яркост
- Контраст
- Цветове
- Гама
За да положите добра основа, преди да регулирате яркостта на вашия монитор, трябва да поработите върху изображението на екрана. Матриците с ниско качество изкривяват възприемането на цветовете. За да регулирате качеството на изображението, използвайте инструмента за стандартни числа.

Ако можете ясно да видите всички числа, тогава екранът е конфигуриран оптимално. Средното качество ще покаже първите три числа. Ако виждате само две или по-малко, това означава, че трябва да коригирате качеството на картината.
Контрастът също играе важна роля. Тя отговаря за детайлизирането на светлите зони. Задайте контраста на нула и регулирайте постепенно. Например, ако имате светло петно там, където са гънките на ризата ви, тогава трябва да намалите нивото, докато гънките станат детайлни.

Освен това регулирайте гамата и сивата скала. Когато регулирате гамата, тъмните и светлите цветове изчезват, когато гледате в центъра на картината. Нюансите на сивото не трябва да съдържат червено, зелено или синьо.

И накрая - яркост. В интернет има много снимки, които са специално създадени за регулиране на яркостта. Цветовете не трябва да се сливат с основния фон. В същото време детайлите на обектите трябва да са ясни. Твърде високата яркост ще доведе до преобладаващ светъл нюанс.
Здравейте.
Яркостта на екрана на монитора е един от най-важните детайли при работа с компютър, който влияе върху умората на очите. Факт е, че в слънчев ден обикновено картината на монитора е бледа и трудно се различава, освен ако не увеличите яркостта. В резултат на това, ако яркостта на монитора е ниска, тогава трябва да натоварвате зрението си и очите ви бързо се уморяват (което не е добре...).
В тази статия искам да се съсредоточа върху регулирането на яркостта на монитор на лаптоп. Това може да стане по няколко начина, нека разгледаме всеки от тях.
Важен момент! Яркостта на екрана на лаптопа значително влияе върху количеството консумирана енергия. Ако вашият лаптоп работи на батерия, тогава увеличаването на яркостта ще изтощи батерията малко по-бързо. Статия за това как да увеличите живота на батерията на лаптоп:
Как да увеличите яркостта на екрана на лаптоп
1) Функционални клавиши
Най-лесният и бърз начин да промените яркостта на монитора си е да използвате функционалните клавиши на клавиатурата. Като правило трябва да задържите функционалния бутон Fn+стрелка(или диапазон F1-F12, в зависимост от това кой бутон има икона за яркост - "слънце" върху него, вижте фиг. 1).
Една малка забележка. Тези бутони не винаги работят, причините за това най-често са:
- деинсталирани драйвери (например, ако сте инсталирали Windows 7, 8, 10, тогава по подразбиране драйверите се инсталират на почти всички устройства, които ще бъдат разпознати от операционната система. Но тези драйвери работят „погрешно“, включително често функционалните клавиши не работят !). Статия за това как да актуализирате драйвери в автоматичен режим:
- тези клавиши могат да бъдат деактивирани в BIOS (въпреки че не всички устройства поддържат тази опция, но е възможно). За да ги активирате, влезте в BIOS и променете съответните настройки (статия за това как да влезете в BIOS:).
2) Контролен панел на Windows
Можете също да промените настройките за яркост през контролния панел на Windows (препоръките по-долу са подходящи за Windows 7, 8, 10).
1. Първо трябва да отидете на контролен панели отворете секцията " Оборудване и озвучаване"(както на фиг. 2). След това отворете секцията „Опции за захранване“.
В секцията за захранване в най-долната част на прозореца ще има „плъзгач“ за регулиране на яркостта на монитора. Като го преместите на желаната страна, мониторът ще промени яркостта си (в реално време). Можете също да промените настройките за яркост, като щракнете върху връзката „ Настройка на плана за захранване«.
3) Регулиране на настройките за яркост и контраст в драйверите
Можете да регулирате яркостта, наситеността, контраста и други параметри в настройките на драйверите на вашата видеокарта (ако, разбира се, са инсталирани 🙂).
Най-често иконата, необходима за въвеждане на техните настройки, се намира до часовника (в долния десен ъгъл, както на фиг. 4). Просто ги отворете и отидете на настройките на дисплея.
Между другото, има друг начин за влизане в графичните настройки. Просто щракнете с десния бутон някъде на работния плот на Windows и контекстното меню, което се появява, ще съдържа връзка към параметрите, които търсите (както на фиг. 5). Между другото, няма значение каква видеокарта имате: ATI, NVidia или Intel.
Ориз. 6. Графични настройки.
Това е всичко за мен. Успех и бързо сменете "проблемните" параметри. Късмет :)
Неотдавна се сблъсках с един много неприятен проблем - на всичките ми лаптопи възможността за регулиране на яркостта на екрана внезапно изчезна. Независимо дали става дума за любимите ви клавиши Fn или стандартния плъзгач за яркост в настройките на компютъра. Самата концепция за „яркост“ в настройките на екрана изчезна и основната работна машина остана в тъмен режим.
Изходът от тази ситуация, както се оказа, е доста прост - проблемът е в драйверите. След като прерових форумите, успях да намеря няколко идеи, които доведоха до просто решение. За да работи коректно управлението на яркостта, трябва да преинсталирате драйвера... не, не видеокартата, а монитора!
Как да направите това по най-лесния начин?
- Щракнете с десния бутон върху празно място на работния плот и изберете „Разделителна способност на екрана“ от менюто, което се отваря.
- В настройките за разделителна способност на екрана намираме връзката „Разширени настройки“ - тя е долу вдясно.
- В прозореца, който се отваря, отворете раздела „Монитор“, след което щракнете върху „Свойства“. Най-вероятно системата ще поиска разрешение за намеса, ние го позволяваме.
- В прозореца, който се отваря, отворете раздела „Драйвер“ и кликнете върху бутона „Връщане назад“. Ето, контролът на яркостта се завръща!
- Кликнете върху „Ok“ няколко пъти и се насладете на резултата.
Това е, рушветите отново ни спасяват живота!
важно!Когато използвате програмата DRP, задължително работете в ръчен и експертен режим! В противен случай освен обновяване на драйвери ще получите и куп безполезни програми! За да направите това, когато стартирате програмата, поставете отметка в полето „Настройки“, изберете „Експертен режим“, поставете отметка в полето на драйвера на монитора и щракнете върху „Инсталиране“ в долната част на екрана. Повече подробности в екранната снимка по-долу.
Подробни инструкции за работа с пакета драйвери можете да намерите на линка: .
P.S.: опитвайки се да намеря причината за такива проблеми на един от компютрите, забелязах, че драйверът на монитора има цифров подпис от TeamViewer. Напълно възможно е проблемът да е точно в тази програма - тя е била инсталирана на всеки от ремонтираните компютри. Може би си струва да се свържете с техния техник. поддържа.
-
След преинсталиране или чиста инсталация на Windows винаги идва един от най-неприятните моменти - инсталиране на драйвери на устройства, вградени и периферни. Много проблеми често възникват при инсталирането на драйвери. Как да инсталирате драйвери, ако сте загубили диска от дънната платка? Как да инсталирате най-новата... -
Нетбуците стават все по-популярни сред местното население на нашата огромна родина. Малък компютър, както показа практиката, е най-добрият подарък за рожден ден за жената, която обичате. Нещо повече, практиката посочи популярния сега нетбук Acer Aspire One 532h в красив сребрист или... -
Преди да започнете да ремонтирате монитора, трябва да изключите всички кабели и електрическата мрежа. Ако CRT мониторът се нуждае от ремонт, определено ще ви трябва плоска отвертка с изолирана дръжка, с която да отделите гумената капачка, която отвежда напрежението от трансформатора.... -
Повреден ли е екранът на вашия iPhone? Въпреки факта, че iPhones имат най-здравото стъкло на екрана в сравнение с всички други телефони, основният проблем все още е повредата на екрана или сензора. Ако телефонът показва правилно, но не реагира на натискане... -
Acer представя новата серия преносими компютри Aspire 5740, които са проектирани да осигурят мощна производителност и бърза обработка дори на най-взискателните приложения. Лаптопите от серията Acer Aspire 5740 комбинират най-новите технологии и осигуряват оптимални възможности за обработка, най-високо качество на звука...
Не е изненадващо, че много потребители искат екранът на компютъра да показва най-висококачественото и най-приемливо изображение за окото на конкретен потребител при определени условия на осветление. Това може да се постигне, наред с други неща, чрез регулиране на яркостта на монитора. Нека разберем как да се справим с тази задача на компютър с Windows 7.
Един от най-лесните начини за промяна на яркостта на екрана е да направите корекции с помощта на бутоните на монитора. Можете също да разрешите този проблем чрез настройките на BIOS. Но в тази статия ще се съсредоточим върху възможностите за решаване на проблема с помощта на инструменти на Windows 7 или с помощта на софтуер, който е инсталиран на компютър с тази операционна система.
Всички опции могат да бъдат разделени на 3 групи:
- Регулиране с помощта на софтуер на трети страни;
- Регулиране с помощта на приложението за управление на видеокарти;
- OS инструменти.
Сега ще разгледаме всяка група по-подробно.
Метод 1: Monitor Plus
Първо, ще научим как да разрешим посочения проблем с помощта на програма на трета страна, предназначена да управлява монитора Monitor Plus.
- Тази програма не изисква инсталация. Ето защо, след като го изтеглите, просто разопаковайте съдържанието на архива и активирайте изпълнимия файл на приложението Monitor.exe. Ще се отвори миниатюрен контролен панел на програмата. В него числата, разделени с дроб, показват текущата яркост (на първо място) и контраст (на второ място) на монитора.
- За да промените яркостта, първо се уверете, че заглавката Monitor Plus е настроена на "Монитор - Яркост".
- Ако стойността е зададена там "Контраст"или "цвят", тогава в този случай, за да превключите режима, щракнете върху елемента "Следвам", представен под формата на икона «=» , докато се зададе желаната стойност. Или използвайте комбинация Ctrl+J.
- След като желаната стойност се появи на програмния панел, щракнете, за да увеличите яркостта "Нараства"с форма на икона «+» .
- При всяко щракване върху този бутон яркостта се увеличава с 1%, което се вижда от промяната на индикаторите в прозореца.
- Ако използвате комбинацията от клавишни комбинации Ctrl+Shift+Num+, тогава с всеки набор от тази комбинация стойността ще се увеличи с 10%.
- За да намалите стойността, щракнете върху бутона "намаляване"под формата на знак «-» .
- С всяко кликване индикаторът ще намалява с 1%.
- При използване на комбинация Ctrl+Shift+Num-стойността ще бъде намалена веднага с 10%.
- Можете да управлявате екрана в миниатюрно състояние, но ако искате по-точно да зададете настройките за гледане на различни типове съдържание, щракнете върху бутона "Покажи скрий"под формата на многоточие.
- Отваря се списък със съдържание и режими на работа на компютъра, за които можете да зададете отделно нивото на яркост. Съществуват следните режими:
- Снимки (Photo);
- Кино;
- Видео;
- Игра;
- Текст (Текст);
- Уеб (Интернет);
- Потребител.
- След това настройките на монитора ще се променят на тези, които съответстват на избрания режим.
- Но ако по някаква причина стойностите по подразбиране, присвоени на определен режим, не са подходящи за вас, можете лесно да ги промените. За да направите това, изберете името на режима и след това в първото поле вдясно от името въведете процентната стойност, която искате да зададете.













Метод 2: F.lux
Друга програма, която може да работи с настройките на параметъра на монитора, който изучаваме, е F.lux. За разлика от предишното приложение, то може да прави корекции автоматично за конкретно осветление, според дневния ритъм във вашия район.
- След като изтеглите програмата, трябва да я инсталирате. Стартирайте инсталационния файл. Отваря се прозорец с лицензионно споразумение. Трябва да го потвърдите с натискане "Приеми".
- След това програмата се инсталира.
- Активира се прозорец, където ще бъдете подканени да рестартирате компютъра, за да конфигурирате напълно системата за F.lux. Запазете вашите данни във всички активни документи и излезте от приложенията. След това щракнете "Рестартирай сега".
- След рестартиране, програмата открива вашето местоположение автоматично през интернет. Но можете също да посочите местоположението си по подразбиране, в случай че няма интернет. За да направите това, в прозореца, който се отваря, щракнете върху надписа „Посочете местоположение по подразбиране“.
- Отваря се вградената помощна програма на операционната система, в която трябва да посочите в полетата "Пощенски код"И "Страна"релевантни данни. Не е необходимо да предоставяте друга информация в този прозорец. Кликнете "Приложи".
- Освен това, едновременно с предишните системни прозорци, ще се отвори прозорецът на програмата F.lux, в който ще се показва вашето местоположение според информацията от сензорите. Ако е вярно, просто щракнете "ДОБРЕ". Ако не съответства, посочете точката на реалното местоположение на картата и едва след това щракнете "ДОБРЕ".
- След това програмата автоматично ще настрои най-оптималната яркост на екрана в зависимост от това дали е ден или нощ, сутрин или вечер във вашия район. Естествено, за това F.lux трябва постоянно да работи на компютъра във фонов режим.
- Но ако не сте доволни от текущата яркост, която програмата препоръчва и задава, можете да я регулирате ръчно, като плъзнете плъзгача наляво или надясно в главния прозорец на F.lux.








Метод 3: Програма за управление на видеокартата
Сега ще разберем как да решим проблема с помощта на програма за управление на видеокарта. По правило това приложение е налично на инсталационния диск, включен в видео адаптера, и се инсталира заедно с драйверите за видеокартата. Ще разгледаме стъпките на примера на програма за управление на видео адаптер NVIDIA.
- Програмата за управление на видео адаптера се регистрира в autorun и стартира заедно с операционната система, работейки във фонов режим. За да активирате графичната му обвивка, отидете в тавата и намерете иконата там „Настройки на NVIDIA“. Кликнете върху него.

Ако по някаква причина приложението не е добавено към автоматично стартиране или го прекратите принудително, можете да го стартирате ръчно. Отидете на "Работен плот"и щракнете с десния бутон върху свободното място ( RMB). В активираното меню натиснете „Контролен панел на NVIDIA“.

Друга възможност за стартиране на необходимия ни инструмент включва активирането му чрез „Контролен панел на Windows“. Кликнете "Старт"и след това отидете на "Контролен панел".
- В прозореца, който се отваря, отидете на секцията .
- След като сте в секцията, щракнете върху „Контролен панел на NVIDIA“.
- Започва „Контролен панел на NVIDIA“. В лявата част на обвивката на програмата в блока "Дисплей"преместване в раздел „Коригиране на настройките за цвят на работния плот“.
- Отваря се прозорецът за настройка на цветовите параметри. Ако към вашия компютър са свързани няколко монитора, тогава в блока изберете името на този, който искате да конфигурирате. След това отидете до блока „Изберете как искате да зададете цвета“. За да можете да променяте параметрите през shell „Контролен панел на NVIDIA“, превключете радио бутона на позиция . След това отидете на опцията "Яркост"и плъзнете плъзгача наляво или надясно, за да намалите или увеличите съответно яркостта. След това щракнете "Приложи", след което промените ще бъдат запазени.
- Можете да зададете видео настройките отделно. Кликнете върху елемента „Коригиране на настройките за цветовете на видео“в блока "Видео".
- В прозореца, който се отваря в блока „Изберете дисплея, чиито настройки искате да промените“изберете целевия монитор. В блока „Как да правя корекции на цвета“преместете превключвателя на позиция „Използване на настройките на NVIDIA“. Отворете раздела "цвят", ако е отворен друг. За да увеличите яркостта на видеото, плъзнете плъзгача надясно, а за да я намалите, плъзнете го наляво. Кликнете "Приложи". Въведените настройки ще бъдат приложени.







Метод 4: Персонализиране
Настройките, които ни интересуват, могат да бъдат коригирани с помощта изключително на инструменти на ОС, по-специално инструмента "Цвят на прозореца"В глава "Персонализиране". Но за това една от темите на Aero трябва да е активна на компютъра. Освен това трябва да се отбележи, че настройките на не всичко, което се показва на екрана, ще бъдат променени, а само границите на прозорците, „Ленти със задачи“и меню "Старт".


Метод 5: Калибриране на цветовете
Можете също така да промените посочения параметър на монитора, като активирате калибрирането на цветовете. Но ще трябва да използвате и бутоните, разположени на монитора.
- Докато в секцията "Контролен панел" "Дизайн и персонализация", щракнете "екран".
- В левия блок на прозореца, който се отваря, щракнете "Калибриране на цветовете".
- Стартира се инструментът за калибриране на цвета на монитора. В първия прозорец прочетете представената там информация и щракнете "по-нататък".
- Сега трябва да активирате бутона на менюто на монитора и в прозореца да кликнете върху "по-нататък".
- Отваря се прозорецът за регулиране на гамата. Но тъй като имаме тясна цел да променим конкретен параметър, а не да правим обща настройка на екрана, кликваме върху бутона "по-нататък".
- В следващия прозорец, като плъзнете плъзгача нагоре или надолу, можете да зададете яркостта на монитора. Ако плъзнете плъзгача надолу, мониторът ще бъде по-тъмен, а ако го плъзнете нагоре, ще бъде по-светъл. След настройка натиснете "по-нататък".
- След това се предлага да се премине към регулиране на яркостта на самия монитор чрез натискане на бутоните на тялото му. И в прозореца за калибриране на цвета щракнете "по-нататък".
- Следващата страница предлага регулиране на яркостта, за постигане на резултата, както е показано на централната снимка. Кликнете "по-нататък".
- Използвайте контролите за яркост на вашия монитор, за да се уверите, че изображението в прозореца, който се отваря, съвпада възможно най-близо с централното изображение на предишната страница. Кликнете "по-нататък".
- След това се отваря прозорецът за настройка на контраста. Тъй като не сме изправени пред задачата да го коригираме, просто натискаме "по-нататък". Тези потребители, които все още искат да регулират контраста, могат да направят това в следващия прозорец, като използват точно същия алгоритъм, както преди това са регулирали яркостта.
- В прозореца, който се отваря, както бе споменато по-горе, или коригираме контраста, или просто щракваме "по-нататък".
- Отваря се прозорецът за настройки на цветовия баланс. Този елемент от настройките в изследваната тема не ни интересува и затова щракнете "по-нататък".
- В следващия прозорец също щракнете "по-нататък".
- След това се отваря прозорец, показващ, че новото калибриране е създадено успешно. Веднага се предлага да се сравни текущата версия на калибрирането с тази, която беше преди въвеждането на корекциите. За да направите това, натиснете последователно бутоните "Старо калибриране"И "Текущо калибриране". В този случай дисплеят на екрана ще се промени според тези настройки. Ако при сравняване на новата опция за ниво на яркост с предишната сте доволни от всичко, тогава можете да приключите работата с инструмента за калибриране на цвета на екрана. Можете да премахнете отметката от квадратчето „Изпълнете инструмента за конфигуриране на ClearType...“, защото ако сте променили само яркостта, няма да имате нужда от този инструмент. След това натиснете "Готов".














Както можете да видите, възможността за регулиране на яркостта на екрана на компютъра изключително с помощта на стандартни инструменти на ОС в Windows 7 е доста ограничена. По този начин можете да регулирате само параметрите на границите на прозореца, „Ленти със задачи“и меню "Старт". Ако трябва да регулирате напълно яркостта на монитора, тогава ще трябва да използвате бутоните, разположени директно върху него. За щастие е възможно да се реши този проблем с помощта на софтуер на трети страни или програма за управление на видеокарти. Тези инструменти ви позволяват да правите пълни настройки на екрана, без да използвате бутоните на монитора.
Всеки знае, че работи зле при слаба светлина. Следователно е необходимо да се добави. Нека да разгледаме няколко опции за увеличаване на яркостта на екрана на лаптоп Samsung, Acer, Dell, HP, Sony, Asus в операционни системи Windows 7, 8, xp и vista.
Веднага трябва да се отбележи, че има разлика между XP и останалите. Разработчиците започнаха да обръщат внимание на лекотата на използване, като се започне с Vista, включително увеличаване на яркостта на екрана. По-ранните версии наблягаха повече на стабилността.
Но що се отнася до моделите лаптопи: samsung, acer, dell, hp, sony или asus, практически няма разлика с (което означава увеличаване на яркостта на екрана, практически няма).
Нека първо разгледаме най-простия и бърз начин за увеличаване на яркостта на екрана на лаптоп.
За целта ще използваме клавишна комбинация. Първият FN (обикновено надписът е син и се намира най-долу от лявата страна). Вторият F6 е това, което увеличава яркостта на екрана на лаптопите, докато F5 я намалява.
Няма да твърдя на 100%, че точно това ще се случи при всички модели на Samsung, Acer, Dell, HP, Sony, Asus, но ако има промени, те няма да са съществени. За удобство върху клавишите са нарисувани икони. Твърдо слънце - потъмнява яркостта, с празнина вътре - увеличава я.
Ако по някаква причина не можете да увеличите яркостта на екрана на вашия лаптоп (Samsung, acer, dell, hp, sony, asus), като използвате метода, описан по-горе, след това отворете, намерете там опцията „екран“ и щракнете върху настройките на яркостта на лявата страна.
След това в самото дъно ще видите плъзгач (както е на снимката по-долу), преместете го надясно, като по този начин увеличите яркостта на екрана на вашия лаптоп.
Наистина има случаи, когато увеличаването на яркостта на екрана може да не работи. Това не се отнася за софтуера, а за физическите компоненти на лаптопа. Например, лампата за осветление на монитора е изгоряла или самият екран е увиснал.
Въпреки че това се случва доста рядко, не е невъзможно. Що се отнася до лампите за осветление, те струват около 100 долара, а екранът много рядко увисва.
В момента пиша на лаптоп на 8 години и все още не съм забелязал отклонения в яркостта на екрана, въпреки че понякога работи по три дни без да се изключва.
По принцип видеокартата отговаря за яркостта на екрана. Ако отворите настройките му, можете също да увеличите яркостта. Още нещо.
Всичко се управлява (изпълнява с команди) от драйверите, затова ако нещо не работи трябва да ги погледнете и евентуално да ги ъпдейтнете.
Така че, например, ако имате лаптоп ASUS, разгледайте по-отблизо помощните програми ATK Hotkey за яркост; ако ги няма, изтеглете ги и ги инсталирайте.
Тази статия, разбира се, описва само общи (универсални) начини за увеличаване на яркостта на екрана на лаптопи Samsung, Acer, Dell, HP, Sony, Asus.
Разбира се, може да имате „индивидуални“ проблеми. След това пишете в коментарите и ние ще решим. Късмет.