Maximális felbontás 4 3. Képernyőfelbontás. Képernyő képarány otthon és az irodában
Ha gyakran tölt le filmeket az internetről, vagy tölti fel saját klipjeit a YouTube-ra és más webhelyekre, akkor valószínűleg képtorzulásokkal találkozott a videofájlokban.
Lehet, hogy csalódást okoztak az általad keresett film összenyomott és kinyújtott képei. Vagy kellemetlenül lepte meg a kép körül megjelenő fekete keret, miután feltöltötte a klipet az oldalra. Az ilyen problémák oka a képkocka-beállítás helytelen képaránya a videofájl mentésekor. A hiba kijavítása után a videó tetszetős lesz a megfelelő arányokkal és a felesleges elemek, például a kép körül fekete keret hiányával.
Nem lett világosabb? Olvassa el cikkünket, és nemcsak azt fogja tudni, hogy mi a videó képaránya, hanem azt is, hogyan lehet azonosítani és kijavítani a paraméter helytelen értékével kapcsolatos problémákat.
Mik azok a videó képarányai?
Bármely film vagy klip videoszekvenciája nagyszámú azonos méretű képkockából áll, amelyek mindegyikének méretét két mennyiség jellemzi: szélesség (vízszintes képkockahossz) és magasság (függőleges képkockahossz). Tehát a képkocka szélességének és magasságának aránya a videó képaránya. Ezt az értéket két, kettősponttal elválasztott szám jelzi (2:1, 4:3 stb.).
Számos képarány-beállítás létezik, de ma a két leggyakoribb a 4:3 és a 16:9 (lásd az ábrát). Mivel a 16:9-es képarány áll a legközelebb ahhoz, ahogyan az ember látja a környező teret, ma ez a formátum a legnépszerűbb. A 21:9-es képarány az ultraszéles képernyős monitorok körében is egyre népszerűbb.
Hogyan lehet megtudni egy videoklip képarányát?
Amikor egy videoklip képarányáról beszélünk, akkor általában a DAR (Display Aspect Ratio) karakterisztikát értjük alatt - azt a képarányt, amellyel a felvétel megjelenik a képernyőn. A DAR két mennyiségtől függ:

Pixel Aspect Ratio (PAR)– pixel képarány. Mivel a modern digitális videó általában csak négyzetes pixeleket használ, a legtöbb „számítógépes” videofájl esetében ez az arány mindig 1:1.
Tárolási képarány (SAR)– a vízszintes képpontok számának és a függőleges képpontok számának aránya (ezek a számok a videofájl felbontásában vannak feltüntetve).
Szorzás PAR tovább SAR, kapunk DAR– a videoklip tényleges képaránya.
Nézzük meg egy példával. Tegyük fel, hogy ismernünk kell egy 640 × 480 felbontású AVI videoklip képarányát. SAR, el kell osztanunk a videofájl szélességét (640) a magassággal (480) egy egyszerű törtre. 4/3-ot kapunk. Mert amint azt már megtudtuk, PAR videónk eggyel egyenlő, a 4:3 arány lesz a videoklip képaránya.
Egyébként a jelentések DARÉs SAR nem mindig egyezik. Például a VCD- és DVD-szabványok a videót nem négyzet alakú pixelekkel kódolják, amelyek képaránya nem 1:1. Hogy rájöjjünk, számoljunk DAR 720×576 közös felbontású DVD-videókhoz.. Ebben az esetben SAR egyenlő lesz 5:4, és PAR, szabvány szerint 16:15. Ezeket az értékeket megszorozva ugyanazt a 4:3-as képarányt kapjuk.

Nincs időd kézzel számolni? Ha telepítve van a Movavi Video Converter, szerencséd van – ez az intelligens program mindent megtesz helyetted! Csak töltse fel a videót a konverterbe, kattintson rá jobb gombbal, válassza ki Fájl tulajdonságai, és látni fogja a szükséges számokat.
Melyek a szabványos felbontások és milyen képarányokat használnak hozzájuk?
A leggyakrabban használt felbontásokat és azok képarányait az alábbi táblázat tartalmazza.


Itt minden egyszerű: a népszerű videotárhelyen a képarány 16:9, egyébként fekete sávok kerülnek a videóba.
Hogyan lehet felismerni a helytelen képarány-problémákat?
Ha rossz képaránnyal mentett videót játszik le, a következő hibák egyikét fogja látni a keretben:
Az arányok torzulása. A kép megnyúltnak, vagy éppen ellenkezőleg, lapítottnak tűnik.
Nem kívánt fekete csíkok függőlegesen vagy vízszintesen, vagy egy fekete keretet a videó kép körül.

Néha az ilyen problémák a lejátszóeszköz helytelen megjelenítési beállításai miatt merülnek fel. Ha azonban minden beállítás megfelelő, és a képernyőn megjelenő kép még mindig nem tetszik, akkor magának a videofájlnak a képarányát kell megváltoztatnia - ez egyszerűen és gyorsan megtehető a Movavi Video Converterben. Mindössze annyit kell tennie, hogy telepítse a programot a számítógépére, és kövesse néhány egyszerű lépést.
Hogyan lehet javítani a videó képarányát a Movavi Video Converter segítségével?
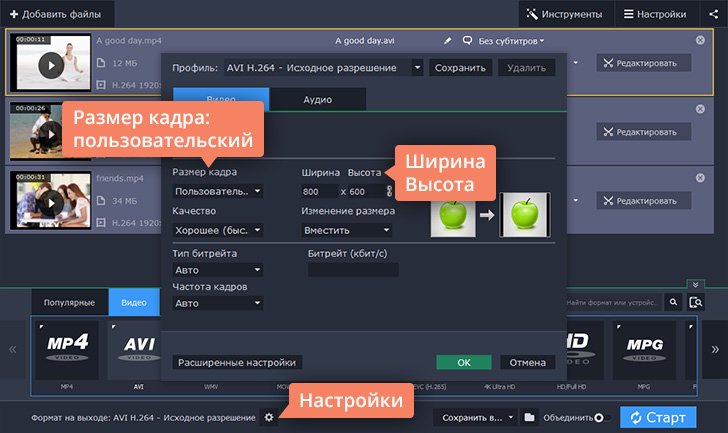
- Indítsa el a Movavi Video Converter programot.
- Kattintson Fájlok hozzáadása, és akkor Videó hozzáadása. Töltse fel a „probléma” videót a programba.
- Bontsa ki a lapot Videó a felület alján, és válassza ki a kívánt formátumú profilt. Ezt követően kattintson a fogaskerék ikonnal ellátott gombra.
- A párbeszédpanelen válassza ki a listából Keret méret bekezdés Egyedi. Menjen a mezőkre SzélességÉs Magasság a jobb oldalon kattintson a gémkapocs ikonra a mezők zárolásának feloldásához és a megfelelő értékek megadásához.
- A listán Méretváltozás válasszon opciót Vág a fekete keret eltávolításához a kép körül. A listán Minőség kiválaszthatja a kívánt lehetőséget.
- Kattintson Rajt– és pár perc múlva már a kívánt arányban élvezheti a videót.
Képernyőfelbontás- ez a képernyőt alkotó függőleges és vízszintes pontok száma. A pontot pixelnek nevezzük, ezért a felbontást pixelekben mérjük. Például a 800x600 azt jelenti, hogy 600 képpont vízszintesen, 800 pedig függőlegesen fér el az eszköz képernyőjén.
Minél nagyobb a képernyő felbontása, annál több részletes kép elérhető:
És minél világosabbak lesznek a kis szöveges feliratok:

A képernyőfelbontás mellett a méretét is fontos figyelembe venni. Például egy legfeljebb 3,2 hüvelykes képernyővel rendelkező okostelefon 480x360-as felbontása optimális lesz a munkához - kényelmes a szöveg olvasása, a fotók pedig világosabbak és valósághűbbek lesznek. De az azonos felbontású, 3,3 hüvelykes és nagyobb kijelzőkön a képek szögletessége és a szöveg durva körvonalai már észrevehetőek lesznek (mint a fenti képeken).
A kényelem kedvéért összefoglaló táblázatot készítettünk, amely bemutatja a megjelenítési minőséget a különböző képernyőátlókhoz - a bennük használt felbontástól függően:


Fontos megjegyezni, hogy a nagy felbontású képernyők használata csökkenti az időt elem élettartam eszközöket.
Példák különböző eszközök képernyőfelbontására
Navigátorok
A navigátorok kijelző felbontása eltér a szabványtól 320 x 240 képpont. széles képernyőre 800 x 480 px.

PDA-k és okostelefonok
A PDA vagy okostelefon kijelző felbontása lehet 240 x 320 képpont. vagy 480 x 640 képpont.(VGA felbontás). Az első szabványos, de a második kényelmesebbé teszi a képernyővel való munkát, mivel több információ kerül a kijelzőre, és tisztábbnak tűnik.

Laptopok
A laptop képernyőfelbontásának számos lehetősége van:
- SXGA (Super XGA) - képernyőfelbontás 1280x1024 pixel. (5:4 képarány).
- SXGA+ - képernyőfelbontás 1400x1050 pixel. (4:3 képarány).
- UXGA (Ultra XGA) - képernyőfelbontás 1600x1200 pixel. (4:3 képarány).
- WXGA (Wide XGA) - képernyőfelbontás 1280x800 pixel. (16:10 képarány). Leggyakrabban a 15,4 hüvelykes kijelzővel rendelkező laptopokban.
- WXGA+ - képernyőfelbontás 1440x900 pixel. (16:10 képarány).
- WSXGA+ (Wide SXGA+) - képernyőfelbontás 1680x1050 pixel. (16:10 képarány).
- WUXGA (Wide Ultra XGA) - képernyőfelbontás 1920x1200 pixel. (16:10 képarány).
Megcímezhető képpontok (képelemek) száma. LCD-panel esetén a felbontás az az üzemmód, amelyen legjobb minőség Képek. Ha a számítógép videomódja nem egyezik a tényleges panelfelbontással, akkor a monitor... ... Fogalomtár a háztartási és számítógép tartozék Samsung
Ennek a kifejezésnek más jelentése is van, lásd Engedély. A felbontás egy olyan érték, amely meghatározza az egységnyi területre (vagy egységnyi hosszra) eső pontok (raszteres képelemek) számát. A kifejezést általában a digitális... ... Wikipédiában lévő képekre alkalmazzák
grafikus felbontás- Képernyőfelbontás, amely a kép részletezettségét jellemzi. Minél nagyobb a képernyő felbontása, annál jobb a részletek. Témák információs technológia teljes EN grafikus felbontás...
Vagy a képkockaszélesség és -magasság aránya (angolul képarány) egy fogalom a fotózásban, a moziban és a televíziózásban. A moziban a képernyő képarányának megjelölését használják, ami eltér a fényképezéstől és a televíziózástól, amelyben az arány ... ... Wikipédia
Ennek a kifejezésnek más jelentése is van, lásd: Lövés. Ennek a kifejezésnek más jelentése is van, lásd: Újrafelvétel. A képernyőrögzítés, a reshooting egy filmes, televíziós vagy ritkábban fényképes kép másolásának folyamata... Wikipédia
A 4K, 2K és a HDTV felbontásának összehasonlítása A 4K a felbontás megjelölése a digitális moziban és ... Wikipédia
nagy felbontású- A monitor, a nyomtató vagy a lapolvasó képernyőjének képessége a képek nagy részletgazdagságának megjelenítésére egyedi elemek. A nagy felbontású grafikus kijelzők 1024x1024 pixel vagy több képpont megjelenítésére képesek a képernyőn; a nyomtatók... ... Műszaki fordítói útmutató
TELEVÍZIÓ FELBONTÁSI HATÁROK- vízszintes (vonalas) felbontással mérve, általában a kép (képernyő) magassága mentén elhelyezkedő vonalak maximális számában kifejezve, amelyet az IEEE 208/1960 szabvány vagy e szabvány bármely megfelelője szerinti tesztmintán megkülönböztetnek... Az orosz jogszabályok szabályozó dokumentumaiban megfogalmazott fogalmak és kifejezések szótára
Kulcs nélküli PDA Casio Cassiopeia E 125 A Casio Cassiopeia a Casio cég védjegye, amely alatt számos zsebtelefont gyártottak. személyi számítógépek(K... Wikipédia
iPad- Az Apple által gyártott internetes táblagép Az Apple által 2010 januárjában bevezetett Internet tablet. A táblagép második verzióját 2011 márciusában mutatták be, a harmadik verziót ( Az új iPad) 2012 márciusában, negyedik (kijelzős iPad... ... Hírkészítők enciklopédiája
Ez a cikk a manapság legnépszerűbb formátumokat és a megfelelő monitor- vagy TV-képernyők felbontásait tartalmazza.
Kezdjük a ma legnépszerűbb formátumokkal, mint a 16:9, 16:10 és 4:3, a cikk végén pedig összegyűjtjük a megmaradt, de még használt formátumokat és azok felbontásait.
16:9 formátumú felbontások
Jelenleg ez a legnépszerűbb formátum. A legtöbb film és tévésorozat ebben a formátumban található.
nHD 640 x 360 (16:9) – 230,4 kpix.
FWVGA 854 x 480 (16:9) – 409,92 kpx.
qHD 960 x 540 (16:9) – 518,4 kpix.
HDV 720p (HD 720p) 1280 x 720 (16:9) – 921,6 kpix.
WXGA++ (HD+) 1600 x 900 (16:9) – 1,44 megapixel.
HDTV (Full HD) (FHD) 1080p 1920 x 1080 (16:9) – 2,07 MP.
QWXGA 2048 x 1152 (16:9) – 2,36 megapixel.
WQXGA (WQHD) (QHD) 2560 x 1440 (16:9) – 3,68 megapixel.
WQXGA+ 3200 x 1800 (16:9) – 5,76 megapixel.
UHD (4K) 3840 x 2160 (16:9) – 8,29 megapixel.
UHD (8K) (Super Hi-Vision) 7680 x 4320 (16:9) – 33,17 MP.
16:10 formátumú felbontások
Jelenleg a 16:10 formátum rohamosan népszerűvé válik, szinte minden új film ebben a formátumban jelenik meg, így az új filmek szerelmeseinek érdemes elgondolkodniuk egy ilyen formátumú monitor vagy tévé vásárlásán.<.p>
WXGA+ 1440 x 900 (16:10) – 1296 megapixel.
XJXGA 1536 x 960 (16:10) – 1475 megapixel.
WSXGA+ 1680 x 1050 (16:10) – 1,76 megapixel.
WUXGA 1920 x 1200 (16:10) - 2,3 megapixel.
WQXGA 2560 x 1600 (16:10) – 4,09 megapixel.
WQUXGA 3840 x 2400 (16:10) – 9,2 megapixel.
WHUXGA 7680 x 4800 (16:10) – 36,86 megapixel.
4:3 felbontású
Alig 5-6 évvel ezelőtt ez volt a legnépszerűbb formátum, de benn Utóbbi időben elvesztette elsőbbségét az olyan új formátumokkal szemben, mint a 16:9 és 16:10.
QVGA – 320 x 240 (4:3) – 76,8 kpix.
VGA 640 x 480 (4:3) - 307,2 kpix.
SVGA 800 x 600 (4:3) – 480 kpx.
XGA 1024 x 768 (4:3) – 786,432 kp.
XGA+ 1152 x 864 (4:3) – 995,3 kpx.
SXGA+ 1400 x 1050 (4:3) – 1,47 megapixel.
HDV 1080i (Full HD Anamorphic Non-Square Pixel) 1440 x 1080 (4:3) – 1,55 MP.
UXGA 1600 x 1200 (4:3) – 1,92 megapixel.
QXGA 2048 x 1536 (4:3) - 3,15 megapixel.
QUXGA 3200 x 2400 (4:3) – 7,68 megapixel.
HUXGA 6400 x 4800 (4:3) – 30,72 megapixel.
Az összes többi képernyőformátum és azok felbontása
Az alábbiakban felsoroljuk a jelenleg kevéssé használt formátumokat (5:4 stb.) és azok felbontásait.
LDPI 23 x 33 - 759 pixel.
MDPI 32 x 44 (8:11) - 1408 kpix.
TVDPI 42,6 x 58,5 - 2492 kpix.
HDPI 48 x 66 (8:11) - 3168 kpix.
XHDPI 64 x 88 (8:11) - 5632 kpix.
XXHDPI 96 x 132 (8:11) – 12,672 kpix.
SIF (MPEG1 SIF) 352 x 240 (22:15) – 84,48 kpix.
CIF (NTSC) (MPEG1 VideoCD) 352 x 240 (11:9) – 84,48 kpix.
CIF (PAL) (MPEG1 VideoCD) 352 x 288 (11:9) – 101,37 kpix.
WQVGA 400 x 240 (5:3) – 96 kpix.
MPEG2 SV-CD – 480 x 576 (5:6) – 276,48 kpix.
HVGA 640 x 240 (8:3) – 153,6 kpx.
HVGA 320 x 480 (2:3) – 153,6 kpx.
2CIF (NTSC) (Fel D1) 704 x 240 – 168,96 kpx.
2CIF (PAL) (Fél D1) 704 x 288 – 202,7 kpx.
SATRip 720 x 400 - 288 kpix.
4CIF (NTSC) (D1) 704 x 480 - 337,92 kpix.
4CIF (PAL) (D1) 704 x 576 - 405,5 kpix.
WVGA 800 x 480 (5:3) – 384 kpix.
WSVGA 1024 x 600 (128:75) – 614,4 kpx.
WXVGA 1200 x 600 (2:1) – 720 kpix.
WXGA 1280 x 768 (5:3) – 983,04 kpx.
SXGA 1280 x 1024 (5:4) – 1,31 megapixel.
16CIF 1408 x 1152 - 1,62 megapixel.
WSXGA 1536 x 1024 (3:2) – 1,57 megapixel.
WSXGA 1600 x 1024 (25:16) – 1,64 megapixel.
2K 2048 x 1080 (256:135) – 2,2 megapixel.
QSXGA 2560 x 2048 (5:4) – 5,24 megapixel.
WQSXGA 3200 x 2048 (25:16) – 6,55 megapixel.
Ultra HD (4K) 4096 x 2160 (256:135) – 8,8 megapixel.
HSXGA 5120 x 4096 (5:4) – 20,97 megapixel.
WHSXGA 6400 x 4096 (25:16) – 26,2 megapixel.
Ez minden. A főbb formátumok és állásfoglalásaik áttekintése befejeződött.
Hogyan lehet növelni a képernyő felbontását Windows 7-en 1920 1080-ra
Hogyan lehet növelni a monitor képernyőjének maximális felbontását
A nagy képernyőfelbontás különleges szerepet játszik a játékokban. Minél több pont (pixel) van a képernyőn, annál jobb lesz a kép egésze. Az egyéb grafikai beállítások, mint például az élsimítás, a textúra minősége, az árnyékok rajzolása és a víz, gyakran nem annyira befolyásolják a képernyőn megjelenő képet, mint a felbontás értékét, vagyis ugyanazon képpontok számát. Ezért a felbontás (és esetünkben a maximális felbontás) növelése segít a játékok általános grafikai szintjének emelésében.
Természetesen a cikkben leírt módszerek lehetővé teszik a képernyő felbontásának növelését az operációs rendszer egészében, nem csak a játékokban.
Napjainkban a videokártya-piac két nagy cég között oszlik meg: az AMD és az Nvidia között. Mindegyik kifejlesztette a saját technológiáját, amely lehetővé teszi a maximálisan megengedett (a monitor specifikációinak megfelelő) felbontás növelését. Az egyik gyártótól származó, nem túl gyenge (nem túl régi) videokártyával kell rendelkeznie ahhoz, hogy a cikkben szereplő anyag értelmes legyen az Ön számára.
Ha nem ismeri a videokártya márkáját, olvassa el a cikk következő bekezdését. Ha tudod, nyugodtan hagyd ki.
Hogyan lehet megtudni a videokártya márkáját
megoldást kínálunk windows tulajdonosok. A Vezérlőpulton keresztül be kell jutnunk az Eszközkezelőbe. Windows 8 esetén nyissa meg a jobb oldali oldalmenüt, kattintson a Beállítások elemre (a fogaskerék ikonnal ellátott gomb), majd kattintson a megfelelő Vezérlőpult elemre.
BAN BEN előző verziók A Windows Vezérlőpultja a Start menüből érhető el. Tehát most a Vezérlőpultról az Eszközkezelőbe lépünk.

Az Eszközkezelőben lépjen a Video adapterek részre, és onnan legalább a videokártya márkáját láthatja a megfelelő elemben. Ha többet szeretne megtudni a videokártyáról, kattintson duplán erre az elemre, vagy jobb gombbal hívja elő a helyi menüt, amelyben kattintson a Tulajdonságok elemre.

AMD követelmények
Az AMD webhelye szerint a következő grafikus kártyák egyikével, vagy egy újabb és erősebb kártyával kell rendelkeznie:
- AMD Radeon™ R9 Fury sorozat.
- AMD Radeon™ R9 390 sorozat.
- AMD Radeon™ R9 380 sorozat.
- AMD Radeon™ R7 370 sorozat.
- AMD Radeon™ R7 360 sorozat.
- AMD Radeon™ R9 295X2.
- AMD Radeon™ R9 290 sorozat.
- AMD Radeon™ R9 280 sorozat.
- AMD Radeon™ R9 270 sorozat.
- AMD Radeon™ R7 260 sorozat.
- AMD Radeon™ HD 7900 sorozat.
- AMD Radeon™ HD 7800 sorozat.
- AMD Radeon™ HD 7790 sorozat.
- Asztali A-Series 7400K APU és újabb.
Az alábbiakban egy táblázat látható a támogatott felbontásokkal és az elérhető, illetve támogatott felbontásokkal.
Megoldás AMD Radeon videokártyák tulajdonosainak
Az AMD Virtual Super Resolution technológiával (rövidítve VSR) rendelkezik, amelyet néhány évvel ezelőtt fejlesztettek ki, pontosan azért, hogy a játékosok javítsák a játékok grafikai minőségét. A maximális képernyőfelbontás megváltoztatásához szüksége lesz legújabb verzió programokat AMD katalizátor Vezérlőközpont, amelyet az AMD videokártya minden tulajdonosára telepíteni kell. Ha valamilyen okból nem rendelkezik a programmal, letöltheti a hivatalos webhelyről. Javasoljuk továbbá a videokártya illesztőprogramjainak frissítését.
1. lépés Tehát lépjen a programba: kattintson a Saját digitális lapos panelek elemre. Egy másik lista jelenik meg.

Kattintson a Tulajdonságok elemre (digitális lapos panel). A Képméretezési beállítások részben jelölje be a Virtuális szuperfelbontás engedélyezése négyzetet.

Kattintson a program jobb alsó sarkában található Alkalmaz gombra.
2. lépés Ezután a beállításokhoz kell mennie a felbontás megváltoztatásához. Ehhez kattintson a jobb gombbal egy üres helyre az asztalon, és helyi menü válassza a Képernyőfelbontás lehetőséget, vagy lépjen a vezérlőpultra, majd onnan a Képernyő részre, ahol a Képernyőfelbontás beállítása gombra kell kattintania. Most többet választhat nagy felbontású az azonos nevű listában.

Új elérhető felbontások is kiválaszthatók más programokban, ahol lehetőség van a felbontás megváltoztatására.
Meg kell jegyezni, hogy a felbontás növekedésével a számítógép további feldolgozási teljesítményt fogyaszt. Ez általában jelentős számítógépes erőforrásokat igényel, és nem szabad elfelejteni, hogy a képernyő felbontásának nagyobbra váltása teljesítménycsökkenést okozhat.
Nvidia követelmények
Legalább 1920x1080 pixel felbontású monitorral és legalább 400-as sorozatú videokártyával kell rendelkeznie (GeForce 400 Series)
Megoldás Nvidia videokártyák tulajdonosainak
Az Nvidia hasonló technológiával rendelkezik - Dynamic Super Resolution (röviden DSR) -, amely lehetővé teszi a képernyőfelbontások növelését a játékokban 4K-ig, azaz akár 3840x2160 pixelig. Javasoljuk, hogy frissítse a videokártya illesztőprogramjait, mint az AMD Radeon esetében.
Nyissa meg az Nvidia Vezérlőpultját, majd a 3D beállítások alatt válassza a Manage 3D Settings lehetőséget. Itt, a DSR - fokozat paraméterben, a legördülő listában jelölje meg azokat az elemeket a megfelelő felbontással, amelyre szüksége van. Ha például a felbontást 4K-ra szeretné állítani, válassza a 4,00x (natív felbontás) lehetőséget. Ne válasszon túl sok felbontást, mert ez lassabb teljesítményhez vezethet: csak azokat válassza ki, amelyeket használni szeretne. Ne felejtse el menteni a beállításokat.

Mostantól hasonló kiválasztott felbontások érhetők el a játékokban és az operációs rendszer képernyőfelbontási beállításaiban. Ne feledje, hogy a túl nagy felbontás csökkenti a számítógép teljesítményét, ami az FPS csökkenését okozhatja a játékokban.
Képernyőfelbontás és frissítési gyakoriság módosítása a Windows 7, Windows 8.1 rendszerben
A képernyő felbontása határozza meg a képernyőn megjelenő szöveg és képek tisztaságát.
Nagyobb felbontásnál, például 1920x1080 pixelnél (Full HD), a tárgyak élesebbnek tűnnek. Ezenkívül az objektumok kisebbnek tűnnek, és több elfér belőlük a képernyőn. Alacsonyabb felbontásnál, például 1024x768 pixelnél kevesebb objektum fér el a képernyőn, de nagyobbnak tűnnek.
Általában minél nagyobb a monitor, annál nagyobb felbontást támogat. A képernyőfelbontás növelésének lehetősége a monitor méretétől és képességeitől, valamint a használt videoadapter típusától függ.
Számos módja van a képernyő felbontásának megváltoztatására:
1 Szabványos Windows-eszközök használata.
2 Segítséggel harmadik féltől származó segédprogramok(általában az illesztőprogramok videokártyára telepítésekor már telepítünk egy programot, amiben módosíthatjuk a képbeállításokat).
A képernyőfelbontás módosítása szabványos Windows-eszközökkel.
A képernyőfelbontás megváltoztatásához a Windows7/windows 8.1 rendszerben jobb egérgombbal kell kattintania az asztalra, és ki kell választania a „Képernyőfelbontás” lehetőséget.

A „Felbontás” sorban a csúszkával választhatja ki a kívánt képernyőfelbontást.

A felbontás kiválasztása után kattintson az „Alkalmaz” gombra, megjelenik egy ablak, amely a beállítások mentésére kéri, ha 15 másodpercen belül nem kattintson a „Változtatások mentése” gombra, a felbontás beállításai nem kerülnek mentésre. Ez azért történik, hogy a beállításokat automatikusan vissza tudja állítani a korábbiakra, így ha rossz képernyőfelbontást választ, kattintson az Alkalmaz gombra és minden eltűnik/eltorzul a kép, majd 15 másodperc várakozás után minden visszajön és megérti hogy a kiválasztott felbontás nem megfelelő az Ön monitorához .
Ezenkívül módosíthatja a képernyőn megjelenő képváltás gyakoriságát, ehhez kattintson a „Speciális beállítások” gombra, lépjen a „Monitor” fülre, és a Monitorbeállítások mezőben válassza a Képernyő frissítési gyakorisága lehetőséget.

Képernyőfelbontás módosítása harmadik féltől származó programokkal.
Az illesztőprogramok videokártyára történő telepítésekor gyakran az illesztőprogramon kívül egy program is telepítve van, amely segít a monitoron lévő kép beállításában. Főleg, ha van Nvidia videokártya akkor valószínűleg az Nvidia Control Panel. A panel elindításához kattintson a jobb gombbal az asztalra, és válassza ki a „Panel NVIDIA menedzsment"vagy indítsa el a tálcáról (az ikon az óra közelében lesz).

A megnyíló panelen válassza a „Felbontás módosítása” fület, a jobb oldali mezőben állítsa be a kívánt felbontást és képernyőfrissítési gyakoriságot, majd kattintson az „Alkalmaz” gombra.

Képernyőfelbontás növelése Windows 7 rendszeren.
Helló kedves olvasók, a mai cikkből megtudhatja, hogyan növelheti a képernyő felbontását a Windows 7 rendszeren, valamint azt, hogy ezek közül melyek a legnépszerűbbek, de mielőtt elkezdenénk, szeretném elmagyarázni, mi a képernyőfelbontás.
Ez egy olyan érték, amely egy adott terület egységére jutó pontok számát jelzi. Ez a kifejezés általában a videofájlokra és fényképekre vonatkozik. Kattintson a jobb gombbal egy szabad helyre az asztalon, és válassza a „Képernyőfelbontás” lehetőséget a megnyíló helyi menüből.  Ezek után megnyílik egy ablak, amelyen keresztül nem csak a képernyő felbontását növelheti, hanem azt is megtudhatja, hogy éppen milyen képformátummal rendelkezik. Ehhez csak ki kell bontania a menüt a „Felbontás” menüpontban.
Ezek után megnyílik egy ablak, amelyen keresztül nem csak a képernyő felbontását növelheti, hanem azt is megtudhatja, hogy éppen milyen képformátummal rendelkezik. Ehhez csak ki kell bontania a menüt a „Felbontás” menüpontban.  Itt látni fogod, hogy az én számítógépemen a kép 1680x1050-en belül van, tehát azt mondhatjuk, hogy ez a legmagasabb érték a videokártyám és a monitorom szabványai szerint, de ha ez nem így van, akkor növelheted őket maximum a legmagasabb érték beállításával, de ebben az esetben ügyeljen arra, hogy a képformátum növelésekor a számítógép sebessége (teljesítménye) gyakran leesik, különösen akkor, ha gyenge a számítógépe. És végül hadd írjak a legtöbbről népszerű formátumok, amelyek a Windows 7 operációs rendszerrel rendelkező számítógépeken találhatók:
Itt látni fogod, hogy az én számítógépemen a kép 1680x1050-en belül van, tehát azt mondhatjuk, hogy ez a legmagasabb érték a videokártyám és a monitorom szabványai szerint, de ha ez nem így van, akkor növelheted őket maximum a legmagasabb érték beállításával, de ebben az esetben ügyeljen arra, hogy a képformátum növelésekor a számítógép sebessége (teljesítménye) gyakran leesik, különösen akkor, ha gyenge a számítógépe. És végül hadd írjak a legtöbbről népszerű formátumok, amelyek a Windows 7 operációs rendszerrel rendelkező számítógépeken találhatók:
- 1680x1050 – a WSXGA+ a legmagasabb;
- 1600x1200 - UXGA;
- 1600x1024 - WSXGA;
- 1280x1024 - SXGA;
- 1280x720 - HD 720p;
- 800x600 – SVGA, a legalacsonyabb felbontás Windows 7 rendszeren.
Rendben, most mindennek vége! Most már tudja, hogyan növelheti a képernyő felbontását, és legközelebb megteheti saját maga, de ismétlem, hogy ne vigye túlzásba, mivel a számítógép sebessége észrevehetően csökkenhet.
www.yrokicompa.ru
Hogyan lehet növelni a képernyő felbontását egy laptopon -
 A képernyőfelbontás növelése nem egyszerű eljárás, ami sokszor külső segítség igénybevételére kényszeríti a felhasználót a megvalósítás során. Gyakran vannak olyan helyzetek, amikor a laptop használója véletlenül megváltoztatja a képernyő (mátrix) felbontását a gyorsbillentyűk kombinációjának megnyomásával, vagy a könnyebb használat érdekében kiválasztja az igényeinek megfelelőt.
A képernyőfelbontás növelése nem egyszerű eljárás, ami sokszor külső segítség igénybevételére kényszeríti a felhasználót a megvalósítás során. Gyakran vannak olyan helyzetek, amikor a laptop használója véletlenül megváltoztatja a képernyő (mátrix) felbontását a gyorsbillentyűk kombinációjának megnyomásával, vagy a könnyebb használat érdekében kiválasztja az igényeinek megfelelőt.
A mátrixfelbontás növelésének módjai laptopon
Jegyzet! Minden egyes modellnek megvan a maga legmagasabb felbontású „mennyezete”.
Milyen felbontású monitorok vannak?
A laptopmátrix által támogatott maximális érték határozza meg. Ha a felbontást a mátrix által nem támogatott értékekre kívánja növelni, az a mátrix károsodásához és további helytelen működéséhez vezethet. Egyébként a laptopmátrix cseréje az egyik legdrágább PC-javítás.
Minden operációs rendszer rendelkezik egy segédprogrammal a képernyőfelbontás beállításához;
1. A használatához lépjen az Asztalra, kattintson jobb gombbal bármelyikre szabad hely.
Használhatja a következő alternatív és nem bonyolultabb útvonalat is: „Start/Vezérlőpult/Kijelző/Képernyőfelbontás”. A segédprogram elérési útja kissé eltérhet a használt operációs rendszer verziójától függően;
3. Válassza ki a legmegfelelőbb felbontást a csúszka mozgatásával.

Ezzel a módszerrel nem mindig érhető el, amit akar: a legtöbb esetben a felhasználónak nincs lehetősége kiválasztani a maximális felbontást, mivel a rendszer nem tudja felismerni Műszaki adatok felállított mátrix.
Konfigurálás videokártya szoftverrel
1. Mielőtt végrehajtaná a leírt eljárást videokártya-illesztőprogramokkal, ellenőrizze, hogy azok telepítve vannak-e. Ehhez nyissa meg a parancssort a Win+R billentyűkombinációval, és írja be a devmgmt.msc parancsot.
3. Ha az operációs rendszer nem rendelkezik a szükséges szoftver, telepítenie kell a videokártya illesztőprogramját a laptophoz mellékelt lemezről vagy a videokártya gyártójának hivatalos webhelyéről.
A telepítés után feltétlenül indítsa újra a számítógépet.
4. Miután megbizonyosodott arról, hogy rendelkezésre állnak-e a video-illesztőprogramok, lépjen a képernyő jobb alsó sarkában található „Tálcára”.
5. Keresse meg és nyissa meg a videokártya szoftverét, majd válassza ki a „Képernyő személyre szabása” részt, és kezdje el kiválasztani a megfelelő felbontást.
→ Hardver → Monitor, TV → A számítógép képernyőfelbontásának beállítása
Hasonló anyagok
Hogyan lehet megfordítani a képet a monitoron
Sok számítógép-felhasználó néha olyan helyzetbe kerül, hogy a monitoron a kép fejjel lefelé fordul. Ez lehet a gyerekek csínytevésének eredménye, véletlen megnyomása egy bizonyos billentyűkombináció, viccprogramok tevékenysége stb. Nyilvánvaló okokból nagyon kényelmetlen a „fordított” monitorral dolgozni, és a problémát meg kell oldani. A szükséges műveletek sorrendje attól függ Windows verziók számítógép.
Ξtovábbi információΞ
Hogyan csatlakoztassunk egy TV-t a számítógéphez
Szinte minden TV, beleértve a régi CRT-t is, csatlakoztatható számítógéphez vagy laptophoz. A TV-készülék számítógéphez való csatlakoztatásának összes lehetősége 2 típusra osztható: 1.
Mik a monitor felbontásai?
Csatlakozás monitorként (egy vagy kiegészítő). Ebben az esetben a TV-készüléken megjelenő videókat, zenéket, fényképeket és egyéb fájlokat a számítógép lejátssza. 2. Számítógép csatlakoztatása TV-hez a számítógépen tárolt fájlok lejátszásához a TV-készülék használatával. Valójában a számítógép ebben az esetben egy szokásos flash meghajtó funkcióit fogja ellátni. De ez a módszer csak kapcsolatban lehetséges modern tévék beépített lejátszókkal felszerelt.
Ξtovábbi információΞ
 Az AHCI mód engedélyezése a SATA-hoz Windows Vista és Windows 7 rendszerben
Az AHCI mód engedélyezése a SATA-hoz Windows Vista és Windows 7 rendszerben
Az AHCI a SATA interfész (csatlakozó) fejlett működési módja, amelyen keresztül a modern tárolóeszközök ( merevlemezek, SSD) csatlakozik alaplap számítógép. Az AHCI használata felgyorsítja a munkát lemez alrendszer számítógép. Ez a cikk az AHCI aktiválását ismerteti Windows Vista és Windows 7 rendszerben.
Ξtovábbi információΞ
 Az AHCI mód engedélyezése a SATA számára a Windows 8 rendszerben
Az AHCI mód engedélyezése a SATA számára a Windows 8 rendszerben
A számítógép belső tárolóeszközei (merevlemezek és SSD-k) az AHCI módban gyorsabban működnek. Ez pozitív hatással van az egész számítógép teljesítményére. Ez a cikk megvitatja, hogyan engedélyezheti az AHCI-t a Windows 8 rendszerű számítógépeken.
Ξtovábbi információΞ
Mi az AHCI SATA mód?
A SATA interfész AHCI üzemmódjának aktiválása lehetővé teszi a számítógép számára, hogy fejlett képességeit használja a belső tárolóeszközökkel (merevlemezek, SSD-k) való munkavégzéshez, és ezáltal növelje azok teljesítményét. Olvasson többet a AHCI mód, valamint arról, hogy mi szükséges az aktiválásához, ebben a cikkben lesz szó.
Ξtovábbi információΞ
Mi az a BIOS, UEFI. Hogyan lehet belépni a számítógép BIOS-ába.
Információk arról, hogy mi az a BIOS, mi az UEFI, milyen képességeket biztosítanak a felhasználónak, hogyan lehet bejelentkezni BIOS beállítások,UEFI.
Ξtovábbi információΞ
MUTASS TÖBBET

Hogyan kell beállítani
képernyőfelbontás
Tájékoztatás tapasztalatlan felhasználóknak a számítógép képernyőfelbontásáról és a helyes beállításáról. A cikk lehetőséget ad arra, hogy képet kapjon a számítógép-monitoron történő képalkotás elveiről, valamint néhány, a minőségét befolyásoló tényezőről.
Mi az a képernyőfelbontás
Kép mindenki képernyőjén modern eszközök(számítógép-monitorok, laptopok, táblagépek stb.) nagyon kis pontokból ún pixel. Ez jól látható, ha közelről nézi a monitort. Hogyan több pontot képet alkot, annál kevésbé észrevehetők ezek a pontok, és annál tisztább a kép. Az egyik a legfontosabb jellemzőket Bármely monitor azon pontok száma, amelyeket egyidejűleg képes megjeleníteni. Maximális összeg az egyidejűleg megjelenített pontokat hívják maximális képernyőfelbontás. A képernyő felbontását általában két szám jelzi, amelyek közül az első a monitor által vízszintesen, a második függőlegesen (például 1920 X 1080) megjelenített képpontok számát jelenti. Minden monitormodellnek megvan a maga maximális képernyőfelbontása. Minél magasabb, annál jobb monitor. Ugyanakkor az engedély nem lehet önkényes. Vannak bizonyos szabványok, amelyeket a monitorgyártók betartanak, és amelyekkel a számítógépes szoftvereket fejlesztik. A leggyakoribb felbontási szabványok az 1920X1080, 1440X1050, 1440X900, 1280X1024, 1280X960 stb. A tapasztalatlan felhasználók néha összekeverik a fogalmat "képernyőfelbontás" a koncepcióval "Kijelzo méret". Ezek teljesen más dolgok. Kijelzo méret- ez az átlós hossza (az egyik sarok és a szemközti sarok távolsága), hüvelykben mérve. A különböző méretű monitorok felbontása azonos lehet, és fordítva – az azonos méretű monitorok eltérő felbontásúak lehetnek. Minél nagyobb a képernyő mérete, annál nagyobb felbontásúnak kell lennie. Ellenkező esetben a képpontok, amelyekből a kép keletkezik, túlságosan láthatóak lesznek közelről (a kép nem lesz elég tiszta). A számítógép beállításainál mindig válassza ki a monitor által támogatott maximális képernyőfelbontást. , méretétől függetlenül. Ha a lehetséges maximálisnál kisebb felbontást választ, a képminőség jobb lesz rosszabb annál, amire a monitor valójában képes. Ha több, akkor egyáltalán nem lesz kép (fekete képernyőt kapunk).
A képernyő felbontásának beállítása
Először is meg kell találnia a számítógép monitora által támogatott maximális felbontást. Ezeket az információkat általában a monitor vásárlásakor kapott dokumentáció tartalmazza. A monitormodell nevének ismeretében az internetről is tájékozódhat a maximális felbontásáról (lásd a gyártó webhelyét vagy a speciális webhelyeket).
A képernyő felbontásának beállítása a számítógépre telepített Windows verziótól függ: 
Windows Vista, Windows 7: az összes bezárása vagy összecsukása nyitott ablakok, vigye az egérmutatót egy üres helyre az asztalon, és nyomja meg a jobb egérgombot. Megnyílik egy helyi menü, amelyben ki kell választania a „Képernyőfelbontás” elemet (kattintson rá a bal egérgombbal). A megjelenő ablakban meg kell nyitnia a „Felbontás” szó melletti legördülő menüt (kattintson rá az egérrel), és mozgassa a csúszkát a kívánt képernyőfelbontásnak megfelelő értékre (lásd a jobb oldali képet , kattintson rá az egérrel a nagyításhoz). Ezután kattintson az „Alkalmaz” gombra, és erősítse meg az új paraméterek telepítését; 
Windows XP: zárja be vagy minimalizálja az összes nyitott ablakot, vigye az egérmutatót egy üres helyre az asztalon, és nyomja meg a jobb egérgombot. Megnyílik egy helyi menü, amelyben ki kell választania a „Tulajdonságok” elemet (kattintson rá a bal egérgombbal). A megnyíló ablakban lépjen az „Opciók” fülre, ahol a „Képernyőfelbontás” pontban mozgassa a csúszkát a kívánt képernyőfelbontásnak megfelelő értékre (lásd a jobb oldali képet, kattintson rá a nagyításhoz). Ezután kattintson az „Alkalmaz” gombra, és erősítse meg a beállítások módosításait.
Ha a megfelelő opció nem szerepel a számítógépe által kínált értékek között, az azt jelenti, hogy vagy nem megfelelően határozta meg a monitormodellhez tartozó maximális képernyőfelbontást (ellenőrizze újra), vagy a számítógépen nincs videokártya-illesztőprogram.
Ez utóbbi esetben meg kell találnia, hogy milyen videokártya van telepítve a számítógépére, letöltenie kell egy illesztőprogramot (a gyártó webhelyéről), és telepítenie kell. A számítógép újraindítása után a megfelelő felbontási lehetőség elérhetővé válik a beállításai között.
13. lecke Jog és szociális munka
A Desktop általános paraméterei és kialakítása bekapcsolva Windows példa 7. Munka beépített súgórendszer Ablakok.
A munka célja: tanulmányozza az asztali felület elemeit, tanulja meg a használatát különféle beállításokat regisztráció, munka a súgórendszerben.
Feladatok: Válaszolj kérdésekre, teljesíts gyakorlati feladatokat.
Kérdések és feladatok
1.Mi az Asztal célja és szolgáltatásai?
2. Mi a képfelbontás és mik a jellemzői?
Képernyőfelbontás, képarány és ezek betűrövidítései
Hogyan kapcsolódik a képernyő felbontása az információs kapacitásához?
4. Hogyan hat az ember munkájára a képernyő-frissítés gyakorisága?
5 Hogyan állítsuk be a képernyő frissítési gyakoriságát?
6. Milyen eszközökkel változtathatod meg asztalod kialakítását?
7. Mire használták a képernyővédőket?
8. Írja le a Vezérlőpult Képernyő ablakában található összes elem célját.
9 Mekkora a minimálisan elfogadható képernyőfelbontás a Windows 7 operációs rendszer futtatásához?
10 Mi az a kütyü, hogyan kell vele dolgozni?
11 Milyen jellemzői vannak az ugrólisták használatának programok és objektumok megnyitásához?
12 Milyen asztali szolgáltatások teszik lehetővé a Snap, Shake, Peek funkciók konfigurálását?
13 Mutassa be a tanárnak a különféle újítások alkalmazását a Munka elkészítésekor Windows asztali 7.
14. Hívjon segítséget és támogatást Windows gomb F1 Soroljon fel három olyan programot, amelyek megkönnyíthetik a számítógéppel való kommunikációt.
15. Mik azok az asztali widgetek?A Windows Súgó tippjei alapján telepítse az egyiket az asztalára.
16. A Windows Súgó tippjei segítségével válassza a Billentyűzet lehetőséget, és keresse meg azt a billentyűkombinációt, amely lehetővé teszi, hogy csak képet készítsen. aktív ablak, nem a teljes képernyőt. Ezt a kombinációt alkalmazva másolja ki az ablakot, nyissa meg szöveg szerkesztő, illessze be a képet, mentse a dokumentumot az asztalra Súgóként. Az elkészült munkát mutasd meg tanárodnak.
17. A Windows Súgó tippjei segítségével keresse meg az Asztal részt, adjon hozzá egy parancsikont bármely programhoz az asztalra telepített programok listájából. Mutasd meg a tanárodnak.
Oktatási szöveg
A Windows 7 egy nagyon erős és rugalmas rendszer: köszönhetően erőteljes eszközökkel beállításokkal ízlésének és feladatainak megfelelően konfigurálhatja a rendszerhéjat.
A Windows 7 asztali felületének testreszabása
Képernyőre Asztali akkor találjuk magunkat, amikor bejelentkezünk a Windows XP-be. Ezzel a képernyővel kell a legtöbbet dolgoznunk, és fontos, hogy először ezt állítsuk be.
Asztali- Ez a Windows operációs rendszer fő képernyője. A beállítások befolyásolják a mappaablakok és a legtöbb alkalmazási program megjelenítését.
Általános asztali beállítások
Képfelbontás. A képernyő raszteres típusú eszköz. Ez azt jelenti, hogy a képernyő képe összetett. Egyedi raszterpontokból áll, ún pixel.
A raszteres képnek két jellemzője van: a fizikai méret és az információs kapacitás. A fizikai méretet lineáris mértékegységekben fejezik ki: méter, milliméter, hüvelyk stb. Ez elválaszthatatlanul kapcsolódik ahhoz a közeghez, amelyen a kép reprodukálódik.
Az információs kapacitást a raszterképet alkotó pontok (pixelek) száma jellemzi.
A kép mérete és kapacitása között kapcsolat van az úgynevezett paraméteren keresztül képfelbontás vagy kiterjesztés. A felbontást a reprodukáláskor a kép egységnyi hosszára eső információs pontok száma méri.
A felbontás nagyon kifejező paraméter. Egyszerre jellemzi:
· a képalkotási, rögzítési és reprodukálási folyamatok tökéletesítése;
· technikai szinten képrögzítő és -lejátszó eszközök;
· a médiaanyag és a kép minősége.
A felbontás paraméter a mérettel vagy kapacitással együtt magának a képnek a minőségét és adott problémák megoldására való alkalmasságát jellemzi.
Monitor képernyő felbontása. A monitor méretét átlósan mérjük. A mértékegység a hüvelyk. Irodai ill otthoni számítógép a leggyakoribb értékek: 14, 15, 17, 19, 21 hüvelyk. Mivel a monitor képaránya rögzített (általában 4:3), az átlóméret a képernyő szélességét és magasságát jellemzi.
A monitor információs kapacitását a képernyőn egyidejűleg reprodukálható képpontok száma határozza meg. A folyadékkristályos (LCD) monitoroknál ez az érték állandó: a mátrix mérete határozza meg.
A katódsugárcsövön (CRT) alapuló monitoroknál ez az érték változó: a számítógép videoadapterének beállításai határozzák meg. Normál értékek, pixel: 640x480; 800x600; 1024x768; 1152x864; 1280x1024; 1600x1200; 1920x1440 stb. Monitoroknál ezt az értéket hívják képernyőfelbontás.
A képernyő felbontásának beállítása
A grafikus paraméterek kezelésének fő eszköze Asztali- párbeszédablak Képernyőfelbontás(rizs.). A vezérlőpult segítségével nyitható meg: Start → Vezérlőpult → Képernyő.
A parancsot az asztal helyi menüjéből is kiválaszthatja Képernyőfelbontás.
A lehetséges felbontások készlete a videorendszer hardveres képességeitől függ. Ha a megfelelő videoadapter és monitor-illesztőprogramok telepítve vannak, akkor csak a megfelelő értékek érhetők el.
A képernyő felbontását a kényelmes munkakörülmények alapján választják ki. Mivel a monitor képernyőjének mérete nem változik, elmondhatjuk, hogy a felbontás változásával az egyes pixelek nagyobbak vagy kisebbek lesznek. Ha a felbontás csökken, a pixelek száma nő. Ennek megfelelően a képelemek nagyobbak lesznek, de kevesebb fér el belőlük a képernyőn - csökken a képernyő információs kapacitása.
A felbontás növekedésével a képernyő információs kapacitása nő. BAN BEN modern programok sok vezérlés. Minél több elfér belőlük a képernyőn, annál jobb. Ezért a beállításkor ki kell választania azt a maximális képernyőfelbontást, amelynél a vizuális terhelés az elfogadható határokon belül marad. Függnek a látószervek állapotától, a munka jellegétől és a videórendszer eszközeinek minőségétől. A monitorokra vonatkozó hozzávetőleges adatokat az 1. táblázat tartalmazza.
Asztal 1
Az LCD-monitorok esetében a felbontást másképp választják ki. A legkényelmesebb olyan felbontással dolgozni, amelynél a képpixel egybeesik a folyadékkristálymátrix elemével.
Néha muszáj különböző programokat különböző bővítményekben dolgozni. Programok (többnyire számítógépes játékok) kinek kell teljes képernyős mód, ők maguk állítják be a képernyő felbontását indításkor.
Színmélység. A színmélység értéke vagy színfelbontása azt jelzi, hogy egy képpont hány különböző színváltozatot képes előállítani. operációs rendszer A Windows 7 a következő színmódokat támogatja: Hight Color, 24 bites szín; True Color, 32 bites szín.
A modern videoadapterek 32 bitet tudnak lefoglalni a színre, bár a szignifikáns bitek száma még mindig 24. A Hight Color és a True Color módok teljesítményében szinte nincs különbség, így nincs értelme a színek számát csökkenteni.
Képernyő frissítési gyakoriság. A számítógéppel végzett munka kényelmét nagyban befolyásolja a képernyőn megjelenő kép frissítési gyakorisága - képkocka frekvenciája. Ez a beállítás csak CRT-monitoroknál fontos. A keret felépítése előtt a monitor kineszkóp sugara visszatér a képernyő aljáról balra felső sarok, ezért az emberek néha vertikális frekvenciáról beszélnek. LCD monitorok esetén ez a paraméter nem módosítható.
Alacsony képkockasebesség esetén a szem „remegést” észlel a képen, ami a szem gyors kifáradásához vezet. A minimálisan elfogadható frekvencia 60 Hz. A számítógépen végzett hosszú távú munka 75 Hz-es vagy magasabb frissítési gyakorisággal lehetséges. A kényelmes működést a 85 ... 100 Hz-es vagy annál nagyobb frekvencia biztosítja.
Az elfogadható frissítési gyakoriság a monitor képességeitől függ. Extrém módokban, amikor a frissítési gyakoriság közel van a megengedett maximális értékhez, a képminőség romolhat. Néha az éles határok, például a betűk és más szimbólumok vonalai elmosódnak. Ebben az esetben a frissítés gyakoriságát csökkenteni kell. Egyes monitorokhoz válassza maximális frekvencia A gyártó nem ajánlja.
Minden paraméter grafikus mód(felbontás, színek száma, képsebesség) egyszerre állítható be.
Felhasználó kérdése
Helló.
Hibám volt a képpel... Elindult egy játék, valamiért hirtelen megjelent a hiba: "... hogy leállt az AMD videó driver amiatt, hogy...", és akkor vettem észre, hogy a monitoron minden nagy lett a képernyő.
Továbbá, ha korábban száz parancsikont tudtam elhelyezni az asztalon, most már 10 van - és a hely majdnem fele eltűnt! Hogyan, mit kell tenni, hogy minden visszaálljon a korábbi állapotába?
Anatolij.
Jó időt mindenkinek!
Ez annak a ténynek köszönhető, hogy az optimális képernyőfelbontás (esetedben előfordulhat, hogy a videó driver lefagyott, és emiatt a felbontás is leesett).
Valójában, ha elmagyarázza egyszerű szavakkal, Azt képernyőfelbontás- ennyi ponton épül fel a kép a monitoron. Természetesen minél több pont, annál tisztább és pontosabb a kép kontúrja.
Minden monitornak megvan a maga optimális felbontása, amit a legtöbb esetben érdemes választani (ha az ajánlottnál nagyobb felbontást állít be, akkor a szöveg és egyes elemek túl kicsik és nehezen olvashatók lesznek, ha kisebbek az ajánlottnál , a képernyőn minden nagy lesz, mint a kérdés szerzőjétől).
Szóval, térjünk az üzlethez...
A képernyő átlójához viszonyított arány
Általában, ahogy fentebb is mondtam, minden monitornak megvan a maga optimális felbontása, amelyet (általában) a Windows alapértelmezés szerint beállít (legalábbis, ha az összes szükséges illesztőprogram telepítve van). Bizonyos esetekben ez nem történik meg...
Az engedély ehhez kapcsolódik monitor átlós . Minél nagyobb az átló, annál nagyobb a felbontás. Ha valaki nem tudja, az átlót hüvelykben mérik (1 hüvelyk = 2,53 cm).

Mi az átló és hogyan kell mérni (1 hüvelyk = 2,53 cm)
Közvetlenül az alábbiakban adtam egy táblázatot, amely összefügg a monitor átlójával és felbontásával (kérjük, vegye figyelembe, hogy a számok relatívak (bár ez a legtöbbször így van), mert minden gyártó beállítja a saját paramétereit).
| Átlós | Engedély | Kijelölés | Formátum (képarány) |
|---|---|---|---|
| 15.0 | 1024x768 | XGA | 4:3 |
| 15,6 (laptop) | 1366x768 | HD | 16:9 |
| 17.0 | 1280x1024 | SXGA | 5:4 |
| 17.0 | 1440x900 | WXGA+ | 16:10 |
| 17.3
(laptop) |
1600:900 ill | Teljes HD | 16:9 |
| 19.0 | 1280x1024 | SXGA | 5:4 |
| 19.0 | 1440x900 | WXGA+ | 16:10 |
| 20.1 | 1400x1050 | SXGA+ | 4:3 |
| 20.1 | 1680x1050 | WSXGA+ | 16:10 |
| 20.1 | 1600x1200 | UXGA | 4:3 |
| 20.8 | 2048x1536 | QXGA | 4:3 |
| 21.0 | 1680x1050 | WSXGA+ | 16:10 |
| 21.3 | 1600x1200 | UXGA | 4:3 |
| 22.0 | 1680x1050 | WSXGA+ | 16:10 |
| 22.2 | 3840x2400 | WQUXGA | 16:10 |
| 23.0 | 1920x1200 | WUXGA | 16:10 |
| 24.0 | 1920x1200 | WUXGA | 16:10 |
| 26.0 | 1920x1200 | WUXGA | 16:10 |
| 27.0 | 1920x1200 | WUXGA | 16:10 |
| 30.0 | 2560x1600 | WQXGA+ | 16:10 |
Ezenkívül a monitorok különböző képarányúak lehetnek (négyzet alakú, hosszúkás téglalap alakú stb.). Az alábbi táblázat csak a felbontást kapcsolja a képarányhoz.

Az optimális felbontás beállítása
Mellesleg, a monitor aktuális felbontásának megtudásához online szolgáltatásokat vehet igénybe:

Fontos!
Ha nincs videó illesztőprogram ikonja a tálcán, az asztalon vagy a panelen Windows kezelés- Valószínűleg nincs videó illesztőprogramja.
Továbbá, ha nincsenek ott, akkor nem tudja megváltoztatni a felbontást (egyszerűen nem lesz optimális lehetőség a listában). Amíg nem telepít új illesztőprogramokat (vagy frissíti a „régieket”), a probléma nem javítható.
A blogomban van egy részletes cikk a videoadapter illesztőprogramjainak frissítéséről, javaslom, hogy olvassa el:
Az IntelHD videó illesztőprogramban (nVidia, AMD)
Ez az egyik legtöbb egyszerű módokon gyorsan megváltoztathatja a képernyő számos paraméterét: felbontás, fényerő, kontraszt, színskála, szkennelési frekvencia stb.
Ha telepítve van egy videó-illesztőprogram, akkor csak az óra melletti tálcaikont kell használnia (vagy kattintson a jobb gombbal bárhol az asztalon). Az én esetemben IntelHD, a tiedben lehet, hogy AMD is ( Ati Radeon), vagy nVidia (GeForce).

A beállításokban általában meg kell nyitnia a fő paraméterek szakaszt (IntelHD-ben ez az „Alapbeállítások”. Általában sok paraméter és menüváltozat a videó-illesztőprogram verziójától függ: minden lehetséges opciók a cikkben megadni irreális ☺).
Felváltva módosítania kell a felbontást - válassza ki azt, amelyik a legkényelmesebb és kényelmesebb a munkához. Először arra összpontosítson, hogy mit javasol. Ha a képernyőn lévő elemek túl kicsik, próbálja meg 1-2 ponttal lefelé mozgatni a felbontást, hogy egy kicsit kisebb legyen.

Windows 7 rendszeren
Ha Windows 7-et használ, akkor csak jobb gombbal kell kattintania az asztal bármely szabad helyére, és a megjelenő menüben válassza a „Képernyőfelbontás” lehetőséget, lásd az alábbi képernyőképet.

Ezután a „Felbontás” lapon láthatja, hogy jelenleg mit választott, és mit tud még beállítani. Az optimális felbontást általában „Ajánlott”-ként jelölik (lásd az alábbi képernyőképet). Leggyakrabban vagy a legjobb lehetőséget választják, vagy 1-2 ponttal lejjebb (hogy a képernyőn látható kép és szöveg nagyobb legyen, ami fontos a nagy átlójú monitoroknál).

Képernyő testreszabása Windows 7 rendszerben
Windows 8/10 rendszeren
Nyomja meg a gombok kombinációját Win+R, majd írja be a parancsot íróasztal.cplés nyomja meg az Entert. Lásd az alábbi képernyőképet.

Ezután megnyílik a „Képernyő” rész, és számos paramétert módosíthat: fényerő, szöveg (betűtípus) méret, felbontás stb. Extra lehetőségek, nézze meg, milyen engedélyeket állíthat be (lásd a lenti példát).

Mellesleg, ha nincs ilyen listája, és az optimális felbontás egyáltalán nincs feltüntetve, akkor valószínűleg (ahogy fentebb mondtam) egyszerűen nincs videó-illesztőprogramja. Próbáld meg frissíteni (a fenti cikk linkjét megadtam).
Fontos!
Ha van egy régi CRT monitor(ezek olyan vastagok ☺, most kevés van belőlük, de néhol használják) - mindenképp nézd meg sweep frekvencia (Hz-ben mérve).
Ez a paraméter nem lehet kisebb 85 Hz-nél (60 Hz-en a monitor villogása nagyon észrevehető, ami kényelmetlenséget és kényelmetlenséget okoz). Még jobb, ha 100 Hz-re állítod.






