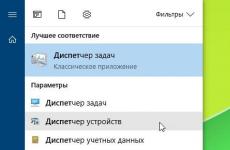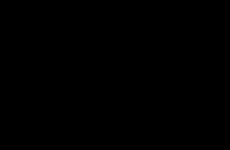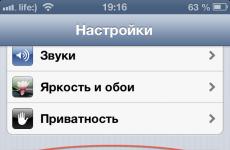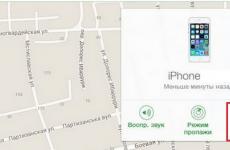Az ahci mód engedélyezve van? Az AHCI merevlemez mód engedélyezése a Windows újratelepítése nélkül. A SATA interfész AHCI módjának aktiválása olyan számítógépen, amelyen már telepítve van a Windows
Az AHCI egy kompatibilitási mód SATA csatlakozóval rendelkező modern merevlemezekhez és alaplapokhoz. Ezzel a móddal a számítógép gyorsabban dolgozza fel az adatokat. Az AHCI általában alapértelmezés szerint engedélyezve van a modern PC-ken, de operációs rendszer újratelepítése vagy egyéb problémák esetén letiltható.
Az AHCI mód engedélyezéséhez nemcsak a BIOS-t kell használnia, hanem magát az operációs rendszert is, például speciális parancsok beviteléhez. "Parancs sor". Ha nem tudja elindítani az operációs rendszert, javasoljuk, hogy hozzon létre egy indítható USB flash meghajtót, és használja a telepítőt a "Rendszer-visszaállítás", ahol meg kell találnia az aktiváló elemet "Parancs sor". Híváshoz használja ezt a kis utasítást:

Ha a flash meghajtó a telepítővel nem indul el, akkor valószínűleg elfelejtette a rendszerindítás prioritásait a BIOS-ban.
Az AHCI engedélyezése Windows 10 rendszeren
Javasoljuk, hogy először állítsa be a rendszerindítást "Biztonságos mód" speciális parancsok segítségével. Megpróbálhat mindent megtenni anélkül, hogy megváltoztatná az operációs rendszer indításának típusát, de ebben az esetben ezt a saját veszélyére és kockázatára teszi. Azt is érdemes megjegyezni, hogy ez a módszer Windows 8/8.1 operációs rendszerre is alkalmas.
A helyes beállításhoz a következőkre lesz szüksége:

A beállítások elvégzése után közvetlenül folytathatja az AHCI mód engedélyezését a BIOS-ban. Használja ezt az utasítást:

Az AHCI engedélyezése a Windows 7 rendszerben
Itt a felvételi folyamat némileg bonyolultabb lesz, mivel az operációs rendszer ezen verziója módosításokat igényel a rendszerleíró adatbázisban.
Használja ezeket a lépésenkénti utasításokat:

Az ACHI módba való belépés nem olyan nehéz, de ha Ön tapasztalatlan PC-felhasználó, akkor jobb, ha ezt a munkát nem végzi el szakember segítsége nélkül, mivel fennáll annak a veszélye, hogy bizonyos beállításokat visszaállíthat a rendszerleíró adatbázisban és/vagy BIOS, ami számítógépes problémákhoz vezethet.
Az AHCI mód engedélyezése lehetővé teszi a maximális sebesség elérését. Ez az utasítás részletesen elmagyarázza, hogyan kell ezt megtenni.
Melyik a jobb AHCI vagy IDE
A számítógépben lévő meghajtóknak több üzemmódja van, amelyekben működhetnek. Ezek az AHCI és az IDE. A SATA AHCI használata számos előnnyel jár a SATA IDE-hez képest ( Integrált meghajtó elektronika), így felmerülhet a kérdés, hogyan lehet engedélyezni a SATA AHCI-t a Windows 10 rendszerben.
AHCI(olvasható: " Hé-h-si-ah") a "" szó rövidítése Advanced Host Controller Interface" Ez a kifejezés arra a mechanizmusra vonatkozik, amellyel SSD vagy HDD csatlakoztatható az alaplaphoz Serial ATA (SATA) kábelen keresztül. Az AHCI jobb, mint az IDE, mivel használhatja meghajtóinak összes képességét, és hozzáférhet további funkciókhoz, például a beépített parancssorhoz (NCQ - “ AnyanyelviDicsérjétekQueing” ), DIPM(" EszközBeavatottErőMenedzsment” ) és üzem közben cserélhető meghajtó. Az NCQ, DIPM stb. kifejezésekben nem különösebben járatos végfelhasználó számára csak azt fontos tudni, hogy az AHCI engedélyezése lehetővé teszi a csatlakoztatott meghajtó elvileg képes maximális sebességének használatát.
Ezenkívül az AHCI jobban használható laptopokban, mivel ez az üzemmód pozitív hatással van a média energiafogyasztására. Előfordulhat, hogy egyetlen feltöltéssel nem növekszik jelentősen az élettartam, de a lemez így is kevesebb energiát fogyaszt.
Fontos: Ezt az utasítást rendszergazdai jogokkal rendelkező fiókból kell végrehajtani. Ha nem rendelkezik ilyennel, a rendszer bizonyos részeihez való hozzáféréshez rendszergazdai jelszóra lesz szüksége. Ebben az esetben javasoljuk, hogy olvassa el a cikket, amely elmondja.
Figyelem: Saját felelősségére folytassa. Meghajtók átvitele IDE-ből AHCI módba egy már telepített rendszerben elméletben(ha valamit rosszul csináltál) ahhoz vezethet, hogy a Windows egyáltalán nem indul el, és egy bootlapba ütközik (betöltés, összeomlás, betöltés, összeomlás). Csak akkor folytassa, ha tudja, hogyan kell mindent visszavinni vagy újratelepíteni a rendszert. Mi személyesen ellenőrizve számítógépükön, és meggyőződtek a működőképességéről. Ha mindent lassan és körültekintően csinál, semmi sem fog történni a számítógépével, de minden esetre emlékeztessük, hogy a hardverért csak Ön felelős.
Bár ezekben az utasításokban leírjuk a SATA AHCI engedélyezésének eljárását a Windows 10 rendszerben, ugyanezek a lépések vonatkoznak a Windows 7 és a Windows 8.1 rendszerre is.
Ha ellenőrizni szeretné, hogy a meghajtói milyen üzemmódban futnak, kattintson a gombra Win + Xés válassza ki Eszközkezelő. Tétel kibontása IDE ATA/ATAPI vezérlők. Ellenőrizze a vezérlők nevét.
Ezen a számítógépen a meghajtó IDE módban fut.

És most SATA AHCI módban.
Hogyan válthatunk IDE-ről AHCI-re
A legjobb, ha magában a BIOS-ban aktiválja az AHCI módot az operációs rendszer telepítése előtt. A legbiztonságosabb lehetőség. Ha nincs lehetőség vagy kívánság a rendszer újratelepítésére, egyszerűen kövesse az alábbi utasításokat. Három módszert mondanak el az AHCI engedélyezéséhez a számítógépen.
Mindhárom módszer két részből áll: a beállítások módosítása magában az operációs rendszerben és a beállítások módosítása a BIOS-ban. Ha ezek közül csak egyet tesz meg, a rendszer valószínűleg egyáltalán nem indul el, és néhány sikertelen indítási kísérlet után automatikus helyreállítási módba kerül.
A SATA AHCI engedélyezése a beállításjegyzék szerkesztésével
Figyelem: Ne változtassa meg vagy törölje vakon az Ön számára ismeretlen rendszerleíró kulcsokat. Ez a gyakorlat komoly problémákat okozhat az operációs rendszerrel. Ha nem biztos a képességeiben, és nincs tapasztalata, javasoljuk, hogy először ismerkedjen meg a „” fogalmával, és tanulmányozza át a cikket is. Hasznosak lehetnek előre nem látható következmények esetén. Ha egyáltalán nem akar bemenni a Windows rendszerleíró dzsungelébe, használja a harmadik módszert, amely megmondja, hogyan engedélyezheti az AHCI-t a parancssoron és a csökkentett módon keresztül.
- Kattintson Győzelem+ Rés lépj be regedit. Ezzel elindítja a rendszer beépített regisztrációs szerkesztőjét.

- A címsorba (az ablak tetején a menü alatt) adja meg az elérési utat Számítógép\HKEY_HELYI_GÉP\RENDSZER\CurrentControlSet\Szolgáltatások\storahci.
- Az ablak bal oldali részében az almappafában válassza ki a mappát StartOverride, kattintson rá jobb gombbal, és válassza ki Töröl. A törlés megerősítésére.

- Most nyissa meg a Jegyzettömböt ( Győzelem+ R – jegyzettömb), és illessze be a következő szöveget: regtöröl"HKEY_HELYI_GÉP\RENDSZER\CurrentControlSet\Szolgáltatások\storahci\"/vStartOverride/f

- Mentse el valahova a létrehozott fájlt. A mentési ablakban a legördülő menüből Fájltípus válassza ki Minden fájlés nevezd el AHCI.denevér. Így létrehoz egy „kötegelt fájlt” a szükséges paranccsal.

- Keresse meg az imént létrehozott fájlt, kattintson rá jobb gombbal, és válassza ki Futtatás rendszergazdaként.

- Megnyílik egy Parancssor ablak, ahol meg kell nyomnia az angol betűt Y. Ezt követően a parancssor automatikusan bezárul.

- A következő rész maga a BIOS beállítása. Indítsa újra a számítógépet, és lépjen be a BIOS/UEFI-be.
- Most meg kell találnia a merevlemez-vezérlők működési módjáért felelős részt. Mivel nincs lehetőségünk minden létező BIOS-ból képernyőképet készíteni, egy UEFI Gigabyte alaplapra mutatunk példát. A BIOS valószínűleg máshogy néz ki, de a lényeg ugyanaz. Találnunk kell egy pontot SATAMÓD / OnChipSATA vagy valami ilyesmi. Ha nem szeretne vakon keresgélni (amit nem javasolunk, hogy elkerülje a rossz paraméterek megváltoztatását), olvassa el az alaplap használati útmutatóját. Minden esetre tartson kéznél egy cikket, amely erről szól.

- Ha megtalálta a megfelelő SATA mód beállítási elemet a BIOS-ban, állítsa be ACHIMód vagy egyszerűen AHCI.

- Mentse el a beállításokat, és indítsa újra a számítógépet. Valószínűleg a rendszer bekapcsolása után megjelenik egy ablak az AHCI illesztőprogramok telepítésével, amely után a számítógép újraindítást kér. Tedd, amit kér tőled. A rendszer bekapcsolása után lépjen az Eszközkezelőbe, és ellenőrizze, hogy az AHCI vezérlő megjelenik-e a listában.
Az AHCI engedélyezésének másik módja a Rendszerleíróadatbázis-szerkesztő
Ha az első módszer nem működött (nem valószínű, de akkor is), próbálkozzon a második lehetőséggel.
AHCI, hogyan kell elindítani és konfigurálni
Advanced Host Controller Interface (AHCI)- a tárolóeszközök Serial ATA protokollon keresztüli csatlakoztatására szolgáló mechanizmus, amely lehetővé teszi a fejlett funkciókat, mint például a beépített parancssor (NCQ) és a hot swapping. A legfontosabb dolog az, hogy ha az ANCI mód engedélyezve van, akkor az SSD-n a TRIM mód aktiválódik. Ezenkívül az ANCI mód engedélyezése nélkül néha lehetetlen frissíteni a firmware-t SSD-n (például KINGSTON).
Az ACHI üzemmód lehetővé teszi az SSD-n lévő „szemét” eltakarítását.
Az AHCI be van építve az Intel lapkakészleteibe, az ICH6 egyes verzióitól kezdve, és a Core i3/i5/i7 platformok összes lapkakészletébe. A Core platformok esetében az AHCI-t a következő vezérlőkben valósították meg:
PCHM Intel RAID/AHCI Controller Hub
Intel PCH SATA RAID/AHCI vezérlőközpont
Intel ICH10R/DO SATA RAID/AHCI vezérlőközpont
Intel ICH10D SATA AHCI vezérlőközpont
Intel ICH9M-E SATA RAID/AHCI vezérlőközpont
Intel ICH9M AHCI vezérlőközpont
Intel 82801IR/IO Controller Hub (ICH9R/DO) - RAID és AHCI
Intel 82801HEM I/O vezérlőközpont (ICH8M-E) – RAID és AHCI
Intel 82801HBM I/O vezérlőközpont (ICH8M) – csak AHCI
Intel 82801HR/HH/HO I/O vezérlőközpont (ICH8R /DH/DO) - RAID és AHCI
Intel 631xESB/632xESB I/O vezérlőközpont - RAID és AHCI
Intel 82801GHM I/O vezérlőközpont (ICH7MDH) – csak RAID
Intel 82801GBM I/O Controller Hub (ICH7M) – csak AHCI
Intel 82801GR/GH I/O vezérlőközpont (ICH7R/DH) – RAID és AHCI
Intel 82801FR I/O Controller Hub (ICH6R) – RAID és AHCI
Intel 82801FBM I/O vezérlőközpont (ICH6M) – csak AHCI
Az AHCI mód engedélyezése egy már telepített operációs rendszerhez.
Windows XP
Az illesztőprogram telepítéséhez egy telepített Windows XP rendszerről a következőkre van szüksége:
Ez a következőképpen történik.
Az eszközkezelőbe lépünk, és a listában megtaláljuk az IDE ATA/ATAPI vezérlőket.
Frissítjük a vezérlők illesztőprogramjait (alapértelmezés szerint 2 van).
Ehhez válassza az Illesztőprogram frissítése => Ne keressen lehetőséget. Magam választom ki a megfelelő sofőrt.
Adja meg az alaplap telepítőlemezén lévő mappa elérési útját.
Törölje a „Csak kompatibilis eszközök” jelölőnégyzetet, és válassza ki a listából az Intel(R) ICH8R/D0/DH SATA AHCI vezérlőt. (ez mindkét vezérlőre igaz!!!). Ha rendelkezik ICH10R-rel, akkor ennek megfelelően állítsa be 10R-re.
Indítsa újra és lépjen be a BIOS-ba.
A BIOS-ban engedélyezze az AHCI módot a SATA vezérlőhöz, és mentse el (vagy táncoljon egy tamburával egy BIOS-feltöréssel).
A rendszerindítás során a POST után megjelenik a SATA AHCI BIOS inicializálási képernyője, valamint a csatornák és a hozzájuk kapcsolódó eszközök listája.
Ha új eszköz jelenik meg, és a Windows felajánlja az illesztőprogramok automatikus telepítését, elutasítjuk.
Töltse le a frissített illesztőprogramot, futtassa, és figyelje meg az illesztőprogram telepítését.
Az eszközkezelőben, az IDE ATA/ATAPI szekcióban a vezérlők már csak: ICH9R/DO/DH SATA AHCI Controller, másodlagos és elsődleges IDE, Standard kétcsatornás PCI IDE vezérlő.
A telepítés befejeződött – a Windows XP most AHCI módban fut.
Ha a Windows XP nem veszi fel az AHCI illesztőprogramot, az újraindítás után egy BSOD-t fog látni 0x0000007b kóddal.
Tiltsa le az AHCI módot a BIOS-ban, majd a rendszer működési módba indul, és újra próbálkozik.
Valójában a már telepített Windows XP esetén az AHCI illesztőprogramok csatlakoztatása két lépésben történik. A probléma az, hogy az Intel illesztőprogram-telepítője nem működik az AHCI mód engedélyezése nélkül, és az AHCI mód engedélyezésével a Windows XP nem indul el.
Ezért két szakasz:
— manuálisan telepítse a vezérlők illesztőprogramjait, ez lehetővé teszi a Windows XP betöltését az AHCI engedélyezése után
- és a letöltés után telepítse az illesztőprogramok teljes készletét a telepítőn keresztül
FONTOS Windows XP esetén
A Windows XP ACHI módra váltása után szinte lehetetlen visszatérni IDE módba, az interneten számos fórum található ebben a témában.
Egyáltalán miért térjünk vissza AHCI-ről IDE-re? AHCI módban a Windows XP helyreállítási módban történő javítása lehetetlen (a Windows XP telepítése testreszabott rendszeren keresztül, a telepítőfájl futtatása a Windows XP környezetből).
Mit kell tenni? Minden elveszett? Komoly probléma esetén telepítse újra (és elveszíti az összes beállítást)?
Figyelmesen olvassuk el, mi van írva idegen betűkkel a vezérlő meghajtóhoz = Intel(R) ICH8R/D0/DH SATA AHCI Controller. Látod a kulcsszót? Nem, ez nem egy szó AHCI, ez egy másik szó - Intel.
Bingo - emlékszünk (vagy olvassuk el az alaplap leírását), hogy van egy másik vezérlőnk az alaplapon, általában egy JMicron / Marvell, ami csak IDE módban működik.
Ott átkapcsoljuk a rendszerlemezt, és a Windows XP tökéletesen indul IDE módban (ennek megfelelően a BIOS-ban erről a lemezről választjuk a rendszerindítást), mert ehhez a vezérlőhöz nem telepítettünk AHCI illesztőprogramokat. Ezután javítjuk a Windows XP-t helyreállítási módban, visszahelyezzük a SATA vezetéket a fő ICH-vezérlőhöz, és csendben dolgozunk.
Windows 7
Nincs szükség illesztőprogramok telepítésére a BIOS-ra váltás előtt (mint a Windows XP esetén) - különben a rendszer összeomlik kék képernyővel.
Dióhéjban - vagy futtasson egy speciális segédprogramot az MS-ből, vagy állítsa vissza a megfelelő kulcsokat a rendszerleíró adatbázisban. A Windows 7 elindulása után megérti, hogy a vezérlő mód megváltozott, és telepíti a megfelelő illesztőprogramokat (vagy alapértelmezett illesztőprogramokat).
A probléma saját kezű megoldásához engedélyezze az AHCI-illesztőprogramot a beállításjegyzékben, mielőtt megváltoztatná a rendszerindító meghajtó SATA-módját. Ehhez kövesse az alábbi lépéseket:
- Zárjon be minden Windows programot.
- Menü megnyitása Rajt, az ablakban A keresés megkezdéséhezÍrja be a regedit parancsot, és nyomja meg az Enter billentyűt.
- Ha kinyílik egy ablak felhasználói fiókok, nyomja meg a gombot Folytatni.
- Keresse meg és válassza ki az alábbi beállításkulcsok egyikét (mindkettőt módosítani kell):
HKEY_LOCAL_MACHINE\System\CurrentControlSet\Services\Msahci
HKEY_LOCAL_MACHINE\System\CurrentControlSet\Services\IastorV
- A jobb oldali ablaktáblában kattintson a jobb gombbal Rajt oszlopban Névés válassz egy csapatot változás.
- A terepen Jelentéseírja be a 0-t, és kattintson a gombra rendben.
- A menün Fájl Válassz csapatot Kijárat a Rendszerleíróadatbázis-szerkesztő bezárásához.
Összefoglaló táblázat két operációs rendszerhez (Windows XP és Windows 7)
| Windows XP | Windows 7 |
| Telepítse a megfelelő szabványos Intel illesztőprogramokat a vezérlőhöz | Változtatjuk a rendszerleíró adatbázist (önmagunkban vagy a MicroSoft segédprogramjával) |
| Betöltés után az operációs rendszer telepíti a szabványos Intel illesztőprogramokat | |
| Telepítse a szükséges illesztőprogramokat az alaplapról | |
| Az IDE módba való visszatérés szinte minden esetben lehetetlen, az IDE BIOS-ba történő telepítése BSOD-t eredményez. Opció - rendszerindítás egy másik SATA vezérlőn keresztül, például JMicron (csak IDE módban működik) |
Térjen vissza IDE módba - csak kapcsolja vissza a BIOS-ban, és minden normálisan elindul |
Kísérletek.
Megnézzük a hardverkonfigurációt az Eszközkezelőben.

Látjuk az ICH8 vezérlőt (kettő van belőle), de betűindex nélkül még nem derül ki, hogy van-e AHCI támogatás, megnézzük.
Ha volt ICH8E vagy ICH8R, akkor biztosan van ACHI.
Az illesztőprogramok mind az Intel weboldaláról (Intel Matrix Storage Managert keresünk), mind az alaplap gyártójának hivatalos oldaláról letölthetők. Például a költségvetési alaplap MSI P965 Neo-F V2. A specifikáció és a műszaki támogatás azt állítja, hogy az alaplap nem támogatja az AHCI módot. Valójában a BIOS-ban csak IDE mód van, és nincs AHCI opció. Folytatjuk a kísérleteket, lásd alább a BIOS-hackről.
ICH8-ba integrált SATAII vezérlő- A SATA vezérlő AHCI támogatással rendelkezik
és az illesztőprogramok oldalán azt látjuk - Fedélzeti SATA AHCI/RAID illesztőprogramok(még sofőrök is vannak)
Minden kísérletet végzünk:
— olcsó alaplap MSI P965 neo-f V2, SATA 2 (4 Intel ICH8 csatlakozó és 1 MARVELL 88SE6111 csatlakozó)
— SSD Kingston 140 GB SATA 3
1. kísérlet. Lehetőség van az AHCI engedélyezésére a BIOS-ban (nincs)
Az operációs rendszer telepítése előtt engedélyezni kell az AHCI módot (Windows 7 és magasabb rendszerek esetén minden magától megtörténik, Windows XP-hez floppy kell F6-os meghajtókkal. Ha egyáltalán nincs lemezmeghajtó, akkor telepíteni kell IDE módban, vagy keressen egy Windows-összeállítást, amelyen már telepítve van az ACHI illesztőprogramja). Ha az operációs rendszer telepítése után bekapcsolja, kék BSOD képernyőt fog látni. A rendszer nem tudja, hogy a vezérlő most más üzemmódban működik.
Mit kell tenni egy már telepített rendszer esetén.
Állítsa vissza az IDE módot a BIOS-ba, és végezze el a beállításokat a Windows rendszerben, majd indítsa újra, és engedélyezze újra az AHCI módot a BIOS-ban.
2. kísérlet. Az Intel vezérlők támogatják az AHCI módot (vezérlőnk a listán van), de a BIOS-ban nincs lehetőség AHCI-re váltani.
Mit kell tenni? Csinálunk egy (egyszerű) BIOS-hacket. .
Bemegyünk a BIOS-ba. Ahhoz, hogy a vezérlő AHCI módban működjön, flashelés után meg kell tennie a Load Setup Defaults beállítást a BIOS-ban - különben minden ugyanabban az IDE módban indul el. És a lényeg, hogy ne a Configure SATA as (SATA konfigurálása as) menübe menj - az IDE megzavarja -, ha megy... Ami egyébként hasznos az IDE módba való visszatéréshez.
Figyelem!
Először is elvégezzük az utolsó kísérletet az AHCI mód jelenlétéről a vezérlőkben! Még nem nyúlunk hozzá a Windowshoz (az AHCI illesztőprogramjaihoz). Az AMI BIOS fájlokat tartalmazó mappát a C meghajtóra kell menteni: (a kísérletek után előfordulhat, hogy csak ez a lemez lesz elérhető)
Ha a BIOS újraindítása után az összes lemez eltűnik róla (azaz a BIOS csak a hajlékonylemez-meghajtót látja), akkor nincs szerencséje, az alaplap valóban nem támogatja az AHCI-t. Ha nem tud visszaváltani IDE módba a BIOS-on keresztül, akkor szüksége van egy korábban elkészített hajlékonylemezre MS DOS-szal, AFUDOS-szal és az eredeti ROM fájllal. Ezután bootolunk a hajlékonylemezről az MS DOS-ba, és betöltjük az eredeti firmware-t a BIOS-ba (és ezután a Load Setup Defaults parancsot is). Ha van egy további SATA MARVELL vezérlő az alaplapon, akkor ott átkapcsolhatja a Windows meghajtót, és elindíthatja. És a Windows alól töltse fel az eredeti firmware-t.
Ha az összes lemez rendelkezésre áll, küldje vissza az IDE-t, hajtsa végre az összes módosítást a Windowsban az illesztőprogramokhoz (a fentiek szerint) - töltse fel ismét a firmware-t AHCI-vel - indítsa újra.
3. kísérlet. Mi van még az alaplapon?
Emlékezz az ijesztő üzenetre
1. adapter.
Lemezinformáció: Nem észlelhető merevlemez!
Ez csak a Marvell vezérlő jelenti a működését, és a lemez nincs csatlakoztatva hozzá. A vezérlő aktiválása az általános AMI BIOS paraméterből történik Beépített IDE vezérlő, ki kell találnod, hogy ez a Marvell. Semmi, kitaláltad, ROM-on keresztül helyesen hívták Marvell IDE vezérlő. Igen, ha letiltja, az üzenet Nem észlelhető merevlemez! nem jelenik meg újra.
Esetünkben ez a Marvell 88SE6111, itt van az alaplapon (1 SATA port és 1 IDE port)

Az eszközkezelőben van

Megpróbáljuk ott bekapcsolni az SSD-nket (indításkor megváltozik az üzenet) és bootolni, megnézni mi a sebesség.
Marvell 88SE61хх adapter. BIOS 1.1.0.L64 verzió
1. adapter.
Lemezinformációk:
Lemez neve Méret Sebesség
Kingston SV300S37A240G 240 Gb SATA II
Igen, nem túl jó. Az olvasási sebesség nagyobb, mint a HDD, és az írási sebesség még a HDD-nél is alacsonyabb.
| HDD SATA Intel ICH8-on keresztül | SSD SATA Intel ICH8-on keresztül | SSD SATA Marvell 88SE61111-en keresztül szabványos illesztőprogramon |
|---|---|---|
 |
 |
 |
Általában a Marvell vezérlő csak optikai meghajtóhoz használható.
Egyébként ez az információ felhasználható az alaplap kiválasztásához. Növelhetjük a frekvenciát, feszültséget, cserélhetjük a processzort és a memóriát, de a beépített SATA-AHCI vezérlővel nem tudunk mit kezdeni. Például SATA II és ugyanazon SSD esetén:
Intel ICH10 - 350 Mb/s
Intel Z87 - 530 MB/sec
azok. meg kell nézni a vezérlők jelenlegi tesztjeit, és utána olyan alaplapot keresni egy chipkészleten, amely a maximális SSD teljesítményt adta.
4. kísérlet PCI-e
Igen, vannak PCI-e v1.0a csatlakozóink is az alaplapon, próbáljuk meg használni őket
| Kapcsolatok | |||||||
|---|---|---|---|---|---|---|---|
| x1 | x2 | x4 | x8 | x12 | x16 | x32 | |
| PCIe 1.0 | 2/4 | 4/8 | 8/16 | 16/32 | 24/48 | 32/64 | 64/128 |
| PCIe 2.0 | 4/8 | 8/16 | 16/32 | 32/64 | 48/96 | 64/128 | 128/256 |
| PCIe 3.0 | 8/16 | 16/32 | 32/64 | 64/128 | 96/192 | 128/256 | 256/512 |
PCI-e x16 videokártyához, google, PCI-e x4 opcióhoz (szükség van a PCI-e második verziójára) van lehetőség
Az AHCI mód engedélyezése a SATA meghajtókhoz lehetővé teszi az NCQ (Native Command Queing), a DIPM (Device Initiated Power Management) technológiát, valamint lehetővé teszi a meghajtók üzem közbeni cseréje. Ezek a szolgáltatások általában már alapértelmezés szerint engedélyezve vannak az előre telepített rendszereken. Lehetővé teszik a termelékenység és az információcsere sebességének növelését, ez különösen igaz a szilárdtestalapú meghajtókra, amelyeknél az energiafogyasztás is csökken.
Itt arról fogunk beszélni, hogyan lehet engedélyezni ezt a módot egy már telepített rendszeren. Érdemes azonban megjegyezni, hogy bizonyos esetekben az ilyen intézkedések előfordulhatnak kudarcokat okozni a rendszerben, és lehetetlenné teszik az indítást. Ha ez megtörténik, sok beállítást kell módosítania, azonban a legjobb a rendszer újratelepítése ahci módban.
Annak ellenőrzése, hogy az AHCI mód engedélyezve van-e
Először is ellenőriznie kell, hogy ez a mód engedélyezve van-e vagy sem. Ezt megteheti közvetlenül a rendszerből a számítógép kikapcsolása vagy újraindítása nélkül. Ehhez kattintson a jobb gombbal a számítógépre, válassza ki a kezelést a felugró menüből, majd lépjen a következőre Eszközkezelő. Ebben a részben meg kell találnia és ki kell bontania a „ VezérlőkIDEATA/ATAPI" Ebben a részben láthatja a szükséges információkat.
A felhasználó ugyanabban a kezelőben megnyithatja a lemez tulajdonságait, és ott megtalálhatja a szükséges információkat. 
A második módszer a számítógép újraindítását igényli. Először a felhasználónak el kell mennie a bios/uefi oldalra, majd a következőre paramétereketsata, itt jelennek meg a szükséges információk. 
Az üzemmód engedélyezéséhez a beállításjegyzék-szerkesztőt használjuk
Ha nincs kiválasztva az a mód, amelyre a felhasználónak szüksége van, akkor azt a beállításjegyzék-szerkesztőn keresztül módosíthatja, és a felhasználói bejegyzésnek rendelkeznie kell rendszergazdai jogok. Először meg kell nyomnia a win+r billentyűket, és írnia kell regedit a megnyíló ablakban. Ezután megnyílik a szükséges segédprogram, amelyben szerkesztheti a rendszerleíró adatbázist; a bal oldalon, a mappákon áthaladva, ezt az utat kell követnie: HKEY_LOCAL_MACHINE\SYSTEM\CurrentControlSet\Services\iaStorV. Az utolsó könyvtárban meg kell találnia változóRajtés állítsa az értékét nullára. 
Most ugyanabban a könyvtárban meg kell nyitnia egy nevű mappát StartOverride, tartalmaznia kell a 0 változót, melynek értékét szintén nullára kell állítani. 
A változó módosítása után lépjen a könyvtárba HKEY_LOCAL_MACHINE\SYSTEM\CurrentControlSet\Services\storahci. Itt is meg kell találnia a Start változót, és be kell állítania az értékét 0-ra. 
Itt kell mennie a katalógushoz StartOverride, és állítsa a 0 változó értékét nullára. 
Ezek után újra kell indítani a számítógépet, de jobb lenne, ha beindulna biztonságos mód. Az újraindítás után továbbra is be kell lépnie a BIOS-ba vagy az uefi-be, és be kell állítania a meghajtók működési módját az ahci-ban. Ezután a számítógép folytatja a rendszerindítást, majd letölti szükséges sofőrök. Amikor a telepítés befejeződött, a számítógép ismét újraindítást kér, és Önnek el kell fogadnia ezt. Amikor legközelebb bekapcsolja, már minden mód aktív lesz, amelyre a felhasználónak szüksége van.
A parancssor használata
A módosításokat a parancssor segítségével is végrehajthatja, amely rendszergazdai jogokkal indul, írja be a következő operátorokat:

Az utolsó parancs csökkentett módban újraindítja a számítógépet, így ugyanez más módon is megtehető. Nyomhatod a win+r billentyűkombinációt és gépelhetsz msconfig, itt lépjen a letöltés fülre, és jelölje be a csökkentett mód négyzetét. 
Az AHCI engedélyezése a BIOS-ban
Itt van egy kicsit részletesebben arról, hogy pontosan hol található az a beállítás, amelyet engedélyezni kell. A beállítások eléréséhez meg kell nyomnia a gombot del vagyf2 amikor elindítja a számítógépet. Az uefi-ben a szükséges beállítások a lapon találhatók Integrált perifériákés SATA módnak vagy típusnak hívják. 
A BIOS-ban a szükséges paraméter általában a lapon található fejlett.
Ha egy ilyen átalakítás sikertelen volt, akkor jobb, ha nem szenved tovább, és újratelepíti a rendszert a kívánt módban.
Bevezetés
Az SSD-meghajtók általában gyorsabbak, mint a mágneses merevlemezek. Természetesen néhány flash memória meghajtó nagyon közepes írási sebességgel rendelkezik, de általában a szilárdtestalapú meghajtók adják meg az iramot, árnyékban hagyva a hagyományos merevlemezek fejlődését.
Igaz, az SSD meghajtók nem csak gyorsabbak, de jóval drágábbak is, mint a hagyományos HDD-k. Az SSD tárhely minden gigabájtja nem olcsó. És ha van lehetőség néhány gigabájt felszabadítására a felesleges Windows szolgáltatások és összetevők letiltásával, akkor ez nem elhanyagolható.
Azt is érdemes megjegyezni, hogy a számítógép-rajongók fórumain sok olyan személy van, aki azt állítja, hogy néhány egyszerű Windows-optimalizálás segít a nagyobb teljesítmény elérésében. De ez tényleg igaz?
Ebben a cikkben úgy döntöttünk, hogy közelebbről megvizsgáljuk a legnépszerűbb SSD-javításokat, és egy teszt segítségével meghatározzuk, hogyan befolyásolják a rendszer teljesítményét. Lényegében csak két egyszerű kérdést kell megválaszolnunk – lehetséges-e bizonyos rendszerbeállításokkal helyet felszabadítani a rendszerlemezen és növelni a számítógép teljesítményét?
Ezenkívül két különböző SSD tesztelését tervezzük, hogy megnézzük, a hatás az adott SSD-modelltől függ-e, vagy ezek a módosítások bármelyik meghajtón működnek-e. Lehetséges, hogy ezek a módosítások teljesen haszontalanok, és nincs mód az SSD gyorsabb működésére.

A Windows 7 operációs rendszer kilenc legnépszerűbb SSD-javítását teszteljük:
- A rendszer-visszaállítás letiltása.
- Adatindexelés letiltása.
- A lapozófájl letiltása.
- A hibernálás letiltása.
- Az előlehívás letiltása (tovább olvassa el).
- Tiltsa le a Windows belépési gyorsítótárának törlését.
- A SuperFetch és a Windows Search letiltása.
- A ClearPageFileAtShutdown és a LargeSystemCache letiltása.
- Energiagazdálkodási terv beállítása.
AHCI mód és TRIM parancs
Mielőtt elkezdené a finom rendszerbeállításokat, meg kell győződnie arról, hogy a SATA vezérlő AHCI módra van állítva, és a TRIM parancsot a Windows 7 támogatja. Szigorúan véve mindkét beállítás nem sorolható az SSD-k optimalizálásához – inkább ezek a szilárdtestalapú meghajtót használó számítógép-konfiguráció követelményei.
Az AHCI mód (Advanced Host Controller Interface) egy speciális SATA-vezérlőmód, amely lehetővé teszi az üzem közben cserélhető SATA-meghajtók és az NCQ (Native Command Queuing) technológia használatát. Az NCQ használata nagyobb teljesítményt biztosít a lemezalrendszer számára.
Ez különösen igaz a többcsatornás vezérlőt használó flash memória meghajtókra: az SSD-meghajtó sokkal alkalmasabb több parancs egyidejű végrehajtására. Éppen ezért a szilárdtestalapú meghajtók maximális teljesítményt nyújtanak pontosan nagy sormélységek mellett, és az NCQ használatának előnyei egészen észrevehetőek lehetnek.
Ne feledkezzünk meg egy másik fontos érvről sem, ami az AHCI mellett szól: csak ebben a vezérlő üzemmódban lehet kihasználni a Windows 7 operációs rendszer által biztosított TRIM parancstámogatást.A TRIM támogatás az SSD meghajtókhoz szükséges, mivel segít a magas szinten tartani meghajtó teljesítményt hosszú időn keresztül.
A Wikipédia szerint TRIM- egy parancs, amely lehetővé teszi az operációs rendszer számára, hogy értesítse a szilárdtestalapú meghajtót, hogy mely adatblokkok már nincsenek használatban, és ezeket a meghajtó maga tudja megtisztítani. A TRIM használatával az SSD-eszköz csökkenti a hatást "szemétgyüjtés"(szemétgyűjtés), ami egyébként tovább csökkenti az írási sebességet az érintett szektorokba. A TRIM támogatás stabilabb írási sebességet biztosít, és csökkenti a szabad memóriacellák kopását is.
Hogyan ellenőrizhető, hogy a SATA vezérlő AHCI módban működik-e
A SATA vezérlő AHCI üzemmódja az alaplap BIOS vagy UEFI beállításaiban állítható be. A legtöbb modern alaplapon alapértelmezés szerint telepítve van, de a Windows telepítése előtt győződjön meg arról, hogy a BIOS megfelelően van konfigurálva, és nem utána. Ha a Windows már telepítve van, ellenőriznie kell, hogy az AHCI mód engedélyezve van-e:
- A Start menüben válassza a Vezérlőpult lehetőséget.
- A "Nézet" lapon válassza ki a "Kis ikonok" megjelenítési módot.
- Válassza az "Eszközkezelő" lehetőséget.
- Az "Eszközkezelőben" megtaláljuk az "IDE ATA/ATAPI vezérlők" ágat, bontsa ki és keresse meg az AHCI vezérlőket.
- Ha az AHCI vezérlő szerepel a listában, akkor a rendszer AHCI módban működik.
- Ha az AHCI vezérlők nem szerepelnek a listában, akkor a rendszer AHCI támogatás nélkül fut.

- Ha a Legacy IDE módot használja az AHCI helyett, ajánlott ACHI módra váltani. A telepített operációs rendszerrel azonban ez egy kicsit nehezebb lesz. Ezt részletesebben a műszaki támogatási cikk a Microsoft webhelyén .
Hogyan ellenőrizhető, hogy a TRIM parancs engedélyezve van-e
Ha a TRIM támogatás engedélyezve van a Windows 7 rendszerben, az operációs rendszer megfelelő parancsokat küld az SSD-meghajtónak. Annak ellenőrzése, hogy a TRIM működik-e, szintén meglehetősen egyszerű:
- A Start menüben írja be a cmd keresőmezőbe.
- Kattintson a jobb gombbal a cmd.exe végrehajtható fájlra, és válassza a „Futtatás rendszergazdaként” lehetőséget.
- A parancssorba írja be: „fsutil behavior query DisableDeleteNotify” (idézőjelek nélkül).
- Ha a számítógép DisableDeleteNotify = 0 értéket jelez, a TRIM támogatás engedélyezve van.
- Ha a DisableDeleteNotify = 1 üzenet jelenik meg, a TRIM támogatás le van tiltva.

A rendszer-visszaállítás letiltása
Térjünk át a finomabb rendszeroptimalizálások leírására. Ezek közül az első a Rendszer-visszaállítás letiltása, a rendszer beépített visszaállítási (visszaállítási) rendszere, amely az „ellenőrzőpont” elvét használja.
A Rendszer-visszaállítás letiltása két problémát old meg. Először is csökkenti az SSD-re írások számát, ami javítja az élettartamát. Manapság különböző vélemények vannak arról, hogy érdemes-e aggódni az SSD-re való túlzott írás miatt. Az újraírási ciklusok száma a fő paraméter, amely megmondja a memóriacellák tartósságát, amelyeken a szilárdtestalapú meghajtók jönnek létre. Egyes felhasználók úgy vélik, hogy nem kell aggódni: nem valószínű, hogy látni fogja azt a napot, amikor az SSD-meghajtó memóriacellái leállítják az adatok tárolását. Más felhasználók éppen ellenkezőleg, mindent megtesznek az újraírási ciklusok számának minimalizálása érdekében. Arra még nincs egyértelmű válasz, hogy melyiküknek van igaza. De ha nem bízik a véletlenben, és azok közé tartozik, akik nem akarnak kockáztatni, akkor a Rendszer-visszaállítás letiltása jó lehetőség a memóriacellák terhelésének csökkentésére. Tegyük hozzá, hogy a rendszer-visszaállítási „ellenőrző pontok” nem érhetők el a TRIM parancs számára, és ennek a Windows-funkciónak a rendszeres használata idővel a meghajtó teljesítményének csökkenéséhez vezethet.
A második ok a rendszer-helyreállítás elutasítására az, hogy szabad helyet takarítson meg a rendszerlemezen. A Rendszer-visszaállítás által létrehozott ellenőrzőpontok magán a rendszerlemezen tárolódnak, és „elfogyasztják” a drága lemezterületet az SSD-n. Ezek azonban nem mindig biztosítanak teljes rendszer-visszaállítást. Általános szabály, hogy biztonságosabb egy teljes rendszerképet speciális segédprogrammal (Norton Ghost, Acronis True Image) létrehozni. Néhány perc alatt „telepítheti” az ilyen lemezképet a lemezre, és biztos lehet benne, hogy visszatérhet egy működő rendszerhez. Ezenkívül nincs szükség ilyen kép tárolására magán a rendszerlemezen - erre a célra használhat normál merevlemezt vagy külső meghajtót.
Hogyan lehet letiltani a rendszer-visszaállítást
- Kattintson a jobb gombbal a "Számítógép" ikonra a "Start" menüben, és válassza a "Tulajdonságok" lehetőséget.
- Válassza a "Rendszervédelem" lapot.
- Kattintson a „Konfigurálás” gombra.
- Jelölje be a "Rendszervédelem letiltása" melletti négyzetet.

|
|||
|
| |||