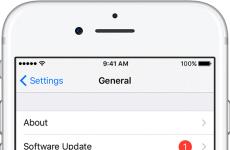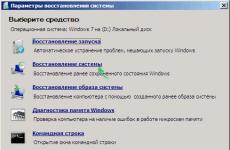Vezeték nélküli wi fi usb adapter vezeték nélküli n. Vezeték nélküli USB adapter telepítése. Milyen vezeték nélküli wifi adaptert vásároljon

Ezután a Speciális mezőben meg kell adnia a Wi-Fi adaptert. Ha csak egy eszköz csatlakozik a számítógéphez, akkor válassza ki az alapértelmezettet, ha pedig több, akkor pontosan meg kell adnia azt az eszközt, amelyet hozzáférési pontként fog használni. Ezzel a beállítás befejeződött; már csak az eszközt kell bekapcsolni. Lényegében egy Wi-Fi útválasztót hoztunk létre egy normál adapterből és egy számítógépből. A Hotspot indítása gombra kattintás után egy másik NAT-kiszolgáló jelenik meg a hálózaton. Ezt követően csatlakoztathatja első klienseit: laptopot, táblagépet vagy okostelefont. Ehhez vezeték nélküli hálózatokat keresünk, és a megadott jelszóval „csatlakozunk” a sajátunkhoz. Ezt követően a készülék használatra kész.
Mennyibe kerülhet egy USB Wifi adapter?
Egy ilyen eszköz ára elsősorban a gyártótól és az eszköz paramétereitől függ. Mindenesetre az USB Wi-Fi adapter költsége szinte mindenki számára megfizethető lesz, a választott modelltől függően 10-20 USD.
Adapter démon vezetékes hálózat , vagy wifi adapter, egy speciális eszköz, amely lehetővé teszi, hogy vezeték nélküli jelet fogadjon útválasztóról, hozzáférési pontról, átjátszóról vagy bármely más eszközről, amely az internetet sugározza ezzel az adatátviteli módszerrel. Gyárilag beépíthető wifi adapter számítógéphez vagy laptophoz. Ezután magába a tokba kerül, és a tipikus Wi-Fi ikon megjelenik a fedélen vagy az utasításokban. Ha a számítógépén nincs ilyen, akkor használhat USB-csatlakozón keresztül csatlakoztatott USB wifi adaptert.
Wi-Fi hálózati adapter nélkül nem fogja tudni csatlakoztatni számítógépét a helyi vezeték nélküli hálózathoz. Mielőtt azonban elmenne a boltba, hogy megvásárolja ezt az eszközt, ismerkedjünk meg a típusaikkal. Otthonra az USB-s opciót választanám, hiszen nem csak egy adott modell PC-n vagy laptopon használhatod, hanem minden olyan számítógépen is, amelyik rendelkezik ezzel a porttal. Úgy néz ki, mint egy kis flash meghajtó. A beépített/külső típus szerinti osztályozás mellett műszaki jellemzők szerint is feloszthatók.
1. Először is olyan usb wifi adaptert kell választania, amely támogatja a legújabb adatátviteli szabványt akár 300 Mbps sebességgel - 802.11 N vagy 700 802.11-ig AC. És bár egy kicsit többe kerülnek, egy ilyen dolog választásával megkímélheti magát lehetséges problémákat a jövőben a technológia nagyon gyorsan elavulttá válik.
2. Másodszor, figyelni kell az usb adapter vevőantennájának teljesítményére. A legjobb választás 20 dBM-től. Ezt a jellemzőt az utasítások jelzik. Ennek a paraméternek a kiválasztásával biztosítja a nem túl erős wifi jelek stabilabb vételét.
3. Egy jó tulajdonság a csatlakozó jelenléte a csatlakozáshoz külső antenna. Vagy már benne vannak a készletben, vagy divatos külön vásárolni. Az ilyen típusú antennákhoz 3 dBi (decibel) erősítés javasolt.
4. Támogatja a WPA/WPA2 és WPA-PSK/WPA2-PSK titkosítási típusokat. Ezek a ma elérhető legfejlettebb vezeték nélküli hálózati biztonsági szabványok.
5. Különféle kapcsolódási módok támogatása, például nem csak a hozzáférési ponttól a kliensig, hanem az Ad-Hoc (klienstől-kliensig) is.
6. Különféle kiegészítő szolgáltatások
Milyen vezeték nélküli wifi adaptert vegyek?
A fenti jellemzőkkel összhangban már kitalálhatja, melyik modellt válassza. Ahogy már mondtam, az USB WiFi adapter univerzálisabb, és nem csak asztali PC-hez, hanem laptophoz, esetleg tablethez vagy akár tévéhez is alkalmas. Elvileg otthoni használatra, ha a router az asztal mellett található, bármelyiket választhatja - csak cégenként és további jellemzők, mint például a multimédiás (QoS) vagy technológiai alkalmazások priorizálásának támogatása automatikus beállítások WPS kapcsolat beállításai. Egy ilyen USB wifi adaptert kevesebb mint 1000 rubelért vásárolhat. Ha a számítógépét a vezeték nélküli kapcsolatok különböző kombinációiban szeretné használni, és nehéz körülmények között is stabil vételt szeretne elérni, akkor válasszon egy komolyabb modellt - másfél-kétezer vagy több.
Számtalan wifi adapter gyártó létezik. De azt javaslom, hogy válassza azt a céget, amelynek eszközei már a hálózaton vannak. Ha Asus útválasztója van, akkor jobb, ha ettől a cégtől veszi az adaptert. Ha Zyxel, akkor Zyxel. Ezenkívül jó modelleket gyárt a Netgear, a TP Link és a D Link, amelyek már régóta beváltak a piacon. Az Asustól az USB-N13-as vagy valamivel drágább N53-as modelleket ajánlanám.

Minden eszközhöz tartozik egy lemez a telepítendő illesztőprogramokkal. És nagy valószínűséggel lesz is speciális segédprogram alkalmazáshoz hálózati beállítások. Például így néz ki egy Trendnet eszköz felülete:


Ha nincs lemez, akkor könnyen letöltheti őket a hálózatról. Akár a driver.ru webhelyről, akár a gyártó hivatalos webhelyéről. Ott nagy valószínűséggel le tudod tölteni a wifi adapter használati utasítását, hiszen a vásárláshoz csak egy kicsi jár hozzá. Gyors útmutató, vagy egyáltalán nem létezik. Minden hivatalos oldala nagy cégek, hálózati berendezéseket gyártó, elhoztam a. Nem mellesleg praktikus tippeket is tartalmaz, amelyek közül sok alkalmas vezeték nélküli hálózati adapter kiválasztására.
Remélem, ez a cikk segít a megfelelő felszerelés kiválasztásában! Minden kérdésre válaszolok kommentben..
K. Mi az a vezeték nélküli adapter helyi hálózat?
V. A vezeték nélküli LAN-adapter egy speciális eszköz, amely kommunikációt biztosít egy vezeték nélküli hozzáférési pont és egy eszköz között: számítógép, laptop vagy netbook, táblagép, okostelefon.
Modern hordozható készülékek, mint például: a laptopok, táblagépek és okostelefonok „fedélzetén” vannak ezzel a csodamodullal, vagyis már készen állnak, és nem igényelnek harmadik féltől származó modulokat és konzolokat. Természetesen előfordulhat, hogy egy laptop vagy netbook belső vezeték nélküli hálózati adapterének nincs elegendő teljesítménye a hozzáférési pont „eléréséhez”, vagy elavult B vagy G szabványt használ, amelynek átviteli sebessége lényegesen kisebb vagy egyenlő, mint 54 Mbps. . Az ilyen pillanatok gyakran felzaklatják a régi berendezések tulajdonosait. Ebből a helyzetből egyetlen kiút van - a megszerzés külső adapter vezetéknélküli hálózat. Az USB adapter jó teljesítményű, és a modern N szabványt használja, amely akár 100 Mbps sebesség elérését teszi lehetővé vezeték nélküli hálózaton belül. Természetesen a hatótávolság is nagyobb lesz, ami lehetővé teszi akár 100-150 m távolságra lévő hozzáférési pontokhoz való csatlakozást is.
A személyi számítógépekkel a helyzet egy kicsit bonyolultabb. A PC-khez 2 fő típusú vezeték nélküli hálózati adapter érhető el: a legnépszerűbb az USB interfésszel ellátott, idősebb testvére pedig a PCI adapter, amelyet az alaplap speciális foglalatába szerelnek be.
A PCI adapterek régebbiek és egy nagyságrenddel olcsóbbak, mint az USB-adapterek, kevésbé kényelmesek, bár egyszerűen nem hordozhatóságra készültek, és rémületet okoznak a kezdők, ill. hétköznapi felhasználók PC. Bár érdemes megjegyezni, hogy stabilan, gyorsan működnek, jó a hatótávolságuk, és támogatják a b\g\n szabványokat. Telepítse egyszer, és működjön boldogan, amíg meg nem áll.
Az USB interfésszel rendelkező adapterek már csak azért is drágábbak, mert „barátságosak” minden felhasználó számára. Mert manapság már mindenki tudja, hogyan és hova kell „ragasztani” egy pendrive-ot. Ezek az eszközök minden szabvánnyal működnek: b\g\n. A méretük nem haladhatja meg a legáltalánosabb flash meghajtó méretét.
Tehát a vezeték nélküli LAN-adapterek belső és külsőek, eltérő teljesítményűek és áteresztőképesség, különböző szabványokkal dolgozik: elavult b / g és jelenleg releváns n.
Az adapter egy olyan eszköz, amely különböző eszközök egymáshoz csatlakoztatására szolgál. A vezeték nélküli adapter segítségével ugyanazokat az eszközöket csatlakoztathatja, de vezetékek használata nélkül. A vezeték nélküli hálózati adapter vagy más szóval egy vezeték nélküli hozzáférési pont egy vezeték nélküli bázisállomás. Egy ilyen állomást úgy terveztek, hogy hozzáférést biztosítson egy meglévő hálózathoz, és nem számít, hogy vezeték nélküli vagy vezetékes. Az ilyen vezeték nélküli hozzáférési pontokat általában különféle mobil eszközökhöz való hozzáférés biztosítására használják, mint például: laptop, nyomtató stb. A legtöbb számítógépet beépített hardverrel gyártják a különféle vezeték nélküli kapcsolatokhoz való csatlakozáshoz. De az is előfordul, hogy a hálózathoz való csatlakozáshoz szükséges adaptert kezdetben nem telepítették.
Ilyen helyzetben saját maga is csatlakoztathatja. A hálózati adapter típusát a számítógép modelljének és a meglévő tapasztalatoknak megfelelően kell kiválasztani. A vezeték nélküli adapter meglétének ellenőrzéséhez néhány egyszerű lépést kell végrehajtania: a Start menüben nyissa meg a Vezérlőpultot, majd válassza ki a Hálózati és internetkapcsolatok elemet, majd ebben az elemben (vagy kattintson a vezérlőpultra ikon) vigye az egérmutatót a Hálózati kapcsolatok alelem fölé. Az operációs rendszernek megjelenítenie kell az összes meglévő hálózati adaptert. Ellenkező esetben, ha egy piros „X” van egy bizonyos hálózati eszköz felett, az csak azt jelenti, hogy az nem működik. Más esetben, ha a szakaszban Hálózati kapcsolatok semmi sem jelenik meg
Ez azt jelenti, hogy a számítógépen nincs vezeték nélküli vagy vezetékes hálózati eszköz telepítve. A telepített hálózati adapter konfigurálható úgy, hogy megfelelően működjön. Ha az ún laptop Vezeték nélküli hálózati adapter már van, csak ki van kapcsolva. Tehát hogyan lehet engedélyezni a vezeték nélküli hálózati adaptert egy laptopon? A bekapcsoláshoz meg kell találnia az adapterkapcsolót a számítógépén. Ez a kapcsoló a számítógép elején vagy a hátulján és elülső részén is elhelyezhető. Sok laptopon ez a kapcsoló azért van telepítve, hogy az adapter kikapcsolásával kímélje az akkumulátort. Hogyan lehet vezeték nélküli hálózati adaptert csatlakoztatni egy laptophoz? Egy módszer, amely a legegyszerűbbnek tekinthető az összes létező közül:
USB-eszköz hozzáadása a vezeték nélküli hálózathoz. Mielőtt megvásárolna egy ilyen adaptert, győződjön meg arról, hogy laptopja rendelkezik-e szabad USB-kimenettel. Bizonyos esetekben a vezeték nélküli hálózati eszköz telepítése előtt először be kell zárnia a Windows rendszert, azaz ki kell kapcsolnia a számítógépet. De ha még mindig van ilyen szabad kilépés, akkor egyáltalán nem szükséges kikapcsolni a számítógépet. Miután kikapcsolta a számítógépet és hozzáfért az USB-porthoz, be kell helyeznie az adapterhez mellékelt lemezt Személyi számítógépés mindent a gyártó utasításai szerint végezzen. Következő lépés az USB-adapter egy szabad USB-porthoz csatlakozik. Egy idő után maga az operációs rendszer észleli az új berendezéseket, és megkezdi azok telepítését, majd információkat jelenít meg az eljárás befejezéséről.
A következő módszer egy CardBus vagy CF vezeték nélküli hálózati adapter telepítése. CardBus vagy CF vezeték nélküli hálózat vásárlása után be kell helyezni a szintén csomagban található CD-t, és követni kell a gyártó utasításait a megfelelő szoftver telepítéséhez. Ezt követően be kell helyeznie az USB-adaptert a számítógép megfelelő nyílásába. Hasonlóképpen, a szoftver rövid időn belül felismeri az adaptert, és megkezdi a szükséges fájlok telepítését, majd megjelenik egy értesítés, amely jelzi, hogy a telepítés befejeződött. Mindezen lépések után beállíthat egy vezeték nélküli hálózatot. Egy másik módszer egy belső vezeték nélküli hálózati adapter telepítése. Ezeket az adaptereket kicsit nehezebb telepíteni, mint az USB-adaptereket. Ez a feladat teljesíthető.
Ez annak a ténynek köszönhető, hogy közvetlenül a számítógépen található. Ezenkívül csak asztali számítógépekre telepítik őket, mivel csak az ilyen számítógépeken van hely. Ha nincs tapasztalat a számítógép szétszerelésében, akkor ezt szakembernek kell elvégeznie. Az ilyen adapter telepítéséhez szükséges lépések a következők: helyezze be a CD-t a számítógépbe, és kövesse a telepítési utasításokat; kapcsolja ki a számítógépet; húzza ki az összes kábelt a számítógépből; megfelelő nyílások általában a számítógép panel alján találhatók. Meg kell találni az aljzatot, és oda kell helyezni a vásárolt adaptert, de előtte meg kell érinteni a számítógép festetlen paneljét. Erre a hatástalanításhoz van szükség statikus elektromosság. Húzza ki a hálózati adapter antennáját.
Az adapter biztonságos telepítése után csatlakoztatnia kell az antennát a hálózati adapterhez. A teljes számítógép összeszerelése után be kell kapcsolni, ezután a szoftver észleli az új fájlokat és megkezdi a telepítést. Frissítheti a hálózati adapter illesztőprogramját is, hogy a hálózati adapter működjön. Ehhez le kell töltenie a szükséges illesztőprogramokat a számítógépére, majd be kell helyeznie a telepítő CD-t. Ezután meg kell nyitnia a számítógép tulajdonságai ablakot, majd válassza az Eszközkezelő lehetőséget. Ebben a részben meg kell találnia az adaptert, és ismét jobb gombbal kattintson az Illesztőprogram frissítése lehetőségre. Ezután ki kell választania az Illesztőprogramok keresése ezen a számítógépen lehetőséget. Miután megadta a letöltött illesztőprogramok elérési útját, el kell indítania a telepítést, majd kattintson az „ok” gombra, és fejezze be a telepítést.
Vezeték nélküli USB adapter egy egyszerű eszköz, amely közvetlenül csatlakozik számítógépe vagy laptopja USB-portjához, és lehetővé teszi a csatlakozást vezetéknélküli hálózat , amely a hálózati jel hatókörén belül van különböző sebességgel kapcsolatok, tartományok és védelem, amely lehetővé teszi az internethez való csatlakozást és az e-mail szerverek használatát bonyolult beállítások nélkül Telepítés USB adapter számítógépen – ez szép egyszerű feladat, és bárki meg tudja csinálni. Csak néhány lépésre van szüksége, és már elérheti vezetéknélküli hálózat amelyben ő létezik.
Utasítás
1. Vásárlás előtt vezeték nélküli USB adapter végezze el a kutatását. Számos különböző hálózati társaság létezik. Hasonlítsa össze az árakat és a funkciókat, például a megabit per másodperc (Mbps) sebességet. Keresés vezeték nélküli USB adapterek megfelel az IEEE 802.11b és IEEE 802.11g szabványoknak. Ezek a funkciók megadják fokozott biztonság a hálózatod.
2.Csatlakoztassa a megvásárolt készüléket USB adapter a számítógép USB-portjába. A választott modelltől függően szükség lehet egy telepítő CD-re. Helyezze be a telepítő CD-t CD-ROM meghajtó számítógépén, és kövesse az illesztőprogram-telepítő program utasításait vezeték nélküli USB adapter .Néhány USB adapterek automatikusan telepíthető.
3. A számítógép képernyőjének jobb alsó sarkában keresse meg az ikont vezetéknélküli kapcsolat . Ha "X" van rajta, használja a vásárláshoz mellékelt kézikönyvet. vezeték nélküli USB adapter és megfelelően konfigurálja.Ikon vezetéknélküli hálózat , általában akkor világít, ha észlelik vezeték nélküli csatlakozási pont .
TL-WN725N- vezeték nélküli Nano USB adapter N sorozat, akár 150 Mbit/s.
Rövid ismertető:
- A karcsú test olyan kicsi, hogy a készüléket állandóan csatlakoztatva lehet hagyni USB csatlakozó laptop
- Az akár 150 Mbps vezeték nélküli adatátviteli sebesség ideális videó streaminghez vagy IP-telefonáláshoz
- Támogatja a 64/128 bites WEP, WPA, PA2/WPA-PSK/WPA2-PSK(TKIP/AES) biztonsági módokat
- Gyorsan telepíthető egy egyszerű telepítő segédprogrammal, 14 nyelven
A készülék célja
Az N sorozatú TL-WN725N típusú vezeték nélküli nano USB hálózati adapter lehetővé teszi a felhasználók számára, hogy asztali számítógép vagy laptopról akár 150 Mbps sebességű vezeték nélküli hálózatra. Ezt a miniatűr hálózati adaptert a maximális kényelemre tervezték; ha az adaptert egy USB-portba helyezi, ott hagyhatja, akár otthon, akár úton van. Ezenkívül az eszköz nagy teljesítményű vezeték nélküli titkosítási módokkal és egyszerű telepítéssel rendelkezik.
Miniatűr méret – dugd be és felejtsd el
A miniatűr méret és az elegáns kialakítás lehetővé teszi a felhasználók számára, hogy a Nano AC adaptert mindig USB-porthoz csatlakoztatva hagyják. Az adapter nem zavarja a közelben található egyéb eszközök csatlakoztatását USB portokés nem fog eltévedni, amikor laptopot hordoz egy csatlakoztatott eszközzel.
Vezeték nélküli N kapcsolat sebessége akár 150 Mbps – megbízható vezeték nélküli jel
A TL-WN725N hálózati adapter támogatja a 802.11 b/g/n szabványokat akár 150 Mbps adatátviteli sebességgel, nagy sebességű kapcsolat, elengedhetetlen a videók streameléséhez és az online játékokhoz szakadás vagy késés nélkül.
WPA/WPA2 titkosítási módok – megbízható biztonság a vezeték nélküli kapcsolatokhoz
Ha a vezeték nélküli biztonságról van szó, a WEP-titkosítás már nem tekinthető a legfejlettebb és legmegbízhatóbb védelemnek a külső behatolásokkal szemben. A TL-WN725N hálózati adapter a WI-FI AllianceTM ipari csoport által kifejlesztett WPA/WPA2 titkosítási algoritmusokat használ, amelyek megbízhatóan védik a vezeték nélküli hálózatot az esetleges külső fenyegetésektől.
CD a készülék egyszerű használatához
A TL-WN725N 14 nyelvű segédprogram-CD-vel érkezik, amely segít a szoftver telepítésében és a vezeték nélküli hálózat konfigurálásában, beleértve a biztonságot és a vezeték nélküli konfigurációt. Nagyon kényelmes még a kezdő felhasználók számára is.
A kínai Lenovo, a világ egyik vezető PC-, laptop- és szórakoztatóelektronikai gyártója, eredményjelentést tett közzé az idei év második negyedévére vonatkozóan. Az elemzők és a cég képviselőinek előrejelzéseivel ellentétben a nettó profit minden várakozást felülmúlt és 141,1 millió dollárt tett ki (körülbelül 131 millió dolláros profitot vártak). Összehasonlításképpen a Lenovo a tavalyi év azonos időszakára vonatkozóan közöl statisztikát, amikor a nettó nyereség meghaladta a 108 millió dollárt.
Meg kell jegyezni, hogy ebben az időben…
 Idővel az Apple egyre több gyártási megrendelést kezdett kapni. Emiatt hamarosan megváltozhat a jelenlegi helyzet, hogy csak egy laptop modellt gyártanak 15.4-es Retina képernyővel. Az ultranagy felbontású képernyők népszerűek, ezért a cég hasonló modell kiadását tervezi, de kisebb képernyővel MacBook Pro.
Idővel az Apple egyre több gyártási megrendelést kezdett kapni. Emiatt hamarosan megváltozhat a jelenlegi helyzet, hogy csak egy laptop modellt gyártanak 15.4-es Retina képernyővel. Az ultranagy felbontású képernyők népszerűek, ezért a cég hasonló modell kiadását tervezi, de kisebb képernyővel MacBook Pro.
Elemzők szerint már az idei év harmadik negyedévében egy új modell megjelenésével lehet kedveskedni a fogyasztóknak. A 13,3"-os, 2560x1600-as felbontású Retina képernyők gyártása már megkezdődött, de amikor...
 A GPU technológiai konferencia részeként az NVIDIA szervezet bemutatta a legújabb és legerősebb professzionális videógyorsítót, az NVIDIA Quadro GV100-at. Az új terméket az autóipar, az építészet, a mérnöki munka, a szórakoztatás és az egészségügy munkaállomásaiban való használatra szánják. Az új mechanizmus felgyorsíthatja a mély tanulási, renderelési és szimulációs folyamatokat.
A GPU technológiai konferencia részeként az NVIDIA szervezet bemutatta a legújabb és legerősebb professzionális videógyorsítót, az NVIDIA Quadro GV100-at. Az új terméket az autóipar, az építészet, a mérnöki munka, a szórakoztatás és az egészségügy munkaállomásaiban való használatra szánják. Az új mechanizmus felgyorsíthatja a mély tanulási, renderelési és szimulációs folyamatokat.
Az NVIDIA Quadro GV100 szíve az GPU NVIDIA GV100, a 12 nm-es NVIDIA Volta mikroarchitektúrára épült. A készülék rendelkezik...
Nemrég vásároltam két kínai USB Wi-Fi adaptert az AliExpress-en, amelyekről a cikkben beszéltem. És ebben a cikkben úgy döntöttem, hogy felvetek egy nagyon fontos és sokak számára fájdalmas kérdést - meg kell találni és telepíteni egy illesztőprogramot egy Kínából származó Wi-Fi adapterhez. Amit valamilyen külföldi webáruházból vásároltak, például AliExpress, eBay stb.
Először megpróbálom elmagyarázni, mi az általános különbség a kínai Wi-Fi adapterek között, amelyeknek legtöbbször még gyártója és típusa sincs, és általában „USB Wi-Fi adapter 150 Mbit/s 802.11” N...” (vagy valami olyasmi) és egy márkás adaptert, amely üzleteinkben megvásárolható. Bemutatom az ASUS, D-Link, TP-Link, Tenda és más, általunk képviselt gyártók adaptereit. Nyilvánvaló, hogy lehetnek különbségek a minőségben, a megbízhatóságban stb. De ami az illesztőprogramokat illeti, amelyek általában a normál működéshez szükségesek Wi-Fi működik adapter, akkor ezek az márkás adapterek könnyebb megtalálni. Mivel egy népszerű gyártónak van webhelye, ahonnan letöltheti a szükséges illesztőprogramot.
És ha van egy kínai vezeték nélküli adapterünk, aminek még normális neve sincs, akkor nem teljesen világos, hol keressük ezeket a meghajtókat. Az én esetemben az adapterek tartalmaztak egy lemezt, amely az összes szükséges illesztőprogramot tartalmazza. De amennyire értem, egy ilyen lemez meghajtókkal nem mindig elérhető, vagy az ezen a lemezen lévő illesztőprogramok nem mindig megfelelőek.
Nem vitatom, hogy vannak kínai gyártók, akiknek a berendezései nem képviseltetik magukat a piacunkon, de még mindig van saját weboldaluk, ahonnan letöltheti a szükséges illesztőprogramokat. Például a gyártó EDUP. Rengeteg féle van bennük hálózati eszközök. Példaként egy EDUP adaptert használva megvizsgáljuk a szoftverek keresésének és telepítésének folyamatát.
Vannak sokkal népszerűbb gyártók is, például: Elisona, Chipal, Kebidu, Rocketek, COMFAST, Fenvi. Ezek az eszközök alig találhatók a piacunkon (ha kifejezetten a Wi-Fi vevőkről beszélünk), de nagyon aktívan megrendelik ugyanazon az AliExpressen. Nos, nem mindenki érti, honnan szerezheti be az illesztőprogramot az adapterhez, amelyet általában „802.11n”-nek vagy „Mini PC WiFi adapter 150m USB Wi-Fi Wireless hálózati kártya 802.11n/g/b LAN”-nak hívnak :)
Ha a Windows 10 telepítve van a számítógépére, akkor valószínűleg nem lesz probléma az ilyen vezeték nélküli adapter csatlakoztatásával és konfigurálásával. Már megnéztem. A Windows 10 felismerte mindkét adapteremet, és illesztőprogramok telepítése nélkül kezdett el velük dolgozni. De a Windows 8, a Windows 7 és még inkább a Windows XP rendszerben valószínűleg mindent manuálisan kell telepítenie.
Ezen utasítások segítségével szinte minden USB vagy PCI Wi-Fi adapterhez találhat illesztőprogramot. Nem számít, hogy márkás vagy sem. Nálunk vagy Kínában vásárolt.
Itt azt is fontos megérteni, hogy minden kínai és „nem kínai” (bár ott van összeszerelve) az adapter egy adott chipen működik. Ez azt jelenti, hogy a benne lévő hardver valószínűleg a következő gyártók egyikétől származik: Ralink, MediaTek, Broadcom, Qualcomm Atheros, Realtek, Intel. Maga a termék leírása általában jelzi, hogy melyik lapkakészleten fut. Ehhez a lapkakészlethez pedig kell lennie egy meghajtónak, amelyet a lapkakészleteket ténylegesen gyártó cég fejlesztett ki. Ezért ahhoz, hogy a számítógép lássa a névtelen adapterünket, elég megkeresni és megadni neki az illesztőprogramot abból a lapkakészletből, amelyre épül. Ez egyszerű.
802.11n kínai Wi-Fi adapter csatlakoztatása és beállítása
Először is megmutatom, hogyan kerülheti meg a megfelelő illesztőprogram megtalálásának bonyolult folyamatát. Talán szerencsénk lesz, és a számítógép megbarátkozik az adapterekkel anélkül, hogy sokat táncolnánk a tamburával :)
Nézzük meg az EDUP 802.11n adapterének példáját. Nekem ilyenem van, tehát mindent saját tapasztalatból teszteltem. Van még "könnyű ötlet wifi N", de ott minden megegyezik az EDUP-pal. Ellenőriztem. Így csatlakoztatjuk az adaptert a számítógéphez. Közvetlenül USB porthoz csatlakoztatható.

Vagy át USB hosszabbító kábel. Segítségével magasabbra tolhatja az adaptert a jobb vétel érdekében. Csak ne használjon hosszú hosszabbítót, problémák adódhatnak.

Persze sok múlik a telepítetten operációs rendszer a számítógépén. Ismétlem, hogy az én esetemben mindkét adapter azonnal működött a Windows 10-ben. Az eszközkezelőben 802.11n USB vezeték nélküli LAN-kártyaként vannak azonosítva.

Ha a számítógép nem látja az adaptert, vagy nem tud automatikusan illesztőprogramot telepíteni hozzá, akkor próbálja meg telepíteni az illesztőprogramot a mellékelt lemezről. Mindegyik adapterhez volt egy lemezem.

A lemez általában Windows, Mac OS és Linux illesztőprogramokat tartalmaz. Ha van ott egy Setup.exe fájl, akkor egyszerűen futtassa, és kövesse a telepítési utasításokat. Mi van, ha ez csak egy készlet különböző fájlokat mappákban, akkor telepítenie kell az eszközkezelőn keresztül. Az alábbiakban a cikkben megmutatom, hogyan kell ezt megtenni.
Ha az adaptere megjelenik az Eszközkezelőben a " Hálózati adapterek", és a számítógép elérhető Wi-Fi hálózatok, akkor minden készen áll. Csatlakozhat vezeték nélküli hálózatához. Nem kell tovább olvasni :)
Hogyan találhatok illesztőprogramot egy ismeretlen 802.11n WLAN Wi-Fi adapterhez?
Csatlakoztattam a kínai EDUP USB adapteremet egy Windows 7 rendszerű számítógéphez, és természetesen a következő üzenetet láttam: " Szoftver nincs telepítve az eszközre." 802.11n WLAN – Az illesztőprogram nem található. Ez még Windows 10 esetén is előfordulhat. A Ten nem mindig telepíti automatikusan a szoftvert.

A probléma megoldása az illesztőprogram keresése a „Hardver ID” alapján. Most mindent részletesen bemutatok. Ha a WLAN-vevőhöz lemez is tartozott, megpróbálhatja onnan telepíteni a szoftvert. Ha nem, kövesse az utasításokat.
Azonnal válaszolok a népszerű kérdésre: "Hogyan tudom letölteni az illesztőprogramot, ha nincs internet a számítógépen? Az adapter még nem működik, nem tudok csatlakozni az internethez." Ez érthető, és számomra úgy tűnik, hogy itt nincs lehetőség. Csatlakoztassa számítógépét az internethez kábelen keresztül, és konfiguráljon vezeték nélküli adaptert, vagy töltse le a szükséges illesztőprogramokat egy másik számítógépre. Nincs más mód.
Bemegyünk az eszközkezelőbe. Meg tudod nyitni különböző utak. Keresésen keresztül, a "Sajátgép" menü "Tulajdonságok" pontján keresztül vagy paranccsal devmgmt.msc, amelyet be kell írni a Futtatás ablakba, amely viszont a Win + R billentyűkombináció megnyomásával nyitható meg.
Ott kell lennie az "Egyéb eszközök" részben ismeretlen eszköz"802.11n WLAN" sárga színnel felkiáltójel. Ez a mi adapterünk. Meg kell találnia a "berendezés azonosítóját". Ehhez nyissa meg a "Tulajdonságok" elemet.

A másolt sort be kell illesztenie a keresőmezőbe. Valószínűleg le is kell rövidíteni.
nekem eredetileg volt USB\VID_148F&PID_7601&REV_0000
Csak általa talál USB\VID_148F&PID_7601
A keresést az Enter vagy a „Keresés” gomb megnyomásával indítjuk.

Megjelenik a vezeték nélküli USB-vevőnk illesztőprogramjainak listája. Általában az első a listán a legújabb illesztőprogram. Te is választhatsz Windows verzió, amely telepítve van a számítógépére. Hogy a sofőr beleférjen.
Az én esetem: Letöltöttem az első illesztőprogramot, de nem sikerült telepíteni (valószínűleg azért, mert Windows 8-hoz készült). Letöltöttem a másodikat - minden működött. Következtetések: ha az első alkalommal nem működik, próbáljon meg letölteni egy másikat (a listán a második, a harmadik).
Válassza ki a kívánt opciót:

Megerősítjük, hogy „nem vagyok robot”, és rákattintunk arra a linkre, ahonnan letöltheti az archívumot az illesztőprogrammal együtt.
Frissítés. Fontos! A cikk írásakor a devid.info webhelyről egy archívum letöltés alatt állt a szükséges illesztőprogramokkal. Most a DevID Driver Installer letöltése folyik. Használja saját felelősségére. Vagy használja ezt a webhelyet az adapter gyártójának (modelljének) meghatározásához. Ezután az illesztőprogram megtalálható más webhelyeken történő kereséssel. A legjobb módja annak, hogy látogassa meg annak a lapkakészletnek a gyártójának hivatalos webhelyét, amelyre az adapter épül.

Mentse el az archívumot a számítógépére. Ezután kibontjuk az archívum fájljait és mappáit. Ha érdekel, megnyithatod a mappát. Nézze meg, mi van ott. Amint látja, az én esetemben a mappa gyökerében vannak a Windows 7 illesztőprogramjai. És van egy mappa is a Windows XP illesztőprogramjaival.

Ha van Setup.exe fájl, megpróbálhatja telepíteni az illesztőprogramot a fájl futtatásával. Ha nem, akkor most megmutatom, mit kell tennie.
Telepítse a 802.11n WLAN Adapter illesztőprogramját a mappából
Lépjen újra az eszközkezelőbe. Kattintson a jobb gombbal a „802.11n WLAN” elemre, és válassza az „Illesztőprogramok frissítése” lehetőséget.

Kattintson az "Illesztőprogramok keresése ezen a számítógépen" elemre.


Ha minden rendben van, elindul a szoftvertelepítési folyamat, és megjelenik egy üzenet, hogy a 802.11n USB vezeték nélküli LAN kártya eszköz illesztőprogramjának telepítése befejeződött.

Az eszközkezelőben megjelent a kínai USB Wi-Fi adapterünk.

A Wi-Fi a számítógépemen azonnal működött. Megjelenik egy Wi-Fi hálózat ikon a csatlakozáshoz elérhető vezeték nélküli hálózatok listájával.

Ez minden, a telepítési és konfigurációs folyamat befejeződött. Nagyon remélem, hogy minden sikerült neked.
további információ
Ha az adapternek a számítógép USB-portjához való csatlakoztatása után egyáltalán nem reagál (nincs üzenet, nincs eszköz az eszközkezelőben, nincs hangjelzés), majd próbáljon meg egy másik porthoz csatlakozni. Hosszabbító nélkül (Ha van egy). Ellenőrizze magát az adaptert is egy másik számítógépen. Lehet, hogy egyszerűen nem dolgozik.
Gyakran előfordul, hogy úgy tűnik, hogy minden megoldódott, az illesztőprogram telepítve van, de a számítógép nem látja a Wi-Fi hálózatot. És egy piros kereszt a vezeték nélküli hálózat ikonja mellett. Saját tapasztalatom szerint a probléma az, hogy a WLAN automatikus konfigurációs szolgáltatása le van tiltva a számítógépen. Csak az utasításoknak megfelelően kell futtatnia. Vagy maga az adapter nem tudja elérni a Wi-Fi hálózatot. Lehet, hogy az antenna nincs megfelelően felcsavarva (ha van ilyen), vagy magasabbra kell emelni. Ehhez USB hosszabbító kábelt használhat.
Összefoglalva azt mondhatom, hogy az illesztőprogram telepítésének folyamata és Wi-Fi beállítások adapter megrendelve Kínai webáruház nem sokkal nehezebb, mint ugyanazt az adaptert telepíteni valamelyik népszerű gyártótól. Főleg, ha Windows 10 van telepítve a gépre, csak arról van szó, hogy ha van például TP-Link adapterünk, akkor van egy modellünk, amihez szükség esetén a cég honlapján találunk illesztőprogramot. És olyan adapterrel, amelynek nincs neve vagy modellje (A 802.11n a Wi-Fi hálózati szabvány egyik változata), trükközni kell egy kicsit.
Várom észrevételeiket kérdésekkel, tanácsokkal.