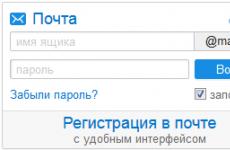Védett és nem védett Wi-Fi. Állítson be jelszót a Wi-Fi útválasztó beállításainak eléréséhez. Hagyja abba a WEP algoritmus használatát
A jelszó- és MAC-címszűrésnek meg kell védenie a feltöréstől. Valójában a biztonság nagymértékben az Ön óvatosságán múlik. Nem megfelelő biztonsági módszerek, egyszerű jelszavak és komolytalan hozzáállás a külső felhasználókkal szemben otthoni hálózat adni a támadóknak további jellemzők támadásra. Ebből a cikkből megtudhatja, hogyan kell feltörni a WEP-jelszót, miért kell elhagynia a szűrőket, és hogyan védheti meg vezeték nélküli hálózatát minden oldalról.
Védelem a hívatlan vendégek ellen
Az Ön hálózata nem biztonságos, ezért előbb-utóbb az Ön hálózata vezetéknélküli hálózat kívülálló fog csatlakozni – talán nem is szándékosan, hiszen az okostelefonok és táblagépek képesek automatikusan csatlakozni a nem biztonságos hálózatokhoz. Ha csak több webhelyet nyit meg, akkor valószínűleg semmi rossz nem fog történni, kivéve a forgalom fogyasztását. A helyzet bonyolultabb lesz, ha egy vendég illegális tartalmat kezd letölteni az Ön internetkapcsolatán keresztül.
Ha még nem tett semmilyen biztonsági intézkedést, lépjen az útválasztó felületére egy böngészőn keresztül, és módosítsa a hálózati hozzáférési adatokat. A router címe általában így néz ki: http://192.168.1.1. Ha nem ez a helyzet, akkor megtudhatja az Ön IP-címét hálózati eszköz keresztül parancs sor. A műtőben Windows rendszer 7 Kattintson a „Start” gombra, és írja be a „cmd” parancsot a keresősávba. Hívja elő a hálózati beállításokat az „ipconfig” paranccsal, és keresse meg a „Default gateway” sort. A megadott IP a routered címe, amelyet be kell írni a böngésző címsorába. Az útválasztó biztonsági beállításainak helye gyártónként eltérő. Általában a „WLAN |.” nevű részben találhatók Biztonság".
Ha vezeték nélküli hálózata nem biztonságos kapcsolatot használ, akkor különösen óvatosnak kell lennie a következővel rendelkező mappákban található tartalommal megosztott hozzáférés, hiszen védelem hiányában a többi felhasználó teljes körűen rendelkezésére áll. Ugyanakkor a Windows XP Home operációs rendszerben a megosztott hozzáférés helyzete egyszerűen katasztrofális: alapértelmezés szerint itt egyáltalán nem lehet jelszavakat beállítani - ez a funkció csak a professzionális verzióban van jelen. Ehelyett minden hálózati kérés nem biztonságos vendégfiókon keresztül történik. A Windows XP rendszerben egy kis manipulációval biztonságossá teheti hálózatát: indítsa el a parancssort, írja be a „net user guest YourNewPassword” parancsot, és erősítse meg a műveletet az „Enter” billentyű megnyomásával. Után indítsa újra a Windowst hozzáférés hálózati erőforrások csak akkor lesz lehetséges, ha van jelszó, de több finomhangolás az operációs rendszer ezen verziójában sajnos ez nem lehetséges. A megosztási beállítások kezelése sokkal kényelmesebb a Windows 7 rendszerben. Itt a felhasználók számának korlátozásához lépjen a Vezérlőpult „Hálózati és megosztási központjába”, és hozzon létre otthoni csoport jelszóval védett.
A vezeték nélküli hálózat megfelelő biztonságának hiánya más veszélyek forrása is, amelyet a hackerek is használhatnak speciális programok(szippantó) azonosítja az összes nem biztonságos kapcsolatot. Így a hackerek könnyen elfoghatják az Ön azonosító adatait a különböző szolgáltatásokból.
Hackerek
Mint korábban, a két legnépszerűbb biztonsági módszer manapság is a MAC-cím szűrése és az SSID (hálózatnév) elrejtése: ezekkel a biztonsági intézkedésekkel nem lesz biztonságban. A hálózat nevének azonosításához a támadónak csak egy WLAN-adapterre van szüksége, amely egy módosított illesztőprogram segítségével figyeli módba kapcsol, és egy szippantóra - például Kismetre. A támadó addig figyeli a hálózatot, amíg egy felhasználó (kliens) nem csatlakozik hozzá. Ezután manipulálja az adatcsomagokat, és ezáltal kirúgja a klienst a hálózatról. Amikor a felhasználó újracsatlakozik, a támadó látja a hálózat nevét. Bonyolultnak tűnik, de valójában az egész folyamat csak néhány percet vesz igénybe. A MAC-szűrő megkerülése is egyszerű: a támadó meghatározza a MAC-címet, és hozzárendeli az eszközéhez. Így a kívülálló kapcsolata a hálózat tulajdonosa számára észrevétlen marad.
Ha készüléke csak a WEP-titkosítást támogatja, azonnal intézkedjen – egy ilyen jelszót még a nem szakemberek is feltörhetnek néhány perc alatt.
A számítógépes csalók körében különösen népszerű az Aircrack-ng szoftvercsomag, amely a snifferen kívül tartalmaz egy alkalmazást a WLAN-adapter-illesztőprogramok letöltésére és módosítására, valamint lehetővé teszi a WEP-kulcs visszaállítását is. Jól ismert hackelési módszerek a PTW és FMS/KoreK támadások, amelyek során a forgalmat elfogják, és annak elemzése alapján WEP-kulcsot számítanak ki. Ebben a helyzetben csak két lehetősége van: először meg kell keresnie a legújabb firmware-t az eszközéhez, amely támogatja a legújabb titkosítási módszereket. Ha a gyártó nem biztosít frissítést, jobb, ha megtagadja az ilyen eszköz használatát, mert ezzel veszélyezteti otthoni hálózatának biztonságát.
Népszerű tanács a sugár csökkentésére Wi-Fi műveletek csak a védelem látszatát kelti. A szomszédok továbbra is csatlakozhatnak az Ön hálózatához, de a támadók gyakran használnak nagyobb hatótávolságú Wi-Fi adaptereket.
Nyilvános hotspotok
Az ingyenes Wi-Fi-vel rendelkező helyek vonzzák a számítógépes csalókat, mert hatalmas mennyiségű információ halad át rajtuk, és bárki használhat feltörő eszközöket. Nyilvános hotspotok kávézókban, szállodákban és más nyilvános helyeken találhatók. De ugyanazon hálózatok más felhasználói elfoghatják az Ön adatait, és például átvehetik az irányítást az Ön felett Fiókok különféle webszolgáltatásokon.
Cookie-védelem. Egyes támadási módszerek valóban olyan egyszerűek, hogy bárki használhatja őket. Firesheep kiterjesztése Firefox böngésző automatikusan beolvassa és listában megjeleníti más felhasználók fiókjait, köztük az Amazon, a Google, a Facebook és a Twitter fiókjait. Ha egy hacker rákattint a lista valamelyik bejegyzésére, azonnal teljes hozzáférést kap a fiókhoz, és saját belátása szerint módosíthatja a felhasználó adatait. A Firesheep nem töri fel a jelszavakat, csak az aktív, titkosítatlan cookie-kat másolja. Ahhoz, hogy megvédje magát az ilyen elfogásoktól, használja a speciális HTTPS Everywhere-bővítményt a Firefoxhoz. Ez a bővítmény arra kényszeríti az online szolgáltatásokat, hogy mindig titkosított kapcsolatot használjanak HTTPS-en keresztül, ha ezt a szolgáltató szervere támogatja.
Android védelem. A közelmúltban mindenki figyelmét felkeltette egy műtő hibája. Android rendszer, amely lehetővé teheti a csalók számára, hogy hozzáférjenek fiókjaihoz olyan szolgáltatásokban, mint a Picasa és a Google Naptár, és elolvassák névjegyeit. A Google kijavította ezt a biztonsági rést az Android 2.3.4-ben, de a felhasználók által korábban vásárolt legtöbb eszközön a rendszer régebbi verziói vannak telepítve. Megvédésük érdekében használhatja a SyncGuard alkalmazást.
WPA 2
A legjobb védelmet a gyártók által használt WPA2 technológia biztosítja számítógép tartozék 2004 óta. A legtöbb eszköz támogatja ezt a típusú titkosítást. De a többi technológiához hasonlóan a WPA2-nek is megvan a gyenge pontja: szótári támadás vagy bruteforce módszer segítségével a hackerek feltörhetik a jelszavakat – azonban csak akkor, ha azok megbízhatatlanok. A szótárak egyszerűen végigmennek az adatbázisukban tárolt kulcsokon – általában a számok és nevek összes lehetséges kombinációján. Az olyan jelszavakat, mint az „1234” vagy az „Ivanov”, olyan gyorsan kitalálják, hogy a hacker számítógépének még arra sincs ideje, hogy felmelegedjen.
A bruteforce módszer nem magában foglalja egy kész adatbázis használatát, hanem éppen ellenkezőleg, jelszót kell kiválasztani az összes lehetséges karakterkombináció felsorolásával. Ily módon a támadó bármilyen kulcsot ki tud számítani - a kérdés csak az, hogy mennyi ideig tart. A NASA biztonsági irányelveiben legalább nyolc, de lehetőleg tizenhat karakterből álló jelszót javasol. Először is fontos, hogy kisbetűből és nagybetűvel, számok és speciális karakterek. Egy hackernek évtizedekre lenne szüksége egy ilyen jelszó feltöréséhez.
Hálózata még nincs teljesen védett, mivel a hálózaton belüli összes felhasználó hozzáfér az útválasztóhoz, és módosíthatja a beállításait. Egyes eszközök biztosítják további funkciókat védelmet, amit szintén ki kell használni.
Először is tiltsa le az útválasztó Wi-Fi-n keresztüli manipulálásának lehetőségét. Sajnos ez a funkció csak bizonyos eszközökön érhető el, például a Linksys útválasztókon. Minden modern útválasztó modellben lehetőség van jelszó beállítására a kezelőfelülethez, amely lehetővé teszi a beállításokhoz való hozzáférés korlátozását.
Mint minden program, az útválasztó firmware-je is tökéletlen - a biztonsági rendszer kis hibái vagy kritikus lyukai nem zárhatók ki. Általában az ezzel kapcsolatos információ azonnal elterjed az interneten. Rendszeresen ellenőrizze az útválasztó új firmware-jét (egyes modellek funkcióval is rendelkeznek automatikus frissítés). A villogó firmware másik előnye, hogy új funkciókkal bővítheti a készüléket.
A hálózati forgalom időszakos elemzése segít felismerni a hívatlan vendégek jelenlétét. Az útválasztó kezelőfelületén információkat találhat arról, hogy mely eszközök és mikor csatlakoztak a hálózathoz. Nehezebb kideríteni, hogy egy adott felhasználó mennyi adatot töltött le.
Vendég hozzáférés - az otthoni hálózat védelmének eszköze
Ha erős jelszóval védi útválasztóját WPA2 titkosítással, akkor többé nincs veszélyben. De csak addig, amíg meg nem osztja jelszavát más felhasználókkal. Kockázati tényezőt jelentenek azok a barátok és ismerősök, akik okostelefonjukkal, táblagépükkel vagy laptopjaikkal az Ön kapcsolatán keresztül szeretnének internetezni. Például nem zárható ki annak lehetősége, hogy eszközeik fertőzöttek rosszindulatú. Emiatt azonban nem kell visszautasítania barátait, hiszen a csúcskategóriás router-modellek, mint például a Belkin N vagy a Netgear WNDR3700 kifejezetten ilyen esetekre biztosítanak vendég hozzáférést. Ennek a módnak az az előnye, hogy a router külön hálózatot hoz létre saját jelszóval, és az otthoni hálózatot nem használja.
Biztonsági kulcs megbízhatósága
WEP (VEZETÉKES EGYENES ADATVÉDELEM). Pszeudo-véletlenszám-generátort (RC4 algoritmus) használ a kulcs, valamint az inicializálási vektorok megszerzéséhez. Mivel az utóbbi komponens nincs titkosítva, lehetséges, hogy harmadik felek beavatkozzanak és újra létrehozzák a WEP-kulcsot.
WPA (WI-FI VÉDETT HOZZÁFÉRÉS) A WEP mechanizmuson alapul, de dinamikus kulcsot kínál a kiterjesztett biztonság érdekében. A TKIP algoritmussal generált kulcsok feltörhetők a Bek-Tevs vagy az Ohigashi-Moriya támadással. Ezért egyedi csomagok visszafejteni, manipulálni és visszaküldeni a hálózatra.
WPA2 (WI-FI PROTECTED ACCESS 2) A titkosításhoz megbízható AES (Advanced Encryption Standard) algoritmust használ. A TKIP mellé a CCMP protokoll (Counter-Mode/CBC-MAC Protocol) is bekerült, amely szintén az AES algoritmuson alapul. Eddig az ezzel a technológiával védett hálózatot nem lehetett feltörni. A hackerek számára egyetlen lehetőség a szótári támadás vagy a „brute force módszer”, ahol a kulcsot találgatással kitalálják, de összetett jelszóval lehetetlen kitalálni.
Mi lehetne fontosabb korunkban, mint az otthoni Wi-Fi hálózat védelme :) Ez egy nagyon népszerű téma, amiről nem egy cikk született csak ezen az oldalon. Úgy döntöttem, hogy mindent összegyűjtök szükséges információ erről a témáról egy oldalon. Most részletesen megvizsgáljuk a Wi-Fi hálózat védelmének kérdését. Elmondom és megmutatom, hogyan védheted meg a Wi-Fi-t jelszóval, hogyan kell ezt helyesen megtenni a különböző gyártók útválasztóin, milyen titkosítási módot válassz, hogyan válassz jelszót, és mit kell tudni, ha vezeték nélküli hálózat jelszavának megváltoztatását tervezi.
Ebben a cikkben pontosan fogunk beszélni otthoni vezeték nélküli hálózatának védelméről. És csak a jelszavas védelemről. Ha figyelembe vesszük néhány nagy irodai hálózat biztonságát, akkor ott jobb, ha egy kicsit másképp közelítjük meg a biztonságot (legalább más hitelesítési mód). Ha úgy gondolja, hogy egy jelszó nem elegendő a Wi-Fi hálózat védelméhez, akkor azt tanácsolom, hogy ne zavarja magát. Telepítsen egy jót, összetett jelszó kövesse ezeket az utasításokat, és ne aggódjon. Nem valószínű, hogy bárki időt és energiát fordít arra, hogy feltörje a hálózatát. Igen, elrejtheti például a hálózat nevét (SSID) és beállíthatja a MAC-címek szerinti szűrést, de ezek felesleges gondok, amelyek a valóságban csak a vezeték nélküli hálózathoz való csatlakozáskor és használatakor okoznak kellemetlenségeket.
Ha azon gondolkodik, hogy megvédje Wi-Fi-jét, vagy nyitva hagyja a hálózatot, akkor csak egy megoldás lehet: védje meg. Igen, az internet korlátlan, és szinte mindenkinek otthon van saját útválasztója, de végül valaki csatlakozik a hálózathoz. Miért van erre szükségünk, mert az extra kliensek plusz terhelést jelentenek a router számára. És ha nem drága, akkor egyszerűen nem bírja ezt a terhelést. Továbbá, ha valaki csatlakozik az Ön hálózatához, hozzáférhet a fájljaihoz (ha a helyi hálózat be van állítva), és hozzáférhet az útválasztó beállításaihoz (végül szabványos jelszó admin, amely védi a vezérlőpultot, valószínűleg nem változtatta meg).
Ügyeljen a Wi-Fi hálózat védelmére jó jelszó helyes (modern) titkosítási módszerrel. Javaslom a védelem azonnali telepítését az útválasztó beállításakor. Ezenkívül jó ötlet lenne időről időre megváltoztatni a jelszavát.
Ha attól tart, hogy valaki feltöri a hálózatát, vagy már megtette, egyszerűen változtassa meg jelszavát, és éljen békében. Egyébként, mivel továbbra is bejelentkezik a router vezérlőpultjába, javaslom a forgalomirányító beállításainak megadására szolgáló lehetőséget is.
Otthoni Wi-Fi hálózat megfelelő védelme: melyik titkosítási módszert válasszuk?
A jelszóbeállítási folyamat során ki kell választania egy Wi-Fi hálózati titkosítási módszert (hitelesítési módszer). Csak telepítést ajánlok WPA2 – Személyes, titkosítási algoritmussal AES. Otthoni hálózat esetén ez legjobb megoldások, jelenleg a legújabb és legmegbízhatóbb. Ez az a fajta védelem, amelyet az útválasztó gyártói javasolnak.
Csak egy feltétellel, ha nincs régi eszköze, amelyet a Wi-Fi-hez szeretne csatlakozni. Ha a beállítás után néhány régi eszköz nem hajlandó csatlakozni a vezeték nélküli hálózathoz, telepíthet egy protokollt WPA (TKIP titkosítási algoritmussal). Nem javaslom a WEP protokoll telepítését, mivel az már elavult, nem biztonságos és könnyen feltörhető. Igen, és problémák adódhatnak az új eszközök csatlakoztatásakor.
Protokoll kombináció WPA2 – Személyes AES titkosítással, ez a legjobb megoldás otthoni hálózathoz. Maga a kulcs (jelszó) legalább 8 karakterből áll. A jelszónak angol betűkből, számokból és szimbólumokból kell állnia. A jelszó megkülönbözteti a kis- és nagybetűket. Vagyis a „111AA111” és a „111aa111” különböző jelszavak.
Nem tudom milyen routered van, úgyhogy készülök kis utasításokat a legnépszerűbb gyártók számára.
Ha a jelszó megváltoztatása vagy beállítása után problémákba ütközik az eszközök vezeték nélküli hálózathoz való csatlakoztatása során, tekintse meg a cikk végén található ajánlásokat.
Azt tanácsolom, hogy azonnal írja le a jelszót, amelyet beállít. Ha elfelejti, újat kell telepítenie, vagy .
A Wi-Fi védelme jelszóval a Tp-Link útválasztókon
Csatlakozás a routerhez (kábelen vagy Wi-Fi-n keresztül), indítson el egy böngészőt, és nyissa meg a 192.168.1.1 vagy 192.168.0.1 címet (az útválasztó címe, valamint a szabványos felhasználónév és jelszó a készülék alján található matricán található). Adja meg felhasználónevét és jelszavát. Alapértelmezés szerint ezek az admin és az admin. -ban részletesebben leírtam a beállítások megadását.
A beállításokban lépjen a fülre Vezeték nélküli(Vezetéknélküli mód) - Vezetéknélküli Biztonság(Védelem vezetéknélküli mód). Jelölje be a védelmi módszer melletti négyzetet WPA/WPA2 – Személyes (ajánlott). A legördülő menüben Változat(verzió) válassza ki WPA2-PSK. A menün Titkosítás(titkosítás) telepítés AES. A terepen Vezeték nélküli jelszó(PSK jelszó) Adjon meg egy jelszót a hálózat védelméhez.
Jelszó beállítása Asus útválasztókon
A beállításoknál meg kell nyitnunk a lapot Vezetéknélküli hálózat, és végezze el a következő beállításokat:
- Az "Authentication Method" legördülő menüben válassza a WPA2 - Personal lehetőséget.
- "WPA titkosítás" - telepítse az AES-t.
- A "WPA előre megosztott kulcs" mezőbe írja be hálózatunk jelszavát.
A beállítások mentéséhez kattintson a gombra Alkalmaz.

Csatlakoztassa eszközeit a hálózathoz új jelszóval.
A D-Link útválasztó vezeték nélküli hálózatának védelme
Menjen a beállításokhoz D-Link router 192.168.0.1-nél. Részletes utasításokat láthat. A beállításoknál nyissa meg a lapot WiFi - Biztonsági beállítások. Állítsa be a biztonsági típust és jelszót az alábbi képernyőképen látható módon.

Jelszó beállítása más útválasztókon
Nekünk több is van részletes utasításokat Mert ZyXEL routerekés Tenda. Lásd a linkeket:
Ha nem talált utasításokat az útválasztóhoz, akkor beállíthatja a Wi-Fi hálózat védelmét az útválasztó vezérlőpultján, a következő beállítások részben: biztonsági beállítások, vezeték nélküli hálózat, Wi-Fi, vezeték nélküli stb. szerintem megtalálom, nem lesz nehéz. És azt hiszem, már tudja, milyen beállításokat kell beállítani: WPA2 - Személyes és AES titkosítás. Nos, ez a kulcs.
Ha nem tudod kitalálni, kérdezz kommentben.
Mi a teendő, ha az eszközök nem csatlakoznak a telepítés vagy a jelszó megváltoztatása után?
Nagyon gyakran a telepítés után, és különösen a jelszó megváltoztatása után a korábban a hálózathoz csatlakoztatott eszközök nem akarnak csatlakozni hozzá. Számítógépeken ezek általában a „Az ezen a számítógépen elmentett hálózati beállítások nem felelnek meg a hálózat követelményeinek” és a „Windows nem tudott csatlakozni…” hibák. Táblagépeken és okostelefonokon (Android, iOS) olyan hibák is megjelenhetnek, mint a „Nem sikerült csatlakozni a hálózathoz”, „Csatlakozva, védett” stb.
Ezek a problémák megoldhatók a vezeték nélküli hálózat egyszerű törlésével és új jelszóval történő újracsatlakozással. Azt írtam, hogyan lehet törölni egy hálózatot a Windows 7 rendszerben. Ha Windows 10-et használ, akkor „el kell felejtenie a hálózatot” a segítségével. Tovább mobil eszközök nyomja meg és tartsa lenyomva a hálózaton, és válassza ki "Töröl".
Ha kapcsolati problémák lépnek fel régebbi eszközökön, akkor állítsa be a WPA biztonsági protokollt és a TKIP titkosítást az útválasztó beállításainál.
Ma egy meglehetősen terjedelmes bejegyzés lesz arról, hogyan hozhat létre biztonságos otthoni Wi-Fi hálózatot, hogyan védheti meg a hálózathoz csatlakoztatott otthoni számítógépeket, okostelefonokat és táblagépeket a hackeléstől, példaként az RT-N12VP segítségével.
Tehát először értsük meg, hogy vezeték nélküli hálózatának biztonságát a leggyengébb láncszem határozza meg. Ma áttekintjük azokat az alapvető biztonsági beállításokat, amelyekkel rendelkeznie kell.
Tegyük fel, hogy 2 van otthon asztali számítógépek, 2 laptop, 3 táblagép és 4 okostelefon. Nem beszélek más dolgokról, például TV set-top boxokról, wi-fi MFP-kről és médiaközpont-szerverekről Androidon.
Ellenőrizze, hogy minden eszközre telepítve van-e a víruskereső.
Fontos. Ha az egyik eszköz fertőzött, akkor a közeljövőben a többi is megfertőződik. Így az Android okostelefonok terjeszthetik reklámvírusokÁltal helyi hálózat nagy sikerrel.
Letiltás automatikus keresés hálózatok mobileszközökön. A tény az, hogy Ön olyan csalók áldozatává válhat, akik szándékosan hoznak létre nyílt hozzáférési pontokat adatlopás céljából.
Törölje az eszközök által megjegyzett hálózatok listáját. Csak az ismerőseidet hagyd biztonságos hálózatok: házi feladat.
A pénzeszközök ellopásának, a postafiókok „eltérítésének” megakadályozása érdekében, közösségi hálózatokés más webhelyeken lehetőség szerint használjon kéttényezős hitelesítést.
Nos, megvédte eszközeit, és nem esett be az „ingyenes” wi-fi csalóknak. Mi a következő lépés? Biztonságos wi-fi beállítása.
A lakásában lévő wi-fi univerzum központja a hozzáférési pont (router). Az esetek túlnyomó többségében csak jelszó és bejelentkezés védi. Próbáljuk meg elkészíteni a magáét otthoni wi-fi biztonságosabb a hálózat.
Telepítés - Hitelesítési módszer(biztonsági szint) - WPA2-Personal
WPA-PSK kulcs(hálózati jelszó) – valami ilyesmi FD5#2dsa/dSx8z0*65FdqZzb38. Igen, egy ilyen jelszót nehéz megjegyezni, de nehezebb kitalálni. Az tény, hogy vannak kiválasztási programok wi-fi jelszavak teljes kereséssel. A jelszó kiválasztása ebben az esetben idő kérdése. Például akár okostelefonjára is letölthet egy hasonló programot, és kipróbálhatja, mennyi időbe telik, mire kitalálja a hálózat jelszavát.

Menj a beállításokhoz Vezetéknélküli hálózat — vezetéknélküli MAC-cím szűrés
A vezeték nélküli MAC-címszűrő lehetővé teszi a vezeték nélküli LAN-on meghatározott MAC-címmel rendelkező eszközökről érkező csomagok vezérlését.
Egyszerűen fogalmazva, csak azok az eszközök tudnak csatlakozni a hozzáférési ponthoz, amelyeknek MAC-címe engedélyezett. Hogyan tudhatom meg ezeket a címeket? Megnézheti az eszköz beállításait, és beírhatja az útválasztó beállításaiba. Mindegyiknél bekapcsolhatja a Wi-Fi-t, összehasonlíthatja az adatokat az útválasztó hálózati térképén megjelenő adatokkal, és beírhatja ezeket a címeket a vezeték nélküli MAC-címszűrőbe.
Android okostelefonon Mac cím található Beállítások -> A telefonról -> Általános információ ->Wi-Fi MAC-cím.

Ha egyedül él, vagy legalábbis van olyan időszak, amikor nem használja a vezeték nélküli hálózatot, akkor kikapcsolhatja. Ezek a beállítások a részben találhatók Vezetéknélküli hálózat — Szakmailag

Szintén a szekcióban Adminisztráció —Rendszer hozzáférés letiltása ezen keresztül TelnetÉs web hozzáférés a WAN-ról. Ez megnehezíti az útválasztóhoz való távoli csatlakozást. Ha a beállítások között van tűzfal, akkor engedélyezze.
Folytatjuk.
Biztonságos wi-fi hálózat létrehozása
Első pillantásra nagyon nehéz megbízhatóan védett Wi-Fi hálózatot létrehozni. Szükséges a „megfelelő” berendezés beszerzése, hitelesítő szerver felállítása, az internetes forgalom rögzítéséről és a külső támadások elleni védelemről tűzfalon keresztül.
Mindez sok időt vehet igénybe és Pénz. Ebben a cikkben az egyik legolcsóbb és egyszerű módokon biztonságos vezeték nélküli hálózat létrehozása megosztott internetkapcsolattal.
1. rész. Egy kicsit a biztonságról
A vezeték nélküli hálózatok sebezhetőségének oka működési elvükben rejlik: sokkal könnyebb elkapni a rádiócsatornán továbbított adatokat, mint hagyományos kábelkapcsolattal. Ez nem igényel drága felszerelést, és segítségével megvalósítható normál laptop, néhány feltörő segédprogram (például airodump és aircrack), valamint jó utasítások wi-fi feltörése(mint például itt). Ezért a vezeték nélküli hálózatot maximálisan meg kell védeni a különféle típusú támadásoktól: jogosulatlan csatlakozások, forgalom lehallgatása és lehallgatása, lopás fontos információ, "hamis" hozzáférési pontok stb.
Ma a WPA (Wi-Fi Protected Access) biztonsági szabvány a legmegbízhatóbb a vezeték nélküli hálózatok számára. A kezdeti wi-fi védelem A hálózatok a WPA-PSK (Pre-Shared Key) móddal védhetők, amikor a hozzáférési ponton és a felhasználó számítógépén manuálisan adnak meg egy kommunikációs munkamenet kulcsot - előre megosztott kulcsot, amely egy normál jelszóra emlékeztet. A WPA-PSK potenciális sebezhetősége abból adódik, hogy a valós hálózatokban a jelszó ritkán változik, és a hálózat minden felhasználója számára ugyanaz. Ha van ideje és nagy teljesítményű számítógépe, egy ilyen jelszó kiválasztása nem lesz nehéz.
Megbízhatóbb hálózati biztonság érhető el a WPA Enterprise mód használatakor, ha a hálózaton hitelesítési szerver (RADIUS szerver) van telepítve, amely ellenőrzi a felhasználói hozzáférési jogokat. Ebben az esetben a vezeték nélküli hozzáférési pont blokkol minden kapcsolatot a vezeték nélküli hálózattal, amíg a felhasználó által megadott felhasználónevet és jelszót meg nem ellenőrzi a hitelesítési szerver. Ha a felhasználó nem szerepel a RADIUS szerver adatbázisában, akkor nem tud csatlakozni a Wi-Fi hálózathoz.
A vezeték nélküli hálózat maximális biztonságát a digitális tanúsítványok és az EAP-TLS (Extensible Authentication Protocol – Transport Level Security) hitelesítési módszer biztosítja. Ebben az esetben a felhasználó számítógépe és a RADIUS szerver előre generált digitális tanúsítványokkal ellenőrzi egymást, ami garantáltan megvédi hálózatát az illetéktelen csatlakozásoktól, a felhasználókat pedig a hackerek által bevezetett „hamis” hozzáférési pontoktól.
A továbbított adatok még megbízhatóbb védelméhez létrehozhat egy külső védőburkot a vezeték nélküli hálózathoz a VPN (Virtual Private Network) technológiával WPA-n keresztül, amely a forgalom titkosításának második szintjét adja hozzá.
És végül megvédheti magát a jogosulatlan hozzáférési pontoktól, amelyeket alkalmazottai titokban telepítenek speciális hálózati berendezések segítségével, amelyek képesek észlelni az ilyen eszközöket és megfelelő jelentéseket készíteni.
Kevesen tudnak ilyen vezeték nélküli hálózati biztonsági rendszert kiépíteni: legalább egy vezeték nélküli hozzáférési pontot és egy RADIUS jogosultságkiszolgálót kell megfelelően konfigurálnia, létre kell hoznia egy felhasználói adatbázist, ki kell fejlesztenie egy felügyeleti rendszert ehhez az adatbázishoz és digitális tanúsítványokhoz, és ami a legfontosabb. , egyesítsék ezeket az összetevőket egyetlen hálózatba.
De a látszólagos bonyolultság ellenére a legbiztonságosabb Wi-Fi hálózat létrehozása meglehetősen egyszerű. Ehhez nem kell gurunak lenned az információbiztonság és a vezeték nélküli szabványok terén. Minden másfél óra alatt elvégezhető, ha:
- külön számítógép;
- vezeték nélküli hozzáférési pont, amely támogatja a WPA-t, WPA2-t és a RADIUS-szerveren az engedélyezést (a hozzáférési pont ezen jellemzői megtalálhatók a dokumentációjában vagy a számítógépes boltban lévő tanácsadóktól);
- Esomo program, amely egy RADIUS szerver, valamint egy nyilvános internetelérési szerver szerepét tölti be. A program fejlesztőjének hivatalos honlapja: www.esomoline.com. A vezeték nélküli hálózat védelme érdekében az Esomo az EAP-TLS protokollt használja, amely felhasználói hitelesítést biztosít a beépített RADIUS szerveren, valamint kölcsönös hitelesítést az Esomo RADIUS szerver és a felhasználói számítógépek között digitális tanúsítványok segítségével.
2. rész. Példa biztonságos vezeték nélküli hálózat létrehozására
Most nézzünk egy példát az Esomo alapú helyi Wi-Fi hálózat megszervezésére. A hálózat 11 számítógépből, egy Linksys vezeték nélküli hozzáférési pontból áll, és ADSL modemen keresztül kapcsolódik az internethez.
Először is töltse le az Esomo-t a fejlesztő webhelyéről (terjesztési mérete 135 MB), és telepítse a program szerver részét egy külön számítógépre két hálózati kártyák. Ez lesz a mi RADIUS szerverünk, valamint egy VPN szerver és egy Internet hozzáférési szerver, amely lehetővé teszi a felhasználói forgalom korlátozását, a hozzáférési statisztikák és a forgalmi költségek megtekintését. Esomo nem szükséges a működéshez operációs rendszer, mert A program már tartalmazza a szabadon terjesztett FreeBSD operációs rendszert. Lépésről lépésre utasítások Az Esomo telepítési útmutatója itt található.
A program telepítése után csatlakoztassa a számítógépet az Esomo-val és a vezeték nélküli hozzáférési pontot a hálózati kapcsolóhoz. A második hálózati interfészen keresztül csatlakoztatjuk az Esomo szervert az ADSL modemhez (vagy a kábelhez, ha van dedikált vonal). A helyi hálózat bármely Windows számítógépén (szintén hálózati kapcsolóhoz csatlakozik) indítsa el az Esomo Workstation alkalmazást, és csatlakozzon az Esomo szerverhez.
Létrehozhat egy biztonságos vezeték nélküli hálózatot az Esomo 4-ben egyszerű lépéseket. Először is beállítjuk az Esomót, hogy működjön vezeték nélküli hálózattal. Ezután konfiguráljuk a vezeték nélküli hozzáférési pontot és a felhasználói számítógépeket. Végül pedig csatlakozzunk a Wi-Fi hálózathoz, és hozzunk létre VPN-kapcsolatot az Esomo szerverrel, hogy egy második szintű védelmet hozzunk létre a vezeték nélküli forgalom számára. Ezt követően biztonságosan dolgozhat a Wi-Fi hálózatokon és az interneten. Tehát kezdjük.
1. lépés: Az Esomo szerver beállítása
Először is állandó IP-címet adunk ki a vezeték nélküli hozzáférési pontnak, hogy működjön a hálózatunkban. Ehhez adja hozzá a hozzáférési pontot a statikus DHCP-listához (a hozzáférési pont MAC-címe általában a rajta lévő matricán szerepel). Alkalmazzuk a beállításokat.
Most adjunk hozzá egy vezeték nélküli hozzáférési pontot a hozzáférési pontok listájához az Esomo szerveren, és adjunk meg egy titkos kulcsot (jelszót). Ez szükséges a szervezet számára biztonságos kapcsolat a hozzáférési pont és az Esomo között. Alkalmazzuk a beállításokat.
Ahhoz, hogy a hálózat használói hozzáférhessenek az internethez, és az Esomo is figyelembe vegye forgalmát, létre kell hozni egy olyan tarifát, amely 1 MB forgalom vagy 1 perc internetkapcsolat költségét határozza meg. Ehhez a „Tarifák” szakaszban hozzáadjuk új tarifa, 1 MB bejövő forgalom költségének meghatározása, például 1 rubel.
Mivel a cikk írásakor az Esomo csak azoknak a felhasználóknak engedélyezi az internet-hozzáférést, akiknek tarifája és pénzeszközei vannak egyéni számlán, menjünk a „Felhasználók” szakaszba, és kattintson duplán a tesztfelhasználó felhasználóra, rendelje hozzá a korábban létrehozott tarifát, és adjon hozzá 500-at. rubelt a számlájára.
Ezzel befejeződik az Esomo szerver beállítása. Nyitva hagyjuk az Esomo Workstation ablakot, és folytatjuk a vezeték nélküli hozzáférési pont beállítását.
2. lépés: Vezeték nélküli hozzáférési pont beállítása
A vezeték nélküli hálózathoz csak az Esomo szerveren történő sikeres engedélyezés után férhet hozzá, ezért először be kell állítania a vezeték nélküli hozzáférési pontot, hogy működjön együtt a RADIUS szerverrel. Ehhez csatlakozzon a hozzáférési ponthoz egy webböngészőn keresztül az IP-cím használatával, amelyet korábban az Esomo Workstation segítségével a „DHCP” lapon rendeltünk hozzá. A hozzáférési pont működési módjaként a WPA-Enterprise-t, a titkosítási protokollként a TKIP-t, a RADIUS-kiszolgálóként Esomo-val rendelkező számítógép IP-címét adjuk meg. Azt is ellenőrizzük, hogy a hozzáférési pont beállításaiban megadott titkos kulcs (Shared Secret) megegyezik-e az Esomo Workstation hozzáférési pontjához megadott kulccsal ("Wi-Fi" szakasz, "Hozzáférési pontok" fül).
Az alábbiakban egy képernyőkép látható a Linksys hozzáférési pont beállításairól.
3. lépés: A felhasználó számítógépének beállítása
A felhasználó számítógépe és az Esomo szerver közötti kétirányú hitelesítéshez digitális tanúsítványokat kell telepíteni a felhasználó számítógépére és be kell állítani. vezeték nélküli adapter az EAP-TLS protokoll használatával dolgozni.
A felhasználói engedélyezés az Esomo szerveren két digitális tanúsítvány részvételével történik: root és user. Ezeket a tanúsítványokat az Esomo AWS-en keresztül kell beszerezni, és telepíteni kell a számítógépére. Ehhez lépjen a „Tanúsítványok” fül „Wi-Fi” részébe, és mentse el a gyökértanúsítványt és a tesztelő felhasználói tanúsítványt a számítógépünkre.
Most telepítsük a kapott digitális tanúsítványokat. Ehhez egyszerűen kattintson duplán a tanúsítványra, és kövesse a Tanúsítványimportáló varázsló utasításait.
Telepítéssel gyökértanúsítvány Nem lehetnek nehézségek: hagyja meg az összes alapértelmezett beállítást, és kattintson a "Tovább" és a "Befejezés" gombra. A tesztfelhasználói tanúsítvány telepítése során azonban meg kell adnia a tanúsítványt védő testuser jelszót.
Az Esomo szerver már tartalmaz kész tanúsítványokat, így nem kell oda semmit telepíteni.
Ezután konfiguráljuk a vezeték nélküli kapcsolatot hálózati adapter PC-nket az Esomo RADIUS szerverrel való együttműködéshez az EAP-TLS protokoll használatával. Ehhez a vezeték nélküli adapter beállításaiban megadjuk, hogy TKIP titkosítást és WPA-hitelesítést használjunk digitális tanúsítványokkal.
A megbízható legfelső szintű hitelesítésszolgáltatók listájából válassza ki a számítógépünkre korábban telepített gyökértanúsítványt.
Tehát minden beállítás befejeződött, és a vezeték nélküli hálózat készen áll a működésre. Lekapcsoljuk a számítógépünket hálózati kapcsolóés megpróbál csatlakozni a wi-fi hálózathoz. Az elérhető hálózatok keresése után a vezeték nélküli adapter észleli biztonságos hálózatunkat. A digitális tanúsítványokkal történő sikeres hitelesítés és a RADIUS szerveren történő ellenőrzés után számítógépünk csatlakozik a wi-fi hálózathoz. Továbbra is meg kell tennünk az utolsó lépést vezeték nélküli hálózatunk szupervédelme felé.
4. lépés: Második védelmi szint létrehozása - VPN telepítés kapcsolatok forgalmi titkosítással
A vezeték nélküli forgalom maximális védelme a hálózaton az Esomo-val a VPN technológia használatával érhető el egy már kialakított vezeték nélküli kapcsolaton keresztül, a WPA protokoll használatával, amely a forgalom titkosításának második szintjét adja hozzá. A VPN-kapcsolat a felhasználó számítógépe és az Esomo szerver között automatikusan létrejön. Csak meg kell nyitnia egy webböngészőt, és be kell írnia bármely meglévő webhely címét, például www.google.ru. Az Esomo bejelentkezési oldalán írja be a testuser szót az űrlap mindkét mezőjébe, és kattintson a „Csatlakozás” gombra.
A bejelentkezési név és a jelszó sikeres ellenőrzése után létrejön a kapcsolat számítógépünk és az Esomo szerver között VPN kapcsolat. Most már biztonságosan szörfözhet az interneten. Az összes továbbított forgalmat nem csak a WPA, hanem a VPN is titkosítja. Az Esomo AWS-en keresztül pedig bármikor megtekintheti a „felpumpált” forgalom statisztikáit, és néhány kattintással importálhatja az MS Excelbe.
Miután ellenőriztük, hogy minden működik, a fennmaradó számítógépeket csatlakoztatjuk a vezeték nélküli hálózathoz, és internet-hozzáférést biztosítunk a felhasználóknak. Ehhez az Esomo AWS-en keresztül új felhasználókat hozunk létre, és hozzájuk rendeljük a korábban hozzáadott tarifát. Ezután digitális tanúsítványokat készítünk ezeknek a felhasználóknak, és minden felhasználó számítógépére telepítünk egy gyökértanúsítványt és saját felhasználói tanúsítványt. Ne felejtse el beállítani a vezeték nélküli adaptert minden egyes felhasználó számítógépén, hogy az EAP-TLS protokoll használatával működjön együtt a RADIUS szerverrel.
Ezzel befejeződik a vezeték nélküli hálózat beállítása megosztott internet-hozzáféréssel. Kevesebb, mint két órámba telt, mire mindent megcsináltam. Egyetért azzal, hogy más eszközökkel problémás lenne egy jól védett Wi-Fi hálózatot ilyenekkel megszervezni minimális költségek időt és erőfeszítést. Ugyanakkor az Esomo tökéletesen működik RADIUS-szerverként és internet-hozzáférési kiszolgálóként is, nem csak wi-fi hálózatok, hanem vezetékes és vegyes LAN-ok esetén is, amikor egyes hálózati szegmensek kábellel, mások pedig wi-fi használatával csatlakoznak.
19.10.16 63 380 0
Miért kerülhet pénzbe a nagyság?
Evgeniy nem állított be jelszót a Wi-Fi-hez a lakásában. Minek? Elfelejtheti a jelszavát. Az pedig, hogy a szomszédok használhatják, nem kár, az internet továbbra is korlátlan. Ezt Jevgenyij gondolja, és súlyosan téved.
Nikolaj Kruglikov
fiatal hacker
Találjuk ki, miért nyílt internet otthon – rossz ötlet, és mit jelenthet az Ön számára.
Hallgatás
A jelszó nélküli hozzáférési pontokat nyitottnak is nevezik, és ez nem csak a jelszóról szól. Ilyen pontokon a Wi-Fi-n keresztül titkosítás nélkül továbbítják az adatokat nyitott forma. Mivel a Wi-Fi ugyanaz, mint a rádióhullámok, nagyon könnyű elfogni a forgalmat: csak állítsa az antennát a kívánt frekvenciátés mindent hallani fog, ami az útválasztó és a számítógép között továbbítódik. Jelszó nélkül az útválasztón egyszerűen közvetítheti az egész környéken, amit éppen csinál az interneten.
Ha egy pornóoldalon tartózkodik, bármelyik szomszédja megtudhatja, melyik videót nézi. Ha levelet küld, nagy a valószínűsége annak, hogy a küldés pillanatában lehallgatható. Ha titkosítás nélküli VKontakte-ja van, akkor bármelyik szomszéd elolvashatja személyes üzeneteit.


A jelszó nélküli wifi könnyen hallgatható
Hogyan védje meg magát
Jelszót kell beállítania a Wi-Fi-hez. Természetesen az egyes oldalakra mutató kapcsolatok HTTPS-sel titkosítva vannak, és VPN-t is engedélyezhet, de így is sokkal megbízhatóbb, ha egyszerre védi a teljes kommunikációs csatornát.
Gyakorlat: állítson be jelszót a Wi-Fi-hez
- Nyissa meg a böngészőt, és írja be a 192.168.0.1 számokat a címsorba. Ha semmi sem történik, próbálkozzon a 192.168.1.1 és 10.0.0.1 kóddal. Megjelenik egy ablak a bejelentkezési és jelszó mezőkkel.
- Adja meg az admin felhasználónevet és admin jelszót. Ha nem működik, nézze meg a szabványos jelszót az útválasztó utasításaiban. Valószínűleg valami egyszerű dolog. Néha a bejelentkezési név és a jelszó közvetlenül az útválasztó törzsére van írva.
- Keresse meg a Wi-Fi vagy Wireless linket az oldalon. Megnyílik egy képernyő, ahol megváltoztathatja jelszavát.
Ha minden más nem segít, hívjon szakembert. A mester feladata a Wi-Fi jelszavas védelme.
Állítson be egy legalább tíz karakterből álló Wi-Fi jelszót, amely számokból és betűkből áll. A 12345678 jelszó megegyezik a jelszó nélküli jelszóval.
Minden utasítás otthoni útválasztóhoz készült. Nem valószínű, hogy a munkahelyen vagy egy kávézóban dolgoznak, mert hálózati rendszergazdák letiltja a hozzáférést a router beállításaihoz a kívülállók számára
A beállítások között több titkosítási lehetőség is szerepelhet. Minden útválasztónak más-más opciója van, ezért válassza ki azt az opciót, amelyik leginkább hasonlít a WPA2-PSK-hoz (AES). Ez a ma elérhető legbiztonságosabb titkosítási protokoll. Jó jelszóval kombinálva a lehető legjobb védelmet nyújtja.
Fontos az erős titkosítási protokoll. A rossz protokoll, mint a rossz jelszó, megkönnyíti a feltörést. Például az örökölt WEP-protokoll néhány óra alatt feltörhető.

Titkosító algoritmus kiválasztása az útválasztó beállításainál. A WPA2-PSK a legjobb választás ebből a készletből
Győződjön meg arról, hogy a WPS ki van kapcsolva. Ez a technológia lehetővé teszi, hogy nyolc számjegyű tűvel csatlakozzon az útválasztóhoz. Sajnos a WPS széleskörű bevezetése után kiderült, hogy rendkívül bizonytalan: a legbiztonságosabb protokoll mellett is mindössze 10 órát vesz igénybe egy kapcsolat feltörése. A WPS-beállítások valahol ugyanott vannak, mint a Wi-Fi-beállítások.
A router beállításainak manipulálása
Amikor a hackerek csatlakoznak az Ön Wi-Fi-hálózatához, hozzáférnek az útválasztó vezérlőpultjához, és a maguk módján újrakonfigurálhatják. A routerbe való belépéshez csak Wi-Fi-hez kell csatlakoznia – nem kell a lakásban tartózkodnia. Lehet, hogy néhány csúnya iskolás éppen a router beállításain bütyköl.
Általában nem olyan egyszerű a router beállításaihoz jutni: meg kell adnia felhasználónevét és jelszavát. De a legtöbb embernek szabványos bejelentkezési neve és jelszava van az útválasztóján - admin / admin. Ha nem szándékosan változtatta meg ezt a beállítást, nagy a valószínűsége annak, hogy bármelyik hacker be tud törni az útválasztóba.
Miután hozzáfértek a vezérlőpulthoz, a hackerek könnyen végrehajthatnak egy ember a középső támadást: megbizonyosodnak arról, hogy Ön és a webhely között van egy rosszindulatú szolgáltatás, amely jelszavakat lop. Például a tinkoff.ru cím nem egy valódi, hanem egy hamis webhelyet nyit meg, amely mindent elküld nekik, amit beír. Nem is fogja tudni, hogy rosszindulatú szolgáltatáshoz lépett hozzá: az pontosan úgy fog kinézni, mint egy igazi online bank, és még a felhasználónevével és jelszavával is beengedi. De ebben az esetben a bejelentkezési név és a jelszó a hackerek kezében lesz.

Router a szabványos beállítások könnyen átirányítható egy hamis webhelyre
Hogyan védje meg magát
Módosítsa a szabványos rendszergazdai jelszót az útválasztó beállításaiban a sajátjára. Nem lehet kevésbé biztonságos, mint a Wi-Fi jelszó, ugyanakkor másnak kell lennie.
Távoli hozzáférés
A hackerek ritkán érdeklődnek irántad, hacsak nem felsővezető vagy nagy cég. A hétköznapi emberek gyakrabban esnek automatizált támadások alá, amikor egy hackerprogram potenciális áldozatokat keres, és egy szabványos hacker-algoritmust próbál alkalmazni.
Egyes útválasztók képesek külső hálózatról csatlakozni a webes felülethez - vagyis nem csak otthonról, hanem bárhonnan beléphet a router beállításaiba, ahol van internet.
Ez azt jelenti, hogy a routerét nem csak a huncut iskolások támadhatják meg. Lehet, hogy a támadás nem célzott: csak egy perui hacker, aki bizonyos címtartományokat keres nyitott útválasztók után. A programja látja az útválasztót. Csatlakozik. A hacker azt sem tudja, ki vagy és hol vagy – csak beállít egy átirányítást, és visszamegy a dolgához. És például a Facebook-bejelentkezésed beleesik az ő hackerprogramjába.