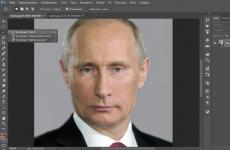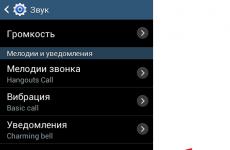Mit jelent egy hálózati meghajtó hozzárendelése? Hálózati meghajtó csatlakoztatása NET Use használatával. Meghajtó csatlakoztatása a parancssoron keresztül
A hálózati meghajtó egy eszköz, amellyel megnyithatja a hozzáférést az erőforrásaihoz helyi hálózat. Ennek az elemnek a csatlakoztatása többféle módon történhet, amelyek összetettsége és összetettsége különbözik szoftver részt vesz az eljárásban. A továbbiakban tájékozódhat róluk.
A hálózati meghajtók használata jelentősen felgyorsítja a hálózatot gyakran használó felhasználók munkáját és navigálását.
Hálózati meghajtó leképezése Windows rendszerben
"Számítógépen" keresztül
Kezdjük a hálózati meghajtó beállításának folyamatával, amelyet Windows operációs rendszer használata esetén hajthat végre:
Ha az összes fent leírt lépést helyesen hajtotta végre, akkor egy külön lemeznek kell megjelennie a rendszerben, amely mostantól hálózati lemezként használható.
Ahhoz, hogy a hálózati meghajtó megfelelően működjön, és más felhasználók is hozzáférhessenek, a számítógépet, ahol található, be kell kapcsolni, és csatlakozni kell a helyi hálózathoz.
A hálózati meghajtó csatlakoztatásának folyamatát a videó világosan leírja:
Parancssoron keresztül
Hálózati meghajtók kezelése ezen keresztül parancs sor a kódparancsok legalább minimális ismerete szükséges, ezért ezt a módszert a hétköznapi felhasználók ritkán használják. Először is nézzük meg, hogyan indítsuk el magát a parancsablakot. Ehhez szüksége lesz:

Most nézzük meg a hálózati meghajtókkal végzett munka során használt alapvető parancsokat:
- nethasználat– ez a parancs a létező ellenőrzésére szolgál hálózati kapcsolatokés lemezek. Beírása után megtudhatja, melyik betű jelzi az aktívat hálózati meghajtó, távoli cím és egyéb információk.
- nethasználat W:\serverdoc– ezzel a paranccsal új hálózati meghajtót hozhat létre. A rendszerben a W betűvel és a rajta található doc mappával lesz jelölve szerver.
- nethasználat W: \serverdoc /felhasználó:DomainMyPC 12345678– ez a parancs a hálózati meghajtók létrehozásakor is használatos, de speciális paraméterekkel. Azt jelzi, hogy létrejön egy lemez W néven, egy könyvtárral a fájlok tárolására a szerver szerver doc mappájában. A MyPC domain Domain rekordot fogja használni a fiók felhasználójaként. A hálózati meghajtón is be lesz állítva egy jelszó – 12345678.
Így mindössze 3 paranccsal önállóan hozhat létre és szerkeszthet hálózati meghajtókat, ha szükséges.
Csoportszabályzaton keresztül
Hálózati meghajtó létrehozásának módja csoportszabályzat sok már elavultnak számít, de a legtöbb rendszergazdák azt használják. Nézzük meg, hogyan lehet hálózati meghajtót csoportházirendekkel leképezni:

Ez a módszer meglehetősen nehéz azoknak a felhasználóknak, akik nem ismerik kellőképpen a Windows rendszer architektúráját, ezért csak azoknak ajánlott használni, akiknek több mint magas szint készítmény.
Hogyan lehet hálózati meghajtót leképezni Mac OS rendszeren?
A Mac OS jelentősen eltér a felületében, valamint funkcionalitás bármelyikből Windows verziók, ezért külön megvizsgáljuk a hálózati meghajtó csatlakoztatásának eljárását az Apple számítógépeken. Ezt az eljárást a következő módon hajtják végre:

Érdemes megjegyezni, hogy minden alkalommal, amikor bekapcsolja a számítógépet, hasonló műveleteket kell végrehajtania. Ez azonban elkerülhető, ha a rendszert úgy konfigurálja, hogy az aktiváláskor önállóan indítsa el a hálózati meghajtót. Nézzük meg, hogyan kell ezt megtenni:

A fenti műveletek elvégzése után konfigurálhatja automatikus indítás hálózati meghajtót, amikor útmutatás mellett bekapcsolja a számítógépet Mac rendszerek OS.
A következő videóban tisztán láthatja a hálózati meghajtó csatlakoztatására vonatkozó utasításokat Mac OS rendszeren:
Hogyan konfigurálhatjuk a felhőalapú tárolást hálózati meghajtóként?
Manapság sok felhasználó felhőalapú tárhelyet használ fájljai tárolására. Ez annak a ténynek köszönhető, hogy jobban védettek az operációs rendszer meghibásodása esetén. De hogyan lehet a felhőalapú tárolást hálózati meghajtóvá alakítani? Tekintsünk több lehetséges lehetőséget:A tárhely támogatja a WebDav-vel való együttműködést
A Yandex.Disk az egyik legnépszerűbb felhőalapú tárolás, amely támogatja a munkát WebDav protokoll, így hálózati meghajtóként való csatlakoztatásához nem kell telepítenie kiegészítő szoftver vagy bonyolult manipulációkat végezzen beállításokkal. Az eljárás végrehajtásához elegendő ismerni a tároló speciális címét, valamint a belépéshez szükséges bejelentkezési nevet és jelszót.A Yandex.Disk tárhely csatlakoztatása a normál mappák beállításához hasonló módon valósítható meg. Ehhez indítsa el az Explorert, keresse meg a „Számítógép” vagy „Ez a számítógép” elemet, és válassza a „Hálózati meghajtó térképezése” elemet. Ezt követően megnyílik egy ablak, amelyben látni fogja lehetséges opciók csatlakozások:

Jelöljön ki minden olyan ki nem osztott betűt, amelyet a jövőben a hálózati meghajtó kijelölésére fog használni. Ezután a főablak alján kattintson a „Csatlakozás egy webhelyhez, ahol dokumentumokat és képeket tárolhat” hivatkozásra, amely a következő beállítási képernyőre visz, ahol a „Mappa” sorban kell a Yandex tárhelyre mutató hivatkozás megadásához, és kattintson a „Tovább” gombra:

Fontos megjegyezni, hogy eltarthat egy ideig, amíg létrejön a kapcsolat a felhőtárolóval, ezért türelmesnek kell lennie és várnia kell.
Ezt követően megnyílik egy ablak, ahol meg kell adnia személyes adatait Yandex.Disk fiókjából:

Feltétlenül jelölje be a „Hitelesítési adatok megjegyzése” jelölőnégyzetet. Ellenkező esetben a rendszer minden indításakor újra meg kell adnia őket.
Ezek megadása után kattintson az „OK” gombra. Most a lemeztár hálózati meghajtóként jelenik meg a rendszerben. Úgy kezelheti, mint bármely más könyvtárat.
A tárhely nem támogatja a WebDav használatát
Vannak olyan tárolók is, amelyek nem csatlakoztathatók a fent leírt módszerrel, mert nem támogatják a WebDav-vel való együttműködést. De a probléma könnyen megoldható speciális hídprogramok segítségével. A legnagyobb probléma az, hogy minden tárolóhoz külön kell majd szoftvert választani. Nézzük meg, hogyan történik ez Google Drive. A tároló hálózati meghajtóként való meghatározásához le kell töltenie a DAV-pocket lab programot. A telepítés után egy egyszerű regisztráción kell keresztülmennie.Ügyeljen arra, hogy a fiók jelszavának és bejelentkezési nevének a DAV-pocket lab programban el kell térnie a Google Drive-tárhelyen megadott adatoktól.

Ezek után nincs más dolgod, mint bejelentkezni Google rendszer Hajtás. A hálózati meghajtó csatlakoztatása ugyanúgy történik, mint a Yandex.Disk esetében leírt módszer. Csak a mappa sorában kell megadnia a következő címet: https://dav-pocket.appspot.com/docso
Kitaláltuk a Yandex.Disket és a Google Drive-ot, de mi van, ha a Dropbox-szal dolgozik? A népszerűség ellenére ennek a tárolónak, erre nincsenek speciális hídprogramok. Mi a teendő ebben az esetben? Használhat egy CarotDAV nevű univerzális klienst. Lehetővé teszi egyszerre több hálózati meghajtó csatlakoztatását különböző felhőtárolókból. Ehhez egyszerűen válassza ki a kívánt szolgáltatást, és adja meg bejelentkezési adatait:

Kiterjesztett típusú hiba a hálózati meghajtó leképezésekor
Sok felhasználó panaszkodik, hogy a hálózati meghajtóhoz való csatlakozáskor a rendszer a következő formátumú hibát jeleníti meg: „A hálózati meghajtót nem sikerült leképezni, mert következő hiba: Kiterjesztett típushiba." Ebben az esetben a felhasználó nem tud hozzáférni hálózati erőforrásához. Mit kell tenni és hogyan lehet megoldani a problémát?Az ilyen hibák leggyakoribb oka a helytelen dátum és idő. A hibás adatok konfliktusokat okozhatnak a hálózatban, ami ilyen problémákhoz vezet. A probléma megoldásához egyszerűen állítsa be a helyes dátumot és időt.
Ha ez nem segít, vegye fel a kapcsolatot a helyi hálózatokkal való munkára szakosodott technikussal. A helyzet kijavítására irányuló független kísérletek visszafordíthatatlan következményekhez vezethetnek - fontos adatok elvesztéséhez, magának a hálózatnak a meghibásodásához stb.
A hálózati meghajtó feltérképezése meglehetősen egyszerű és biztonságos eljárás, amelyet szinte minden felhasználó végrehajthat, de ehhez bizonyos műveletek sorozatát kell követnie. A helytelen csatlakoztatás meghibásodásokhoz vezethet, amelyeket emlékezni kell.
A hálózati meghajtó az logikai meghajtó(mappa) a fájlok PC-felhasználók közötti megosztására készült. A lemez elhelyezhető PC-n, szerveren, ill hálózati eszköz adattárolás ugyanazon a helyi hálózaton keresztül.
A hálózati meghajtót gyakran a vállalatoknál és oktatási intézmények dokumentumok tárolása szervereken, több tárhely biztosítása és Tartalékmásolat fájlokat. Az adatmennyiség növekedésével azonban a lemez relevánssá válik az otthoni hálózaton.
Hálózati mappa csatlakoztatásához át kell vinnie az összes hozzá csatlakoztatott számítógépet egy közös munkacsoportba.
1. lépés. Nyomja meg a Win+R billentyűkombinációt. Írja be a sysdm.cpl parancsot a menübe, és kattintson az OK gombra.

2. lépés. Kattintson a Számítógép neve fülre, majd kattintson a Módosítás gombra.

3. lépésÍrja be a nevét a "Tag" mezőbe munkacsoport» angol betűkkel. Bármelyik „Számítógép neve” közül választhat, vagy változatlan marad. Kattintson az "OK" gombra.

4. lépés. Indítsa újra a számítógépet, hogy a változtatások érvénybe lépjenek.
5. lépés. Csináld 1-4 az összes számítógépen található megosztott hálózat, ugyanazt a munkacsoportnevet adja meg nekik.

Mappa hozzáférés beállítása
A kapcsolat létrehozása előtt létre kell hoznia egy mappát a kiválasztott eszközön, amely a nyilvános hálózaton található, és angol betűkkel kell elneveznie.
1. lépés. Kattintson a létrehozott hálózati mappára, és válassza a „Tulajdonságok” lehetőséget.

2. lépés. Kattintson a "Megosztás" parancsikonra, majd kattintson a "Megosztás" gombra.

3. lépés A legördülő listából válassza az „Összes” lehetőséget, majd kattintson a „Hozzáadás” gombra.


5. lépés. Kattintson a „Kész” gombra.

A mappa meg lesz osztva.
Tiltsa le a hálózati hitelesítő adatok megadását
Online csatlakozáskor gyakran le kell tiltani a hálózati hitelesítési adatok kérését a Windows 7, 8 és 10 rendszerben (ez a beállítás nem szükséges XP esetén). A kérés letiltásához módosítania kell a számítógép hozzáférési beállításait.
1. lépés. Kattintson a hálózat ikonra az értesítésekben (a képernyő jobb alsó sarkában), és válassza a „Vezérlőközpont...” lehetőséget.

2. lépés. Kattintson a "Megosztás módosítása..." gombra.

3. lépés Ellenőrizze az összes profilban (a legördülő lista megnyitásával), hogy be vannak-e állítva a hálózatészlelés és az általános hozzáférés pontjai.

4. lépés. Görgessen le az egérgörgővel az engedélyek listáján, és válassza a „Jelszavas védelem letiltása” lehetőséget. Kattintson a „Módosítások mentése” gombra.

Referencia! A hálózati megosztáshoz való csatlakozáshoz előfordulhat, hogy le kell tiltania, majd újra engedélyeznie kell a Windows tűzfalat.
Hálózati meghajtó csatlakoztatása
1. lépés. Nyissa meg a Számítógép mappát dupla kattintással.

2. lépés. Kattintson az „Eszközök” – „Hálózati meghajtó térképezése” ( Windows XP rendszerben).

Kattintson a „Csatlakozás…” gombra az ablak tetején ( Windows 7 rendszerben).

Kattintson a „Csatlakozás…” gombra a lemezképen a szalagos felületen ( Windows 8 és 10 rendszeren).

3. lépés Válassza ki a mappa betűjét, és írja be a két perjelből álló elérési utat " \\ ", PC neve, majd perjel" \ " és magának a mappanak a neve (szóköz helyett aláhúzással, ahogy a képernyőképen látható "Példa" részben látható).

Jegyzet! A csatlakozáshoz a számítógép neve helyett beírhatja azt, például: \192.168.1.100mappanév.
4. lépés. Ha a mappa elérési útja ismeretlen, a „Tallózás...” gombra kattintva nyissa meg a hálózati fát az egérrel, kattintson a kívánt mappára, majd kattintson az „OK” gombra. Ha állandó kapcsolatra van szükség a mappával, jelölje be a „Kapcsolat visszaállítása...” jelölőnégyzetet.
Ha más hitelesítő adatokra van szükség a csatlakozáshoz, jelölje be az „Egyéb hitelesítő adatok használata” jelölőnégyzetet. A „Befejezés” gombra kattintást követően a rendszer kéri a jelszót és a bejelentkezést.
Kattintson a „Kész” gombra. A lemez csatlakoztatva lesz.

Domain környezetben valószínűleg nem kell különböző hitelesítő adatokkal csatlakoznia, mert... A jelenlegi tartományi bejelentkezés valószínűleg már rendelkezik hozzáféréssel a szerverhez.
Például, ha van egy fájl NAS szerver, és a mappáját hálózati mappaként kell csatlakoztatnia, valószínűleg meg kell adnia a NAS-ra telepített hitelesítő adatokat, mivel a hitelesítő adatok Windows adatok nem fog működni.
Meghajtó csatlakoztatása a parancssoron keresztül
1. lépés. Nyomja meg a Win+R gombot. Írja be a cmd parancsot, és kattintson az OK gombra.

A Yandex.Disk csatlakoztatása hálózati mappaként
PC-re telepítve egy mappát szervez rajta a szerverre átvitt fájlok másolatainak tárolására. Ez meglehetősen kényelmetlen, ha a biztonsági másolat fájlok túl nagyok, és sok helyet foglalnak el a számítógépen.
Ugyanakkor a Yandex.Disk támogatja a WebDAV-ot, lehetővé téve, hogy a szolgáltatást normál hálózati mappaként csatlakoztassa anélkül, hogy fájlokat mentene a számítógépére.
1. lépés. Válassza ki a hálózati meghajtó csatlakozását ( lásd fent), majd kattintson a „Csatlakozás az oldalhoz...” hivatkozásra.


3. lépés Adja meg a címet: https://webdav.yandex.rués kattintson a "Tovább" gombra.

4. lépés. Válassza ki a kapcsolat nevét, majd kattintson a „Tovább” gombra.

5. lépés. Adjon meg egy nevet és jelszót a szolgáltatáshoz való csatlakozáshoz.

Fontos! A fotón nyíllal jelölt tételt csak egy fiók igénybevétele esetén kell megjelölni!
6. lépés. Jelölje be a „Megnyitás…” jelölőnégyzetet, majd kattintson a „Befejezés” gombra.

Megnyílik a Yandex.Disk mappa.
A „Számítógép” mappában megjelenik egy hely, amely már használható.


A Yandex.Disk hálózati mappaként csatlakozik.

Hogyan csatlakoztassa számítógépét Wi-Fi-hez
Számítógép csatlakoztatása egy ponthoz Wi-Fi hozzáférés meg kell majd vásárolni Wi-Fi adapter, vagy csatlakoztasson egy meglévő adaptert a hálózathoz.

1. lépés. Mert kapcsolja be a Wi-Fi-t Számítógépen kattintson a hálózatra az értesítésekben (jobbra lent), és válassza a „Hálózati központ...” lehetőséget.

Válassza a "Hálózati és megosztási központ..." lehetőséget.


2. lépés. Az adapter bekapcsolása után kattintson a hálózatra, és válassza a „Csatlakozás” lehetőséget a kívánt Wi-Fi hálózathoz.

3. lépésÍrja be a hozzáférési pont jelszavát, majd kattintson az OK gombra.

A vezeték nélküli Wi-Fi kapcsolat létrejön.
Ha a lemez 100%-ban be van töltve a Windows 10 rendszerben
A Windows 10 rendszerben néha olyan hiba lép fel, amely torlódáshoz vezet merevlemez 100% Ugyanakkor a számítógép teljesítménye egészen lefagyásig csökken. Ha a számítógép alatt van Windows vezérlés 10 nagyon „ ” lett, meg kell nézni, hogy mi okozza ezt a helyzetet.
1. lépés. Nyomja meg a Ctrl+Shift+Esc billentyűkombinációt. Elindul a "Feladatkezelő". Kattintson a „Folyamatok” fülre, és tekintse meg a CPU, a memória, a lemez és a hálózat állapotát.
Ha a lemez 90-100%-ban be van töltve, akkor lépéseket kell tennie a terhelés csökkentése érdekében. Leggyakrabban a merevlemez nagy terhelése a rendszer „hurkolásához” kapcsolódik a fájlok indexeléséhez, amelyet a hozzáférés felgyorsítása érdekében hajtanak végre.
2. lépés. Kattintson a „Start” gomb melletti nagyító ikonra, és írja be a cmd sort a sorba. Kattintson a talált „Parancssor” segédprogramra, és válassza a „Futtatás rendszergazdaként” lehetőséget.

3. lépésÍrja be a parancsot a megjelenő ablakba: NET STOP "Windows Search" az Enter megnyomásával.

4. lépés. Végrehajtás 1. lépés ebben a részben, és nézze meg, csökkent-e a merevlemez terhelése. Ha a terhelés nem csökkent, teljesen tiltsa le az indexelő szolgáltatást.
5. lépés. Nyomja meg a Win+R billentyűket, írja be a services.msc parancsot a megnyíló ablakba, és nyomja meg az Enter billentyűt.

6. lépés. Kattintson Windows szolgáltatás Keressen a Tulajdonságok kiválasztásával.

7. lépés Kattintson a Leállítás gombra, majd válassza a Letiltva lehetőséget. Kattintson az „Alkalmaz” és az „OK” gombra.

8. lépés Végrehajtás 2. lépés Ezt az alelemet, és a megnyíló ablakban írja be a következő parancsokat a Windows diagnosztikai szolgáltatásának letiltásához, minden parancs után nyomja meg az Enter billentyűt.

9. lépés Az előző ablak bezárása nélkül írja be a következő parancsot, amely az Enter billentyű lenyomásával letiltja a SuperFetch szolgáltatást, amely javítja a gyakran használt alkalmazások elindítását. A gyakorlatban a SuperFetch szolgáltatás gyakran nagy terhelést okoz a HDD-n: net.exe állítsa le a szuperfetchet

10. lépés Az előző ablak bezárása nélkül írja be a következő parancsot a szolgáltatás letiltásához automatikus frissítés Windows az Enter megnyomásával: net stop wuauserv.
Írja be a következő parancsot is az Enter megnyomásával: sc config wuauserv start= letiltva.

11. lépés Az előző ablak bezárása nélkül írjon be egy parancsot, amely letiltja a lapozófájlt, ha a rendszer fő lemeze Solid State Drive SSD-t az Enter megnyomásával. Fájlcsere bekapcsolva SSD meghajtó néha a merevlemez 100%-osan betöltődik: wmic pagefileset, ahol a name="C:\pagefile.sys" törlése(Ahol: name="C:\pagefile.sys"- fájl helye)

12. lépés Az előző ablak bezárása nélkül írja be a következő parancsot a merevlemez hibáinak az Enter megnyomásával történő ellenőrzéséhez és kijavításához. Teljesíteni HDD ellenőrzés, a számítógépet újra kell indítani: chkdsk /F /R

13. lépés Után indítsa újra a Windowst végrehajtani 1. lépés ezt a részt, és nézze meg, csökkent-e a merevlemez terhelése.
Ezen szolgáltatások letiltása a legtöbb esetben lehetővé teszi, hogy megszabaduljon a merevlemez magas terhelésétől.
Videó - Hálózati meghajtó hozzáadása Windows 7,8,10 rendszerben
Tehát először is határozzuk meg, mi az a hálózati meghajtó, és miért van rá szükség. A hálózati meghajtó szinte ugyanaz, mint egy hagyományos meghajtó. HDD, amely a számítógépen található. De a fő különbség az, hogy fizikailag egy másik számítógépen vagy szerveren található. Az avatatlan felhasználók számára a hálózati meghajtó nem különbözik a számítógépükre telepített meghajtótól.
Az egyetlen dolog, amit észrevehetnek, az az, hogy a hálózati meghajtóról történő adatírás vagy -olvasás sebessége lényegesen alacsonyabb lesz. De ez a helyi hálózat sebességétől függ. Leggyakrabban nagy szervezetekben használok hálózati meghajtót, ahol nagy adatbázisokat tartalmazó programokban dolgozom. Maga az adatbázis a szerveren fekszik, és a felhasználóknak csak kliensük van, és hálózati meghajtón keresztül csatlakoznak az adatbázishoz. Nagyon kényelmes és biztonságos. De lehetséges hálózati meghajtó csatlakoztatása egyszerűen a számítógépek közötti dokumentumok cseréjéhez.
Hálózati meghajtó csatlakoztatásához több egyszerű lépést kell végrehajtania operációs rendszer ah a Windows szinte ugyanaz. BAN BEN ebben a példában Csatlakoztatjuk és leválasztjuk a hálózati meghajtót a Windows 7 rendszerben.
Nyissuk ki a számítógépemet.
![]()
![]()
Írja be a hálózati meghajtó címét, és válassza ki a kötet betűjelét. Jelölje be a Helyreállítás bejelentkezéskor jelölőnégyzetet. Erre azért van szükség, hogy a hálózati meghajtó a rendszer minden indításakor csatlakozzon. Ha az újraindítás után nem jelöli be a négyzetet, a hálózati meghajtó eltűnik.
![]()
Kattintson a kész gombra. Ezután a hálózati meghajtónak meg kell nyílnia.
Ezután menjünk be a számítógépembe, és ellenőrizzük, hogy a hálózati meghajtó pirossal aláhúzva jelenik-e meg. Csak ennyit csatlakoztattunk egy hálózati meghajtóhoz. A hálózati meghajtó leválasztásához kattintson rá jobb gombbal, válassza a Leválasztás lehetőséget, majd kattintson az OK gombra.
Most megtanulta a hálózati meghajtók csatlakoztatását és leválasztását. Bármennyit csatlakoztathat belőlük. Egyetértek, nem minden olyan nehéz.
Megosztott mappa egy hálózati meghajtón Windows 10
Tehát hogyan lehet hálózati meghajtót leképezni Windows 10 rendszeren? Már tudjuk, hogyan kell létrehozni, de nem túl kényelmes megkeresni a szükséges megosztott mappát a hálózati környezetben, különösen, ha sok számítógép van. Sokkal egyszerűbb külön meghajtóként megjeleníteni, amely a „C” meghajtóval együtt jelenik meg a rendszer indításakor.
Hálózati merevlemez csatlakoztatásához Windows 10 rendszeren az első dolog, amit meg kell tennie, hogy engedélyezze a fájlok és mappák megosztását a számítógépen. Ehhez kattintson a jobb gombbal a „Start” menüre, és lépjen a „ Hálózati kapcsolatok»

Itt a bal oldali oszlopban kattintson a "Beállítások módosítása" gombra. nyilvános hozzáférés»
- Bekapcsol hálózat felfedezése
- Fájl- és nyomtatómegosztás engedélyezése
- Hagyja, hogy a Windows kezelje az otthoni csoport kapcsolatát
Hálózati meghajtó hozzárendelése Windows 10
Ez volt az előkészítő szakasz - most térjünk át a fő kérdésre, hogyan lehet hálózati meghajtót csatlakoztatni a Windows 10 rendszerben?
Ehhez meg kell nyitnia az Intézőt, és a bal oldali oszlopban, ahol a meghajtók és mappák fája található, keresse meg a „Sajátgép” hivatkozást - kattintson rá jobb gombbal, és válassza a „Hálózati meghajtó térképezése...” lehetőséget.
Az ezután felugró ablakban válasszon ki egy betűt leendő Windows hálózati meghajtónk számára, például „X”.

A mappa kiválasztása után hagyja be a „Visszaállítás bejelentkezéskor” jelölőnégyzetet, hogy ne kelljen újra létrehoznia minden alkalommal, amikor kikapcsolja a számítógépet. És kattintson az „OK” gombra.
Most, amikor az Intézőben, többek között a „Számítógép” elemre lép merevlemezek a „Hálózati hely” részben láthatjuk majd a „Z” meghajtót. Akkor érheti el, ha a számítógép, amelyen ez a hálózati meghajtó-mappa található, be van kapcsolva.
Hálózati meghajtó hozzárendelése Windows XP rendszeren
A hálózati meghajtó csatlakoztatásának technikája Windows XP rendszeren hasonló a fentebb leírtakhoz. Ezért itt leírjuk a csatlakozási módot közvetlenül a " szakaszból hálózat».
Lépjen a „Start > Hálózati szomszédság” elemre, és keresse meg a kívántat megosztott mappa a helyi hálózat egyik számítógépén. Kattintson rá jobb gombbal, és válassza a „Map network drive” menüpontot. Azt is egyszerűen főmenü válassza a „Szolgáltatás” lehetőséget, és válassza ki ugyanazt a részt.


Most, ha belép a „Sajátgép” oldalra, látni fogja merevlemezek, és hálózati mappákat, hálózati meghajtóként csatlakozik, külön ikonok jelzik.

Ez minden. Azok számára, akik még nem értették, milyen ez, íme egy videó:
Köszönöm! Nem segített
Ma, amikor az árak számítógép tartozék többé-kevésbé elfogadhatóvá váltak, minden családtag kaphat saját számítógépet. A kis- és középvállalkozásokról nincs mit mondani, mindennapos a több, egy helyi hálózatba kapcsolt számítógép használata. Természetesen ilyen körülmények között a felhasználóknak gyakran fájlokat kell cserélniük munka közben. Használja kivehető hordozható meghajtók nem túl kényelmes, ezért az operációs rendszer fejlesztői olyan funkciót vezettek be, mint a hálózati meghajtó létrehozása. Valójában, ezt az erőforrást egy könyvtárat vagy egy külön létrehozott logikai partíciót jelent, amelyre megnyílik, azaz. A helyi hálózaton keresztül csatlakoztatott gazdagépek csatlakozhatnak. Nagyon ritkán hálózati meghajtókat hoznak létre az otthoni számítógépen a globális hálózatról való hozzáféréshez, például amikor a gépet miniszerverként használják; általában a felhőszolgáltatásokon lévő megosztott mappákat használják arra, hogy egységes hozzáférést biztosítsanak a felhasználói fájlokhoz Internet.
Ma megtanuljuk, hogyan lehet hálózati meghajtót létrehozni és hozzáadni a helyi hálózathoz. A fő terjesztési számítógép általában a rendszergazda számítógépe, de lehet a hálózat bármely más számítógépe is.
Megosztás
Minden egy közönséges mappa létrehozásával kezdődik, szokatlan tulajdonságokkal. Példa-erőforrásunk neve WorkFolder lesz. Hozzon létre egy megfelelő nevű mappát a kívánt helyen, nyissa meg a tulajdonságait, váltson át a „Hozzáférés” fülre, és kattintson a „Speciális beállítások” gombra.
Az új párbeszédpanelen jelölje be a „Megosztás…” jelölőnégyzetet, állítsa be, ha szükséges, az egyidejűleg hozzáférő felhasználók számát, majd kattintson az „Engedélyek” gombra. Alapértelmezés szerint mindenkinek csak olvasási jogosultsága van, ha azt szeretné, hogy a többi felhasználó szerkeszthesse a lemezen lévő fájlokat és ráírhassa az adatait, akkor ennek megfelelően módosítsa a jogosultságokat. Mentse el a beállításokat egyenként.


A mentés utolsó szakaszában a tulajdonságok ablakában látnia kell a „Megosztott hozzáférés elérhető” üzenetet és magát az elérési utat, két perjellel kezdve.

Most a megosztás gombra kattintva adja meg a megnyíló ablakban azokat a felhasználókat, akik hozzáférhetnek a megosztott mappához a számítógépükön, ellenkező esetben hálózati hiba, amelynek leírása az alábbi képernyőképen látható.


Ebben a szakaszban a hálózati meghajtó alapkonfigurációja véget ér. A következő lépés a hálózatfelderítés tesztelése. Ha a hálózat privátként van definiálva, akkor a felderítést alapértelmezés szerint engedélyezni kell, de ha nyilvános, akkor valószínűleg meg kell nyitnia. Hajtsa végre a parancsot a Futtatás ablakban control /name Microsoft.NetworkAndSharingCenter, majd kattintson a bal oldalon található „Szerkesztés” linkre Extra lehetőségek nyilvános hozzáférés."

Aktiválja a „Hálózatfelderítés engedélyezése” választógombot az aktuális profilban, és alkalmazza a módosításokat. A hálózati meghajtó csatlakoztatásához elegendőnek kell lennie az elvégzett manipulációknak, ha az utóbbi nem akar csatlakozni, próbálja meg megváltoztatni a hálózati módot.

Hálózati meghajtó hozzáadása
Csatlakoztathatja az újonnan létrehozott erőforrást különböző utak, beleértve a szokásos CMD-konzolt is, de megfontoljuk a legegyszerűbb lehetőséget. Kattintson a jobb gombbal az „Ez a számítógép” parancsikonra (függetlenül attól, hogy hol), és válassza a „Hálózati meghajtó térképezése” lehetőséget a menüből.

A varázslót indító ablakban válasszon ki egy betűt a jövőbeli erőforráshoz, feltétlenül jelölje be az „Egyéb hitelesítő adatok használata” jelölőnégyzetet, különben a többi felhasználó nem is láthatja azt a számítógépén.

A Tallózás gombbal válassza ki azt a mappát, amelynek megosztását beállította.

A „Befejezés” gombra kattintás után a Windows kérni fogja az Ön jelenlegi bejelentkezési nevét és jelszavát.


A megfelelő szakasznak a számítógép fő munkaterületén is láthatóvá kell válnia.

Lekapcsolni hálózati erőforrás Kattintson rá a jobb gombbal, és válassza ki a „Letiltás” menüpontot a menüből. Kiválaszthatja az egérrel is, és a Hálózati szalagmenüben válassza a „Hálózati meghajtó leválasztása” lehetőséget.

Csatlakozás név vagy IP-cím alapján
Vannak más módok is a létrehozott és konfigurált megosztott erőforrások csatlakoztatására, de ezek kevésbé kényelmesek. Például ahelyett, hogy böngészéssel keresné, megadhatja szimbolikus vagy IP-címét a csatlakozási ablak mezőjében. A szimbolikus cím a mappa tulajdonságaiban, az IP a „Helyi kapcsolat” (IPv4 cím paraméter) adapter tulajdonságaiban van megadva.

Ugyanez a cím érhető el a parancssorból a parancs futtatásával ipconfig /all(az adatok az azonos nevű részben lesznek elhelyezve).
A parancssor használata
És végül lássuk, hogyan lehet hálózati meghajtót leképezni Windows 7/10 rendszerben a Command használatával CMD vonalak vagy a PowerShell konzolt, talán néhányan még gyorsabbnak találják ezt a módszert. Az általános parancs szintaxisa így néz ki
net use \\ComputerName\ShareName[\volume]
felhasználónév]
Itt hajtás egy ingyenes meghajtóbetűjel, és \Számítógépnév\Megosztási név– a megosztott mappa elérési útja. Csatlakoztassuk a WorkFolder mappánkat az asztalról hálózati meghajtóként, amelyhez adminisztrátori jogokkal futtatott sorban futtassuk a következő parancsot:
nethasználat Z: //DESKTOP-8CS7OLG/WorkFolder /user:compik 11111

Paraméter /felhasználó szükséges ahhoz, hogy a rendszer ne kérjen engedélyt. A „compik” karakterlánc ebben a példában a számítógép rendszergazdájának neve, az „11111” pedig az aktuális jelszava. Ha a hálózati meghajtót állandóan csatlakoztatni szeretné, és nem csak egy nyitott munkamenet során, hozzáadhatja a kulcsot a parancs végéhez /kitartó:igen.
A lemez leválasztásához futtassa a parancsot nethasználat z: /delete, ahol z a meghajtó betűjele.

Sajnos az általunk tesztelt Windows 10-ben a net use paranccsal történő csatlakozáskor a megfelelő kötet nem jelent meg az „Ez a számítógép” részben, továbbra is elérhető maradt az Intéző navigációs sávjából.
Tehát most már tudja, hogyan kell beállítani egy hálózati meghajtót, de ezek természetesen csak általános ajánlások. A gyakorlat azt mutatja, hogy az ilyen típusú erőforrások csatlakoztatásának folyamata során gyakran meg kell küzdenie különféle hibákkal, amelyek közül a leggyakoribb a „Hálózati út nem található”. A beállításokkal kapcsolatos problémák okozhatják a hibákat. hálózati adapterek, illesztőprogramokkal, paraméterekkel hálózati biztonság stb. Ilyen esetekben a problémákat általában a feltárt ok alapján privát módon oldják meg.