Програма Wireless Display Intel для Windiws 7
У наш час сучасну людину важко чимось здивувати. Поєднання слів «холодильник з Wi-Fi» або «Блютуз-чайник», що ще вчора здавалося смішним, сьогодні — реально випускається товар. Погодьтеся, шановний читачу, стільниковий зв'язок вже встиг стати чимось цілком звичайним. Практично необмежені можливості Всесвітньої павутини нас давно не лякають грандіозністю свого прояви. Так чи інакше, але нова технологія Wireless Display Intel безпосередньо пов'язана з усім тим, що згадувалося вище. Щоб зрозуміти всі вигоди від її використання, відчути геніальність ідеї та прийняти її, так би мовити, на озброєння, потрібно лише прочитати кілька коротких розділів. Навіщо і запрошуємо вас!
«Бездротове» введення
Допустимо, вам необхідно вивести зображення з ноутбука на екран телевізора. Ні про які шнури і мови бути не може, коли в будинку бігають маленькі діти або присутні дуже цікаві представники тваринного світу, на кшталт собак або пустотливого котика. Жвава ситуація, наприклад, вечірка, також може стати приводом для організації саме «бездротового шоу». Сподіваємося, думку ви вловили — необхідність у комфортному, а водночас найбільш безпечному та стабільному підключенні може бути продиктована масою причин. До речі, про переваги застосування WiDi у сфері бізнесу можна говорити нескінченно.
Як останній аргумент на користь технології Wireless Display Intel виступають: суттєва економія часу та мінімізація зусиль на організацію візуалізуючої синхронізації. Висвітлюваний метод бездротового підключення покликаний позбавити користувача проблемної і часто дуже трудомісткої процедури механічного впровадження різних штекерів. Адже найчастіше доступ до роз'ємів обмежений, а поширеною причиною відсутнього сигналу є фізичне ушкодження кабелю. Як ви розумієте, на пошук та усунення такого виду несправності знадобиться деякий час. Заради мудрості — позбудьтеся «зайвих» проводів!
WiDi: перевага
Wireless Display Intel, або коротко WiDi, - це технологія, що полегшує процес передачі мультимедійного контенту з ноутбука на телевізійний приймач (Smart TV) або зовнішній монітор. По суті це ще один спосіб організації бездротового з'єднання. Однак технологія, що описується, більш ефективна в результаті свого застосування, ніж попередня їй Так як за допомогою WiDi можна продублювати основний екран комп'ютера, спроектувавши робочу область ОС на TV-матрицю.

Варто відзначити, що базисом даної розробки послужив той самий Wi-Fi-стандарт, завдяки якому багато закладів набули особливої популярності, організувавши безкоштовні точки доступу до мережі Інтернет. Втім, залишимо жартівливий тон і звернемося до конкретики, яка допоможе пояснити, до яких пристроїв застосовна технологія Wireless Display Intel і як зробити налаштування девайсів, що об'єднуються.
Як дізнатися, чи сумісний мій телевізор із WiDi?
Насамперед треба розуміти — це нова технологія. Щоб ваш TV-приймач зміг «з'єднатися» з ноутбуком, у ньому, як мінімум, має бути присутнім HDMI-роз'єм. Ідеальним варіантом є Smart-TV-пристрої, оснащені Wi-Fi-модулем із підтримкою стандарту Intel My Wi-Fi. Інші «функціонально обділені» телевізори можна модернізувати шляхом підключення спеціального адаптера. Фінансові витрати на придбання додаткового обладнання непорівнянні з тією вигодою, яку ви отримаєте в результаті використання. І це факт!
Апаратна "WiDi-компетентність" ноутбука
Відсутність наклейки з логотипом Wireless Display Intel на корпусі вашого лептопа ще не означає, що ця технологія не притаманна вашому мобільному пристрої.
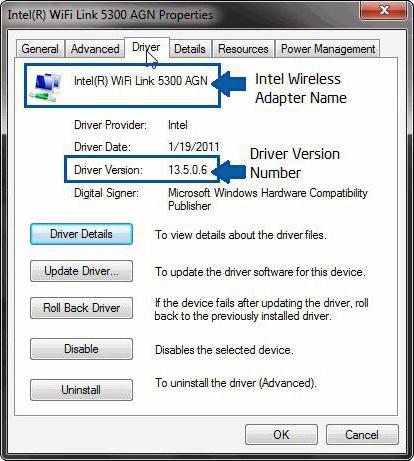
Переконайтеся, що ваш девайс відповідає таким вимогам:
- Лептоп оснащений центральним процесором другого покоління Intel Core-i3 або вищим.
- Графіка не нижче 2000 серії.
- Бездротовий чіпсет із підтримкою технології Intel My Wi-Fi.
- Операційна система не нижче за Windows 7 (включаючи редакцію «Домашня базова»).
У разі невідповідності будь-якого з вищезгаданих пунктів необхідним параметрам використання WiDi-функціоналу просто неможливе. Тому перш ніж приступити до безпосередньої протестуйте ноутбук на сумісність. Що досить легко зробити, якщо ви скористаєтеся спеціальним софтом CompatibilityChecker.
Незамінна програма Intel усі моменти використання, від і до
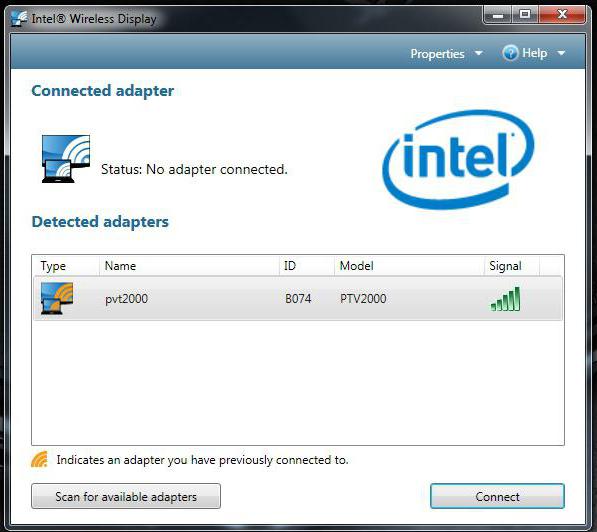
Ось ми й підійшли до основної частини нашої розповіді. Як вам уже відомо, без відповідного ПЗ «залізо» працювати не може. Разом з тим, поряд з офіційним програмним забезпеченням, в мережі Інтернет вільно поширюється і «диво-софт», розробники якого обіцяють неймовірний приріст продуктивності апаратних компонентів ПК та архіфункціональність у разі встановлення їх «революційного» драйвера. Заради розсудливості використовуйте тільки оригінальне ПЗ, і ви убезпечите свій лептоп від негативних наслідків.
Пошук та встановлення критично важливих драйверів
Не важливо, коли та у кого ви купили ноутбук. Навіть якщо вам його подарували лише вчора, все одно потрібно перевірити актуальність встановлених драйверів. Зробити це можна двома способами. Перший і найпростіший – запустити автоматичний сценарій оновлення за допомогою запущеної утиліти Intel Driver Update Utility Installer. Другий трудомісткий і виконується, так би мовити, ручним методом. Тобто користувач самостійно здійснює пошук, завантаження та встановлення найсвіжішої версії графічного та бездротового драйвера. У першому випадку навіть у новачка не виникне питання: Intel Wireless Display Driver — що це? При реалізації другого сценарію користувачеві необхідно розуміти, про що саме йдеться ... Втім, для вас, шановний читачу, все проясниться буквально за кілька секунд.
Софт, що активує емулятор екрану лептопа: Intel Wireless Display Software for Windows
Отже, після успішно оновлених драйверів вам необхідно завантажити з офіційного «інтелівського» веб-сайту техпідтримки вищезазначене ПЗ. Знайдене, а згодом завантажене програмне забезпечення має відповідати операційній версії ОС.
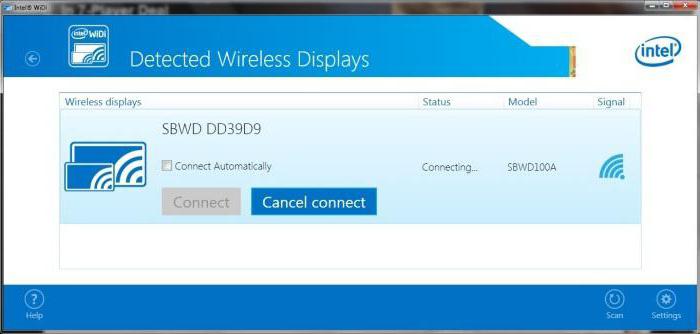
Тому, перебуваючи безпосередньо на сторінці завантаження, оберіть програмне забезпечення (Intel Wireless Display) для Windows 7. В іншому випадку неминучий системний конфлікт у процесі його інсталяції. Після того як ви встановите WiDi-ПЗ (цей загадковий драйвер!), можна переходити до етапу безпосереднього підключення TV-пристрою до ноутбука.
Широкоекранний результат - результат заплутаних ідей
Тепер активуйте в опційному меню телевізора бездротовий адаптер. На екрані лептопа знайдіть WiDi-іконку і клацніть по ній. У вікні програми, що відкрилося, натисніть на кнопку «Пошук…». Після того, як на дисплеї ноутбука висвітиться знайдений бездротовий пристрій (TV), натисніть клавішу «Підключитися». Введіть відображений на екрані телевізора код та насолоджуйтесь результатом!
Що робити, якщо ТВ-пристрій не оснащений Wi-Fi-адаптером?
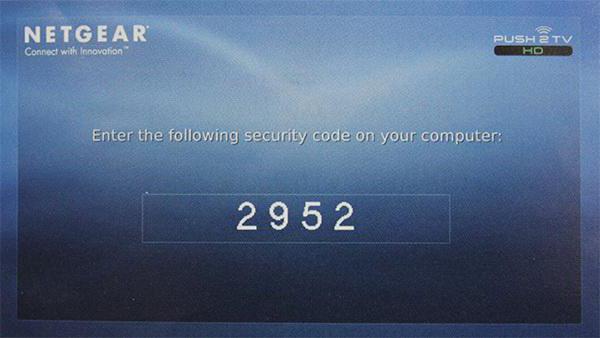
Можна використовувати технологію Intel Wireless Display через роутер. На сьогоднішній день ринок досить насичений подібними девайсами. Непогано зарекомендував себе адаптер Netgear Push2TV. Навіть новачок зможе здійснити підключення такого мережевого обладнання. Для цього достатньо з'єднати телевізор і бездротовий Wi-Fi-модуль за допомогою кабелю HDMI і задіяти в налаштуваннях телевізора відповідних вхід. Далі залишилося на комп'ютері запустити програмне забезпечення WiDi та активувати відображене з'єднання.
Декілька слів про корисне доповнення
Бажаєте більшої функціональності – встановіть віджет Intel WiDi Remote. Він значно спростить процес використання згаданої технології. За допомогою такого софту (Intel Wireless Display Application) можна легко перемикати програми з одного монітора на інший.
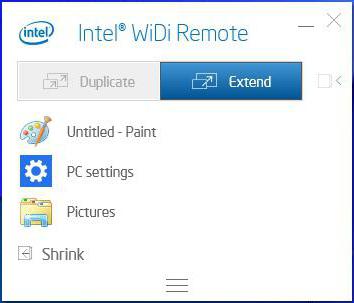
Ну а налаштувавши в основній WiDi-програмі автоматичне підключення, ви зможете практично миттєво запускати процес лише натисканням однієї кнопки.
Закономірний фінал: ще раз про очевидну невідомість
На завершення всього сказаного хочеться нагадати про те, що програми, що здаються складними, насправді — неймовірно проста штука. Так ось, наприклад, чи знаєте ви, що таке Intel Wireless Display Connection Manager? Якщо ви не є власником ноутбука Dell, то навряд чи ви знаєте, що може означати цей англомовний текст. Втім, для деяких американців, що «розуміють», сенс цієї пропозиції також може залишитися загадкою. Однак відповідь проста: це все той же WiDi-драйвер, правда, у фірмовій, так би мовити, Dell-упаковці.
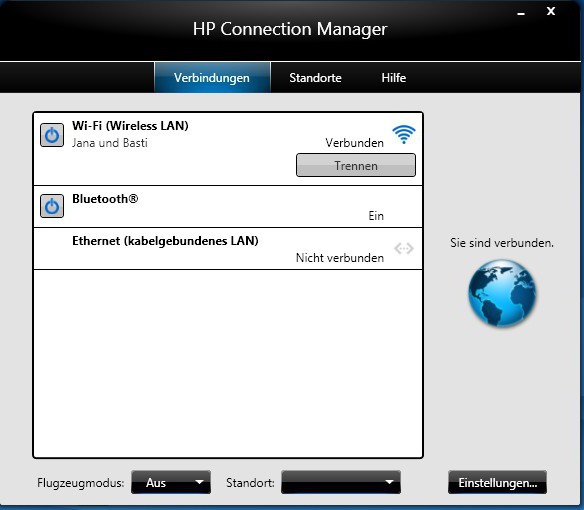
Можливо, хтось із вас, дорогі читачі, неймовірно втомився від безперервного перетравлення незрозумілих та мало знайомих термінів, назв та абревіатур. Але ж тепер ви знаєте, як можна організувати WiDi-підключення, і які програми для цього вкрай необхідні. Втім, наскільки доцільно використовувати цю бездротову технологію, вам все ще доведеться дізнатися про власний досвід. Ну а поки всього вам доброго та стабільного коннекту!






