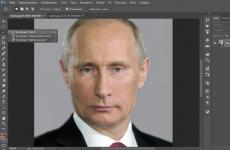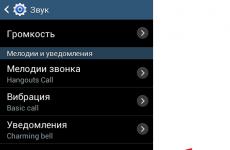Szoftver automatizálás. AutoIt – a rutinműveletek automatizálása a számítógépen
A számítógépen számos feladatot végeznek rendszeresen, például a munkához szükséges számos alkalmazás megnyitása, a lemez vírus- és kémprogram-ellenőrzése, az adatok biztonsági mentése és szinkronizálása, a lemez tisztítása szükségtelen fájlokat stb., elég sok felhasználói időt vesznek igénybe, amit sokkal nagyobb haszonnal lehetne eltölteni. Az a tény, hogy nagyon könnyű beállítani a számítógépet úgy, hogy az ilyen feladatokat automatikusan végrehajtsa, mégpedig a rendszerbetöltés szempontjából megfelelő időpontban - például a szinkronizálás során. nagy kötetek adat- és lemezellenőrzés, jobb ezeket a műveleteket éjszaka választani, amikor a számítógépet nem használják más célokra. A valóságban a napról napra ismétlődő, automatizálható feladatok köre sokkal szélesebb, és nem korlátozódik a fentiekre. A számítógép számos művelet önálló elvégzésével bízható meg: dokumentumok és weboldalak megnyitása, rendszerleíró adatbázis ellenőrzése és tisztítása, bármilyen adat frissítése, fájlok letöltése, ellenőrzés, fogadás és küldés Email, adatok archiválása, fájlok másolása, dokumentumok generálása, e-mailben küldése és nyomtatása stb. A számítógép a beállításoktól függően a felhasználó által szigorúan meghatározott feladatokat tud végrehajtani bizonyos pillanatokat: mindenkor Windows indítás, kikapcsolt állapotban naponta, hetente és havonta meghatározott időpontokban stb., valamint bizonyos rendszeresemények bekövetkezésekor. Más szóval, egy számítógépet meg lehet tanítani arra, hogy számos műveletet önállóan hajtson végre. Elméletileg ennek két módja van.
Beépített Windows ütemező
Használhatja a normál műtői funkciókat Windows rendszerek, amely beépített ütemezővel rendelkezik, amely lehetővé teszi az automatikus futtatást program fájlok amikor a rendszer elindul, vagy meghatározott ütemezés szerint naponta, hetente vagy havonta. Ez a lehetőség lehetővé teszi az olyan időigényes és rendszeresen végrehajtott műveletek automatizálását, mint a lemez biztonsági mentése, megtisztítása a különféle fájltörmelékektől, a lemez tesztelése vírusok és/vagy kémprogram-összetevők szempontjából stb. Ugyanakkor egyáltalán nem szükséges minden művelethez saját feladatot létrehozni - először elkészíthet egy kötegfájlt a szükséges parancssorral, amelyet az ütemező elindít felhasználó által meghatározott idő. Minden művelet létrehozza a saját feladatát, és ez egyáltalán nem nehéz. Először nyissa meg az Ütemezett feladatok panelt (a Vezérlőpultról vagy a Start > Programok > Kellékek > Rendszereszközök > Ütemezett feladatok menüpontra kattintva). Ezután kattintson a „Feladat hozzáadása” objektumra, és a varázsló utasításait követve jelezze a szükséges műveletet az ütemezőnek.Kérjük, vegye figyelembe, hogy a feladathoz megadott jelszónak meg kell egyeznie a Windows bejelentkezési jelszavával és a automatikus indítás Windows ütemezőt használó programok esetén a Feladatütemező szolgáltatás működéséhez szükséges automatikus üzemmód dob. Ebbe a módba való átkapcsoláshoz (ha az automatikus mód valamilyen okból ki van kapcsolva), indítsa el a szolgáltatásadminisztrációs szerkesztőt ("Start" > "Futtatás" > "services.msc" parancs), kattintson duplán a "Feladat" nevére. Ütemező" szolgáltatást, és az "Általános" lapon állítsa be az indítási típust automatikusra.
Ha több feladatot kell egymás után végrehajtania (például számos alkalmazást kell elindítania a Windowsba való bejelentkezés után), akkor célszerűbb egy kötegfájlt készíteni a szükséges parancssorral (a Jegyzettömbben létrehozható); egy példa egy ilyen fájlra alább. Ezután állítsa be az ütemezőt futásra ez a fájl V beállítani az időt. Igaz, ehhez meg kell értenie a kötegfájlok létrehozásának technológiáját.
Speciális ütemező programok
A speciális ütemező programok sokkal szélesebb körű műveletek automatikus végrehajtását teszik lehetővé, mint a szokásos Windows ütemezővel. Például nyissa meg a szükséges mappákat és fájlokat, indítson el alkalmazásokat, reprodukáljon bizonyos billentyűleütések és egérkezelési sorozatokat, töltsön le fájlokat, kapcsolja ki a számítógépet stb. Sőt, mindezen problémák automatikus megoldásához nem kell kötegfájlokat létrehozni, és még kevésbé kell programozási ismeretekkel rendelkeznie. A folyamatokat vizuális szinten automatizálhatja, ha egyszerűen megmondja a rendszernek, hogy milyen feladatot és milyen időpontban kell végrehajtani, és beállítja a végrehajtási paramétereket. Ez az út sokkal kényelmesebb, gyorsabb és megbízhatóbb lesz, és lehetővé teszi a rendszer optimális konfigurálását automatikus megoldás bizonyos feladatokat, és sok időt takarít meg a felhasználónak. Az ütemező programok kínálata meglehetősen széles, és egyaránt tartalmaz szilárd, drága automatizálási csomagokat széleskörű hálózati és számítástechnikai műveletek, mint például az IT-szakemberek számára készült AutoMate (995 USD), valamint az általános felhasználónak szánt (az ár és a használat összetettsége szempontjából) megfizethetőbb megoldások. Ezek közül a megoldások közül a legnépszerűbbekre fogunk összpontosítani. Az ilyen programok funkcionalitása nagyon széles. Egyes megoldások lehetővé teszik, hogy vizuális módban feladatokat hozzon létre egy bizonyos előre beállított műveletből - vagyis összeállítsa azokat „kockákból”. Ez egyáltalán nem nehéz, és egy kis időt vesz igénybe, de az automatizálási képességek a megfelelő műveletekre korlátozódnak. Más megoldások emellett támogatják a makrók vagy műveleti szkriptek rögzítését - ez azt jelenti, hogy a program egy bizonyos módban képes megjegyezni a felhasználó által az egérrel és a billentyűzettel végrehajtott összes műveletet, és a jövőben önállóan is végre tudja hajtani azokat. Az ilyen makrók rögzítésekor azonban számos szabályt be kell tartani (különben a segédprogram szkript szerinti működésének eredménye több mint kiábrándító lesz):- A szkript rögzítésének megkezdése előtt be kell zárnia az összes futó alkalmazást;
- a szkript rögzítésének folyamatában bármilyen adat megadásakor először a szerkesztett mezőre kell a fókuszt állítani és csak ezután kell megadni az adatokat, a menüpont kiválasztásánál pedig először a szülő elemet, majd a gyermeket kell kiválasztani;
- az út meghatározásakor a helyes utat kézzel kell beírni a megfelelő mezőbe, nem pedig egy könyvtár megadásával a címtárfában. Ellenkező esetben az automatikus végrehajtási folyamat lefagy, mert a címtárfa futás közben másképp nézhet ki, mint a szkript írásakor.
Makróütemező automatizálási eszköz 11.1.18
Fejlesztő: MJT Net Kft.
Elosztási méret: Macro Scheduler Lite - 4,42 MB; Standard makróütemező - 5,39 MB; Macro Scheduler Professional – demóverzió nem érhető el
Terítés: shareware
A Macro Scheduler az egyik legfunkcionálisabb megoldás a feladatok automatizálására tervezett programok között. Összesen három technológiát valósít meg létrehozásukhoz. Egyrészt a program lehetővé teszi a makrók automatikus generálását - a felhasználó által végrehajtott összes művelet emlékezésével és a megfelelő programkód önálló generálásával. Másrészt a Macro Scheduler biztosítja a feladatok fejlesztését vizuális szerkesztő. Itt korlátozhatja magát az előre beállított műveletek kiválasztására, vagy akár manuálisan írhatja a programkódot, amely lehetővé teszi szinte minden, még a legmunkaigényesebb feladat automatizálását is. Ezért a program hasznos lesz számos rendszeresen végrehajtott művelet automatizálásában. Segíthet például a lemezzel végzett különféle munkák automatikus elvégzésében (mentés, másolás, szinkronizálás, tisztítás stb.), a fájlok mozgásának és e-mailek letöltésének automatizálásában, tesztelésben és telepítésben. szoftver, fájlok átvitele helyi hálózaton és fájlok letöltése az internetről stb. A feladatok manuálisan indíthatók, ütemezetten hajthatók végre, vagy bizonyos feltételek kiváltásakor (gyorsbillentyűk lenyomása vagy ablakokhoz/fájlokhoz/mappákhoz kapcsolódó események előfordulása). Lehetőség van a programban elkészített szkriptek független EXE fájlokba való fordítására (sajnos csak Professional verzióban), amelyek bármely Windows operációs rendszert futtató számítógépen futtathatók. A makró szkriptek automatikus létrehozása a Macro Schedulerben pontosan ugyanúgy valósul meg, mint más alkalmazásokban, a különbség csupán annyi, hogy a program által generált makrót programkód szinten lehet szerkeszteni. A szkript kézi írása hasonló a programfejlesztéshez, és ebben az esetben nem nélkülözheti a MacroScript szkriptnyelv ismerete. Ez a nyelv több mint 200 script parancsot és szabványos programozási konstrukciót tartalmaz. Ide tartoznak a programkódok más alkalmazásoknak billentyűleütésekkel és egérműveletekkel kapcsolatos üzenetek küldésére, interneten végzett műveletekre, programok indítására és parancsok végrehajtására, fájlok olvasására, írására, másolására, mozgatására, törlésére és végrehajtására, alkalmazások dinamikus adatcserével (DDE - Dinamikus adatcsere) stb. Szükség esetén VBScript kód is beépíthető a szkriptekbe, ami lehetővé teszi a program OLE/ActiveX feladatok automatizálását. A programot (korábban orosz nyelvű lokalizáció volt, a Russification csomagot a fő disztribúciótól külön töltötték le) több kiadásban is bemutatják, a Macro Scheduler Lite, a Macro Scheduler Standard és a Macro Scheduler Professional kiadások érdekesek lehetnek az általános felhasználó számára, részletes összehasonlítás kiadásai az alábbi címen érhetők el. Az első két kiadás demóverziói 30 napig teljesen működőképesek, a Macro Scheduler Lite kiadás kereskedelmi verziójának ára 39 USD, a Macro Scheduler Standard kiadás 95 USD, a Macro Scheduler Professional 195 USD. A Macro Scheduler felület elegáns kialakítású és felhasználói -barátságos. A munkaablak tetején található egy parancsmenü és egy eszköztár. Az oldalsó panel kategóriák listáját tartalmazza – vagyis a makrófeladatokat a kényelem kedvéért különféle kategóriákra oszthatjuk. A munkaablak fő része a kiválasztott kategória feladatainak listáját jeleníti meg, és közvetlenül a program telepítése után ez a lista már sok nagyon hasznos példát tartalmaz.
Mert automatikus létrehozás Ha új feladatot szeretne létrehozni a beépített műveletlista alapján, kattintson az "Új" gombra. Ezután a megnyíló "Makró" ablak bal oldali paneljén válassza ki a kívánt műveletet - mondjuk az alkalmazás elindításához nyissa meg a Futó programok/Fájlok rovatot, válassza ki a "Program futtatása" műveletet, és adja meg az indítandó fájl nevét. , szükség esetén módosítva az indítási paramétereket. Ez azt eredményezi, hogy a megfelelő feladat megjelenik a szkriptben (Szkript lap) programsor MacroScript nyelven. A műveletek teljes listája pontosan ugyanígy jön létre. Természetesen bármilyen műveletet közvetlenül be lehet vinni kézzel, de ehhez már programozási ismeretek szükségesek. Ezután meghatározásra kerül, hogy mi szolgál majd jelként a feladat végrehajtásának megkezdéséhez - ütemezés (a "Futtatás mikor" fül), egy billentyűzetkombináció megnyomása ("Gyorsbillentyű"), vagy egy adott ablakhoz, fájlhoz vagy mappához kapcsolódó egyéb esemény ("Trigger"). A makró ablak bezárása után kéri a feladat nevét. Bármely feladat szerkeszthető (a "Szerkesztés" gomb), és bármikor beillesztheti/törölheti/módosíthatja a programkód tetszőleges sorát, és tesztelheti a műveleteket a beépített hibakereső segítségével. Mehetsz másképp is – írd le a forgatókönyvet. Ezután a program teljesen önállóan generálja a programkódot, emlékezve a felhasználó által az egérrel és a billentyűzettel végzett összes műveletre, és a jövőben önállóan is képes lesz végrehajtani. Makró rögzítéséhez kattintson a "Rögzítés" gombra, írja be a makró nevét, kattintson a "Start" gombra, és indítsa el a kívánt műveletsor lejátszását. A rögzítés befejezéséhez alapértelmezés szerint meg kell nyomnia a „CTRL+ALT+S” billentyűkombinációt. A szkript rögzítése és sikeres tesztelése után a megfelelő feladat indításának feltételei konfigurálódnak.
Ha a szkript rögzítése sikertelen volt, akkor a rögzítése megismételhető, vagy a szkript kódja manuálisan kijavítható a hibakereső segítségével ("Debug" menü), amely lehetővé teszi a feladat lépésről lépésre történő végrehajtását. A programozásban kezdő felhasználók számára bölcsebb a felülírás opciót választani.
Az egyes feladatok igény szerinti gyors elindításához parancsikonokat hozhat létre rájuk az asztalon (a „Parancsikon” gomb).
A mai felhasználók közül kevesen emlékeznek a meggondolatlan 90-es évekre és az akkori számítógépekre. A feladatok automatizálása már akkor is lehetséges volt, legalább emlékezhet a megbízható régi autoexec.bat-unkra – egy olyan fájlra, amely a számítógép minden bekapcsolásakor lefutott, átvette az irányítást és automatizálta a rutinmunka végrehajtását.
Természetesen most minden nem teljesen így van, de sok olyan program létezik, amellyel bármely PC-felhasználó ingyenesen megoldhatja saját számítógépének automatizálásának problémáját. Ez a cikk többről is szó lesz modern alkalmazások hasonló célokra készült.
Miért van szükségünk programokra a műveletek automatizálásához a számítógépen?
Minden felhasználó számos rutinműveletet hajt végre nap mint nap – vírusirtót indít, adatokat archivál, fájlokat tölt le, megtekinti a leveleit stb. Ez nem a folyamatosan ismétlődő munkák legnagyobb listája.
Mi van azokkal, akik folyamatosan sok üzenetet küldenek, dokumentumokat nyomtatnak, törölnek elavult fájlokés ellenőrzi a merevlemezét?
Ez meglehetősen fárasztó feladat, ezért az állandóan ismétlődő folyamatok esetén a műveletek maximális automatizálása kívánatos. Számos program képes átvenni ezt a funkciót. Segítségükkel nemcsak a fenti akciókat szervezheti meg, hanem tisztíthatja is rendszerleíró adatbázis a felesleges szeméttől, az adatok folyamatos frissítésétől stb.
Fontos információ. Ilyen automatizált programok Jobb éjszaka futtatni, amikor a számítógép és a hálózat nincs leterhelve, hogy a lehető leghatékonyabban töltse le a munkaidejét.
Windows Feladatütemező
A Windows operációs rendszert futtató számítógépek automatizálásának problémáit egyáltalán nem nehéz megoldani. Végül is van erre egy beépített program - Feladatütemező.

Ha a Windows telepítve van a számítógépén, akkor nem kell letöltenie semmit, csak keresse meg és futtassa ezt az alkalmazást. Ezt a következő módon teheti meg:
- Kattintson a „Start” gombra;
- A megnyíló menüben válasszon ki egy elemet, például „Vezérlőpult”;
- Megnyílik egy panel, amelyben ki kell választania az „Adminisztráció” lehetőséget;
- A megnyíló ablakban keresse meg a „Feladatütemező” alpontot, és két egérkattintással indítsa el.
A Windows automatizálása a rendszer régebbi verzióiban, például a 7-esben, egyszerűen begépelhető parancs sor szükséges parancs:
- A „Start” gomb menüjében válassza az „Összes program” lehetőséget;
- Keresse meg a „Standard” elemet a listában;
- Nyissa meg a „Parancssor” alpontot;
- A megnyíló parancssorba írja be a Taskschd.msc fájlnevet, és nyomja meg az Enter billentyűt.
10-kor Windows verziók ezt könnyebb megcsinálni. A Taskschd.msc fájlnevet a „Futtatás” ablakba írja be, majd kattintson az „OK” gombra.
A fő alkalmazásparancsok listája:
- Teremt egyszerű feladat– a folyamat egy varázsló segítségével történik;
- Hozzon létre egy feladatot – ebben az esetben minden „kézi” lesz;
- Feladat importálása – más, korábban létrehozott és exportált feladatot importál; ezt gyakran használják helyi hálózatok több számítógép műveleteinek szinkronizálása;
- Az összes futó feladat megjelenítése – annak megtekintéséhez, hogy mely konkrét feladatok futnak és futnak;
- Munkanapló engedélyezése – az ütemező naplója rögzíti az összes automatizálási műveletet;
- Mappa létrehozása/törlése – az ütemezőben saját mappákat hozhat létre vagy törölhet a munkához;
- Exportálás – ezzel a paranccsal létrehozva ez a számítógép a feladat exportálható egy másik számítógépre, vagy egyszerűen megjegyezhető a további műveletekhez.
Hogyan hozhat létre saját feladatprojektet a Windows ütemezőben
Létrehozhat egy automatizált feladatot a töredezettségmentesítő program futtatásához, amely például minden szerdán hajnali 3-kor fog futni. Ehhez a következő műveletsort kell végrehajtania:

Ennyi, kész a feladat. De vigyázni kell vele spyware– saját céljaikra használhatják a feladatütemezőt.
Szoftverautomatizálás xStarterrel
Ez a program letölthető a http://www.xstarter.com/rus/ webhelyről. A letöltés ingyenes, és az xStarter frissítése is ingyenes lesz.

Ez az alkalmazás lehetővé teszi a folyamatok automatizálását felhasználó által létrehozott makrók segítségével, ehhez nem kell ismerni a programozási technikákat, ezt bárki megteheti. Bármilyen művelet operációs rendszer a program speciális fájlokba írja, amelyeket reprodukálva mindig elérheti a kívánt eredményt.
A Firebird/Interbase Job Scheduler nevű alkalmazás speciális kiegészítése adatbázis-kiszolgálókkal való együttműködésre készült; képes szkripteket futtatni SQL nyelv, régi adatbázisok visszaállítása stb.
Így az xStarter fejlettebb képességekkel rendelkezik a szabványos Windows feladatütemezőhöz képest. Az alkalmazásból létrehozhatja sajátját futtatható fájlok.exe, amely könnyen átvihető bármely másik számítógépre.
A Web Pilot kiegészítővel megteheti távirányító más számítógépek a helyi hálózaton.
Az újításokon túl az xStarter alkalmazás a következő előnyökkel is rendelkezik:
- nyomon követheti az állapotot fájlrendszer, ha megváltozik, a felhasználó figyelmeztetést kap;
- az e-mailekkel végzett munka automatizálása;
- a munka megszervezése FTP-vel és HTTP-vel.
Ha valóban hatékony alkalmazásautomatizálásra van szüksége, akkor a Macro Scheduler alkalmazás az, amire szüksége van.
Ez a program shareware, azaz egy bizonyos időtartamot feltételez - 30 napot ingyenes használathoz, majd vásárolhat egy fizetett programot működő változat.

Ebben az alkalmazásban saját makrókat is létrehozhat egyszerűen egy műveletsorozat rögzítésével. Hozzáértőbb és haladó felhasználók számára lehetőség van MacroScript-kód írására egy vizuális szerkesztőben - ez a feladatok összetettebb verzióinak létrehozására szolgál.
A professzionális verzió lehetővé teszi a kód lefordítását egy futtatható file.exe fájlba, amely különféle Windows PC-ken futtatható. A Macro Scheduler programnak három verziója létezik - Lite, Standard és Professional. Természetesen a Professional verzió a legfejlettebb, de egyben a legdrágább is – 195 dollár.
Ha van tapasztalata makrók létrehozásában, akkor a programmal való munka nem lesz nehéz az Ön számára. A Rögzítés gombra kattintás után végzett összes művelet rögzítésre kerül a szerkesztőben. A felvétel leállításához nyomja meg a CTRL+ALT+S billentyűket. Ezt követően a felvett szkriptet a Start gombra kattintva lehet lejátszani.
A rögzített script programkódja manuálisan javítható, de ehhez ismerni kell a MacroScript nyelvet. VBScript-ben írt töredékeket is beilleszthet a kódba.
De a legtöbb esetben elegendő a meglévő szkriptek sablonjait használni a Macro Scheduler Automation Tool segítségével. Itt sablonokat talál a szöveges fájlokkal és képekkel, a rendszerleíró adatbázissal, a memóriapufferrel, különféle eszközök stb.
Az AutoTask 2000 áttekintése
30 nap elteltével meg kell vásárolnia az AutoTask program munkacsomagját 60 dollárért. Ez az alkalmazás nagyon eltérő egyszerű felület, még egy kezdővel is nagyon könnyű dolgozni.

Az AutoTask-ban felvehet egy szkriptet egy makró végrehajtásához, akárcsak a programban korábbi pályázatok. Ez egy varázsló segítségével történik, ami nagyban leegyszerűsíti a feladatot.
Ezenkívül a program lehetővé teszi összetett strukturált feladatütemezések készítését, amelyek szükség szerint szerkeszthetők. Minden művelet külön van megadva, a paraméterek és a feltételek kiválasztva. A végrehajtásukat közvetlenül a feladatszerkesztőből tesztelheti.
Figyelembe véve ez az alkalmazás, azt a következtetést vonhatjuk le, hogy nagyon kényelmes a használata, nincs szükség semmilyen speciális készségre vagy semmilyen programozási nyelv ismeretére. De sajnos néha problémák adódhatnak a feladatok végrehajtásával. kisebb nehézségek a bonyolult menetrendi struktúra miatt.

Az alkalmazás makrók rögzítését is lehetővé teszi a felhasználói műveletek sorozatának rögzítésével a számítógépen. Minden úgy van, ahogy van korábbi programok, valamint egy egyszerű és barátságos felület. Igaz, a programnak nincs orosz nyelvű verziója, de ez jelentős hátrány?
A makró létrehozása meglévő sablonok alapján meglehetősen egyszerű; csak kattintson a Sablonok elemre, és válassza ki a kívánt sablon opciót. Ezután hozzáadhatja a létrehozott makrót az Ütemezéshez.
Makrók is rögzíthetők. Ehhez kattintson a Fájl menü Felvétel gombjára. A felvétel leállításához kattintson a Leállítás gombra.
Makró létrehozásához a látványtervezőben futtassa a Makró létrehozása a Makrószerkesztővel parancsot. Ez a konstruktor nem rendelkezik fejlett képességekkel, de a szokásos felhasználási esetekre teljesen megfelelő.
Összefoglalva, fontolóra vehet egy automatizálási programot Mac számítógép vagy iMac. Végül is ez nem csak a Windows...
Természetesen létezik ilyen program a macOS környezetben, és az Automator nevet viseli. Segítségével számos feladatot hozhat létre, amelyeket a számítógép automatikusan végrehajt, ha bizonyos felhasználó által megadott feltételek teljesülnek.

Megnyílik az Automator alkalmazás a Launchpadről. Az összes feladat listájából kiválaszthat egyet - folyamat, program, szolgáltatás, nyomtatási bővítmény, mappaművelet, emlékeztető, képrögzítő bővítmény.
Ha a Szolgáltatássablont választotta, egy új ablak nyílik meg, ahol új folyamatot hozhat létre. Létrehozása egyszerű: egyszerűen húzza át az ablak szabad területére a bal oldali, automatikusan végrehajtani kívánt műveleteket.
Az Automatorral való munkavégzés még egy képzetlen felhasználó számára is nagyon egyszerű – elvégre ez mindenki trükkje szoftver termékek az Apple-től.
Konklúzió helyett
Természetesen lehetőség van a munka produktív és hatékony megszervezésére. Reméljük, hogy a fenti számítógépes automatizálási programok segítenek ebben. Hogy melyiket választja, az Önön múlik. Sok szerencsét!
Előfordul, hogy a számítógépen végzett munka ugyanazon műveletek monoton végrehajtásává válik, egy olyan ciklussá, amelyben az egeret és a billentyűzetet kell használni, ugyanazokat a mozdulatokat végrehajtva a képernyőn, és ugyanazokat a gombokat kell megnyomni. Az ilyen fárasztó munka automatizálható ingyenes program Ghost Automatizer. A Ghost Automizer egy program a felhasználói műveletek rögzítésére és automatizálására. A segédprogram megjegyzi a felhasználó műveleteit, és megismétli azokat, megkímélve őt a rutintól és az idejét. Rögzítettük az egér és a billentyűzet műveleteit, és a kapott algoritmust ciklusban futtattuk - nagyon kényelmes.
Rögzítse az egér és a billentyűzet műveleteit
Kattintson a "Műveletek rögzítése" gombra, és a Ghost Automatizer elkezdi részletesen rögzíteni az egérrel és a billentyűzettel végzett manipulációit. A rögzítési műveletek befejezéséhez a felhasználónak meg kell nyomnia az F12 gombot. Az eredményül kapott akcióprogram szerkeszthető és lemezre menthető, hogy a rögzített műveleteket a jövőben felhasználhassa. Az alkalmazás beállításai lehetővé teszik a szünetek mentését a műveletek rögzítésekor, a billentyűzet rögzítésének engedélyezését/letiltását, az egérmutató mozgásának pontos rögzítésének módját (finom, durva és a legjobb mód), használja a rögzített műveletek lejátszásának késleltetett indítását. A Ghost Automizer kezelésének egyszerűsítése érdekében gyorsbillentyűket rendelhet hozzá a korábban elmentett műveletalgoritmusok végrehajtásához. További beállítások A programok lehetővé teszik, hogy automatikusan elindítsa a rögzített műveletek végrehajtását, amikor elindítja a Ghost Automatizert az Intézőből, és automatikusan bezárja a segédprogramot a műveleti algoritmus végén, minimalizálva azt a tálcára vagy a tálcára.
Képernyőképek a Ghost Automatizerről
|
|
Ha az interneten dolgozik, akkor valószínűleg néha unalmasnak kell lennie gépészeti munka, amelyet egy asszisztensre vagy robotra szeretne bízni. A Wildfire egy ilyen asszisztens lesz az Ön számára, nem ismeri a fáradtságot és a hibákat.
A Wildfire fő funkciója, hogy rögzítse a műveletek sorrendjét a böngészőben, majd megismételje azokat. A bővítmény ugyanakkor szinte minden műveletet képes felismerni és reprodukálni, beleértve az új lapok létrehozását, az egérgombok bármelyikének kattintását, a hivatkozás követését vagy az oldal frissítését.
A bővítmény telepítése után egy új ikon jelenik meg a böngésző eszköztárában. Ha rákattint, megnyílik egy felugró ablak két gombbal. A makró rögzítésének megkezdéséhez kattintson a Felvétel indítása gombra. A bővítmény ikonja pirosra vált, és elvégezheti az összes rögzíteni kívánt műveletet. A felvétel leállításához kattintson a Felvétel leállítása gombra.
A rögzített makró blokkdiagram formájában megnyílik a beépített szerkesztőben. Itt bármilyen műveletet szerkeszthet. Ehhez válassza ki a kívánt elemet vagy kapcsolatot úgy, hogy annak tulajdonságai panelje megjelenjen az oldalán.

A rögzített makró bármikor futtatható. Egyszerűen varázslatosnak tűnik - az új lapok maguktól nyílnak meg, a szükséges webhelyek betöltődnek, az Ön által megadott megjegyzések megírásra kerülnek, a fájlok letöltésre kerülnek.
Ha a jövőben használni kívánja a rögzített makrót, el kell mentenie a kedvencei közé. Ehhez kattintson a csillag gombra a makrószerkesztő eszköztárában, és adjon nevet a szkriptnek. A mentett makró a Kedvencek lap Beállítások részében található. A szomszédos Ütemezett lapon beállíthatja a makró indítási idejét és megadhatja az ismétlési intervallumot.

A Wildfire egy kényelmes eszköz, amelynek köszönhetően nem kell minden alkalommal ugyanazokat a lépéseket megismételni. Használható hasznos műveletekre, például webhelyek tesztelésére, valamint a nézettség és a spam növelésére. Reméljük, hogy helyesen választott.
Egy művelet automatizálása a Perfect Automation segítségével nem igényel programozást. A kész parancsok nagy készletével a Perfect Automation automatizálni tud Windows feladatok bármilyen komplexitás. Ez a program magába foglalja egér és billentyűzet tevékenységrögzítő, feladatkezelő integrálva tervezőés haladó script szerkesztő a Gentee programozási nyelv teljes támogatásával azok számára, akiknek összetett feladatokat kell automatizálniuk.
Nincs szükség programozásra!
A Perfect Automation mindent tartalmaz a legegyszerűbb rutinműveletek programozás nélküli automatizálásához. Elég, ha a parancsok listájából kiválasztva egymás után jelzi a szükséges műveleteket. Ezenkívül a beépített egér- és billentyűzetrögzítő minden műveletet egyetlen szkriptben rögzíthet, és végrehajtható .exe fájlt hozhat létre. A felvételt akár a Perfect Automationból, akár a létrehozott program futtatásával is lejátszhatja.
Természetesen a szkriptet bármikor módosíthatja a paraméterek módosításával és új parancsok hozzáadásával. A szkriptszerkesztő lehetővé teszi számos feladat egyszerű módszereinek automatizálását.
Funkciók listája
Önálló EXE fájlok
A Perfect Automation önálló végrehajtható fájlokat (.exe) hoz létre szkriptekből, amelyek futtathatók bármely Windows számítógépen, még a Perfect Automation telepítése nélkül is. A scripts.exe fájlból létrehozott fájlok nem igényelnek további DLL-eket, könyvtárakat és egyéb fájlokat. Valódi programokat készíthet anélkül, hogy egy sor kódot írna, és futtathatja azokat, ahol szükséges.Szkriptszerkesztő Gentee támogatással
A szkriptszerkesztő kész parancsok nagy készletét tartalmazza a problémák megoldására. Ezenkívül a program támogatja