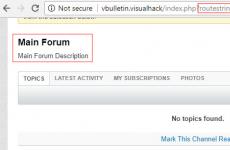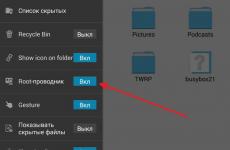Hogyan lehet megtudni a Windows 10 aktiválásának végét. Ellenőrizze a Windows licencet XP-től Windows 10-ig. Hogyan lehet megtudni, hogy a Windows licenccel rendelkezik-e a feladatütemező segítségével, vagy hogyan működnek a kalózaktivátorok
FPP
- FPP (teljes termékcsomag), kiskereskedelmi, dobozos vagy dobozos változat, korábbi verziókban XP-ig optikai lemez, később egy flash meghajtó Windows telepítő fájlokkal.
- ESD (elektronikus szoftverszállítás) vagy E-kulcs, elektronikus kulcs. Vásárol egy elektronikus kulcsot a Microsoft webhelyén, és letölti a rendszerterjesztést, hogy telepítse a számítógépére. A szükséges dokumentumokat a gyártó webhelyéről is letöltheti.
- Az OEM (Original Equipment Manufacturer) a felhasználás szempontjából a legkorlátozottabb licenctípus. Vásárláskor telepítve új PC-kre, laptopokra, táblagépekre és egyéb számítógépes eszközökre számítógépes eszköz kiegészítve az eszközzel egy adott hardverkonfigurációhoz van kötve.
- Az Xp verziótól a Windows 7-ig ezt megteheti a Microsoft webhelyén. A webhelyen nem lehet ellenőrizni a Windows 7 után megjelent termékek új verzióit. Ellenőrzik magukat, és ha a te a Windows másolata nincs licence, akkor megjelenik egy üzenet az asztalon (A Windows-példányának nincs licenckulcsa, nincs licence), lehet, hogy az Ön verziója aktiválva volt, de az aktiválás hiba miatt meghiúsult.
- Hogyan történik az aktiválás, ha többről váltunk korai változat OS a Windows 10. Ha van egy vonal Windows verzió egy adott OEM-eszközhöz kötve, amint azt korábban említettük. Amikor frissíti operációs rendszerét Windows 10-re a Microsoft-kiszolgálókon, az Ön fiókot amely tartalmazza az eszközazonosítót, kulcsot, az operációs rendszer verzióját. Volt egy ilyen frissítés annak idején Windows kiadás 10.
- A Windows 10 licenc megtekintéséhez írja be a winver parancsot a parancssorba, és nyomja meg az enter billentyűt. Ha a verzió nincs aktiválva, akkor erről a verzióról nem kap adatokat. Ellenkező esetben az alábbi képhez hasonló üzenetet fog látni:
- A Windows 7 utáni verziójának hitelességét úgy is ellenőrizheti, hogy megnyomja a Win + X billentyűkombinációt, és a megnyíló menüben kattintson a „Rendszer” elemre.
- A megnyíló rendszerablak alján megnézzük, hogyan történik az aktiválás:
- A fenti képen egy nyíllal kiemeltem, hogy a Windows aktiválása befejeződött. Ha problémák merülnek fel az operációs rendszer aktiválásakor, a következő üzenet jelenik meg:
- A Windows 7-től kezdődő más verzióiban hasonló üzenetek jelennek meg ugyanabban az ablakban.
- A parancssorban lévő parancs segít meghatározni az operációs rendszer típusát; először nyomja meg a billentyűkombinációt:
- Win+R
- A megnyíló "Futtatás" ablakban írja be a "CMD" parancsot, és nyomja meg az "Enter" gombot. Amikor megnyílik a parancssor, írja be:
- slmgr.vbs/dli
- Erősítse meg az "Enter" megnyomásával, azok olvashatják, akik nem tudják, hogyan kell dolgozni a parancssorral. Erről a témáról is van egy csodálatos cikk,. Elolvashatja a cikket
- Térjünk vissza a licenc típusához és a beírt parancs megerősítése után parancs sor Nyomja meg az "Enter" billentyűt egy információs ablak megnyitásához:
- Ellenőrizze a Windows xp-t és a Win7-et. A hitelesítés ellenőrzi, hogy a kulcs le van-e zárva.
- Tekintse meg az összes Windows-licenc opciót és kérdést.
- Nos, tulajdonképpen, ha követed a fentebb használt módszereket, akkor az egér nem csúszik át, mondjuk újra aktiválod és minden világossá válik. Csak ezt a parancssort használja, és ne különböző aktivátorokat! Nos, ha olyan szoftvert szeretne, amely szolgáltatásban van, tudja, hol, anélkül, hogy elárulná a titkot, a neve Defacto. Ha ez a név nem mond semmit az Ön számára, akkor felkeresheti a webhelyet, ott mindent elmagyaráznak. Elmondom, hogyan kell használni ezt a programot, mert egyértelmű, hogy mire való. A Defacto nem csak a Windows kalózmásolatot képes észlelni, hanem más fizetős szoftvereket is. A program csatlakozik a termékaktiváló szerverekhez, és ellenőrzi, hogy a termék aktiválva van-e vagy sem, ezáltal felismeri, hogy kalóz verzióról van-e szó vagy valódi. Íme egy példa üzenet a jelekről kalózmásolatok PC-n:
- Általában a program így néz ki, az alábbi képen. A szkennelés megkezdéséhez három lehetőség kínálkozik, azt hiszem, minden világos velük, de lebontom:
- 1.) Vizsgálja át ezt a számítógépet. Egyértelmű, hogy mindenki az lesz telepített programokat futó számítógépen keresse meg a licencsértéseket.
- 2.) Vizsgálja meg a könyvtárat. Válassza ki azt a mappát, amelyet a program vizsgál, és ha programokat talál benne, akkor erről értesít.
- 3.) Szkennelés hálózati számítógépek. Számítógépek helyi hálózaton az irodában vagy otthon, ha beállította a helyi hálózat, a helyi hálózat összes számítógépét átvizsgálhatja egy számítógépről.
- Nézd meg az alábbi képet:
- A program alján a láblécben mondjuk szkennelés után a kiválasztott programról van információ, illetve az ikonokon is. Tegyük fel, hogy megsértették a licencet vagy a szabad szoftvert. Nézd meg az alábbi képet:
- Nos, egyszerűen nincs semmi érthetetlen, ebben a programban nincs semmi, így mondtam először, hogy létezik. A program fizetős, de van egy ingyenes próbaidőszak, ami elegendő több számítógép megismeréséhez. Ha kérdése van, tegye fel őket az alábbi megjegyzésekben, vagy keressen a weboldalon az alábbi gombra kattintva.
ESD
OEM
Mennyire eredeti a Windowsod?
Hogyan lehet meghatározni a Windows licenc típusát?
A Windows operációs rendszer licencének ellenőrzési módszerei a Microsoft webhelyén:
Hogyan lehet megtudni, hogy a Windows kalóz vagy licencelt, valódi, eredeti?
A Windows operációs rendszer lehetővé teszi számtalan alkalmazás kényelmes és hatékony használatát és hasznos közművek. Lehetővé teszi a gyors adatcserét más felhasználókkal az interneten keresztül, valamint a rendszer rendszeres frissítését új verzió. Jelenleg a Windows a világ legnépszerűbb operációs rendszere, így a felhasználóknak gyakran vannak kérdéseik a működésével kapcsolatban. Először is fontos, hogy a rendszer megbízhatóan védve legyen a különböző bonyolultságú számítógépes fenyegetésekkel szemben. A következő szakaszban felmerül a kérdés: hogyan lehet ellenőrizni a Windows aktiválását, és nem pazarolni a pénzt?
Ha vásárol friss kulcs egy boltban mindig tart a félelem, hogy kiderülhet, hogy engedély nélküli. Ebben az esetben a felhasználónak le kell futtatnia egy rendszerfrissítést, és meg kell győződnie arról, hogy az megfelelően működik. A neten sok mindent lehet találni különböző utak Az aktiváló kulcs ellenőrzése Windows rendszeren. Ebben a cikkben a legegyszerűbb és legérthetőbb lehetőségekről fogunk beszélni.
Mit kell tennem a Windows aktiválásának ellenőrzéséhez?
Miután beírta a friss kulcsot a megfelelő mezőbe, kövesse az alábbi lépéseket:
- Letöltés ingyenes program A ProduKey hivatalos webhelyéről, a vírusok és a rosszindulatú programok telepítésének elkerülése érdekében válassza ki a sajátját a rendszerek listájából Windows verzióés a „Termékkulcs” sorban 25 karaktert fog látni 5 csoportra osztva (jelenlétük azt jelzi, hogy a rendszer aktiválva van és licencelt);
- egyszerűbb módja a Sajátgép megnyitása és felhívás helyi menü jobb kattintással, majd a „Tulajdonságok” szóra kell kattintani (alul a „Windows aktiválva” kell írni, ha valóban beírta meglévő kulcsot);
- Másik megfizethető módon- nyomja meg a Win+R gombot, és írja be az „slmgr.vbs-xpr” parancsot, amely után megjelenik egy információs ablak nagy mennyiség szöveg (majdnem a végén az engedély állapotáról lesz írva, amely tájékoztatja Önt az állapotról Windows aktiválás).
Hol tudok biztonságosan friss kulcsot vásárolni?
A licencelt Windows aktiválási kulcsának ellenőrzésére vonatkozó ismerete azonban nem elegendő. Előzetesen új kódot kell vásárolnia, amelyet megvásárolhat az El:Store szoftver weboldalán. Ajánlunk megfizethető áron a teljes termékpalettára, a törzsvásárlók pedig kedvező kedvezményeket vehetnek igénybe. A szállítást a email pár percen belül. A fizetés WebMoney, Qiwi használatával, terminálon vagy bankkártyán keresztül történik.
Majdnem egy hónap telt el a kezdés óta ingyenes frissítés Windows felhasználók 7 és Windows 8.1-től Windows 10-ig. A Microsoft feltételei szerint ezen operációs rendszerek felhasználói a frissítés befejezése után licencelt Windows 10-et kapnak, és a rendszer automatikusan aktiválódik háttér. Hogyan állapíthatja meg, hogy a Windows 10 példánya aktiválva van-e vagy sem?
A Windows 10 rendszerre való frissítéskor a rendszernek automatikusan aktiválnia kell az operációs rendszert a Microsoft aktiváló szerverein. A probléma az, hogy a felhasználónak nem jelennek meg információs ablakok az operációs rendszer sikeres aktiválásáról. A Windows 10 rendszer aktiválási állapotát többféleképpen ellenőrizheti.
1. Rendszertulajdonságok ablak
Nyomja meg a billentyűparancsot Win + Xés válassza ki Rendszer. Az aktiválási állapot a következő helyen jelenik meg: Windows szakasz aktiválás. Példánkban a "" üzenet azt jelzi, hogy a rendszer aktiválva van.
2. Új rendszerbeállítások panel
Az aktiválási állapot az új Modern Control Panel beállításai között is megtalálható. Ehhez kattintson a tálca jobb alsó sarkában található értesítési ikonra, és válassza ki a menüpontot Minden beállítás.
 Ezután menjen a " Frissítés és biztonság" Mint látható, az állapot a sorban Aktiválás jelzi, hogy a rendszer aktiválva van.
Ezután menjen a " Frissítés és biztonság" Mint látható, az állapot a sorban Aktiválás jelzi, hogy a rendszer aktiválva van.
 3. Parancssor
3. Parancssor
Az aktiválási állapot a parancssorból is lekérhető egy szkript segítségével SLMgr.vbs, amelyet a Windows Vista napjai óta használnak licencek, aktiválások és rendszersoros kulcsok kezelésére. Nyisson meg egy parancssort (cmd) rendszergazdai jogokkal, és futtassa a parancsot:

Néhány másodperc múlva megjelenik egy ablak a következő szöveggel: A gép tartósan aktiválva van” .
Tanács. Ha információkat kell kiadnia az aktiválási állapotról a parancssori konzolra, használja a következő parancsot: cscript slmgr.vbs -xpr
Után Windows aktiválás Ha telepítve van a számítógépére, megtekintheti a folyamat összes adatát: aktiválva volt-e vagy sem, megérkezett-e licenckulcs a rendszer aktiválásához annak a számítógépnek az azonosítóját, amelyen az aktiválást végrehajtották. Mindezek az adatok megtalálhatók és ellenőrizhetők a beépített segítségével Windows eszközök, valamint harmadik féltől származó programokon keresztül.
Hogyan lehet megtudni a telepített Windows 10 licenckulcsát
A Windows állapota információ arról, hogy a rendszer aktiválva van-e egy licenckulcs megadásával és megerősítésével, valamint egy egyedi aktiváló kulcs számát. Ezeket az adatokat többféleképpen is megtudhatja: rendszerbeállításokon, futó parancsokon, számítógépbeállításokon, harmadik féltől származó programokon és szkripteken keresztül. Ne feledje, hogy a licenckulcs 25 számból és betűből áll, 5 számból vagy betűből álló 5 blokkra osztva.
Parancs végrehajtáson keresztül
Ily módon csak információkat tudhat meg arról, hogy a Windows aktiválva van-e, de a termékkulcs nem jelenik meg:
Az aktiválás ellenőrzése a számítógép beállításain keresztül

A rendszerbeállításokon keresztül

Harmadik féltől származó programon keresztül
Az aktiváló kulcs megszerzésének másik módja egy harmadik féltől származó program használata:

Szkripteken keresztül

A szkript, amelynek a fájlban kell lennie:
Set WshShell = CreateObject("WScript.Shell")
regKey = "HKLM\SOFTWARE\Microsoft\Windows NT\CurrentVersion\"
DigitalProductId = WshShell.RegRead(regKey & "DigitalProductId")
Win8ProductName = "Windows terméknév: " & WshShell.RegRead(regKey & "ProductName") & vbNewLine
Win8ProductID = "Windows termékazonosító: " & WshShell.RegRead(regKey & "ProductID") & vbNewLine
Win8ProductKey = ConvertToKey(DigitalProductId)
strProductKey ="Windows-kulcs: " &Win8ProductKey
Win8ProductID = Win8ProductName & Win8ProductID & strProductKey
MsgBox (Win8ProductKey)
MsgBox(Win8ProductID)
ConvertToKey(regKey) függvény
Const Key Offset = 52
isWin8 = (regKey(66) \ 6) És 1
regKey(66) = (regKey(66) És &HF7) Vagy ((isWin8 és 2) * 4)
Karakterek = "BCDFGHJKMPQRTVWXY2346789"
Cur = regKey(y + KeyOffset) + Cur
regKey(y + KeyOffset) = (Cur\24)
Cur = Cur Mod 24
Hurok miközben y >= 0
winKeyOutput = Közép (karakterek, Cur + 1, 1) és winKeyOutput
Hurok, miközben j >= 0
Ha (isWin8 = 1) Akkor
keypart1 = Közép(winKeyOutput, 2, Last)
winKeyOutput = Csere(winKeyOutput, keypart1, keypart1 & insert, 2, 1, 0)
Ha Last = 0, akkor winKeyOutput = insert & winKeyOutput
a = Közép(winKeyOutput, 1, 5)
b = Közép(winKeyOutput, 6, 5)
c = Közép(winKeyOutput, 11, 5)
d = közép (winKeyOutput, 16, 5)
e = Közép(winKeyOutput, 21, 5)
ConvertToKey = a & "-" & b & "-" & c & "-" & d & "-" & e
Videó: az operációs rendszer aktiválásának ellenőrzése
A Windows 10 aktiválásának lejárati dátumának ellenőrzése
Ha licenckulcsot adott meg, az aktiválási időszak végtelen lesz, mivel a Windows egyszer s mindenkorra aktiválódik. De ha telepítette a számítógépére próbaverzió rendszert, amelyet bizonyos számú napra adtak ki Önnek, az alábbi lépések végrehajtásával megtekintheti, hogy mikor ér véget a próbaidőszak:

Oktatóvideó: hogyan lehet megtudni az aktiválás lejárati dátumát
Hogyan lehet megtudni a Windows 10 számítógép azonosítóját
A számítógép azonosítója megegyezik az azonosítóval hálózati kártya, benne van telepítve, hiszen ennek a kártyának a segítségével hozza létre a számítógép az összes internetkapcsolatot. Kilátás egyedi kód számítógép nélkül is megteheti harmadik féltől származó programok az alábbi lépéseket követve:
- Kattintson a jobb gombbal a képernyő bal alsó sarkában található Start ikonra.
- Válassza az Eszközkezelő lehetőséget.
- Bontsa ki a Hálózati adapterek fát.
- Kattintson a jobb gombbal a hálózati kártyára, és nyissa meg a tulajdonságait. A hálózati kártya neve mindenkinél más, ezért ne használja útmutatóként.
- Lépjen a Részletek lapra.
- Bontsa ki a „Tulajdonságok” blokkot, és válassza ki az „ID vagy berendezésazonosító” sort.
- Az „Értékek” blokk tartalmazza a számítógépéhez kapcsolódó összes azonosítót.
Ezzel befejeződik a Windows állapotára és a számítógép azonosítójára vonatkozó információk keresése. Az aktiváló kulcsot mindig megtekintheti a számítógép beállításaiban, ha a régi leállt, vagy hibásan adta meg. Ne feledje, hogy csak aktiválnia kell a Windows 10-et, azaz egyszer kell fizetnie a licenckulcsért. Ha tehát a rendszer már nem fogadja el kulcsát, forduljon a hivatalos Microsoft támogatási szolgálathoz.
- meglehetősen egyszerű és érthető eljárás (jó, legalábbis többé-kevésbé), mint amit ebben a cikkben később megvizsgálunk. Mi a teendő, ha valami fejlettebb és összetettebb tevékenységet szeretne végezni a licenccel, például hogyan lehet eltávolítani/módosítani egy termékkulcsot, végrehajtani az online aktiválást vagy meghosszabbítani az aktiválási időt. Ez nem olyan egyszerű, mint egy egyszerű aktiválás szabvány azt jelenti Felhasználóbarát grafikus felhasználói felülettel rendelkező operációs rendszer, de nem is olyan bonyolult. Ebben a cikkben arról adok tájékoztatást, hogyan és milyen segítséggel lehet ezt megtenni.
A Windowshoz tartozik egy Slmgr.vbs nevű parancssori eszköz, amely olyan képességeket biztosít, amelyek nem érhetők el a szabványos aktiválási felületen, amely a Frissítés és biztonság ablakban található, és a Start menü megnyitásával és a Beállítások menüpont kiválasztásával érhető el.
Először: Nyisson meg egy parancssort rendszergazdai jogokkal
Ez szükséges az Slmgr.vbs használatához. Windows 10 vagy 8 rendszerben kattintson jobb gombbal a Start gombra (vagy Win + X), és válassza a Parancssor (Rendszergazda) lehetőséget. Windows 7 rendszerben keresse meg a Parancssort a Start menü Minden program > Rendszereszközök pontjában. Kattintson a jobb gombbal rá, és válassza a „Futtatás rendszergazdaként” lehetőséget.
Aktiválási/licencinformációk megtekintése
Az alapvető licenc- és aktiválási információk megjelenítéséhez futtassa az alábbi parancsot, amely megmondja, hogy milyen Windows-verzióval rendelkezik, a termékkulcs egy része, amelyet azonosítani kell, és megmutatja, hogy a rendszer aktiválva van-e.
Többet szerezni részletes információk a licencről, beleértve az aktiválási azonosítót, a telepítési azonosítót és egyéb részletes információkat, írja be a következő parancsot:

Tekintse meg a licenc lejárati dátumát
Az aktuális rendszeraktiválási időszak megtudásához használja az alábbi parancsot. Mivel a kiskereskedelmi licencek, mondjuk, az otthoni számítógépek számára állandó jelleggel aktiválva vannak, amelyek soha nem járnak le, a parancs hasznos lesz a kereskedelmi KMS szervezetek és szerverek számára. Ellenőrizheti azonban az engedélye lejárati dátumát, hogy megbizonyosodjon arról, hogy az végleges.

A termékkulcs eltávolítása
Az Slmgr.vbs segítségével a jelenlegi Windows rendszer termékkulcsát is eltávolíthatja. Az alábbi parancs futtatása után indítsa újra a számítógépet és a operációs rendszer nem lesz termékkulcs, ami azt jelenti, hogy a Windows inaktívvá válik – licenc nélkül.
Ez lehetővé teszi a licenc átvitelét egy másik számítógépre, ha szükséges. Például ha adni akarsz régi számítógép barátja, de szeretné megtartani magának az engedélyt. A Windows aktiválása azonban, mint ismeretes, annak a számítógépnek a hardveréhez lesz „kötve”, amelyre telepítve van, így nem lehet egyszerűen átvinni, de továbbra is lehetséges, de most nem erről van szó ( ez lesz a következő cikkekben).
A licenckulcs eltávolításához írja be a következő parancsot a parancssorba:

A parancs azonban nem távolítja el teljesen az aktiválást. A Windows a termékkulcsot a rendszerleíró adatbázisban is tárolja, mert ez néha szükséges a számítógép beállításakor, és megakadályozza a kulcs ellopását. rosszindulatú amely hozzáférhet a rendszerleíró adatbázishoz. Ezenkívül a számítógép leendő tulajdonosa (ha többé-kevésbé hozzáértő a számítógéphez) könnyen eltávolíthatja a kulcsot a rendszerleíró adatbázisból, ezért feltétlenül távolítsa el a rendszerleíró adatbázisból a következő paranccsal:

A termékkulcs beállítása vagy módosítása
Az slmgr.vbs segítségével lehet belépni új kulcs termék. Ha a Windows rendszer már aktiválva van, az alábbi paranccsal lecserélheti régi kulcs egy új érvényes kulcsra (a #####-#####-#####-#####-##### helyett írjon be új kulcsot). Ezt követően ajánlott újraindítani a számítógépet.
Ezt a Számítógép-beállítások Aktiválási beállítások képernyőjén is megteheti, de a következő paranccsal ezt a parancssorból is megteheti:
slmgr.vbs /ipk #####-#####-#####-#####-#####

Windows aktiválás
Aktiválja a Windowst online
A következő paranccsal megpróbálhatja aktiválni a Windowst az interneten keresztül.

Aktiválja a Windows offline módot
Az offline aktiváláshoz szükséges telepítési azonosító (ID) lekéréséhez futtassa a következő parancsot:
Most meg kell kapnia a rendszer aktiválását megerősítő kódot telefonon. Nyissa meg a hivatalos Microsoft Windows aktiválási súgóoldalt. Az aktiválási központ felhívásához kövesse az alábbi utasításokat. Microsoft termékek(nincs ezzel semmi baj, a robot utasításait követed) és add meg a fent kapott telepítési azonosítót és kapsz egy aktiváló kódot (ha minden sikeresen megerősített). Ez segíthet az aktiválásban Windows rendszer internetkapcsolat nélkül.
Az ACTIVATIONID helyett adja meg az aktiválási azonosítót. amit kaptál:
slmgr.vbs /atp ACTIVATIONID
Ezt követően a következő parancsok segítségével győződjön meg arról, hogy az operációs rendszer aktiválva van:
slmgr.vbs /dli vagy slmgr.vbs /dlv

Hogyan lehet meghosszabbítani az aktiválást
Vegyük hát példa Windows 7, amelynek 30 napos próbaidőszaka van, mielőtt elkezdené termékkulcsot kérni. A próbaidőt meghosszabbíthatja, pl. állítsa vissza ezt a próbaidőszakot 30 napra az alábbi parancs futtatásával.
slmgr.vbs/Rearm
A próbaidőszakot azonban nem tudja újra és újra és a végtelenségig meghosszabbítani - a parancs csak néhány alkalommal használható. Ha szeretné tudni, hogy hányszor, írja be az slmgr.vbs /dlv parancsot. Nem emlékszem pontosan, de úgy tűnik, minden verziónál más a „szám”. Windows 7-ben, ha nem tévedek, 3-szor, és 5-ször Windows Server 2008 R2. A Windows 10 kivételével az opció minden korábbi verzióban működik.

Slmgr.vbs használata távoli számítógépekhez
Az Slmgr általában az aktuális számítógépen fut, de lehetősége van távolról felügyelni a hálózaton lévő számítógépeket, ha rendelkezik hozzáféréssel. Például az alábbi első parancs az aktuális számítógépre vonatkozik, a második pedig a számítógépre távoli számítógép. Csak tudnia kell a számítógép nevét, felhasználónevét és jelszavát.
slmgr.vbs /option
slmgr.vbs számítógépnévfelhasználónévjelszó/opció
Az Slmgr.vbs paranccsal a rendszeraktiválással kapcsolatos egyéb parancsokat is használhatja. További részletekért lásd: Slmgr.vbs Parameters.