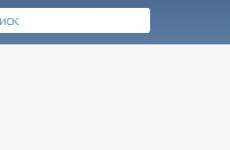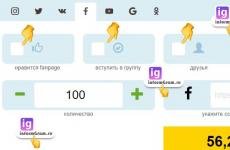Hogyan távolíthatunk el adatokat a laptop merevlemezéről. Hogyan lehet visszaállítani az információkat egy törött merevlemezről. Adat-helyreállító programok
Ezt szemléltetjük lépésről lépésre szóló utasítás adat-helyreállításhoz egy nem működő laptopon, ami akkor lehet hasznos, ha a számítógépe nem működik, és sürgősen szükség van a merevlemezére rögzített információkra. Az összes leírt műveletet csak szakember végezze el, mivel a gondatlan kezelés visszafordíthatatlanul károsíthatja a laptop alkatrészeit, és azokat már nem lehet helyreállítani.
Többség mobil számítógépek A merevlemezhez csak felülről lehet hozzáférni, egyes modern modelleknél pedig egy speciális panel található a laptop alsó oldalán, amelyen keresztül könnyen hozzáférhet a merevlemezhez. A régien Dell laptopok Van egy oldalsó panel, amely lehetővé teszi, hogy néhány csavar kicsavarásával hozzáférjen a merevlemezhez.
A laptop, amellyel dolgoztunk, egy régebbi Compaq modell, a legbonyolultabb felépítésű, ahol a meghajtó csak felülről érhető el.
Ahhoz, hogy a felső panelről hozzáférjen a meghajtóhoz, ki kell csavarnia néhány csavart hátoldal a laptop alján. A csavarok kicsavarása után helyezze be őket úgy, hogy az eljárás befejezése után megtalálja őket. Néha nehéz megmondani, hol vannak a csavarok, ezért alaposan nézzen meg, például a matricák alatt. Egyes laptopokat reteszekkel tartják össze.

Amikor minden csavart kicsavart, nagyon óvatosan emelje meg felső panel anélkül, hogy meghúzná az érintőpadot összekötő kábelt.

Húzza ki ezt a kábelt az előlap és a laptop elválasztásához. A kábel leválasztásához fel kellett emelnem a fehér műanyag lapot. Ha nem minden nap szeded szét a laptopokat, akkor a legjobb, ha leírod, hogy mit és hogyan kapcsolsz le, hogy ne legyen gond az összeszereléssel.

Ehhez a laptophoz egy speciális csavarhúzó bitkészletre volt szükség. Az alábbi ábrán látható. Ezeket a mellékleteket sok laptophoz használják, ezért készüljön fel arra, hogy valami hasonlóra lesz szüksége.

Csavarja le a merevlemezt borító lemezt.

Ha felemeli ezt a tányért, látni fogja HDD.

Most kiveheti és kihúzhatja a kábelt.

A laptop merevlemez asztali számítógéphez való csatlakoztatásához speciális adapterre lesz szüksége, amelyet konverternek neveznek merevlemezek(Merevlemez konverter) vagy IDE konverter 44-40 tűs vagy 2,5 hüvelykes lemez konverter 3,5 hüvelykesre.

Most fel kell készítenie a laptop merevlemezét az asztali számítógéphez való csatlakoztatáshoz a jumperek megfelelő telepítésével.
Az ábra a jumper beállításait mutatja különböző utak kapcsolatokat. Ha az asztali merevlemez Kábelválasztóként van beállítva, ugyanígy állítsa be a laptop merevlemezén lévő jumpert.

Csatlakoztassa az asztali számítógép IDE-kábelét az átalakítóhoz úgy, hogy a kábelen lévő piros csík ugyanazon az oldalon legyen, mint az átalakító tápkábele. Legyen óvatos, mert a túlzott erő eltorzíthatja a konverter vagy a merevlemez érintkezőit.


Adatok helyreállítása
Számos módja van az adatok helyreállításának és az asztali számítógép merevlemezére másolásának. Mindez a károsodásuk mértékétől is függ.
A legegyszerűbb módja az, hogy az operációs rendszer asztali számítógépére való betöltése után információkat másol át egyik meghajtóról a másikra. Ez a folyamat nem érdemel külön leírást, mivel egy normál másolatból áll, például a C:\ meghajtóról a D:\ meghajtóra.
Bonyolultabb fordulatot vesz a helyzet, ha a laptopon lévő adatok sérültek, olvashatatlanok vagy védettek. Ebben az esetben nem tudja egyszerűen másolni őket. Ha az adatok egyszerűen megsérültek, akkor megállás nélkül másolhatja azokat. speciális közművek például az Unstoppable Copier, hogy másoljon információkat anélkül, hogy figyelne a hibákra. Ha a fájl bármely része nem másolható, a fájl kimarad, és a másolási folyamat folytatódik.
Laptopunk merevlemeze súlyosan megsérült, miután leejtették, és a Windows nem akarta észlelni. Az Ultimate Boot CD programot használtam a Windows számára az összes adat másolásához erről a meghajtóról. Először is megbizonyosodtam arról, hogy az összes adatot meg tudom nézni a program Explorer XP megjelenítőjével.

Miután megbizonyosodtunk arról, hogy a laptop lemezén lévő adatok olvashatóak, az Unstoppable Copier programot használtuk, amely a Windows Ultimate Boot CD-jén is megtalálható.

A C:\ meghajtót választottam forrásmeghajtónak (in ebben az esetben ez a laptop meghajtó), a célmeghajtó pedig E:\ (asztali meghajtó).

Az adatok másolása után asztali számítógép, a sérült helyett új merevlemezt telepíthet a laptopjára, telepítse operációs rendszer mindenkivel szükséges alkalmazásokés másolja rá a helyreállított információkat.
Csavarja vissza a védőpanelt, és helyezze be a merevlemezt.


Most óvatosan kell csatlakoztatnia a kábelt érintőpad, zárja le az előlapot, és rögzítse az előbb félretett csavarokkal.


Ismételten felhívjuk a figyelmet arra, hogy minden berendezés-javítási műveletet szakembereknek kell elvégezniük, és ha Ön nem tartja magát szakembernek, jobb, ha felkeresi a szervizt.
Barátaim, ebben a cikkben a megszerzés módjairól fogunk beszélni rejtett információ, található a kemény Windows lemez. Valószínűleg sokan hallottatok már arról, hogy amikor töröl egy fájlt, az nem törlődik nyomtalanul. A legtöbb esetben továbbra is lehetséges a törölt információk visszakeresése speciális eszközök segítségével.
Tehát hogyan lehet információt kinyerni merevlemez? A válaszom a program " Lemezvizsgáló”.
Ha egy „kémnek” történetesen titkos adatokkal ellátott merevlemeze van a kezében, akkor a „Disk Investigator” programmal könnyedén megszerezheti az összes szükséges információ.
A program lehetővé teszi információk kinyerését a merevlemezről, alacsony szintű hozzáférést biztosít az operációs rendszert megkerülő fájlokhoz, visszaállítja a törölt információkat és megtekintheti a kíváncsi szemek elől rejtett információkat.
Ezenkívül a program kényelmes keresést hajt végre, amely lehetővé teszi, hogy megtalálja a merevlemezen rejtett szakaszok jelszavakkal és webhelycímekkel kapcsolatos információkkal.
Hogyan találhatja meg a szükséges információkat a Windows merevlemezén
- 1. Le kell töltenie a programot a fejlesztő webhelyéről. Itt a letöltési link. Lehet, hogy már több is van legújabb verzió programokat.
A telepítés nem okozhat problémát. Indítsa el a programot.
- 2. Megnyílik a program főablakja.

A lemezen lévő rejtett vagy törölt információk megkereséséhez a megnyíló ablakban aktiválja a „ gombot Korong"A fejezetben" Kilátás" Válassza ki a kívánt merevlemez-partíciót.
- 3. A szükséges információk megtalálásához kérést tehet.
A felső menüben lépjen a „ Eszközök”, válassza a „ Keresés a lemezen” (vagy nyomja meg a „billentyűkombinációt” ctrl+F"), és a megjelenő ablakban jelölje meg a szükségeset keresési lekérdezésés nyomja meg a " Keresés«.

A program alacsony szintű vizsgálatot végez a kiválasztott merevlemez-partíción, és részletes jelentést készít a talált elemekről.

- 4. A kívánt partícióra duplán kattintva kiválaszthatja és részletesebben megtekintheti a merevlemez klasztert a megadott információkkal.
Adatok helyreállítása merevlemezről
Barátaim, elég a kémmesékből, itt az ideje, hogy találjunk egy nagyon valós alkalmazást ehhez a programhoz.
Mivel a „Disk Investigator” megkerüli az operációs rendszert, és lehetővé teszi a merevlemez-partíciók alacsony szintű vizsgálatát, a program nagyon kényelmesen használható adat-helyreállító eszközként.
- 1. A főablak bal oldalán a „ Verseng w" váltson "" Könyvtárak”.
- 2. Az alábbiakban megjelenik a merevlemez tartalmának fastruktúrája (mint a Windows Intéző). Lépjen abba a könyvtárba, amelyből a fájlok törölve lettek. Ebben az esetben a kiválasztott könyvtár tartalma a program főablakának jobb oldalán jelenik meg.

3. A törölt adatok pirossal vannak kiemelve. A kívánt fájl visszaállításához jelölje ki (kijelölhet egy fájlcsoportot), majd kattintson a „Visszaállítás” ablak alján található gombra.
A merevlemez, ahol minden információ tárolódik, mindenekelőtt egy eszköz. Következésképpen a hosszú távú működés során néha nagyon nehéz lehet meghibásodások, meghibásodások és minden egyéb nélkül kezelni. Ha az operációs rendszer nem indul el, vagy a merevlemez (ahogyan a számítógépes nyelvben gyakran nevezik) meghibásodott, mielőtt sikerült mentenie az adatokat külső adathordozóra, akkor megpróbáljuk kicsomagolni.
Ha rendszerhibája van, például vírustámadás miatt, maga a merevlemez működőképes, de a Windows nem töltődik be, vagy feliratokkal ellátott kék képernyő jelenik meg a monitoron - a merevlemezről kapunk információkat a egy indítólemez az operációs rendszer visszaállításához az ESET cégtől.
Menjünk el barátokhoz, menjünk az interneten keresztül a „www.esetnod32.ru” hivatalos oldalra, és töltsük le a „LiveCD ESET NOD32” segédprogram képét. Olvassuk el a LiveCD-vel való munkavégzésre vonatkozó utasításokat közvetlenül a webhelyen.

Hozzunk létre egy indítólemezt vagy flash meghajtót, indítsuk el a kiválasztott adathordozóról és másoljuk fontos információ, amely a segédprogramnak köszönhetően elérhetővé válik bármely külső meghajtó számára. „Hogyan indítsunk el egy számítógépet lemezről” és „Hogyan válasszuk ki a flash meghajtóról történő rendszerindítást” című cikkek, amelyek segítséget nyújtanak.

A második lehetőség a merevlemez csatlakoztatása egy másik számítógéphez külső adapter. A módszer alkalmas olyan helyzetekben, amikor egy ismeretlen hiba történt a rendszeregységen belül, de magát a merevlemezt nem érintette.

Óvatosan távolítsa el a csavart a rendszeregységből, adapterkábellel és USB-porton keresztül csatlakoztassa a számítógéphez, másolja át az adatokat az információkkal együtt, és vigye át bármilyen tárolóeszközre. Ha kiderül, hogy a merevlemez információinak egy része ismeretlen irányba tűnt el, megpróbáljuk visszaküldeni egy harmadik féltől származó fájlhelyreállító szoftver segítségével. Hogyan kell ezt megtenni - olvassa el itt.

Fontos! A merevlemezről származó információk örökre elveszhetnek belülről, és nem hiába tanácsolják a felhasználóknak, hogy tárolják biztonsági mentések adatok on cserélhető adathordozó– ezt emlékezni kell.
SovetClub.ru
Hogyan lehet információkat lekérni egy sérült merevlemezről?
A merevlemezek ugyanúgy tönkremennek, mint bármely más berendezés. És amikor egy ilyen helyzet megtörténik, az emberek pánikba kezdenek. De ne aggódjon előre, megpróbálunk segíteni ebben a helyzetben. Ha nem bízik önmagában, és nem akar kockázatot vállalni, akkor jobb, ha azonnal szakemberhez fordul. Ebben a cikkben megvizsgáljuk, hogyan nyerhetünk ki információkat keményen sérült korong.
Tehát térjünk közvetlenül a lényegre, hogyan lehet fájlokat eltávolítani a sérült merevlemezről? Először is el kell távolítania a meghibásodott merevlemezt, és második merevlemezként egy másik számítógéphez kell csatlakoztatnia. Milyen célból tesszük ezt? Egy törött HDD-n tárolt információ szoftver, átkerül annak a számítógépnek a működő merevlemezére, amelyhez a törött merevlemezt csatlakoztattuk. Ez azt jelenti, hogy a működő lemeznek rendelkeznie kell szabad hely, és elég ahhoz, hogy minden információt tartalmazzon.
Most térjünk át azokra a programokra, amelyek információ kinyerésére szolgálnak a sérült merevlemezről. Először is át kell vizsgálnia a merevlemezt, hogy megtudja, mely fájlok vagy partíciók sérültek. A következő programok segíthetnek ebben:
- O&O UnErase;
- PC Inspector File Recovery 4.1
A szkennelés után megjelenik előtted a sérült adatok listája, jelezni kell, hogy melyiket szeretnéd visszaállítani.
- Nulla feltételezés helyreállítása;
- MBRlool;
- Egyszerű visszaállítás;
- R-Stydio undelete;
- Norton Utilities;
- Disk Technican Advanced;
- Mac Gold;
- TestDisk.
A Master Bool Record rendszerindító szektora gyakran okolható az információvesztésért; könnyen javítható az MBRlool vagy az Active segítségével Partíció visszaállítás.
A jövőbeni adatvesztés elkerülése érdekében létre kell hoznia egy másolatot a merevlemezről, vagyis klónoznia kell az adatokat. Ehhez használjon olyan programot, amely átmásolja a HDD-t, például a HDClone-t. Most nézzük meg, hogyan lehet információkat lekérni egy laptop merevlemezéről. Az ilyen laptopmodellek esetében, amelyekben a merevlemez nincs eltávolítva, a helyzet bonyolultabb. Ezért jobb, ha egy ilyen laptopot megmutat egy szakembernek. Eltávolítja a merevlemezt, és visszaállítja az összes információt.
Nézzük meg a főbb módjait annak, hogy saját kezűleg kinyerhessen információkat egy laptopból.
1. Helyezze be a merevlemezt egy speciális zsebbe.
Kiveszed a merevlemezt a laptopból, és ebbe a zsebbe helyezed, ami lényegében egy tok külső kemény lemez USB interfésszel. USB-csatlakozó segítségével csatlakoztassa a munkahelyi számítógéphez. Nyissa meg a csatlakoztatott külső meghajtót, és másolja az adatokat a számítógép merevlemezére.
2. A merevlemez csatlakoztatása a számítógép rendszeregységéhez.
Az információk ilyen módon történő kinyeréséhez szükség lesz egy adapterre, amely csatlakoztatja a laptop merevlemezét és alaplap számítógép. Távolítsa el a merevlemezt a laptopból. Nyissa ki a számítógép házát, és az adapter segítségével csatlakoztassa a merevlemezt az alaplaphoz. A rendszernek automatikusan fel kell ismernie a csatlakoztatott merevlemezt. Nyissa meg és másolja ki az információkat.
3. Nyissa meg a merevlemezt egy másik számítógépről.
Ebben az esetben a számítógépnek IDE ill SATA interfész. Ha a laptop fel van szerelve SATA interfésszel, akkor a számítógép SATA csatlakozójához csatlakozik. Ezután minden nagyon egyszerű, nyissa meg a laptop merevlemezét, és másolja az információkat a számítógépre.
comp.site
Adatok lekérése a lemezről, ha a Windows összeomlik.
Műtőszoba Windows rendszer- a legtöbb felhasználó szerint az egyik legmegbízhatóbb rendszer. Nagy valószínűséggel az.
De valljuk be, bármi kimozdíthatja a normál működési állapotból.
Vírusok, rosszindulatú programok, gyenge minőségű szoftverek, a Microsoft saját frissítései, illesztőprogramok, inkompatibilis hardverek és millió egyéb ok, amiért a Windows néha kék képernyővel "örvendezteti meg" felhasználóit.
A Neoshibka.Ru megoldásokat kínál a leggyakoribb problémák kiküszöbölésére (eddig), kék képernyők halál.
De előfordul, hogy még egy tapasztalt személy sem tudja visszaállítani a Windows működését rajta kívül álló okok miatt.
Jó, ha csak játszol, és „minden szükséges információt a D meghajtón tárolsz”.
De a gyakorlatban minden kicsit másképp néz ki, és előfordul, hogy a C meghajtón: vannak olyan adatok, amelyek nagyon fontosak egy személy számára: fényképek, projektek, absztraktok, disszertációk, különféle programok adatbázisai, például 1C Accounting, jogi személy adófizetője , Nyugdíjpénztári programok stb. hasonló.
Az erre felkészületlen emberek számára az ilyen adatok elvesztése a világ végével egyenlő.
Hogyan lehet adatokat letölteni a lemezről?
Valójában nem nehéz lekérni az adatokat, ha a Windows összeomlik. Az adatok lefoglalásának két módját fogjuk megvizsgálni, de a másodikra nagyobb figyelmet fordítunk.
1. módszer. A legnyilvánvalóbb.
Ez a módszer abból áll, hogy eltávolítja a merevlemezt a számítógépről, és csatlakoztatja egy barát számítógépéhez.
Ennek a módszernek az előnyei:
- megbízhatóság.
- gyorsan másolja át adatait egy másik merevlemezre vagy a meghajtó D partíciójára.
- a megfelelő eszközt- csavarhúzó.
- Szükségünk van egy másik számítógépre.
- A merevlemez eltávolításához 6 csavart kell kicsavarni (normál ház). Plusz 2 borítócsavar egy barát számítógépén.
- Húzza ki a SATA interfész kábelt.
- Másolás után helyezzen vissza mindent a helyére.
- Laptop esetén a folyamat bonyolultabbá válik.
2. módszer. Indító USB flash meghajtó Linux alapú
Beszéljünk egy olyan módszerről, amely egy „ledőlt” Windowson alapuló számítógépről is segít lekérni az adatokat.
Az igazságosság kedvéért vegyük figyelembe az előnyöket és hátrányokat is ez a módszer.
- Kell egy flash meghajtó.
- Szüksége van egy másik számítógépre internetkapcsolattal.
- Időre van szüksége.
- Türelem kell hozzá.
- Nem kell szétszerelnie sem saját, sem mások számítógépét.
- Ezzel a megoldással teljes értékű operációs rendszert tölthet le, amellyel elérheti az internetet, CD-t/DVD-t írhat, fájlokat másolhat egyik partícióról a másikra, és kinyomtathat egy dokumentumot.
- Mivel a megoldás csak 1-1,5 GB-ot vesz igénybe egy pendrive-on, könnyen dobhatunk rá mást.
- Ha rendelkezik ilyen flash meghajtóval, akkor bármely (valaki más) számítógépéről indíthat, dolgozhat és kikapcsolhatja a számítógépet anélkül, hogy bármilyen adatot hagyna rajta - böngészési előzmények, dokumentumok, jelszavak stb. Minden a kulcstartón marad.
Mint látható, az előnyök meglehetősen jelentősek, de a hátrányok, éppen ellenkezőleg, jelentéktelenek.
Tehát, ha a második módszert választotta, úgy gondoljuk, hogy helyesen cselekedett.
Bootolható USB flash meghajtó készítése Linux Mint alapján
Az *.iso kép elkészítése
Valójában nincs előkészítés, mint olyan. Csak le kell töltenie bármilyen Linux-alapú disztribúciót. A Windowstól eltérően nagyon sok GNU/Linux disztribúció létezik. Bármelyiket választhatja.
Célunknak bármelyik megfelelő lesz, de olyan disztribúciót választunk, amely az egyszerűség szempontjából többé-kevésbé hasonlít (valamivel) a Windowshoz Linux Mint.
Először is le kell töltenie. Ezt megteheti az oldalon Linux letöltések Menta.
Ezután választhat egyet a disztribúció több verziója közül. A verziót a MATE asztali környezet alapján választjuk ki, 32 bites. De bármit választhat – bármilyen disztribúció megfelel a céljainknak.

Ezután a rendszer megkér minket, hogy válasszuk ki a letöltendő tükröt az Ön tartózkodási helye alapján. Ha Oroszországban tartózkodik, választhatja a „Yandex Team” tükröt; ha másik országban tartózkodik, válasszon egy közelebbi szervert.

Töltse le az Univerzális USB telepítőt
Számos olyan program létezik, amely lehetővé teszi egy Linux disztribúció képének flash meghajtóra való kiírását. Ezek egyikét fogjuk használni, a Universal USB Installer nevet. Használata nagyon egyszerű, nem igényel telepítést, és lehetővé teszi a felvételi profil kiválasztását egy adott disztribúcióhoz.
A program letöltési oldala ezen a címen található.
Próbálj meg onnan letölteni, különben csaló linkre kerülhetsz, és valami egészen mást telepíthetsz, mint amire számítottál.
Kép írása flash meghajtóra
Most futtassa az imént letöltött programot - Univeral USB Installer. Az alábbi képen azt az ablakot látjuk, amelyben a felvételt konfiguráljuk. Nem kell félni ettől az ablaktól, bonyolultsága megtévesztő. Valójában nem is lehetne egyszerűbb.
Nézzük a beállításait.

- 1. lépés: Válassza ki a Linux disztribúciót a legördülő menüből, amelyet be szeretne helyezni az USB flash meghajtóba. - Ez az elem arra kér bennünket, hogy válasszuk ki, hogy a képünk melyik Linux „családhoz” tartozik. Letöltöttük a Linux Mintet, ezért ennek megfelelően választjuk. Ha letöltötted mondjuk az Ubuntut, akkor ebben a legördülő menüben azt kell kiválasztanod. Ellenkező esetben a program nem „látja” a képfájlt.
- 2. lépés: Válassza ki a linuxmint*.iso fájlt – Ez a lépés arra kér bennünket, hogy a gombra kattintva válasszuk ki magát a képfájlt. Azt írja, hogy linuxmint*.iso. Ezért a program ezt a maszkot használva keres egy képet. Ha az első lépésben az Ubuntu lett volna kiválasztva, a maszk az ubuntu*desktop*.iso lett volna. Csak lépjen abba a mappába, ahová a képet letöltötte, és válassza ki.
- 3. lépés: Válassza ki a sajátját USB Flash Csak meghajtóbetűjel - itt meg kell választanunk a flash meghajtónkat. Ha valamilyen okból a flash meghajtó nem szerepel a listában, próbálja meg bejelölni a jobb oldalon található négyzetet. Itt is be kell jelölnie a jelölőnégyzetet a flash meghajtó formázásához (győződjön meg róla, hogy nincs rajta semmi fontos).
- 4. lépés: Állítson be egy állandó fájlméretet a változtatások tárolására – ez elég érdekes pont. Lehetővé teszi a lemezkép „változtathatóvá” tételét - emellett programok telepítését, dokumentumok mentését az Asztalra és mappákra, Russify Mint stb. Javasoljuk, hogy a csúszkát állítsa legalább 1 Gigabyte-ra (körülbelül). Ez kényelmesebbé teszi a flash meghajtót.
- A kincses gomb létrehozása megkezdődik.
Ennyi a baj. Ismét ihat kávét. A folyamat eltart egy ideig. Minden a flash meghajtótól függ, sebesség kemény lemezt, és általában a barát számítógépét.

Most már csak erről a flash meghajtóról kell indítani. Ha a fent leírtak mindegyike sikerült, valószínűleg ez nem okoz problémát az Ön számára.

Munkavégzés a Linux Mint-ben vagy az adatok kinyerése a laptop merevlemezéről.

Pár perc letöltés után egy teljesen működőképes rendszert kap, amellyel adatokat vihet át egyik lemezéről a másikra. Ehhez csak meg kell nyitnia fájl kezelő, keresse meg a lemezeket a bal oldalon, és nyissa ki (csatlakoztassa őket). És akkor minden ugyanaz, mint a Windowsban - + és + vagy egyszerűen „Másolás” - „Beillesztés”.

Epilógus
Senki sem mondta, hogy a második módszer egyszerű lenne. Éppen ellenkezőleg, vannak könnyebb és kényelmesebb módszerek. Rengeteg alternatív lehetőség létezik. Vannak kész összeállítások is, amelyek magán a Windowson alapulnak.
Ez a módszer nem csodaszer. Ez csak egy út.
De amint fentebb említettük, amellett, hogy mindent elindítottak, ez a rendszer mindent tartalmaz a kényelmes munkához. Böngésző, levelező kliens, képek és videók megtekintésére szolgáló programok, fényképek. Van még irodai csomag Libre Office (jó helyettesítő) Microsoft Office) és még sok más.
A módszer ellenőrzésekor a Neoshibka.Ru problémákba ütközött a jogokkal. A Linux Mint-ben készített fájlok (például képernyőképek) nem akartak megnyílni a Windows 8-ban, ami valamiért a név hosszára és érthető módon az írásvédelemre panaszkodott. Ezt valószínűleg a szerző elfelejtette megemlíteni.
Annak érdekében, hogy minden jól menjen, közvetlenül a Linux Mint első indítása után meg kell nyitnia egy terminált, és felváltva be kell írnia a következő parancsokat:
sudo adduser neoshibka //ahol a neoshibka a felhasználóneved
Ezután válaszoljon néhány rendszerkérdésre, és állítson be jelszót.
sudo adduser neoshibka sudo //ahol a neoshibka a felhasználóneved

Ezt követően be kell fejeznie a munkamenetet, és be kell jelentkeznie felhasználójaként a kicsit korábban megadott jelszóval.
neoshibka.ru
 A legtöbb felhasználó számára a tárolt adatok HDD meghajtó, nagyobb értékűek, mint maga az összetevő. Ezért, ha az eszköz megsérült vagy véletlenül formázódott, a tulajdonos gyakran az elveszett információk miatt aggódik, nem pedig magáért a meghajtóért. Azonban ne essen pánikba, mert a hibás merevlemezről speciális szoftverrel információk kinyerése meglehetősen egyszerű.
A legtöbb felhasználó számára a tárolt adatok HDD meghajtó, nagyobb értékűek, mint maga az összetevő. Ezért, ha az eszköz megsérült vagy véletlenül formázódott, a tulajdonos gyakran az elveszett információk miatt aggódik, nem pedig magáért a meghajtóért. Azonban ne essen pánikba, mert a hibás merevlemezről speciális szoftverrel információk kinyerése meglehetősen egyszerű.
Hogyan lehet elkerülni az adatvesztést egy nem működő merevlemezről?
Ha a merevlemez elromlott, nem lehet eltávolítani róla fájlokat, vagy az információ teljesen elveszett, semmi esetre se csináljon felesleges csalást. Nem szükséges újratelepíteni az operációs rendszert, vagy megpróbálni sokféle ismeretlen eredetű programot futtatni. Van egy lista a szabályokról, amelyeket betartva legalább nem súlyosbítod a már nehéz helyzet:
- Minimalizálja a HDD-használatot.
- Ne próbáljon meg víruskereső programokat, diagnosztikai programokat vagy egyéb segédprogramokat futtatni.
- Ha lehetséges a fennmaradó fájlok lekérése a merevlemezről, tegye meg, és helyezze át őket egy másik adathordozóra.
Ebben a helyzetben a legjobb megoldás a számítógép kikapcsolása és a rendszer kizárólag külső meghajtóról történő elindítása.
Ha van egy másik számítógépe, akkor létrehozhat mentési adathordozót a rendszerindításhoz biztonsági mentés céljából, vagy csatlakoztathatja hozzá a hibás lemezt kiegészítőként.

Ha a meghajtó fontos adatokat tartalmaz, akkor először érdemes olyan programokat írni egy flash meghajtóra, amelyek ilyen esetekben segítenek letölteni az információkat egy sérült számítógép vagy laptop merevlemezéről.
Az ilyen meghibásodások elkerülése érdekében legalább időnként ellenőrizni kell a merevlemez hibáit.
A felhasználói adatok megsértése
Elég könnyű kihúzni törölt fájlok, ha a merevlemezt egyszerűen formázták, és utána nem írtak rá semmit. Ha a meghajtót egy másik számítógéphez csatlakoztatva a rendszer észleli, akkor nem merülhet fel nehézség.
Az adatok kinyeréséhez egy speciális ZAR (Zero Assumption Recovery) alkalmazásra lesz szükségünk. Ez a segédprogram az egyik legjobb szoftver a maga nemében.
Az egyetlen dolog, amit emlékeznie kell, az az, hogy a programot olyan merevlemez-partícióra kell telepíteni, amelyről a másolás nem történik meg.
Ellenkező esetben annak valószínűsége, hogy el tudja távolítani az információkat, erősen csökken. A legjobb, ha egyáltalán nem érinti meg a törött merevlemezt, és nem indít egy másik merevlemezről, vagy csatlakoztassa a sérült alkatrészt egy másik számítógéphez.
Nulla feltételezés helyreállítása
Ha információkat szeretne kinyerni egy laptop merevlemezéről a ZAR programmal, kövesse a következő algoritmust:

A ZAR egy hatékony, de meglehetősen könnyen megtanulható program, amely segít helyreállítani az elveszett adatok nagy részét. A fő különbség ez a segédprogram és a hasonló szoftverek között az, hogy ugyanazt a fájlstruktúrát megtartja.
Ha a számítógép nem működik, és a rendszer nem indul el
Ha a merevlemezt teljesen formázták, vagy teljesen meghiúsult, és a Windows nem indul el, akkor ebben a helyzetben egy másik módszerre lesz szükségünk - a rendszerindítás vészhelyzeti meghajtóról. Ehhez előzetesen létre kell hoznia egy indítólemezt.
A legjobb megoldás ebben a helyzetben a Hiren's BootCD - ez egy ingyenes ISO-kép, amely számos programot tartalmaz, amellyel visszaállíthatja a rendszert és a szükséges fájlokat. 500 MB-os képhez használhat CD-t ill DVD adathordozó, pendrive-ok ill külső merevlemezek, hogy a törött merevlemezről adatokat lehessen kinyerni velük.
A kép telepítéséhez hihetetlenre van szükségünk népszerű alkalmazás UltraISO. Szűk körökben ismert, mivel optikai és bármilyen más tárolóeszközzel (flash meghajtó, HDD) is tökéletesen működik.
Hiren's BootCD indítólemez létrehozásához szükségünk van:

Néhány percen belül sikeresen létrejön a flash meghajtó és a rendszerindító Hiren's BootCD.
Minden fontos információt elmentünk (dokumentumok, videók, fényképek)
Mivel a Windows nem képes önmagában elindulni, a Hiren's BootCD flash meghajtóról indítunk. De először meg kell változtatnia a BIOS beállításait, vagy ki kell választania a megfelelő opciót az indításkor.
Két letöltési lehetőséget kap:

A második lehetőség a legkényelmesebb, ezért válassza a Mini Windows XP sort. 
Sérült merevlemez képének létrehozása
Miután az operációs rendszer betöltődött a flash meghajtóról, megnyílik a Hiren's BootCD ablak. Ezután létre kell hoznia egy képet a fedett meghajtóról, hogy biztonságos legyen vele dolgozni, különben fennáll az adatsérülés terjedésének veszélye:

A sérült eszköz képének létrehozása után eltávolíthatja az adatokat a helyreállítási segédprogramok egyikével: Partition Recovey, Recuva, PhotoRescue stb. Az adatok helyreállítása ezek használatával nem különbözik a korábban ismertetett ZAR segédprogrammal végzett munka példájától.
Most már tudja, hogyan lehet információkat lekérni egy laptop vagy számítógép sérült merevlemezéről, és minden nehézség nélkül visszaállíthat mindent. elveszett fájlokat.
Ebben a videóban egy másik módszert tárgyalunk
Információ helyreállítása sérült merevlemezről
onoutbukax.ru
Hogyan lehet visszaállítani az adatokat egy sérült merevlemezről
Egyes felhasználók számára a nem működő merevlemezről származó fájlok sokkal értékesebbek, mint maga az eszköz. Ezért, ha a meghajtót véletlenül formázták, megsérült, és nincs mód a fájlok biztonsági mentésére a szokásos módon, akkor harmadik féltől származó alkalmazásokhoz kell folyamodnia az adatok kinyeréséhez.
Mi a teendő, hogy elkerülje a hibás meghajtóval kapcsolatos információvesztést
Ha a merevlemez megsérült, fontos információk nem olvashatók ki róla, vagy a fontos információk teljesen eltűntek, akkor nem kell pánikba esni, megpróbálni újratelepíteni a rendszert, vagy esztelenül hasznos és nem túl hasznos programokat indítani. Ne felejtse el a következő szabályokat, amelyek segítenek az első szakaszban, legalábbis ne súlyosbítsák a helyzetet:
- A HDD-hez való hozzáférést minimálisra csökkentse – ne futtasson semmilyen diagnosztikai programot, víruskeresőt, töredezettségmentesítőt stb.
- Ha lehetséges, próbálja meg másolni a fennmaradó fontos adatokat.
Ha van otthon egy másik számítógépe, akkor nem lesz nehéz létrehoznia rajta egy vészhelyzeti flash meghajtót vagy lemezt, hogy erről a meghajtóról elinduljon biztonsági mentés céljából, vagy csatlakoztassa a meghibásodott lemezt továbbiként. Mindenesetre, ha a készüléked egyedi adatokat tartalmaz, érdemes előre leírni minden esetre indítható USB flash meghajtó segédprogramokkal, amelyek váratlan meghibásodás esetén újraélesztik az adatokat a sérült merevlemezről.
Ha a felhasználói adatok sérültek
A fájlok visszaállítása meglehetősen egyszerű, ha a merevlemez-partíció formázva van, és azóta nem írtak rá. Ha lehetséges egy hibás merevlemez csatlakoztatása egy másik számítógéphez, és a rendszer észleli az eszközt, akkor nem lehet komoly probléma.
Ehhez használhatja a Zero Assumption Recovery alkalmazást (rövidítve ZAR), amely kategóriájában az egyik legjobb.
Olyan merevlemez-partícióra kell telepíteni, amely eltér attól, amelyről a másolat készül.
Ellenkező esetben jelentősen csökken annak az esélye, hogy a lefedett tárolóeszközről „kihúzza” a fontos dokumentumokat. Még jobb, ha elkerüli a merevlemez használatát úgy, hogy egy másik eszközről indítja el, vagy csatlakoztatja egy másik számítógéphez.
A Zero Assumption Recovery használata:
A folyamat késleltetésének elkerülése érdekében tiltsa le a víruskeresőt. A ZAR erről a program indító ablakában tájékoztat, kattintson a Bezárás gombra.

A fő ablakban kattintson a "Helyreállítás" gombra Windows adatok"(a fényképek és a multimédia helyreállítása egy külön mód, amely a legfelső gomb megnyomásával aktiválható).

A ZAR minden meghajtót észlel a számítógépén, beleértve a flash meghajtókat is. Ha a program észleli a meghajtót, akkor csak ki kell választania, és kattintson a „Tovább” gombra.

Elindul a vizsgálati folyamat, amely után a segédprogram könyvtárakat és fájlokat jelenít meg. Ez az információ visszaállítható.

Válassza ki a fényképeket és mindent, amire szüksége van a helyreállításhoz. Kattintson a „Mentés” gombra, miután korábban megadta a könyvtárat, amelybe el kell helyezni.

A Zero Assumption Recovery megbízhatóan helyreállítja a merevlemezről még lehívható összes adatot, teljesen megőrzi a korábbi könyvtárstruktúrát, amely megkülönbözteti a programot a hasonló alkalmazásoktól.
Amikor a rendszer nem indul el
Ha a merevlemez teljesen formázva van, vagy egyszerűen teljesen le van takarva, és a számítógép nem indul el, akkor más módon kell visszaállítania a fájlokat, például mentőlemezről vagy flash meghajtóról. Ehhez előre vagy a helytelenség első jelére HDD működés hozzon létre egy rendszerindító meghajtót.
Hogyan készítsünk indítható USB flash meghajtót vagy lemezt az elveszett fájlok helyreállításához
Az egyik legjobb megoldások létrehozásához indítható adathordozó- Hiren BootCD-je. Ez egy szabadon terjesztett ISO-kép, amely rengeteg segédprogramot tartalmaz, amelyek segítségével visszaállíthatja a rendszert és a fájlokat a lemezekről. Az elosztókészlet zip archívum formájában átvehető az irodában. alkalmazás weboldala.
A kép mérete körülbelül 500 MB, így használható CD, DVD optikai adathordozó, valamint flash meghajtó ill. külső kemény lemezre, hogy biztonsági másolatot készítsen a sérült merevlemezről kinyert információkról.
A letöltött képet a legnépszerűbb UltraISO alkalmazás segítségével helyezzük el az adathordozón. Széles körben ismert arról, hogy mindkettővel képes együttműködni optikai adathordozó, valamint bármely más meghajtóval, beleértve a flash meghajtókat is, ami nélkülözhetetlen a netbookokkal és más laptopokkal végzett munka során.
Hozzon létre egy indítható USB flash meghajtót Hiren's BootCD:

Nem kell mást tennie, mint rákattintani a rögzítést engedélyező gombra, és néhány percen belül elkészül egy indítható Hiren's BootCD vagy flash meghajtó.
Fényképeket, videókat és dokumentumokat mentünk ki sérült HDD-ről
Mivel a rendszer önmagában nem tud elindulni, a Hiren's BootCD flash meghajtóról indítjuk, miután korábban megváltozott BIOS beállítások vagy a megfelelő laptopindítási opció kiválasztásával. Amikor adatokat olvas flash meghajtóról, a rendszer felkéri a rendszerindításra DOS vagy grafikus módba. Az utolsó lehetőség a legtöbb felhasználó számára kényelmesebb, ezért válassza a Mini Windows XP első sorát.

Törött merevlemez képének létrehozása
Letöltés után Windows környezet XP a flash meghajtóról, megnyílik a Hiren's BootCD főablakja. Készítsünk egy lefedett lemezképet, hogy a jövőben is dolgozhasson vele anélkül, hogy fennállna a terjedő fájlkárosodás veszélye:

Miután elkészült a sérült adathordozó képének létrehozása, megkezdheti az adatok kinyerését a helyreállítási programok bármelyikével – Recuva, Partition Recovey, PhotoRescue és hasonlók. A fájl-helyreállítás ebben az esetben nem különbözik a fent leírt, a Zero Assumption Recovery alkalmazással végzett munka példájától.
 A legtöbb felhasználó számára a merevlemez-meghajtón tárolt adatok értékesebbek, mint maga az összetevő. Ezért, ha az eszköz megsérült vagy véletlenül formázódott, a tulajdonos gyakran az elveszett információk miatt aggódik, nem pedig magáért a meghajtóért. Azonban ne essen pánikba, mert a hibás merevlemezről speciális szoftverrel információk kinyerése meglehetősen egyszerű.
A legtöbb felhasználó számára a merevlemez-meghajtón tárolt adatok értékesebbek, mint maga az összetevő. Ezért, ha az eszköz megsérült vagy véletlenül formázódott, a tulajdonos gyakran az elveszett információk miatt aggódik, nem pedig magáért a meghajtóért. Azonban ne essen pánikba, mert a hibás merevlemezről speciális szoftverrel információk kinyerése meglehetősen egyszerű.
Hogyan lehet elkerülni az adatvesztést egy nem működő merevlemezről?
Ha a merevlemez elromlott, nem lehet eltávolítani róla fájlokat, vagy az információ teljesen elveszett, semmi esetre se csináljon felesleges csalást. Nem szükséges újratelepíteni az operációs rendszert, vagy megpróbálni sokféle ismeretlen eredetű programot futtatni. Van egy lista a szabályokról, amelyeket betartva legalább nem súlyosbíthatja az amúgy is nehéz helyzetet:
- Minimalizálja a HDD-használatot.
- Ne próbáljon meg víruskereső programokat, diagnosztikai programokat vagy egyéb segédprogramokat futtatni.
- Ha lehetséges a fennmaradó fájlok lekérése a merevlemezről, tegye meg, és helyezze át őket egy másik adathordozóra.
Ebben a helyzetben a legjobb megoldás a számítógép kikapcsolása és a rendszer kizárólag külső meghajtóról történő elindítása.
Ha van egy másik számítógépe, akkor létrehozhat mentési adathordozót a rendszerindításhoz biztonsági mentés céljából, vagy csatlakoztathatja hozzá a hibás lemezt kiegészítőként.

Ha a meghajtó fontos adatokat tartalmaz, akkor először érdemes olyan programokat írni egy flash meghajtóra, amelyek ilyen esetekben segítenek letölteni az információkat egy sérült számítógép vagy laptop merevlemezéről.
Az ilyen meghibásodások elkerülése érdekében legalább néha szükséges.
A felhasználói adatok megsértése
A törölt fájlok visszaállítása meglehetősen egyszerű, ha a merevlemezt egyszerűen formázták, és utána nem írtak rá semmit. Ha a meghajtót egy másik számítógéphez csatlakoztatva a rendszer észleli, akkor nem merülhet fel nehézség.
Az adatok kinyeréséhez egy speciális ZAR (Zero Assumption Recovery) alkalmazásra lesz szükségünk. Ez a segédprogram a maga nemében az egyik legjobb szoftver.
Az egyetlen dolog, amit emlékeznie kell, az az, hogy a programot olyan merevlemez-partícióra kell telepíteni, amelyről a másolás nem történik meg.
Ellenkező esetben annak valószínűsége, hogy el tudja távolítani az információkat, erősen csökken. A legjobb, ha egyáltalán nem érinti meg a törött merevlemezt, és nem indít egy másik merevlemezről, vagy csatlakoztassa a sérült alkatrészt egy másik számítógéphez.
Nulla feltételezés helyreállítása
Ha információkat szeretne kinyerni egy laptop merevlemezéről a ZAR programmal, kövesse a következő algoritmust:

ZAR egy hatékony, mégis meglehetősen könnyen elsajátítható program, amely segít az elveszett adatok nagy részének helyreállításában. A fő különbség ez a segédprogram és a hasonló szoftverek között az, hogy ugyanazt a fájlstruktúrát megtartja.
Ha a számítógép nem működik, és a rendszer nem indul el
Ha a merevlemezt teljesen formázták, vagy teljesen meghiúsult, és a Windows nem indul el, akkor ebben a helyzetben egy másik módszerre lesz szükségünk - a rendszerindítás vészhelyzeti meghajtóról. Ehhez előzetesen létre kell hoznia egy indítólemezt.
A legjobb megoldás ebben a helyzetben az Hiren's Boot CD egy ingyenes ISO kép, amely számos programot tartalmaz, amellyel visszaállíthatja a rendszert és a szükséges fájlokat. Egy 500 MB-os kép esetén használhat CD- vagy DVD-adathordozót, flash meghajtókat vagy külső merevlemez-meghajtókat az adatok kinyerésére a törött merevlemezről.

A kép telepítéséhez szükségünk lesz a hihetetlenül népszerű UltraISO alkalmazásra. Szűk körökben ismert, mivel optikai és bármilyen más tárolóeszközzel (flash meghajtó, HDD) is tökéletesen működik.
Hiren's BootCD indítólemez létrehozásához szükségünk van:

Néhány percen belül sikeresen létrejön a flash meghajtó és a rendszerindító Hiren's BootCD.
Minden fontos információt elmentünk (dokumentumok, videók, fényképek)
Mivel a Windows nem képes önmagában elindulni, a Hiren's BootCD flash meghajtóról indítunk. De először meg kell változtatnia a BIOS beállításait, vagy ki kell választania a megfelelő opciót az indításkor.
Két letöltési lehetőség jelenik meg:

A második lehetőség a legkényelmesebb, ezért válassza a Mini Windows XP sort. 
Helló! Tegnap reggel felhívott egy barátom, és azt mondta, hogy megölte a külső merevlemezét. Hitachi (HGST) Touro Mobile 1TB. Amit körülbelül két hónapja vásárolt. Ezen felül visszaállítja az összes filmet, fényképet, videót és programot, ezáltal felszabadítja a számítógép merevlemezét. És most ez a külső merevlemez leállt, és már csak 600 GB nagyon szomorú információ (főleg fotók).
De külső HDD Egy barátnál valamiért leállt :). Ez így történt: a merevlemez a számítógéphez volt csatlakoztatva, és a rendszeregységen állt, egy barát pihenni akart és feltette a lábát rendszer egysége, pontosabban a rendszeregységen lévő külső merevlemezre. És mint később kiderült, a kemény fütyülni kezdett, de Andrey (ez a barátom neve), nem hallottam, mert nagyon hangosan szólt a zene. Valamiért fütyült; azonnal leállt. Leválasztás és csatlakoztatás után már nem lehetett kinyitni. Megjelenik egy üzenet, amely jelezte, hogy formázni kell.
Üzenet: "Formáznia kell a lemezt a G meghajtóban, mielőtt használni tudná.".

De milyen formázás van, annyi szükséges információ. Gondolkodtunk, és arra a következtetésre jutottunk, hogy mindenekelőtt ellenőriznünk kell a hibákat (és egyértelműen megjelentek ott, valószínűleg már elkezdett összeomlani). A Windows 7 szabványos lemezhiba-ellenőrzése megtagadta a külső merevlemez ellenőrzését. És általában, amikor jobb gombbal rákattintott, szörnyű lefagyások kezdődtek. A cikkben leírt módszer nem működött.
Ezután a rendszerindító lemezt használták, amelyen nagyon sok program van tesztelésre és helyreállítása kemény lemezek. Hasznosság chkdsk a rendszerindító lemezről indult, és még a mieinket is ellenőrizte külső HDD. Ám mielőtt félúton ért volna, a csekk teljesen lefagyott.
Másik jó hasznosság Victoria A rendszerindító lemez még csak nem is azonosította a problémás merevlemezt. De a probléma az volt, hogy USB-n keresztül volt csatlakoztatva, (Most jutott eszembe, hogy a Victoria is elérhető Windows alatt is, úgy is ellenőrizhettem volna).
Egyéb segédprogramok, amelyekkel egy barátja megpróbált ellenőrizni egy külső merevlemezt, vagy nem határozta meg, vagy hibákat adott szkennelés indításakor. Ez pedig azt jelenti, hogy sem találni, sem bezárni rossz szektorok nem fog menni.
Aztán komoly döntés született a külső merevlemez formázásáról. Ha a Windows azt írja, hogy formázni kell, akkor talán ez ad némi eredményt.
Egy barátja formázta ezt a HDD-t, és furcsa módon formázta, és rendesen működni kezdett. A fájlokat másolták és olvasták ki belőle. De az információ eltűnt, és valamit tenni kellett ellene.
És akkor a kicsi segítségére volt ingyenes segédprogram Recuva, amit ezen is felfigyeltünk indítólemez. Egy barátja letöltötte az internetről, és ő visszaküldte az összes szükséges információt, amelyet a formázási folyamat során töröltek a külső merevlemezről.
Néhány adatot közölt: összesen kb. restaurált 200 GB. 15000 fényképek, 10000 dalok és 250 filmeket (miért kell neki ennyi film? :)). És még 15 levéltár. Minden alapvető információt visszaállított. Mivel ez a folyamat nem túl gyors, nem állította vissza a felesleges információkat.
Mint kiderült, ez a Recuva nevű kis csoda mentette meg barátomat a depressziótól és a kisebb sérülésektől, amiket rokonoktól, barátoktól kaphatott a hiányzó fotók miatt :). Valójában jó a program, és egy barátom rávett, hogy írjak róla cikket, vagy inkább instrukciók az adatok helyreállításához a Recuva használatával . Most ezt fogom tenni.
A program nagyon egyszerű és nagyon könnyen érthető, főleg, hogy van egy varázsló, ami a program megnyitásakor elindul, és ennek segítségével nagyon könnyen visszaszerezheti az elveszett információkat külső merevlemez, flash meghajtók, vagy egy normál merevlemezt a számítógépen (akár azt is megadhatja, hogy melyik mappában kíván fájlokat keresni és visszaállítani). Igen, amint már érted, nem csak külső HDD-ről lehet információkat visszaállítani, csak van egy példa egy ilyen meghajtóra.
Információk helyreállítása a Recuva segítségével
Először is le kell töltenünk és telepítenünk kell a Recuva programot. Változat 1.46 Közvetlen linken keresztül töltheti le – .
Nyissa meg az archívumot és futtassa telepítőfájl. Válassza ki az orosz nyelvet, és nyomja meg többször "További". Nem írom le a teljes telepítési folyamatot, nagyon egyszerű. És úgysem fogod elolvasni :).
Ha az alábbi képernyőképen láthatóhoz hasonló ablakot lát, kattintson "Kész".

A Recuva programnak el kell indulnia, és vele együtt egy varázslónak, amely segít visszaállítani a szükséges információkat a meghajtóról.
Amikor megjelenik a varázsló üdvözlő ablaka, kattintson a gombra "További".

Ezután meg kell jelölnünk a helyreállítani kívánt fájlok típusát. Például, ha csak a fényképeket kell helyreállítania, akkor ellenőrizze "Képek", ha zene, akkor "Zene" stb. Ha az összes fájlt vissza kell állítania, jelölje be az elem melletti négyzetet "Minden fájl". Szerintem itt minden világos, kattints "További".

Kiválasztunk egy helyet a számítógépen, egy flash meghajtót, egy külső merevlemezt, egy partíciót, egy mappát stb. Egyszerűen fogalmazva, azt az eszközt, amelyről információkat kell visszanyernünk. Kiválaszthat egy lomtárat, egy flash meghajtót, és megadhatja a fájlok manuális keresésének helyét. Például megmutattam, hogyan kell kiválasztani a helyi D meghajtót. Kattintson a gombra "További".

Látunk egy ablakot, amelyben a Recuva jelzi, hogy készen áll a fájlok keresésére. A mellette lévő négyzetet is bejelölheti „Mélyreható elemzés engedélyezése” (az ellenőrzés tovább tarthat, de hatékonyabb)és nyomja meg a gombot "Kezdődik".

Az alábbi képernyőképen láthatóhoz hasonló ablakot fog látni. Megjeleníti a lemez elemzésének és a helyreállítandó fájlok keresésének folyamatát.

Miután a program befejezte a keresést, megjelenik a helyreállítható fájlok listája. Csak ki kell választania a szükséges fájlokat, vagy az összeset, és meg kell nyomnia a gombot "Visszaállítás". Ezután válasszon egy helyet a fájlok mentéséhez, és kattintson a gombra "RENDBEN". Ez az összes fájl visszaállításra kerül a megadott helyre.
Kérjük, vegye figyelembe, hogy minden fájl mellett van egy kör. Lehet zöld, sárga és piros. Ha jól értem, ez a jel egy adott fájl sérülésére utal. Megpróbáltam visszaállítani a fájlt a piros ikonnal, és minden helyreállt.

Ez ilyen egyszerű, visszaállíthatja a törölt fájlokat. Ha egy fejlettebb programfelületet szeretne megnyitni, kattintson a gombra „Ugrás speciális módba” (a fenti képernyőképen kiemeltem).
Haladó módban megnyithatja a program beállításait, visszaállítás előtt megtekintheti a fájlt (ha lehetséges), megtekintheti a fájl összefoglalóját, újraelemzést futtathat, és más helyeket is kiválaszthat az elemzéshez.

Utószó
Külső merevlemezek, az eszközök menők és szükségesek. Most rendeltem egy zsebet a 2.5-ös HDD-hez, ami a laptopomból maradt meg, csinálok magamnak külsőt is, talán majd írok véleményt. De ne felejtsük el, hogy ezek az eszközök, mint az összes többi, meghibásodhatnak, különösen, ha rájuk teszed a lábadat (szia Andrey) :).
De ha már megtörtént, hogy problémák adódtak a külső merevlemez működésével, és Önnek, mint esetünkben, formáznia kellett, akkor a Recuva program segítségével van esély az adatok visszaállítására, de az információ néha nagyon drága legyen, és most nem a pénzről beszélek. Nagyon sok program létezik az adathelyreállításra, de mi találkoztunk a Recuva-val, és nagyon tetszett, köszönet a szerzőknek.
Mint mindig, kérdéseit, tanácsait és megjegyzéseit az alábbi megjegyzésekben teheti meg. Vigyázzon az információira. Legjobbakat kívánom!
Szintén az oldalon:
Információk helyreállítása külső merevlemezről (flash meghajtó, helyi partíció) a Recuva programmal frissítette: 2013. április 17-én: admin