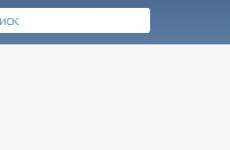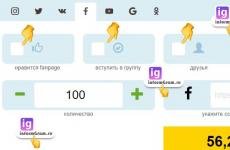Как да зададете време за заспиване на Windows 7. Какво трябва да знаете за режима на заспиване и хибернацията на компютъра. Какво е хибриден режим на заспиване
Актуализиран – 2017-01-25
В една от статиите, които вече споменах мимоходом как да настроите режим на заспиване, но започнах да получавам въпроси как да направя това в Windows 7. Затова реших да посветя отделна публика на този въпрос. Хубаво е, че задавате въпроси. Поне знам какво те интересува най-много. IN Уиндоус експивсички настройки на режима на заспиване са в същия прозорец Свойства: Екран. Писах за това в статията,
Защо все пак ви е необходим режим на заспиване? В миналото, когато мониторите бяха монитори с катодни лъчи, режимът на заспиване се използваше, за да се предотврати изгарянето на фосфора. Екраните на мониторите бяха покрити с това вещество, за да преобразуват погълнатата енергия в светлинно излъчване.
Поради дълга и постоянна работа луминофорът изгоря и цветовете станаха матови и размазани. Освен това тази радиация беше много вредна. Ето защо имаше нужда да изключите монитора по време на прекъсване на работата или да покажете скрийнсейвър, който предотвратява бързото изгаряне на фосфора.
Второто предимство на режима на заспиване беше и е, че можете да се отдръпнете от компютъра си за известно време и да не се страхувате, че някой неволно или умишлено ще повреди вашите файлове.
За да направите това, просто задайте времето, след което вашият компютър, ако не работите върху него, автоматично ще премине в режим на заспиване. И можете да излезете от режим на заспиване или просто като преместите мишката, или като използвате паролата, която сте задали за влизане в системата.
За съжаление в момента нямам под ръка компютър с операционна система Windows XP, така че ще ви дам описание , няма екранни снимки. Но под това описание ще има моето видео по тази тема, което редактирах по-рано, когато имах Windows XP.
Как да настроите режим на заспиване в Windows XP
- Щракнете с десния бутон върху място без преки пътища и файлове във вашия работен плот
- Изберете последния елемент от падащото меню Имоти
- В прозореца, който се отваря Свойства: Екранотидете на раздела Скрийнсейвър
- Отидете до втората половина на прозореца и щракнете върху бутона Хранене
- В нов прозорец отворете списъка в полетата, като използвате малката черна стрелка до всеки запис и задайте периода от време, след който искате вашият монитор, твърд диск да се изключи или да премине в режим на заспиване.
Видео - Как да настроите режим на заспиване в Windows XP:
Как да настроите режим на заспиване в Windows 7
В Windows 7 режимът на заспиване е конфигуриран малко по-различно. По-точно, самите настройки се намират на съвсем друго място и няма да ги намерите веднага.
За да стигнете до тях трябва да отворите менюто Старт - Контролен панел.

В следващия прозорец в прозореца Търсене(в горния десен ъгъл) въведете фразата „ Спящ режим". Ще видите връзки Захранване, И Искане на парола при възобновяване от режим на заспиване.

Кликнете върху записа Настройка на режим на заспиване.

В новия прозорец конфигурирайте времето, след което вашият дисплей ще се изключи или вашият компютър ще премине в режим на заспиване. За да направите това, щракнете върху малкия черен триъгълник вдясно от името на функцията.

Обърнете специално внимание на функцията Изискване на парола при събуждане. Ако зададете стойността - да, след като преместите мишката или натиснете който и да е клавиш на клавиатурата, ще се появи прозорец с молба да въведете парола.
Паролата ще бъде същата като при влизане в операционната система.
Можете също да зададете излизане от режим на заспиване, като използвате парола от прозореца Захранване.

В нов прозорец ще можете да конфигурирате бутоните на компютъра на предния панел. Каквато и стойност да зададете, това е действието, което те ще извършат, когато щракнете върху тях.
За да можете да се събудите от режим на заспиване с помощта на парола, поставете превключвателя на запис Поискайте парола.

Не забравяйте да запазите всичките си промени! В противен случай вашите настройки ще бъдат нулирани и ще мислите, че системата ви не работи правилно.
Видео – Как да настроите режим на заспиване в Windows 7:
Сега знаете как да настроите режим на заспиване. Надявам се да не ти създават проблеми.
Windows има няколко режима на изключване. В допълнение към обичайното изключване, чрез което напълно изключваме компютъра, има и режим на заспиване и хибернация.
Има смисъл да ги използвате, ако планирате да прекъснете работата за известно време - от няколко минути до няколко часа. В този случай „приспиването“ е много по-добро от редовното изключване. Но на първо място.
Режимът на заспиване е функция, която спира компютъра да работи, но не го изключва. Всички отворени програми, файлове и папки ще останат отворени.
Когато включите този режим, компютърът не се изключва, но сякаш заспива. Когато излезете от него, ще се разкрие всичко, което е работило преди да бъдете приспани.
Много е удобно! Например, реших да си почина от работата и да пия чай. Но на моя компютър има отворени документи, страници на уебсайтове в Интернет и различни други файлове. Така че след почивка не се налага да го отварям отново, мога да поставя компютъра в режим на заспиване.
Всъщност ще се изключи. Екранът ще потъмнее, вентилаторите най-вероятно ще спрат (т.е. компютърът ще спре да издава шум) и практически няма да се консумира енергия. Но въпреки това компютърът ще работи и ще „помни“ всичко, което съм направил с него.
Когато го събудя, веднага е готов за път. Тоест, няма нужда да чакате зареждането - целият процес отнема няколко секунди. И компютърът ще бъде в същото състояние (с всички отворени файлове, папки, интернет страници), в което го оставих.
Как да поставите компютъра си в режим на заспиване
Разработчиците уверяват, че ако компютърът внезапно се изключи в режим на заспиване (например батерията на лаптоп се изтощи), системата автоматично ще запази всички отворени файлове. Но винаги има риск от загуба на информация, защото нещо може да се обърка.
Следователно, първото нещо, което трябва да направите преди евтаназията, е да запазите работата си. След това можете да включите режим на заспиване. Това се прави почти по същия начин като нормалното изключване на компютъра.
Windows 7 и Vista: щракнете върху бутона „Старт“, щракнете върху малкия бутон със стрелка до „Изключване“, изберете „Заспиване“ от списъка.

Windows XP: “Старт” - Изключване (Изключване на компютъра) - Режим на готовност.

Windows 8: Бутон за захранване () - Режим на заспиване. Или щракнете върху „Старт“, щракнете върху малкия бутон със стрелка до „Изключване“ и изберете „Заспиване“ от списъка.

Можете също да поставите компютъра в режим на заспиване по този начин: преместете курсора в долния десен ъгъл на екрана, щракнете върху бутона с изображение на зъбно колело, щракнете върху елемента „Изключване“ и изберете „Режим на заспиване“.

Ако нямате персонален компютър, а лаптоп или нетбук, тогава често можете да го „заспите“, просто като спуснете капака.
Между другото, в системните настройки на Windows 7 и Windows 8 често се посочва, че компютърът спонтанно заспива след определено време на бездействие. Тоест, той ще заспи сам без ваша помощ, ако не го докосвате известно време.
Как да "събудите" компютъра си
Има няколко начина да се събудите от режим на заспиване. Всички те са прости, но не всички ще работят - зависи от самия компютър, как точно се „събужда“ за вас.
Във всеки случай една от опциите ще работи:
- Преместете мишката
- Ляв клик
- Натиснете произволен клавиш на клавиатурата
- Натиснете бутона за захранване на компютъра
- Ако сте били приспивани чрез спускане на капака на вашия лаптоп/нетбук, просто го вдигнете
Режим на хибернация
Това е специален режим, предназначен за лаптопи. Дори е по-икономичен от спален. Можем да кажем, че когато го изберете, компютърът влиза в дълбок сън и консумира много малко електроенергия.

Сред недостатъците трябва да се отбележи, че компютърът отнема много повече време, за да „заспи“ и „да се събуди“. В противен случай няма да усетите голяма разлика между режим на заспиване и хибернация.

Как да го включите. Windows XP: няма начин - в тази система няма такъв режим.
Windows 7: „Старт“ - щракнете върху малкия бутон със стрелка до „Изключване“ - изберете „Хибернация“.
Windows 8: “Захранване” (Изключване) - Хибернация.
Ако няма такъв елемент, тогава трябва да конфигурирате нещо в системата. Първо отворете Старт и изберете Контролен панел. След това намерете и отворете „Система и сигурност“, след което отворете „Опции за захранване“. В колоната от лявата страна щракнете върху „Действия на бутона за захранване“, след това върху „Промяна на недостъпни в момента настройки“. След това поставете отметка в квадратчето до елемента „Режим на хибернация“.
Какво е по-добре: да го изключите или да го поставите в режим на заспиване?
Изглежда, че отговорът е очевиден - разбира се, изключете го. В крайна сметка, какво може да бъде по-просто и по-ефективно?!
Но не всичко е толкова просто. Знаещите хора казват, че колкото по-рядко включвате / изключвате оборудването, толкова по-дълго ще продължи. Тоест според тях е по-добре компютърът да работи без изобщо да спира.
Обяснението за това е следното: когато компютърът е включен, някои от вътрешните му части се нагряват и поради това се разширяват, а при изключване се охлаждат и свиват. Ако правите това често, частите ще се износват по-бързо. Да, и компютърът може просто да се повреди поради скокове в електрически ток.

И така, какво се случва, по-добре е изобщо да не го изключвате?! Също спорен. Както знаете, ударите на електрически ток не са добри за никоя технология. И ако има прекъсвания на захранването, тогава е по-добре да изключите напълно компютъра (включително от мрежата), когато е неактивен за дълго време.
Но ако всичко е наред с електрическата мрежа или дори по-добре, има специално устройство (UPS, стабилизатор на напрежение), тогава изобщо не е нужно да изключвате компютъра. Просто го поставете в режим на заспиване през нощта или по време на престой.
Но някак си това е необичайно и изглежда погрешно. Въпреки че хладилникът, например, работи без прекъсване - и нищо. Да, и мобилни телефони също.
Що се отнася до спестяванията, в сравнение с хладилника, компютърът в режим на заспиване „яде“ много по-малко. И в режим на хибернация практически не го консумира изобщо. Но въпреки това много потребители не рискуват да оставят компютъра включен за дълго време, дори в режим на заспиване.
Следователно тук всеки решава сам. Лично аз почти никога не изключвам компютъра си през работния ден. Ако трябва да отида някъде, го поставям в режим на заспиване. Въпреки че го изключвам през нощта и при дълги пътувания (въпрос на навик).
Какви са разликите между режим на заспиване, режим на хибернация и хибриден режим на заспиване? Как да превключите компютъра в един от режимите? Защо в менюто за изключване няма команда за заспиване или хибернация? Не използвам хибернация, как мога да я изключа, така че файлът hiberfil.sys да бъде изтрит? Как да активирам хибернация? Компютърът се събужда от заспиване/хибернация сам, как мога да поправя това?
Каква е разликата между режим на заспиване, режим на хибернация и хибриден режим на заспиване?
Спящ режим- Това е режим на ниска консумация на енергия, който ви позволява бързо да възобновите работата в режим на нормална консумация на енергия (обикновено в рамките на няколко секунди) при поискване от потребителя. Поставянето на вашия компютър в режим на заспиване е подобно на натискането на бутона за пауза на DVD плейър: компютърът незабавно спира всички операции и е готов да продължи да работи по всяко време.
Режим на хибернация- това е режим на намалена консумация на енергия, предназначен предимно за лаптопи. Когато влезете в режим на заспиване, всички отворени документи и настройки се записват в паметта и компютърът влиза в режим на ниска мощност, а когато влезете в режим на хибернация, всички отворени документи и програми се записват на вашия твърд диск във файла hiberfil.sys, и след това компютърът се изключва. От всички режими за пестене на енергия, използвани в Windows, режимът на хибернация изисква най-малко енергия. Ако не планирате да използвате лаптопа за дълъг период от време и няма начин да презаредите батерията, препоръчително е да поставите лаптопа в режим на хибернация.
Хибриден режим на заспиване- това е режимът, който предназначен предимно за настолни компютри. Хибридният режим на заспиване съчетава режим на заспиване и режим на хибернация, тъй като всички отворени документи и програми се съхраняват в паметта и на твърдия диск и компютърът се поставя в режим на ниска мощност. Ако има неочаквано прекъсване на захранването, операционната система Windows може лесно да възстанови данни от диска. Ако хибридният режим на заспиване е активиран, влизането в режим на заспиване автоматично поставя компютъра в режим на хибридно заспиване. На настолни компютри хибридното заспиване обикновено е активирано по подразбиране.
Как да превключите компютъра в един от режимите?
Започнете---> щракнете върху стрелката до бутона "Изключване" и изберете желания режим:
Ако хибридният режим на заспиване е активиран във вашите настройки за захранване, избирането на режим на заспиване ще постави компютъра в хибриден режим на заспиване, а не в нормален режим на заспиване.
Изборът кой елемент да се показва по подразбиране също е много прост - щракнете с десния бутон върху бутона или върху свободната част до него и щракнете върху „свойства“. Изберете желания елемент от менюто "Действие на бутона за захранване". Описано е на снимките.
Как да събудя компютър от режим на заспиване или хибернация?
На повечето компютри трябва да натиснете бутона за захранване, за да възобновите работата. Но защото Всички компютри са различни и методите за възобновяване на работата също могат да се различават. За да върнете компютъра си към нормална работа, може да се наложи да натиснете произволен клавиш на клавиатурата, да щракнете върху бутона на мишката или да отворите капака на лаптопа.
Защо в менюто за изключване няма команда за заспиване или хибернация?
- Командата Hibernation може да не се появи, ако Hybrid Sleep е активиран в Power Options. Изключете го, защото не работи заедно с хибернация.
- Видеокартата не поддържа режим на заспиване. Актуализирайте драйвера на вашата видеокарта.
- Тези режими са деактивирани в BIOS на компютъра. Рестартирайте компютъра си и влезте в BIOS (клавиш Del или F2, обикновено) и ги включете в настройките на захранването. Тъй като версиите на BIOS са различни на почти всички компютри, прочетете повече за активирането на тези режими в инструкциите за вашия компютър (дънна платка) или на уебсайта на производителя. За да проверите дали вашият компютър поддържа режими на заспиване, щракнете Започнете---> в полето за търсене въведете cmdи натиснете Въведете. В прозореца, който се отваря, изпълнете командата: powercfg /a Някои предишни версии на BIOS не поддържат ACPI интерфейса, така че компютрите не могат успешно да преминат към допълнителни режими на захранване. В този случай трябва да актуализирате BIOS на компютъра.
Не използвам хибернация, как мога да я изключа, така че файлът hiberfil.sys да бъде изтрит? Как да активирам хибернация?
Копие на RAM се нулира към скрития файл hiberfil.sys (в основата на системния диск) при хибернация.
За да изключите хибернацията, стартирайте командния ред с администраторски права и изпълнете:
Powercfg /h изключен
За да включите:
Powercfg /h включен
Компютърът автоматично преминава в режим на заспиване, как мога да деактивирам това?
Вижте: Как да конфигурирам заспиване/хибернация, когато компютърът ми е неактивен?
Настройки
Как да конфигурирам заспиване/хибернация, когато компютърът е неактивен?
Започнете---> Контролен панел ---> Захранване --->
Можете да конфигурирате прехода към заспиване в първия прозорец:
За да промените прехода към хибернация, натиснете "":

Как да конфигурирам хибернация, когато батериите са изтощени? Как да активирате/деактивирате известието за изтощена батерия?
По подразбиране известието за ниска батерия се появява, когато нивото на батерията достигне 10 процента, а известието за резервно захранване на батерията се появява, когато нивото на батерията достигне 7 процента. Когато нивото на батерията достигне 5 процента (критично ниво на батерията), лаптопът влиза в режим на хибернация. Ако вашият лаптоп има по-стара батерия, която има по-малко мощност, останалите 10 процента (когато се появи предупреждение за изтощена батерия) и 7 процента (когато се появи предупреждение за резервна батерия) може да не са достатъчни за запазване на документи и излизане. В този случай трябва да увеличите стойностите на параметрите Ниско ниво на батерията и Ниво на резервна батерия.
Настолен компютър с непрекъсваемо захранване (UPS) ще има подобни настройки.
Започнете---> Контролен панел ---> Захранване ---> Настройване на план за захранване ---> Променете разширените настройки на мощността

Как да поставите компютъра в режим на заспиване/хибернация чрез бутона за захранване на компютъра или при затваряне на капака на лаптопа?
Започнете---> Контролен панел ---> Захранване ---> Настройване на план за захранване ---> Променете разширените настройки на мощността

На лаптопи става възможно да изберете действие при затваряне на капака:

Компютърът се събужда от заспиване/хибернация сам, как мога да поправя това?
Влизам: Започнете---> Контролен панел ---> мениджър на устройстваи деактивирайте квадратчето „Разрешаване на това устройство да събужда компютъра от режим на готовност“ в свойствата на някои компоненти.
Най-честите неща, които събуждат компютъра са: клавиатура, мишка, мрежова карта.

За да видите списък с всички устройства, които могат да събудят компютъра ви от всеки режим на заспиване, щракнете Започнете---> в полето за търсене тип cmdи натиснете Въведете. В прозореца, който се отваря, изпълнете командата:
Powercfg -devicequery wake_from_any
Проблемът възниква и поради използването на остарели драйвери за тези компоненти или драйвер за видеокарта. Те трябва да бъдат актуализирани.
Как мога да деактивирам подканата за парола при възобновяване от режим на заспиване и хибернация?
Как да създам преки пътища за заспиване или хибернация?
защото стандартните команди на Windows не винаги се изпълняват правилно; препоръчвам да използвате помощната програма PsShutdown.
Как да поставите компютъра в режим на заспиване/хибернация и да възобновите работата си по график?
Както в предишния въпрос, ще използваме помощната програма PsShutdown от PsTools на Mark Russinovich. Изтеглете го и го разархивирайте във всяка папка.
Да стартираме Планировчик на задачи (Започнете---> Всички програми ---> Стандартен---> Обслужване---> Планировчик на задачи).
Прехвърляне в режим на заспиване/хибернация по график
Щракнете върху " Създайте задача":

Ние посочваме Имеза нова задача и поставете отметка в квадратчето " Бягайте с най-високи права":

Отидете в раздела " Тригери", Натиснете " Създавайте“, в следващия прозорец задаваме желания график.
Потребителите на най-новите издания на Windows (версии 7 и 8) също имат комбиниран хибриден режим на заспиване. Нека да разгледаме и трите варианта.
Спящ режим
Характеризира се с по-ниска консумация на енергия в сравнение с нормалната работа на компютъра. Някои компютърни компоненти се изключват, например твърдия диск, а някои започват да консумират по-малко електроенергия. Всички работещи приложения остават в RAM на компютъра и продължават да работят, но са в състояние на готовност. Възобновяването от режим на заспиване е почти мигновено, оставяйки ви с компютър, готов за работа за секунди.
Режим на хибернация
Той е проектиран за предпочитане за използване на лаптопи, които изискват живот на батерията и възможност за бързо използване, когато е необходимо. Когато режимът на хибернация е активиран, всички работещи приложения от RAM се записват в отделен файл на твърдия диск на компютъра и самият компютър се изключва. Възобновяването е по-бавно от възобновяването от режим на заспиване, но по-бързо от нормалното стартиране на Windows. И да, системата се възстановява до първоначалното си състояние преди активирането на режима на хибернация. Тоест всички работещи приложения и прозорци ще бъдат възстановени.
Хибриден режим на заспиване
Ще бъде полезно главно за настолни системи и ненадеждни електрически мрежи. Съчетава предимствата на режима на заспиване и режима на хибернация. Активните приложения се записват както в RAM, така и на твърдия диск. Електромерът намалява скоростта си. Компютърът ще може да се събуди в правилната форма, дори ако има проблеми със захранването.
Заключение
Когато оставяте компютъра за няколко минути или за обяд, по-добре е да използвате режим на заспиване. Ще спестите малко енергия, а когато се върнете, ще можете много бързо да се захванете за работа. Използването на режим на хибернация е важно за преносими компютри. Най-добре е да го използвате по време на дълги почивки от работа с компютъра, но в същото време искате да получите работеща система за сравнително кратко време. Когато използвате хибриден режим на заспиване, можете да сте сигурни, че изтощена батерия на лаптопа или внезапна загуба на захранване няма да доведат до загуба на незапазени данни.
Инструкции
Има няколко нива на режим на готовност, например в Windows има три от тях: заспиване, хибриден сън и хибернация. Както всички настройки в тази операционна система, те се регулират чрез „Контролен панел“.
Отворете „Контролен панел“ -> „Система и поддръжка“ -> „Опции за захранване“. Изберете настройките „Задаване на режим на заспиване“ от менюто и изберете командата „Промяна на разширените настройки на мощността“.
В прозореца „Опции за захранване“, който се отваря, ще видите списък с опции; изберете падащия списък „Заспиване“. Нормалният режим на заспиване представлява най-ниското ниво на консумация на енергия, докато данните за работещите програми се съхраняват в RAM.
Разширете списъка „Sleep After“ и направете съответните промени в неговите опции „On Battery“ и „On Mains“. Лаптопът ще премине в режим на готовност след посочения от вас брой минути, ако през това време не натискате никакви бутони или не използвате мишката. Компютърът възприема тази ситуация като сигнал за пестене на енергия.
За съжаление режимът на заспиване няма да попречи на вашия лаптоп да загуби данни, ако токът спре по някаква причина. В този случай е по-добре да използвате хибриден режим на заспиване, при който копие на данни за работещи програми от RAM се записва на твърдия диск. В същото време лаптопът се събужда по-бавно, но не е нужно да се притеснявате за безопасността на извършената работа.
Променете настройките за хибриден режим в падащия списък Разрешаване на хибридно заспиване. Поставете „Включено“ до една или и двете опции „На батерия“ и „На захранване“.
Хибернацията е пълно изключване на лаптопа, което първо записва всичко, което е в RAM паметта в този момент на твърдия диск. Следващият път, когато го включите, цялата информация се извлича и връща в RAM. Работата на компютъра се възстановява до състоянието, в което е била в момента, в който машината е напуснала. Това отнема още повече време за събуждане, но спестява много повече енергия.
Променете настройките за хибернация в падащия списък След хибернация. След като попълните всички параметри, запазете ги, като щракнете върху бутона „Ok“ и затворете „Контролен панел“. Сега, когато затворите лаптопа си по време на работа или заминете за дълго време, няма да се притеснявате, че ще загубите данните си, когато се върнете.
източници:
- как да промените режима на заспиване
В допълнение към пълното изключване на компютъра, операционната система Windows предоставя няколко опции за частично изключване. Един от тях се нарича "режим на заспиване" и всъщност е еквивалентен на пълно изключване, но преди изключване запазва текущото състояние на работния плот и го възстановява при следващото включване. Другият се нарича “режим на готовност” - той не спестява нищо, а само изключва неизползваните вътрешни консуматори на енергия на компютъра - монитор, твърди дискове и др.
Ще имаш нужда
- Windows OS.
Инструкции
Ако използвате лаптоп или настолен компютър с разширена клавиатура, много вероятно е функцията за заспиване да е присвоена на един от клавишите. Потърсете съответната пиктограма на бутоните - най-често това е стилизирано изображение на луната. Например на клавиатурата на Defender Accord това е най-горният бутон в десния ред допълнителни функционални клавиши - над него е изобразен месец със звезда. С натискането на този бутон вие ще поставите компютъра си в режим на готовност и можете да се върнете от него с повторно натискане на бутона.
В Windows XP режимът на готовност може да бъде активиран от главното меню на операционната система - щракнете върху бутона "Старт" и изберете "Изключване". На екрана ще се появи прозорец с поне три големи бутона и един малък. Кликнете върху големия жълт бутон вляво - целта му няма да бъде под съмнение поради големия надпис „Режим на готовност“.