Как установить виндовс 10 на новый ноутбук. Установка с Media Creation Tool от Microsoft
12.02.2016 Frenk 0 Коментариев
В целом установка windows 10 на ноутбук hp, леново, асус, самсунг, асер или любой другой не отличается о от компьютерной, разве что немного входом в биос – в обеих случаях устанавливать можно бесплатно.
Войти в биос вам потребуется если решили устанавливать с флешки или диска. Как
Есть еще один момент. Вам не обязательно ковыряться в биос, вы можете
И так, и так будет правильно, только второй вариант проще и все ваши данные сохранятся.
Только этот вариант подойдет если у вас старый ноутбук, точнее на нем уже установлена windows 7 или 8.
Если же у вас новый ноутбук, точнее чистый, тогда только первый вариант – через биос. Будем считать, что с этим разобрались, вошли в биос и все настроили.
Непосредственная установка windows 10 на ноутбук
Сразу отмечу, что если устанавливать будете с флешки, и еще ее не записали, то
Первое что вы увидите при установке – белая полоса внизу экрана. Подождите пока она пробежит с левой стороны до правой, затем начнется сам процесс и вам буде предложено выбрать язык.
Не всегда есть возможность выбора (зависит от сборки) — если есть выбираем и продолжаем далее.
В следующем окне выбирать нечего. В нем только одна опция «установить», что мы и делаем.
 Теперь как почти всегда бывает нужно принять соглашение поставив птичку, читать его при этом не обязательно – решайте и идем далее.
Теперь как почти всегда бывает нужно принять соглашение поставив птичку, читать его при этом не обязательно – решайте и идем далее.
 Теперь представится выбор двух вариантов. Первые обновление и второй чистая установка. Мы выбираем второй вариант – чистая установка виндовс 10.
Теперь представится выбор двух вариантов. Первые обновление и второй чистая установка. Мы выбираем второй вариант – чистая установка виндовс 10.
 Выбор раздела установки windows 10 в ноутбуке или компьютере
Выбор раздела установки windows 10 в ноутбуке или компьютере
Здесь стоит немного остановится. Раздел, на который будет установлена виндовс 10 нужно отформатировать.
Иногда может быть только один, иногда несколько. Если несколько, а на других имеются ваши данные, то форматируйте только один, остальные не трогайте.
В любом случае чтобы отформатировать вам нужно на раздел кликнуть ЛКМ, тогда опция форматировать станет активной.
Если раздел один, то можете его сразу разбить на два или несколько. Это уже сами решайте.
 После форматирования и нажатия кнопки далее начнется процесс установки. Здесь вам понадобится немного подождать – минут 10 – 20, ноутбук или компьютер при этом будут перезагружаться.
После форматирования и нажатия кнопки далее начнется процесс установки. Здесь вам понадобится немного подождать – минут 10 – 20, ноутбук или компьютер при этом будут перезагружаться.
 Далее вам делать вам собственно ничего не нужно, а только подождать завершения и появления окна с выбором настроек.
Далее вам делать вам собственно ничего не нужно, а только подождать завершения и появления окна с выбором настроек.
 В следующем окне выберите владельца и продолжайте кликнув далее.
В следующем окне выберите владельца и продолжайте кликнув далее.
 Теперь рекомендую только кликнуть на опцию пропустить этот шаг.
Теперь рекомендую только кликнуть на опцию пропустить этот шаг.
 Далее рекомендую заполнить только первою строку, остальные оставить пустыми, при желании эти данные заполните позже.
Далее рекомендую заполнить только первою строку, остальные оставить пустыми, при желании эти данные заполните позже.
 Следующее окно предоставит вам установить пин код – хотите ставьте, хотите пропускайте.
Следующее окно предоставит вам установить пин код – хотите ставьте, хотите пропускайте.
 В следующем окне я все оставляю по умолчанию – вы если хотите пользоваться облаками можете их настроить.
В следующем окне я все оставляю по умолчанию – вы если хотите пользоваться облаками можете их настроить.
Заключительный этап установки виндовс 10 на ноутбук
Я этот шаг всегда пропускаю и подключаю интернет уже полного завершения. Как-то раз с подключенным интернетом у меня что-то пошло не так.
На заключительном этапе произойдет автоматическая настройка приложений вам там делать нечего, а только подождать примерно 5 минут.
Также не исключено, что у вас какая-то картинка не будет точной копией как здесь на сайте, не будет всех или появится еще несколько не включенных в эту запись.
Это в заблуждение вести вас не должно, основная суть всегда будет как описано и показано выше.
ПРИМЕЧАНИЕ: редко, но все же случается, что ноутбук при установке выключается или не доводит процесс до конца.
Почему так происходит и что тогда делать можете найти ответ в разделе меню уроки (в самом верху).
Установить Windows 10 на компьютер совсем не сложно. Вам нужно всего лишь сделать несколько простых шагов, и Windows 10 будет размещена на компьютере совершенно бесплатно, и готова к использованию. Следуйте пошаговому руководству.
Шаг 4 : Выберите язык, формат времени и денежных единиц, и раскладку клавиатуры; нажмите на кнопку "Далее".

Шаг 5 : Нажмите на кнопку "Установить"

Шаг 6 : "Я принимаю условия лицензионного соглашения" ставим галочку и нажмите кнопку "Далее".

Шаг 7: Теперь у вас есть два варианта:
Вариант А: Обновление существующей операционной системы. Выберите эту опцию, если вы хотите сохранить все существующие файлы, приложения, а также настройки. Эти файлы и информация будут перенесены из старой ОС, в новую.
Вариант В: Установите чистый Windows 10 с помощью выбора раздела операционной системы. Это хороший вариант для пользователей, которые не могут выполнить обновление.

Шаг 8 : Если вы выбрали вариант "Обновление", переходите к шагу 9 ниже. Если "Выборочная: только установка Windows", выберите раздел, в котором вы хотите разместить ОС. Вы также можете нажать на "Новый", чтобы создать новый раздел для инсталляции.
Шаг 9 : Подождите пока процесс не закончится.

Шаг 10 : По завершении этих достаточно продолжительных процессов, будет предложено ввод ключа продукта. Если есть ключ - вводим, если нет - нажимаем "Сделать позже" внизу. При обновлении, повторный ввод ключа не потребуется.

Шаг 11 : Далее "Создать учетную запись для данного компьютера ", вам будет предложено либо войти, либо создать учетную запись Microsoft или создать локальную учетную запись если нет подключения к интернет.

Шаг 12 : Завершающий этап - настройка стандартных приложений. Подготовка к запуску не займет много времени.
Я надеюсь, что наше руководство помогло вам узнать, как установить Windows 10 на вашем компьютере.
В данной статье мы рассмотрим, как скачать Windows 10 с официального сайта, можно ли это сделать бесплатно и какие еще способы для этого существуют.
В первую очередь объясню, что под “Майкрософт Виндовс 10 скачать с официального сайта” пользователи подразумевают, что им нужно создать установочный носитель с Windows 10 или скачать образ Windows 10 для создания этого носителя.
Если Вы приобрели электронную лицензию/ключ продукта Windows 10, скачать оригинальный образ можно с помощью утилиты MediaCreationTool с сайта Microsoft.
Создание установочного носителя с Windows 10 с помощью MediaCreationTool
Способы активации системы после установки
Мы смоли скачать Microsoft Windows 10 на компьютер и установить ее. Если Вы приобрели лицензию системы на официальном сайте Майкрософт, у партнеров в виде ключа продукта, никаких проблем при активации системы не будет. Вам нужно будет на этапе установки ввести Ваш ключ продукта, и программа сама определит какую версию необходимо устанавливать.
Другой вопрос, если ключа нет. В этом случае остаются следующие варианты:
- Если на данном устройстве когда-то ранее обновлялись до Windows 10, возможно только, когда она вышла, в любой другой момент хотя бы раз, есть вероятность, что для Вашего оборудования есть цифровая лицензия. В этом случае проводите чистую установку системы, подключите устройство к интернету и, если есть цифровая лицензия, устройство активируется автоматически.

- Активация не выполнена? Попробуйте войти на устройство под учетной записью Майкрософт и запустить средство устранения неполадок с активацией из параметров активации системы.

Выберем, что на устройстве были изменены компоненты, поставьте галочку, что это устройство теперь будет использоваться и активируйте систему.

- Если у Вас есть ключ продукта от предыдущей системы Windows 7, 8 или 8.1, можете скачать Windows 10 и установить систему соответствующей редакции Домашняя, Профессиональная, Для одного языка, при установке выбираете опцию «У меня нет ключа продукта» и после успешной установки переходите в параметры активации и с помощью ключа от предыдущих версий пробуете активировать систему. В большинстве случаев активация пройдет успешно.

- Последний способ – использование активаторов. Не рекомендуем использовать данный способ, так как при использовании сторонних программ-активаторов, Вы подвергаете свою систему и личные данные риску, используете пиратское ПО и нарушаете лицензионное соглашение, но, если другого варианта не остается, по следующей найдете инструкцию, в которой описано, как их скачать и использовать.
Используя рекомендации и данной статьи, Вы сможете скачать лицензионный дистрибутив Windows 10, провести создание установочного носителя и установку системы. То есть скачать активированную Виндовс 10 бесплатно на русском языке. Если у Вас что-то не получится, останутся вопросы, задавайте их в комментариях и используйте поиск на нашем сайте!
Смотрим видео инструкцию:
- Upgrade dieses PCs auf WindowsВ 10 mithilfe des Tools (zum Anzeigen von mehr oder weniger Informationen hier klicken)
Diese Anweisungen gelten für folgende Fälle:
- Sie besitzen eine Lizenz zur Installation von WindowsВ 10 В und fГјhren auf diesem PC nun ein Upgrade von WindowsВ 7 oder WindowsВ 8.1 durch.
- Sie mГјssen WindowsВ 10 auf einem PC neu installieren, auf dem WindowsВ 10 bereits aktiviert wurde.
Wenn Sie WindowsВ 10 auf einem PC mit WindowsВ XP oder WindowsВ Vista installieren oder wenn Sie Installationsmedien erstellen mГјssen, um WindowsВ 10 auf einem anderen PC zu installieren, lesen Sie den folgenden Abschnitt .
Hinweis : Überprüfen Sie vor der Installation von Windows 10, ob Ihr PC die erfüllt. Weiterführende Informationen zu aktualisierten Treibern und Hardwarekompatibilität finden Sie auf der Website des PC-Herstellers.
- Wählen Sie Tool herunterladen und anschließend Ausführen
- Wählen Sie auf der Seite mit den Lizenzbedingungen Zustimmen aus, wenn Sie mit diesen einverstanden sind.
- Wählen Sie auf der Seite Was möchten Sie tun? Jetzt Upgrade für diesen PC ausführen und anschließend Weiter aus.
- Falls Sie keine Lizenz zur Installation von Windows 10 besitzen und zuvor kein Upgrade auf Windows 10 durchgeführt haben, können Sie Windows 10 unter erwerben. .
- Falls Sie auf diesem PC bereits zuvor ein Upgrade auf Windows 10 durchgeführt haben und das Betriebssystem neu installieren, muss kein Produktschlüssel eingegeben werden. Ihr Windows 10 wird später mithilfe Ihrer digitalen Lizenz automatisch aktiviert.
Nachdem Sie das Tool heruntergeladen und installiert haben, folgt eine Schritt-für-Schritt-Anleitung zum Einrichten von Windows 10 auf Ihrem PC. Alle Versionen von Windows 10 sind verfügbar, wenn Sie Windows 10 auswählen, mit der Ausnahme von Enterprise. Weitere Informationen zu Enterprise finden Sie im .
- Sobald Windows 10 installiert werden kann, erhalten Sie eine Zusammenfassung Ihrer Auswahl sowie der Elemente, die nach dem Upgrade beibehalten werden. Wählen Sie Ändern der zu behaltenden Elemente aus, um festzulegen, ob Sie während des Upgrades Persönliche Dateien und Apps behalten , Nur persönliche Dateien behalten oder Nichts behalten möchten.
- Speichern und schließen Sie alle geöffneten Apps und Dateien. Wählen Sie dann Installieren aus.
- Die Installation von WindowsВ 10 kann einige Zeit dauern. Der PC wird mehrmals neu gestartet. Schalten Sie den PC nicht aus.
- Verwenden dieses Tools zum Erstellen von Installationsmedien (USB-Laufwerk, DVD oder ISO-Datei) fГјr die Installation von WindowsВ 10 auf einem anderen PC (zum Anzeigen von mehr oder weniger Informationen hier klicken)
Befolgen Sie diese Schritte zum Erstellen von Installationsmedien (USB-Laufwerk oder DVD), mit denen Sie eine neue Version von Windows 10 installieren, eine Neuinstallation durchführen oder Windows 10 erneut installieren können.
Vor dem Herunterladen des Tools muss Folgendes vorhanden sein:
- Eine Internetverbindung. (Es fallen GebГјhren des Internetdienstanbieters an.)
- Ein Computer mit ausreichend verfГјgbarem Speicherplatz, ein USB-Laufwerk oder eine externe Festplatte fГјr den Download.
- Einen leerer USB-Speicherstick mit mindestens 8GB Speicherplatz oder eine leere DVD (plus DVD-Brenner) ist zum Erstellen von Medien erforderlich. Wir empfehlen, ein leeres USB-Speichermedium oder eine leere DVD zu verwenden, da sämtliche gespeicherten Inhalte gelöscht werden.
- Wenn beim Brennen einer ISO-Datei auf eine DVD gemeldet wird, dass die Datenträgerabbilddatei zu groß ist, müssen Sie eine doppelschichtige DVD (Dual Layer, DL) verwenden.
ГњberprГјfen Sie einige Punkte auf dem PC, auf dem WindowsВ 10 installiert werden soll:
- 64-Bit- oder 32-Bit-Prozessor (CPU). Sie erstellen entweder eine 64-Bit- oder eine 32-Bit-Version von Windows 10. Welche Version Sie benötigen, können Sie in den PC-Einstellungen unter PC-Info oder in der Systemsteuerung unter System ermitteln. Die entsprechenden Informationen finden Sie unter Systemtyp .
- Systemanforderungen. Stellen Sie sicher, dass der PC die für Windows 10 erfüllt. Weiterführende Informationen zu aktualisierten Treibern und Hardwarekompatibilität finden Sie auf der Website des PC-Herstellers.
- Spracheinstellung für Windows. Bei der Installation von Windows 10 müssen Sie eine Sprache auswählen. Um Ihre aktuelle Spracheinstellung zu überprüfen, rufen Sie in den PC-Einstellungen die Option Zeit und Sprache Region auf.
- Windows-Edition. Darüber hinaus sollten Sie die gleiche Windows-Edition auswählen. Wenn Sie überprüfen möchten, welche Edition derzeit ausgeführt wird, rufen Sie in den PC-Einstellungen die Option PC-Info oder in der Systemsteuerung die Option System auf. Suchen Sie dort nach Windows-Edition . Windows 10 Enterprise ist im Medienerstellungstool nicht verfügbar. Weitere Informationen finden Sie im .
- Microsoft Office-Produkte. Wenn Sie gerade ein neues Gerät mit Office 365 erworben haben, sollten Sie den Product Key für den Download und die Installation von Office vor dem Upgrade auf Windows 10 einlösen (installieren). Informationen zum Einlösen Ihres Product Keys für Office finden Sie unter Herunterladen und Installieren von Office 365 Home , Personal oder University auf Ihrem PC. Weitere Informationen finden Sie unter Durchführen eines Upgrades auf Windows 10 auf neuen Geräten, die Office 365 enthalten .
Wenn Sie Office 2010 oder eine frühere Version verwenden und eine Neuinstallation von Windows 10 durchführen möchten, benötigen Sie Ihren Product Key für Office. Hinweise zum Ermitteln Ihres Product Keys finden Sie unter So finden Sie Ihren Office 2010-Product Key oder unter Suchen des Product Keys für Office 2007 .
Erstellen von Installationsmedien mithilfe des Tools:
- Wählen Sie Tool jetzt herunterladen und anschließend Ausführen aus. Sie müssen dieses Tool als Administrator ausführen.
- Wählen Sie Zustimmen aus, wenn Sie mit den Lizenzbedingungen einverstanden sind.
- Wählen Sie auf der Seite Was möchten Sie tun? die Option Installationsmedien für einen anderen PC erstellen und anschließend Weiter aus.
Wählen Sie Sprache, Edition und Architektur (64-Bit oder 32-Bit) für Windows 10 aus. Diese Tabelle hilft Ihnen, die richtige Edition von Windows 10 auszuwählen:
Ihre aktuelle Windows-Edition WindowsВ 10-Edition Windows 7 Starter
Windows 7 Home Basic
Windows 7 Home Premium
Windows 7 Professional
Windows 7 Ultimate
Windows 8/8.1
Windows 8.1 with Bing
Windows 8 Pro
Windows 8.1 Pro
Windows 8/8.1 Professional with Media Center
Windows 8/8.1 Single Language
Windows 8 Single Language with Bing
Windows 10 Home
Windows 10 ProWindows 10 Windows 8/8.1 Chinese Language Edition
Windows 8 Chinese Language Edition with BingWindows 10 Home China​ - Wählen Sie aus, welches Medium Sie verwenden möchten:
- Nachdem Erstellen wenden Sie das Installationsmedium mithilfe der folgenden Schritte an.
Nachdem Sie diese Schritte zur Installation von Windows 10 durchgeführt haben, vergewissern Sie sich bitte, dass alle erforderlichen Gerätetreiber installiert sind. Um jetzt nach Updates zu suchen, wählen Sie die Schaltfläche „Start“ aus und gehen Sie dann zu „Einstellungen“ > „Update und Sicherheit“ > „Windows Update“. Wählen Sie dort „Nach Updates suchen“ aus. Bei Bedarf erhalten Sie zusätzliche erforderliche Gerätetreiber auch auf der Support-Website Ihres Geräteherstellers.
Hinweis: Treiber für Surface-Geräte finden Sie auf der Seite .
- Verwenden des erstellten Installationsmediums (zum Anzeigen von mehr oder weniger Informationen hier klicken)
Vor der Installation von Windows 10 sollten Sie alles speichern, woran Sie arbeiten, und ein Backup Ihres PCs erstellen. Dann können Sie loslegen. Wenn Sie mithilfe des Medienerstellungstools eine ISO-Datei für Windows 10 heruntergeladen haben, müssen Sie diese zunächst auf eine DVD brennen und anschließend die folgenden Schritte durchführen.
- Schließen Sie das USB-Laufwerk an den PC an, auf dem Sie Windows 10 installieren möchten, oder legen Sie die DVD in das Laufwerk dieses PCs ein.
- Starten Sie Ihren PC neu.
Falls Ihr PC nicht automatisch mit den USB- oder DVD-Medien startet, müssen Sie möglicherweise ein Startmenü öffnen oder die Startreihenfolge in den PC-, BIOS- oder UEFI-Einstellungen ändern. Um ein Startmenü zu öffnen oder die Startreihenfolge zu ändern, müssen Sie für gewöhnlich sofort nach dem Einschalten Ihres PCs eine Taste drücken – etwa F2, F12, Löschen oder ESC. Prüfen Sie die Bedienungsanleitung Ihres PCs oder besuchen Sie die Website des Herstellers, um zu erfahren, wie man auf ein Startmenü zugreift und die Startreihenfolge Ihres PCs ändert. Sollte Ihnen das USB- oder DVD-Mediengerät in Ihren Startoptionen nicht angezeigt werden, wenden Sie sich an den PC-Hersteller. Er wird Ihnen erklären, wie Sie “Sicheres Booten" in Ihren BIOS-Einstellungen vorübergehend deaktivieren können.
Falls Sie das Startmenü oder die Startreihenfolge nicht verändern können und Ihr PC sofort in dem Betriebssystem hochfährt, das Sie ersetzen möchten, wurde Ihr PC möglicherweise nicht vollständig heruntergefahren. Um sicherzustellen, dass Ihr PC vollständig herunterfährt, tippen Sie auf das Netzschaltersymbol auf dem Anmeldebildschirm oder im Startmenü und wählen Sie “Herunterfahren".
- Wählen Sie auf der Seite Windows installieren Ihre Sprach-, Zeit- und Tastatureinstellungen und anschließend Weiter aus.
- Wählen Sie Windows installieren aus.
- Weitere Methoden zum Installieren von WindowsВ 10 mithilfe der ISO-Datei (zum Anzeigen von mehr oder weniger Informationen hier klicken)
Wenn Sie eine ISO-Datei für Windows 10 heruntergeladen haben, wurde diese Datei lokal an dem von Ihnen ausgewählten Speicherort gespeichert. Wenn auf Ihrem PC ein DVD-Brennprogramm von Drittanbietern installiert ist, das Sie zum Erstellen der Installations-DVD verwenden möchten, können Sie das Programm möglicherweise öffnen, indem Sie zum Speicherort wechseln und auf die ISO-Datei doppelklicken. Andernfalls klicken Sie mit der rechten Maustaste auf die ISO-Datei, klicken auf Öffnen mit und wählen Ihre bevorzugte DVD-Brennsoftware aus.
Wenn Sie zum Erstellen einer Installations-DVD den Windows Disk Image Burner verwenden möchten, wechseln Sie zum Speicherort der ISO-Datei. Klicken Sie mit der rechten Maustaste auf die ISO-Datei und wählen Sie Eigenschaften aus. Klicken Sie auf der Registerkarte „Allgemein“ auf Ändern Übernehmen aus. Klicken Sie anschließend mit der rechten Maustaste auf die ISO-Datei und wählen Sie Datenträgerabbild brennen aus.
Wenn Sie Windows 10 ohne DVD oder USB-Laufwerk direkt aus der ISO-Datei installieren möchten, können Sie das tun, indem Sie die ISO-Datei bereitstellen. Dadurch wird ein Upgrade des aktuellen Betriebssystems auf Windows 10 ausgeführt.
So stellen Sie die ISO-Datei bereit:
- Wechseln Sie zum Speicherort der ISO-Datei, führen Sie einen Rechtsklick auf die Datei aus und wählen Sie Eigenschaften aus.
- Klicken Sie auf der Registerkarte „Allgemein“ auf Ändern... und wählen Sie Windows Explorer als das Programm aus, mit dem Sie ISO-Dateien öffnen möchten. Wählen Sie dann Übernehmen aus.
- Klicken Sie mit der rechten Maustaste auf die ISO-Datei und wählen Sie Bereitstellen aus.
- Doppelklicken Sie auf die ISO-Datei, um die darin enthaltenen Dateien anzuzeigen. Doppelklicken Sie setup.exe , um das Setup von WindowsВ 10 zu starten.
?» - этим вопросом задаются многие.
Данная операционная система удобней и лучше и большинства своих «предшественников». На данный момент точно.
Многие как альтернативу предпочитают оставаться на старой, проверенной и стабильной версии.
Попытаемся раскрыть преимущества использования новой Windows. А потом пошагово и по возможности подробно расскажем, как установить Виндовс 10 на ноутбук.
Windows 10 и его преимущества
Читайте также: ТОП-15 Программ для бэкапа: cохраняем данные правильно | Windows + Android
Каких-то удивительных или уникальных новшеств по сравнению с восьмеркой вы не встретите. Но в управляемости и скорости каждого компонента операционная система прибавила.
Вот несколько нововведений или обновлений, которые заинтересуют каждого владельца ноутбука:
- меню «Пуск» стало намного удобнее и умнее в работе. Вернулось привычное меню «Пуск» , как в «семерке». Для запуска какой-нибудь программы, необходимо только набрать две-три первые буквы её названия;
- доработанные приложения Календарь и Почта теперь позволят полновесно работать в Windows-приложениях с почтой;
- более понятным для пользователя стало меню настройки. Крупными понятными пиктограммами снабжён краткий список основных пунктов;
- одно из достижений, которое многим очень понравилось - намного удобнее стал поиск настроек. Просто написав необходимое слово, получите приблизительный перечень настроек, которые вам помогут;
- кроме того, стала более продвинутой и улучшенной синхронизация файлов. Как с хранилищем на облаке OneDrive, так и смартфонами.
Это только часть всех изменений и новшеств. Приступим к установке Виндовс 10 на ноутбук. Разберемся в пошаговых действиях и основных моментах этого процесса.
Многие пользователи считают, что новая операционная система удалась. Это стало возможным потому, что в этот раз Microsoft подошел к разработке несколько с другой стороны.
Благодаря представленной программе Windows Insider обычные пользователи получили возможность высказать своё мнение о продукте.
Майкрософт действительно учитывал его в некоторых аспектах операционной системы.
По производительности новый Виндовс конечно превзошел всех своих предшественников.
Меню Пуск
Читайте также: Как сохранить пароли при переустановке системы: Методы 2019 года
Именно стартовый экран Виндовс 8 был причиной такого неприятия этой операционной системы, хотя сама она была очень хорошей.
Это отмечали многие пользователи, которые смогли привыкнуть к новому меню. Именно поэтому разработчик так акцентирует внимание на новом пуске.
Меню пуска теперь сочетает как пуск из Windows 7, так и стартовый экран из следующей, восьмой версии.

Обновленное меню пуска по умолчанию представлено панелью, разделенной на части.
Слева отображены:
- список часто используемых приложений;
- список «Все приложения», который отображает все ваши программы. (упорядочены по алфавиту);
- проводник;
- кнопка перезагрузки или выключения компьютера.
Справа - все, что посчитаете необходимым сюда добавить - ярлыки для запуска программ, активные плитки приложений, любой набор приложений, используемых наиболее часто.
Они упорядочены по группам. Элементарно закрепляются в меню, а с помощью правой кнопки мыши можно изменить размеры плиток, отключить их обновление.
Проводник
Читайте также: Планировщик заданий Windows - как настроить и что можно отключить без ущерба для системы?
У проводника появилось несколько новшеств, например:
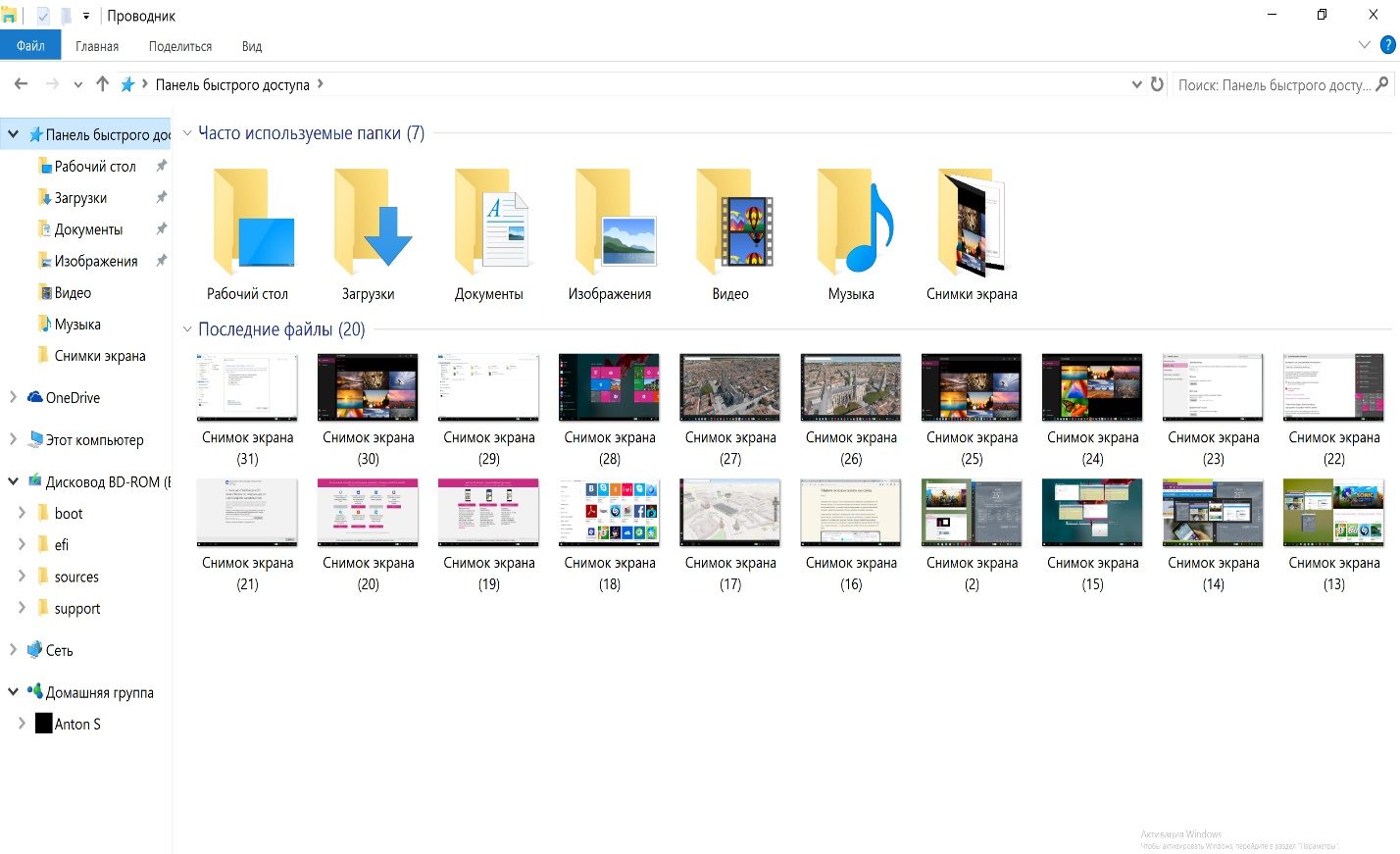
Браузер Edge
Читайте также: Как ускорить Windows 10? ТОП-6 Основных способов разгона операционной системы
Еще один интересный компонент, мимо которого нельзя пройти - это браузер.
Буква “E” на панели задач теперь означает не Explorer, а Edge.
Также Edge можно найти во всех приложениях меню пуск с названием Microsoft Edge.

Новый браузер ориентирован на рядового пользователя. Его интерфейс получился очень понятным в использовании, крупным и контрастным.
Он не перегружен разнообразными иконками и меню.
Хочется сказать, что на сегодняшний день Edge занимает более достойное место среди конкурентов, чем это было на момент выхода Windows 10.
Многим пользователям покажется крайне полезной одна из новых его функций, которая называется «Отложенные вкладки».
Остановимся поподробнее на этой функции, которая позволяет сохранять все вкладки текущей сессии.
Например, когда вы ищете информацию по какой-либо теме в сети, то используете поисковые системы (к примеру, Гуглом или Яндексом).
По результатам поиска открываете в отдельных вкладках те сайты, которые вас заинтересовали. Если этих сайтов много, то понадобиться создание закладок или папок для закладок.
Но это слишком много действий, которые не всегда оправданы. В Edge можно одним кликом мыши сохранить все вкладки текущей сессии и приступить к поиску чего-то еще.
А когда понадобиться вернуться к ранее сохраненным вкладкам, то необходимо всего лишь раскрыть список сохраненных сессий и открыть оттуда или все вкладки, или один из сайтов сохраненной сессии.
Ну и наверно довольно важно, что сохраненные вкладки не потребляют ресурсы компьютера, то есть не находятся в памяти компьютера. Только ради этой функции стоит установить Виндовс 10.

В разделе о новом браузере несколько слов хочется еще сказать о Flash Player. Майкрософт в новой версии Windows серьезно обеспокоился безопасностью и отключил по умолчанию Flash в браузере.
Если зайти на какой-либо сайт с использованием Flash-содержимого, то в адресной строке браузера появиться предупреждение о блокировке этого содержимого. Разрешить воспроизведение Flash-контента можно однократно или навсегда.
Устанавливать ли Виндовс 10 на свой ноутбук решать конечно же вам, но надеемся данная статья поможет оценить преимущества данной операционной системы и сделать свой выбор.
Проверьте ваш ноутбук
Читайте также: ТОП-10 Лучших бюджетных ноутбуков 2019 года: подбираем помощника для повседневных задач
Наклепка с характеристиками ноутбука
Общие требования к характеристикам вашего ноутбука для установки Виндовс 10:
Замечу, что этими требованиями обладают большинство , выпущенные за последние несколько лет. Как поведет себя более старая модель, поддержит ли новую операционку – тут без гарантий.
Вы определенно рискуете, устанавливая на старенький лэптоп «десятую» операционную систему.
Почитайте, что пишут в сети другие пользователи вашей модели, которые установили Виндовс 10. И решайте сами.
Не менее часа понадобиться для более старых ноутбуков с обычным HDD объемом 5400 оборотов в минуту.
Необходимо помнить о таких особенностях для новой версии Windows 10:
- во время установки Виндовс 10 на ноутбук требуется постоянное Интернет-соединение. Программа установки будет обращать к сети для скачивания драйверов устройств и необходимых файлов обновлений;
- проверьте наличие драйверов под эту версию операционки перед установкой ее на , который выпущен более пяти лет назад. Некоторые звуковые карты, например, пока не поддерживаются;
- установочную флэшку или диск лучше сохранить на случай серьёзного сбоя и необходимости восстановления системы. Конечно же всегда можно сделать и новый диск, поэтому пользователи в большинстве своем его сохраняют;
- Windows 10 постоянно обновляется в процессе работы, поэтому не рекомендуется использование пиратских установочных комплектов для установки. В этом случае своевременная и качественная установка обновлений не гарантируется;
- понятие приложений и данных пользователя в новой операционной системе ещё чётче разделяется, чем в предыдущих версиях. Поэтому рекомендуется не размещать свои фотографии и документы на системном диске. В случае полного сброса системы, они могут быть удалены. Но даже, если повреждены системные файлы и приложения, восстановить их реально полностью;
- большинство бесплатных антивирусных программ уже выпустили свои новые версии под «десятую», поэтому не будет лишним установить на ваш ноутбук. после установки Windows 10
Читайте также: ТОП-15 Лучших программ для восстановления данных с флешки | 2019
Обратите внимание, что сайт-источник должен быть именно официальным.
Загружаем программку, которая будет создавать загрузочную флешку, нажав «Скачать средство сейчас» . Она называется «Media Creation Tool» .
Теперь берем флешку емкостью не менее 4 Гбайт, вставляем в и запускаем программку. Флешка должна быть отформатирована.
- соглашаемся с условиями лицензирования, выполняется подготовка;
- в меню «Что вы хотите сделать?» выбираем «Создать установочный носитель для другого компьютера» ;

- в появившемся меню «Выбор языка, архитектуры и выпуска» оставляем все параметры по умолчанию;
- в следующем меню «Выберите носитель» выбираем «USB-устройство флеш-памяти» ;
- выбираем букву диска, под которой находится съемный носитель в меню «USB-устройство флеш-памяти» .
Начнется установка специального программного обеспечения на флешку. Этот процесс может занять достаточно много времени.
Когда появиться окно «USB-устройство флеш-памяти готово» нажимаем готово. Загрузочная флешка создана.
Создание загрузочного диска
Читайте также: ТОП-10 программ клонирования диска: их достоинства и недостатки
Несмотря на преимущественное использование USB-носителей для установки операционной системы установочный диск может оказаться довольно полезной вещью.
Если флешки регулярно перезаписываются и постоянно в использовании, то образ операционки на диске может лежать и ждать своего часа.
Он может пригодиться не только для действий по восстановлению системы или сбросу пароля, но и для того, чтобы установить






