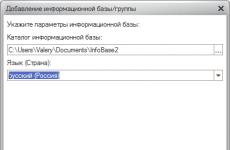Что такое файрвол и как его отключить в различных версиях Windows. Что такое брандмауэр и как настроить фаервол Windows Что такое настройки фаервола на пк
На компьютере потенциально может быть открыто больше 65 тысяч портов. Для безопасной работы в сети следует контролировать открытие портов брандмауэром и произвести при необходимости нужные настройки.
Инструкция
Порты, необходимые программам для работы с сетью, операционная система обычно выделяет автоматически. Во многих случаях используются стандартные порты, характерные для тех или иных приложений. Программа при этом вносится в брандмауэре в список доверенных приложений, никаких настроек выполнять не требуется.
Необходимость открыть в брандмауэре какой-то конкретный порт возникает достаточно редко – например, при настройке сетевой игры. Иногда случается, что даже после внесения игры в список доверенных приложений связи с игровым сервером нет, поэтому порты, через которые происходит обмен данными, приходится открывать вручную.
Если вы пользуетесь штатным брандмауэром Windows, откройте: «Пуск» - «Панель управления» - «Брандмауэр Windows». В открывшемся окне брандмауэра выберите вкладку «Исключения» и нажмите кнопку «Добавить порт». Откроется новое окно, в нем введите номер порта и укажите используемый протокол, обычно это TCP. Название порта можете указать любое – например, «Игровой». Нажмите ОК.
Вы можете закрывать и открывать порты штатного брандмауэра Windows через командную строку (этот способ работает и на удаленном компьютере). Допустим, вам надо открыть порт 3344. Откройте командную строку: «Пуск» - «Все программы» - «Стандартные» - «Командная строка», введите команду netsh firewall add portopening TCP 3344 system и нажмите Enter. Появится сообщение ОК, что говорит о благополучном открытии порта. Для контроля наберите команду netstat –aon, в списке открытых портов вы увидите и порт 3344.
Встроенные функции в операционной системе, как правило, обеспечивают ее работоспособность. Однако иногда они не соответствуют ожиданиям пользователя, и их приходится деактивировать. Как отключить фаервол на компьютере, если он отвечает за его безопасность? В зависимости от версии операционной системы действия по деактивации будут различны. В данной статье мы подробно расскажем, как отключить фаервол.
Использование стандартного защитника ОС
Напомним, что операционная система имеет встроенное программное обеспечение, которое позволяет безопасно пользоваться интернетом через компьютер. Работая как фильтр, фаервол не дает проникнуть в систему потенциально опасным файлам и вирусам. Почему может потребоваться его отключение:
- В ситуации, если вы уверены, что сайт или ресурс, который вы пытаетесь посетить, но ввиду предупреждений системы не можете этого сделать, полностью безопасен и не содержит вредоносного ПО, то на время можно отключить брандмауэр «Виндовс», выполняющий функции защитника.
- При установке стороннего программного обеспечения, являющегося антивирусом и позволяющего перехватывать онлайн-атаки, могут возникнуть сложности, поэтому можно отключить фаервол.
Деактивация

Если на вашем компьютере установлена операционная система Windows XP, то вам будет необходимо осуществить следующие действия: зайти через меню «Пуск» в стандартную панель управления. Далее среди перечня настроек необходимо отыскать «Центр обеспечения безопасности» (для того чтобы сделать это быстрее, установите отображение по категориям). Зайдите в раздел «Брандмауэр» и установите флажок на пункте «Выключить», предварительно ознакомившись с предупреждением системы. Если вы не хотите постоянно получать оповещения от компьютера о том, что он находится под угрозой, в связи с выключением фаервола, то рекомендуем вам зайти в пункт «Изменение способа оповещения». Он находится в том же окне, в котором мы производили деактивацию программы. Просто снимите все галочки, и никакая информация вам поступать не будет. Аналогичные действия необходимо совершить и в операционной системе Vista.
Как отключается файрвол Windows 7?

Для начала заходим в «Панель управления». Далее находим пункт «Система и безопасность» и выбираем раздел «Брандмауэр». На левой информационной панели кликаем по ссылке «Включение и отключение». Ставим галочки на пунктах выключения. Но это еще не все относительно вопроса «как отключить фаервол». Помимо этого, также необходимо отключить автоматический запуск защитника. Для этого нажимаем на клавиатуре Win+R (запуская таким образом средство для выполнения команд). В появившейся строке прописываем msconfig и ждем, пока появится окно с настройками. Далее переходим на вкладку «Автозагрузка», ищем брандмауэр и снимаем с него галочку. Служба файервола также для корректной работы системы должна быть отключена. Для этого мы используем комбинацию Win+R и команду services.msc . В открывшемся списке находим нужную нам службу и отключаем ее.
Резюме
Итак, теперь вы знаете, как отключить фаервол. Помните, что его деактивация может привести к проникновению вредоносного ПО на ваш компьютер, поэтому отнеситесь в этому серьезно.
Настройка фаервола в среде семейства Windows - простая операция, доступная любому продвинутому пользователю. От версии к версии ОС меняется, в основном, только способ доступа к настройкам фаервола.
Настройка делится на несколько простых этапов и уровней.
«Разрешить запуск программы или компонента через брандмауэр Windows», найти программу в списке, нажать кнопку «Изменить параметры» и поставить напротив неё галочку. Если программа будет использоваться только в конкретном типе сети, то здесь же можно установить соответствующие ограничения. По завершении операции жмём «ОК». Если нужной программы в списке не обнаружено, нажимаем «Разрешить другую программу», и попадаем в список программ, для которых уже созданы правила фаерволла. Находим нужную программу, жмём кнопку «добавить» и возвращаемся к пункту 4. Если программы нет и в этом списке, что возможно, тогда она не требует установки и является переносной. На этапе 5 выбираем кнопку «Обзор», которая находится под списком, и в ручном режиме находим путь к нужному файлу. Можно выбирать и ярлыки.


Как отключить файрвол Windows 7? Данный вопрос является довольно распространенным среди пользователей. В этой статье мы расскажем, как можно быстро отключить файровол, но перед как перейти к этому вопросу нужно разобраться с тем, что такое файрвол и для чего он используется.
Файрвол это специальное программное обеспечение, разработанное для защиты компьютера от разного хакерских атак, которые могут проводиться злоумышленниками через Интернет или локальные сети. Файрфол работает по довольно простому принципу. Данное программное обеспечение проверяет весь поток данных, который передается через сеть и в случае обнаружения подозрительной активности выполняет блокировку вредоносного трафика.
Несмотря на то, что файрвол выполняет очень важную работу и значительно повышает уровень безопасности, иногда возникает необходимость в его отключении. Например, если вы установили файрвол от стороннего разработчика, то вам необходимо обязательно отключить файрвол Windows 7.
Для того чтобы отключить фаервол Windows 7 необходимо открыть Панель управления и перейти в раздел «Система и безопасность».
После этого вам нужно открыть раздел « ».

В окне «Брандмауэр Windows» вам необходимо кликнуть по ссылке «Включение и ». Данная ссылка находится в левой части окна.

После этого вы попадете в окно с настройками файрвола Windows 7. Здесь можно включить или отключить файрвол Windows 7. Для того чтобы отключить файрвол Windows 7 вам необходимо установить две отметки напротив функции «Отключить бранмауэр Windows 7 (не рекомендуется)».

Как отключить файрвол Windows 7 при помощи управления службами
Кроме этого вы можете отключить файрвол Windows 7 с помощью . Сделать это можно следующим способом. Откройте Панель управления и перейдите в раздел «Система и безопасность -> Администрирование –> Службы». В окне «Службы» вы увидите список служб, здесь нужно найти службу под названием «Бранмауэр Windows».

Кликните правой кнопкой мышки по службе «Бранмауэр Windows» и выберите пункт «Свойства». После этого перед вами откроется окно со свойствами данной службы. Для того чтобы ее оставить вам необходимо сменить тип запуска с «Автоматически» на «Отключена», а также нажать на кнопку «Оставить».

Нужно отметить, что отключать файрвол Windows 7 без установки другого файрвола не безопасно. Таким образом, вы значительно снизите уровень защиты вашего компьютера.
Что такое Фаервол
Фаервол представляет собой межсетевой экран. Это название объединяет все аппаратные и программные барьеры в виде экранов. Были созданы для защиты сетевых устройств, компьютерных систем и целого ряда сетей от атак злоумышленников извне.
Все без исключения, экраны работают наподобие фильтров как на исходящем трафике, так и на входящем. Помимо этого, в их функции заложено:
Управление трафиком по конкретным номерам и адресам портов;
Способность предупреждать о попытках каких-либо нарушений и предпринятых взломах.
Структура и направленность действий у разных сетевых экранов несколько отличается, в зависимости от фирмы-производителя. Но главная задача у них, безусловно, одна - блокирование подозрительной активности на компьютере и тщательная фильтрация трафика.
Если подключить компьютер и не выставить на нем защитный барьер, каковым является фаервол, то по статистике, приведенной специалистами, он тут же будет наводнен разными видами вирусов и шпионских программ. Сегодня практически все операционные системы имеют встроенный межсетевой экран. Поэтому пренебрегать использованием этих инструментов - непозволительная роскошь.
Для чего он нужен
Основные пункты в настройке фаервола, необходимы для разрешения или запрещения подключения системы к интернет - соединениям либо другим ресурсам. У большинства людей на домашнем устройстве стоит множество программ с играми и приложениями.
Среди этого разнообразия, без сомнения, может найтись зловредный «червь» или «троян». Они нацелены на запуск компьютера, после чего им проще простого выполнять умысел своего создателя. Одна из их задач: поглощать часть информации, из-за чего уменьшается пропускная способность операционной системы.
Если ещё и скорость от провайдера небольшая, то становится очевидным наличие постороннего вмешательства. Однако замедление передачи данных - это не самое плохое, что может случиться. Троянские вирусные разработки в состоянии всю личную информацию, расположенную на ПК: документы, коды, пароли, ключи от сертификатов Вебмани, отправить в сеть. Без установленного фаервола, сделать это легко.
Иногда, пользователи видят на мониторе, что система спрашивает разрешения на какие-либо обновления инсталлированных платформ. Все это проходит под видом всплывающих окошек, в которых содержится предложение закачать дополнения определенных приложений. Иногда этот факт даже начинает напрягать.
Но стоит настроить в фаерволе запрет на доступ обновлений и все проблемы тут же исчезнут. А если бы не было этой схемы, то пришлось настраивать каждую утилиту отдельно, что очень долго и затруднительно.
Многие станут спорить, что кому нужен их компьютер, опытные хакеры нацелены на другую аудиторию. Конечно, можно было бы согласиться с подобным утверждением, но ведь существует ещё и масса хакеров-новичков. Уж они-то, не упустят случая потренироваться на операционных системах обычных пользователей. Отсутствие фаервола, только упростит им этот процесс.
Всё вышеописанное, лишний раз подтверждает: домашнему ПК, фаервол необходим, словно воздух, ведь именно от него зависит «здоровье» и эффективность системы. Но для стабильной работы программы надо, чтобы она была установлена правильно, с соблюдением всех пошаговых действий.
Как его установить
В компьютере, функционирующем на основе ОС Windows, Firewall установлен по умолчанию. Межсетевой экран сторонних компаний устанавливают самостоятельно.
Когда осуществляется запуск файла, в появившемся окне, первым шагом нужно выбрать язык, на котором далее будет указана вся информация. Обычно в похожих программах, присутствует Мастер установки, позволяющий загрузить все уровни достаточно быстро.

Но все же некоторые нюансы желательно внимательно проверять самому. Например: фаервол отдельных разработчиков, да и не только он, при процедуре загрузки настойчиво советует заменить существующую домашнюю страницу и браузер на своих ставленников. Что иной раз для неопытных пользователей сети, оборачивается настоящим кошмаром.
По этой причине, надо аккуратно отнестись к установке, а на запрашиваемое предложение, ставить галочки на тех пунктах, каковые подходят лично каждому.
Второй шаг после запуска мастера установки, предложит принять лицензионное соглашение. Конечно, редко кто читает все его части, но познакомиться с ним поближе определенно надо. Далее, на экран выйдет ссылка «Путь установки», его следует выбирать «По умолчанию».
Какие именно настройки будут доступны в процессе пользования системой, зависит от выбора конфигурации.

Если возникнет потребность подключить автоматический режим фаервола заново, то все вышеперечисленные пункты выполняются в той же последовательности, но в конце будет действие: замена «Типа запуска» на «Автоматически».