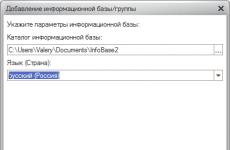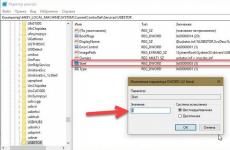Bluestacks android service не запускается ошибка 1064. Решение проблем с BlueStacks
В связи с выходом новой версии BlueStacks 3, пользователям достался и ряд проблем. Часто нам задают вопросы: почему не запускается движок виртуализации, как это исправить и т. д. Существуют и другие вопросы. В этой статье будет дан ответ на самые распространенные неприятности, которые возникают у пользователей в процессе использования эмулятора.
Очень часто в решении проблемы, когда все лагает, может помочь простая перезагрузка компьютера или движка БлюСтакс 4. Давайте рассмотрим, как это прекратить.
- Открываем программу и кликаем по стрелочке в ее верхней правой части. Из выпадающего списка выберите Перезагрузить движок виртуализации .
- Подтвердите свои намерения кликом по кнопке Да .
- После этого эмулятор выключится.
- И вновь запустится, заново активировав свой движок.
Пробуйте работать с программой, а если ошибка снова повторится, читайте статью дальше.
Переустановка
Если описанный выше способ вам не помог, можно переходить к более радикальным мерам. Мы удалим программу и заново установим ее. Но делать это будем не просто так, а используя профессиональный сканер и ручную очистку. Не пугайтесь, ничего сложного тут нет, просто следуйте нашей пошаговой инструкции.
- Сначала нужно скачать утилиту Revo Uninstaller . У программы есть триальный период, но и его нам хватит с головой. Запускаем инструмент и находим в списке наш BlueStacks Выделяем его и жмем кнопку, отмеченную цифрой 2 .
- Запустится стандартный деинсталлятор, тут нам нужно указать причину удаления (выбираем любую) и нажать Удалить .
- Также на следующем этапе потребуется ваше подтверждение.
- Начнется удаление Android-эмулятора. Ждем его завершения.
- В итоге кликаем по Завершено .
- Теперь начинается самое интересное. Активируйте продвинутый режим и нажмите кнопку, отмеченную цифрой 2 .
- Дождитесь окончания сканирования реестра и дисков.
- Кликните по кнопке Выбрать все .
- Когда все пункты окажутся отмеченными жмем Удалить .
- Подтверждаем свое намерение.
- Отмечаем остатки файлов.
- И удаляем их.
- Система запросит подтверждение, предоставляем его нажатием по Да .
- Далее, требуется перейти в каталог C:\ProgramData\BlueStacks и, если там есть любые объекты, удалить их.

Аналог Android позволяет выполнять множество функций непосредственно на ПК
Популярность и открытость Android позволяет устанавливать его даже на самые бюджетные аппараты. Далеко не каждый готов за мощный девайс лишь из-за возможности играть в современные игры. Вот почему существуют различные эмуляторы операционной системы, позволяющие запускать мобильные программы на компьютере. Кроме того, программа будет полезной для желающих протестировать мобильное приложение перед установкой на устройство.
Одним из наиболее известных является симулятор BlueStacks. Он имеет большие возможности, но при этом многие геймеры жалуются на некорректную работу и множество ошибок при установке и авторизации. Рассмотрим популярные ошибки в работе программы, а также что делать, если BlueStacks не устанавливается либо не запускается.
Возможности программы
Утилита BlueStacks доступна для скачивания с сайта http://www.bluestacks.com/ru/index.html. Ресурс глобальной сети доступен на русском языке. По словам разработчиков, BlueStacks позволяет использовать на компьютере любые мобильные приложения , в том числе и игры, а благодаря синхронизации, даже звонить и отправлять СМС. Все данные надёжно хранятся на случай аварийного завершения работы.
С эмулятором совместимы 96% приложений и 86% игр, можно использовать камеру, сенсорный экран , присутствует функция переноса файлов между Windows и Android, работа заточена под использование мыши и клавиатуры. Кроме того, можно получить права суперпользователя и запустить приложения в полноэкранном режиме . По всем показателям этот симулятор является лучшим на сегодняшний день.
Требования к компьютеру
Ваш компьютер должен соответствовать минимальным требованиям . Если не соблюдаются все условия, шанс получить ошибку значительно увеличивается.
- Программа работает на версиях Windows XP и выше, а также Mac OS X.
- Центральный процессор должен быть частотой не менее 2 ГГц и иметь поддержку технологии виртуализации Intel или AMD. Этот режим включается через BIOS. Если там доступен пункт Virtual, Virtualization или подобное название, вы сможете нормально пользоваться BlueStacks. Большинство поддерживают эту технологию.
- Для запуска приложений потребуется минимум 1 ГБ ОЗУ, при этом если вы хотите запускать игры, лучше, чтобы на компьютере было от 2 гигабайт памяти.
- Для установки потребуется 1 ГБ свободного места на жёстком диске.
Если ваш компьютер не древний калькулятор, наверняка его мощности хватит для полноценной работы BlueStacks.
Ошибки при установке и запуске
Failed to install BlueStacks
Ошибка происходит при попытке установить программу. Для исправления попробуйте, пожалуйста, удалить BlueStacks при помощи Revo Uninstaller. Кроме того, нужно удалить следы программы с таких каталогов:
C:\ProgramData\BlueStacks
C:\Program Files\BlueStacks
C:\Users\\AppData\Local\BlueStacks
При использовании Revo Uninstaller кликните по папке правой кнопкой мыши и выберите «Удалить с помощью Revo Uninstaller».

BlueStacks Frontend has stopped working
Обычно возникают на компьютерах, на которых не установлены все обновления системы. Если эмулятор не запускается, войдите в Центр обновления и установите последние обновления системы. И, вообще, желательно это делать регулярно.

BlueStacks the application failed to initialize properly (0xc0000135)
Попробуйте, пожалуйста, скачать последнюю версию программы с официального сайта.

Ошибка возникает при сбое синхронизации с учётной записью Google. В случае если прога не запускается:
- В меню BlueStacks откройте Настройки - Дополнительные параметры - Приложения - Все.
- В Google Play Маrket, Google Services Framework и Сервисы Google Play по очереди кликните «Остановить», «Стереть данные», «Удалить обновления».
- Настройки - Дополнительные параметры - Google, снимите все галочки с.
- Перезапустите BlueStacks.
- Возвратитесь обратно в последний пункт и активируйте все пункты по новой.
- Повторно перезагрузите программу.

Перейдите в Редактор реестра, нажав Win+R - regedit. В разделе HKEY_LOCAL_MACHINE\SOFTWARE\BlueStacks\Guests\Android\Config задайте параметр GlRenderMode = 1, после чего выйдите с редактора реестра и перезапустите эмулятор.

1406

Запустите инсталлятор BlueStacks от имени администратора.
Отключите антивирус.
Очистите системный реестр. Для этого попробуйте, пожалуйста, удалить программу через Revo Uninstaller. Если не помогает, войдите в Редактор реестра, в поиске введите BlueStacks и удалите связанные записи, которые остались. После этого установите программу по новой.
1714
Ошибка происходит при установке новой версии программы, чему препятствуют следы версии предыдущей. Для этого рекомендуем почистить реестр с помощью CCleaner, а также удалить программы при помощи Revo Uninstaller.

25000
Довольно популярная ошибка 25000 вещает о том, что программа не может распознать вашу видеокарту, поскольку в вашей системе установлены неактуальные видеодрайверы. Чтобы убрать ошибку 25000, нужно обновить драйвер. Если вы не помните модель видеоадаптера, в Диспетчере устройств найдите, пожалуйста, раздел Видеоадаптеры, в котором отображаются установленные видеокарты. Вероятнее всего, у вас стоит видеокарта nVidia, ATI или Intel. В поисковой системе введите соответствующий запрос, перейдите на сайт разработчика и. После обновления ошибка 25000 исчезнет. И, вообще, желательно следить за актуальностью драйверов видео.

Кроме того, ошибка 25000 может появляться на компьютерах, работающих с двумя видеокартами: одной встроенной, а другой - дискретной. Встроенная видеокарта вряд ли полностью соответствует всем системным требованиям , но по умолчанию запускаться может именно она. Нужно перейти в панель управления видеокартой и настроить запуск дискретной видеокарты в конкретном приложении.
В Панели управления nVidia перейдите в Параметры 3D - Управление параметрами 3D - Глобальные параметры. Активируйте «Высокоскоростной процессор NVIDIA», а во вкладке «Установка конфигурации PhysX» выберите дискретную видеокарту . Примените изменения и перезагрузите компьютер. Ошибки 25000 в дальнейшем быть не должно.
Если видеокарта AMD, запустите утилиту «Настройка Radeon» - Настройки - Дополнительные настройки. В открывшемся новом окне в разделе «Питание» выберите «Параметры приложения переключаемой графики» и присвойте запуск видеокарты AMD с программой BlueStacks.
25010
Эта ошибка отображается, когда процессор не соответствует требованиям программы. Проблема в железе, решить её можно лишь покупкой нового оборудования. На худой конец, попробуйте, пожалуйста, поискать версию для слабых компьютеров.

Чаще всего ошибка происходит при авторизации, когда в момент запуска свободно менее 1 ГБ оперативной памяти . Программе просто не хватает ресурсов, поэтому она и не запускается. Через диспетчер задач позакрывайте, пожалуйста, неиспользуемые программы и службы, занимающие оперативную память.

Ещё можно попробовать закрыть программу через значок в системном трее: в Панели управления необходимо перейти в раздел Администрирование - Службы и перезапустить BlueStacks Android Service и BlueStacks Log Rotator Service. Проблема должна исчезнуть.
Блокировка антивирусом или файерволом
Эта известная проблема возникает не только с BlueStacks. Советуем на момент установки отключить антивирус, а затем в настройках добавить папку программы в исключения.
Заключение
Вот мы и разобрались со всеми более или менее часто встречающимися неполадками в работе эмулятора BlueStacks, появляющихся при. В очень редких случаях могут возникать и другие проблемы, но они единичные, поэтому решать их нужно в индивидуальном порядке.
Мы надеемся, что наш материал вам помог, и вы смогли решить свою проблему. Будем вам благодарны за оставленные в комментариях отзывы.
В процессе работы с программой Bluestacks , могут возникать различного рода ошибки. Тут мы будем рассказывать про самые распространенные ошибки Bluestacks и методы их устранения. Ошибки могут возникать как при установке Bluestacks, так и во время работы с приложением (при установке игр или приложений внутри эмулятора) могут появляться ошибки. В целом приложение работает стабильно и имеет приятный пользовательский интерфейс, хорошо сочетаемый с Windows. Bluestacks позволяет запускать Android приложения прямо на Вашем ПК. Приложение переведено на несколько языков, в том числе и на русский.
Скачать Bluestacks бесплатно можно
Для начала так же бы хотелось отметить, что довольно часто проблемы и ошибки в работе Bluestacks, решаются перезагрузкой компьютера и перезапуском эмулятора Bluestacks, предварительно завершив все процессы связанные с приложением в диспетчере задач. Так же следите за тем, что бы перед запуском приложения, было достаточно свободной оперативной памяти (закройте лишние программы и приложения), это позволит избежать проблем, связанных с работой Bluestacks.
Ошибки BlueStacks
Ошибка BlueStacks:
Failed to install BlueStacks
Наиболее популярная ошибка среди пользователей, с которой сталкиваются в процессе установки приложения Bluestacks App Player . Что бы избавиться от данной ошибки Bluestacks, необходимо полностью удалить приложение с вашего компьютера и установить его по новой.
Что бы удалить Bluestacks выполните следующие действия:
Пуск → Панель управления → Программы → Удаление программ
Выберите в списке Bluestacks и нажмите кнопку «Удалить».
После удаления, проверьте так же следующие папки:
- C:\Program Files\Bluestacks
- C:\ProgramData\Bluestacks
Ошибка BlueStacks:
The application requires at least 2 gb of physical memory
Если не запускается Bluestacks, то должна быть написана ошибка. Если приложение выдает:
The application requires at least 2 gb of physical memory,
данная ошибка говорит о недостатке оперативной памяти для нормальной работы приложения, должно быть установлено минимум 2 Гб оперативной памяти.
Bluestacks бесконечная инициализация
Ошибка: Bluestacks инициализация
Бесконечная инициализация в BlueStacks - это одна из наиболее популярных проблем, с которой сталкиваются пользователи в процессе работы с эмулятором андроид Bluestacks. Если в Bluestacks началась инициализация и все, больше ничего не происходит, то не стоит ждать пока завершится бесконечная инициализация Bluestacks, по скольку процесс инициализации не должен длиться больше 10 минут, если больше, то что то пошло не так. Если инициализация Bluestacks не проходит, это может быть связано со многими причинами, наиболее популярной причиной данной ошибки Bluestacks - является недостаток оперативной памяти, на момент запуска эмулятора. При запуске Bluestacks -должно быть минимум 1 Gb свободной оперативной памяти, если свободной оперативной памяти меньше, то возможно зависание приложения, с высокой долей вероятности.
Проверить количество свободной оперативной памяти, можно в диспетчере задач, что бы в него попасть, нажмите одновременно три клавиши Ctrl+Alt+Delete: → Запустить диспетчер задач
На вкладке «Быстродействие», найдите строку свободно и посмотрите значение на против нее, там должно быть написано минимум 1024 Мб = 1 Гб.
Так же если возникает проблема бесконечной инициализации Bluestacks, рекомендуем проверить количество свободного места на диске, его не должно быть слишком мало.
Так же проблема с бесконечной инициализацией Bluestacks, иногда решается путем отключения антивируса, во время установки приложения на компьютер.
Ошибка: BlueStacks недопустимый файл пакета
Решение проблемы «BlueStacks недопустимый файл пакета» - нашлось достаточно быстро. Если при установке Instagram в BlueStacks, появляется такая ошибка, то попробуйте скачать Инстаграм через программу BlueStacks, не используя магазин приложений Play Google . Откройте поиск (Search), введите Instagram и скачайте приложение.
Пишите в комментариях возникающие у Вас ошибки при работе с эмулятором Андроид Bluestacks, а так же возможные методы их решения!
Получила множество отзывов от пользователей, и в результате мы решились на написание этой статьи. Напомним, в статье шла речь об установке программы BlueStacks App Player , и дальнейшей установке при ее помощи Hill Climb Racing на Ваш Windows/Mac-компьютер. Если у Вас при установке или в процессе использования возникла подобная проблема - Вам действительно нужно прочесть эту статью. Первым делом, хотелось бы отметить, что большинство ошибок тем или иным образом связаны с "железом" Вашего компьютера. Например, в одном случае виновата видеокарта, в другом - оперативная память и так далее. Кроме того, просим обратить внимание, что статья находится в стадии разработки, поэтому некоторая информация может отсутствовать. Пожалуйста, оставляйте комментарии (внизу страницы) или сообщения в нашей группе ВКонтакте, чтобы мы могли ответить на интересующий Вас вопрос. А теперь перейдем к рассмотрению ошибок и к их решению.
Не работает управление стрелочками
Если в BlueStacks вы можете управлять машиной только при помощи мыши, а стрелочки не работают, прочитайте нашу статью: .Failed to install BlueStacks
Failed to install BlueStacks - одна из наиболее распространенных ошибок при установке эмулятора на Windows. Вероятнее всего, эта ошибка связана с недостаточной мощностью компьютера. Этап 1. Зайдите в "Мой компьютер" или "Компьютер" (зависит от версии Windows). Выберите диск, на котором у Вас установлена операционная система (как правило, возле значка диска нарисована небольшая иконка винды и обычно таким диском является диск C:\ ). Кликните по нему два раза и затем перейдите в папку Program Files . Проверьте, есть ли там папка BlueStacks . Если такой папки нет, то переходите к этапу 2. Если есть, Вам необходимо ее удалить вручную, при этом Вам потребуются права администратора. Кроме того, в этом случае Вам будет необходимо удалить еще две папки. Вернитесь в папку диска (например, C:\ ). Теперь Вам необходимо отобразить скрытые папки. В общем случае то делается так: нажмите Пуск , а затем выберите последовательно меню Панель управления , Оформление и персонализация , Свойства папки . Перейдите на вкладку Вид . В списке Дополнительные параметры отметьте, затем нажмите ОК . В Windows 7 это делается проще: в открытом окне Проводника нажмите Упорядочить , затем Параметры папок и поиска . Перейдите на вкладку Вид . В списке Дополнительные параметры отметьте Показывать скрытые файлы, папки и диски , затем нажмите ОК . В Windows 8 это делается еще проще: нажмите в Проводнике на меню Вид , а затем отметьте галочкой Скрытые элементы . После того, как у Вас отобразятся скрытые файлы и папки, перейдите в папку ProgramData и удалите в ней папку BlueStacks . Затем снова вернитесь в папку диска и из нее перейдите в папку Пользователи . Выберите пользователя, под котором вы залогинены в системе. Оттуда последовательно перейдите по папкам AppData , Local . Здесь Вы увидите папку BlueStacks , которую тоже нужно удалить. Этап 2. Собственно, он же и завершительный этап. На этом этапе Вам необходимо установить "лайт"-версию BlueStacks: . Скачайте и установите ее. Если даже эта версия не будет у Вас работать, скорее всего, Ваш компьютер не в состоянии справиться с эмуляцией Android и запуском игр для него.Ошибка 25000
Полный текст ошибки: Error 25000. BlueStacks currently doesn"t recognize your graphics card. It is possible your Graphics Drivers may need to be updated. Please update them and try installing again. Эта ошибка означает, что BlueStacks "не видит" Вашу видеокарту из-за проблем с драйверами. Для решения этой проблемы нужно обновить драйвера, а сделать это можно, зайдя на сайт производителя видеокарты. Если Вы не знаете, какая у Вас видеокарта, последуйте следующим инструкциям: нажмите Пуск , дальше правой кнопкой мыши нажмите на Компьютер или Мой компьютер , затем нажмите Свойства . Откроется окно информации о компьютере. Нажмите Диспетчер устройств . В отрывшемся окне выберите Видеоадаптеры и посмотрите название Вашей видеокарты. Для владельцев устройств на Windows 8: откройте "Чудо-кнопки" (Charms ), выберите Параметры , затем Сведения о компьютере . У Вас также откроется откроется окно со сведениями о Вашем компьютере. Выберите Диспетчер устройств , затем Видеоадаптеры и посмотрите название видеокарты. Производителя видеокарты Вы можете найти в Google или Яндексе (список сайтов производителей здесь мы не приводим ввиду отсутствия необходимости).Черный экран
Если после запуска игры Вы видите черный экран, это говорит об одном - у Вас видеокарта NVIDIA GeForce с драйвером 334.89. Если Вы хотите играть в Hill Climb Racing на компьютере, откатитесь до драйвера 332.21: http://www.nvidia.ru/download/driverResults.aspx/71797/ru , возможно, потребуется отключить автоматическое обновление драйвера.Error 1609
Полный текст ошибки: Error 1609. An error occured while applying security settings. Users is not a valid users or group. This could be a problem with the package connecting to a domain controller on the network. Check your network connection and click Retry, or Cancel to end the install. Unable to locate the user"s SID, system error 1332, "(NULL)", "(NULL)", "(NULL)", "(NULL)", "(NULL)", "" Ошибка вызвана либо некорректным именем пользователя, либо недопустимой группой, либо проблемой интернет-соединения. Вероятнее всего, ошибка связана с тем, что программе не хватает прав на выполнение некоторых операций. Попробуйте запустить BlueStacks от имени администратора, чтобы устранить эту ошибку.This application requires at least 2GB of physical memory
Эта ошибка означает то, что у Вас недостаточно оперативной памяти (требуется как минимум 2 гигабайта). Несмотря на то, что в современные компьютеры, как правило, меньше 2-4 гигабайт не устанавливают, все равно еще есть старые модели, либо нетбуки, где столько памяти не предусмотрено. В этом случае советуем Вас либо расширить объем оперативной памяти (как это сделать - можете узнать в любом компьютерном магазине), либо попробовать вот эту версию BlueStacks App Player: . Если и эта версия не "встанет", то либо откажитесь от использования BlueStacks, либо увеличьте объем оперативки.Your Graphic Drivers seem to be out-if-date
Полный текст ошибки: Your Graphic Drivers seem to be out-if-date. BlueStacks requires updated drivers to run. Update now? Эта ошибка означает, что Ваши драйвера устарели. Просто нажмите кнопку "Да" и обновите свои драйвера для видеокарты. Еще как вариант - пропишите в реестр (через regedit) по пути HKEY_LOCAL_MACHINE\SOFTWARE\BlueStacks\Guests\Android\Config следующую информацию: "SkipGraphicsDriverCheck"=dword:00000001Прочие ошибки BlueStacks
Если у Вас возникла ошибка, которой нет в этом списке, оставьте комментарий (внизу страницы) и мы в самые кратчайшие сроки найдем решение.Сегодня поговорим об одной замечательной утилите - называется она BlueStacks . Программа представляет собой эмулятор операционной системы Android для персональных компьютеров и ноутбуков под управлением операционных систем семейства Windows. Наверняка, многие из пользователей уже сталкивались ранее с данным приложением, или уж точно слышали о нём. Но, как и при работе с любой программой, с BlueStacks часто возникают проблемы. Рассмотрим основные из них.
Проверяем конфигурацию
При возникновении любой ошибки, связанной с эмулятором BlueStacks, необходимо выполнить ряд подготовительно-проверочных действий, с тем чтобы облегчить себе поиск решения возникшей проблемы.
В первую очередь необходимо убедиться, что конфигурация Вашего компьютера (ноутбука) удовлетворяет эмулятора.
Процессор
Ваш процессор должен поддерживать технологии виртуализации Intel® VT-x или AMD-V™ . Выяснить это можно, изучив. Модель процессора, установленного в Вашей системе, можно узнать через диспетчер устройств (вкладка Процессоры). Если не найдёте модель своего процессора в списке, то эмулятор на Вашем компьютере не запустится. Пора задуматься о приобретении нового ПК.
Видеокарта
Ваша видеокарта должна поддерживать технологию OpenGL версии не ниже 2.0. Выяснить, какую версию OpenGL поддерживает Ваша видеокарта, можно, просмотрев отчёт OpenGL capabilities report: GL_VERSION . Определить модель установленного видеоадаптера можно в диспетчере устройств Windows, раздел Видеоадаптеры . Если выяснится, что Ваша видеокарта не поддерживает OpenGL выше 2.0, значит, придётся приобретать более современную видеокарту.
Оперативная память
На момент запуска эмулятора в системе должен быть свободен как минимум один гигабайт оперативной памяти . Обратите особое внимание: именно оперативной , а не места на жёстком диске. Память очищается очень просто: закрываете все ненужные на данный момент приложения, чистите автозапуск от лишних приложений (при помощи утилиты просто отключаете лишие программы и процессы), не забываете перезагрузиться, что внесённые изменения вступили в силу. Мониторинг объёма свободной оперативной памяти проводится при помощи диспетчера задач, на вкладке Быстродействие , клавиша Монитор ресурсов , вкладка Память . На диаграмме всё очевидно.
Драйвера
Должны быть установлены последние версии драйверов для Вашей видеокарты. Драйвера скачиваются с официальных сайтов производителей видеоадаптеров. Существуют три основных производителя видеокарт: Nvidia, AMD
, Intel.
, AMD Graphics Drivers and Software , Центр загрузки Intel . Вам лишь необходимо выбрать в выпадаюих списках свою модель видеокарты, версию установленной операционной системы, включая её разрядность. Скачиваете драйвера, устанавливаете их вручную.
Важно:
не пользуйтесь обновлением драйверов через эмулятор BlueStacks.
Версия BlueStacks
Необходимо убедиться, что у Вас установлена последняя версия эмулятора BlueStacks. Последнюю версию всегда можно скачать с нашего.
Важно:
не пользуйтесь онлайн-установщиком, скачивайте полноценный
установщик во избежание возникновения дополнительных ошибок.
Обновление Windows
Установить все последние обновления Windows (Windows 7 и 8), либо пакет обновлений (Windows XP).
Дополнительные пакеты
1. Установить последнюю версию библиотеки для своей операционной системы.
2. Установить последнюю версию.
3. Установить последнюю версию кодеков.
Очистка системы
C помощью утилиты CCleaner почистить систему от временных файлов, почистить реестр и автозагрузку.
На этом первый подготовительный этап окончен. В 90% случаев причина Ваших проблем становится ясной. Это либо несовместимость аппаратной части Вашего компьютера (готовьтесь к апгрейду), либо устаревшее программное обеспечение (включая драйверы ). Если после обновления всего необходимого софта, при условии аппаратной совместимости, проблема всё равно сохраняется, значит, причина кроется где-то в Вашей системе. Всегда можно переустановить Windows, но это кардинальное решение.
Частные случаи и менее серьёзные проблемы
1. 2 видеокарты
Допустим, в Вашей системе установлено две видеокарты
: встроенная
и дискретная
. Это может стать причиной, по которой некоторые игры откажутся запускаться. Рассмотрим на примере видеокарты от Nvidia. Необходимо зайти в настройки видеокарты (открыть панель управления NVIDIA
).
Далее переходим в меню Параметры 3D →
Управление параметрами 3D
. В глобальных параметрах жмём клавишу "Восстановить
", затем в предпочтительном выбираем Высокоскоростной процессор NVIDIA
.
В пункте Установка конфигурации PhysX
выставляем вместо автовыбора свою дискретную видеокарту. Жмём клавишу "Применить
". Не забываем перезагрузить компьютер, чтобы внесённые нами изменения вступили в силу.
У AMD аналогичное средство называется AMD Catalyst Control Center .
2. Бесконечная загрузка
Очень часто наблюдается эмулятора BlueStacks. Если загрузка BlueStacks длится дольше 30 секунд (Вы можете наблюдать бегающие кубики), то бывает достаточно выйти из BlueStacks через значок в трее (выйти) и перезапустить следующие службы: BlueStacks Android Service и BlueStacks Log Rotator Service . Службы Windows находятся в меню Пуск → Панель управления → Администрирование → Службы (Windows 7). После этого просто перезапускаем BlueStacks.
Случается, что службу BlueStacks Android Service перезапустить не удаётся. В этом случае просто перезапускаем компьютер полностью.
3. Проблемы с антивирусом или фаеволом
Иногда, проблемы с запуском эмулятора BlueStacks возникают из-за того, что установленный в системе антивирус или файрвол просто блокирует важные процессы . Проверяем, не заблокированы ли следующие процессы:
- BlueStacks Agent;
- BlueStacks Apk Handler;
- BlueStacks App Runner;
- BlueStacks File System;
- BlueStacks Frontend;
- BlueStacks Log Rotator;
- BlueStacks Network;
- BlueStacks StartLauncher.
4. Переустановка
Иногда для решения возникшей проблемы требуется переустановить
эмулятор.
Но важно
: перед этим BlueStacks необходимо удалить при помощи специальной утилиты наподобие с чисткой реестра и системных папок.
5. Раскладка клавиатуры
Иногда возникают проблемы с переключением раскладки клавиатуры. Если в системе установлен автоматический переключатель раскладки наподобие Punto Switcher , то либо заносите BlueStacks в список исключений, либо отключайте Punto Switcher вообще на время работы в эмуляторе.
Можно также воспользоваться специальным приложением для андроида Russian Keyboard . Просто затем необходимо будет выбрать эту клавиатуру в настройках ввода BlueStacks.
6. Google Market
Иногда случается, что в эмуляторе еще не установлен сервис Google Market , или он работает некорректно. Вам необходимо скачать последнюю версию приложения Google Market и установить его.
7. Кеш программы или игры
Очень часто необходимо скопировать ряд файлов или кэш для некоторой игры с компьютера в эмулятор BlueStacks. Для выполнения таких операций можно воспользоваться замечательным приложением Android Commander .
Возможен ещё один вариант. Помещаем необходимые файлы (в Windows) в папку C:\ProgramData\BlueStacks\UserData\SharedFolder . Затем в эмуляторе BlueStacks в любом файловом менеджере ищем папку mnt/sdcard/bstfolder/bstsharedfolder . В ней и должны находиться необходимые нам файлы.
8. Loading Channels
Довольно часто возникает проблема, отсутствует интернет в BlueStacks. Проблема может заключаться в стандартных DNS-серверах 8.8.8.8 у определённых провайдеров. Необходимо попробовать установить одну из программ, изменяющих DNS-сервера. Например, Set DNS . С помощью данной программы необходимо пробовать устанавливать либо уже имеющиеся в ней DNS-адреса, либо вручную прописывать адреса своего провайдера.
9. Синхронизация Android
Также хочу отметить ещё один полезный момент: если у Вас имеется отдельное андроид-устройство (смартфон, планшет), то есть возможность синхронизировать все приложения с этого устройства с эмулятором BlueStacks (с сохранением всех данных приложений, как то сохранения в играх, например). А для этого необходимо всего лишь установить на андроид-устройство специальное приложение BlueStacks Cloud Connect . Разобраться в его работе у обычного пользователя не составит труда. Разве что потребуется подождать некоторое время, пока выполнится синхронизация всех пользовательских данных. Также, особенно при большом количестве установленных приложений , этот процесс потребит немало интернет-трафика (важно в случаях с ограничением потребляемого трафика, например, на рабочем месте).
Надеюсь, у Вас хватило сил дочитать мою статью до конца. В ней я постарался изложить максимально доступно, без лишних подробностей о многих (не обо всех, разумеется, далеко не обо всех) подводных камнях, которые могут ждать пользователя, возжелавшего воспользоваться сим замечательным эмулятором операционной системы андроид для Windows.
Памятка
Механизм действий в случае возникновения проблемы следующий. В первую очередь, выясняем, соответствует ли Ваш компьютер минимальным системным требованиям устройства. Затем обновляем все необходимые программы и пакеты. Возможно, потребуется переустановка эмулятора с предварительной очисткой системных файлов и реестра. Если после выполнения всех описанных в данной статье действий проблема по-прежнему сохраняется, значит, по-простому решить возникшую проблему скорее всего не получится. Здесь Вам на помощь приходит великий Гугл.
Существует несколько ошибок из-за которых BlueStacks не устанавливается на компьютер, самые частые из них описаны далее в статье.
BlueStacks представляет собой платформу, благодаря которой существует возможность запускать приложения, в том числе и разные установленные игры , которые написаны именно для операционной системы Android - на ноутбуках, настольных компьютерах, а также планшетах. То есть BlueStacks - это специальная программа эмулятор, которая использует технологию LayerCake. Эта технология обеспечивает корректную среду, необходимую для запуска ARM-приложений для Android на Вашем компьютере.
Что делать если не устанавливается BlueStacks
Основные проблемы, которые могут возникнуть при установке BlueStacks на компьютер.
Для того, чтобы успешно установить эту программу на свой компьютер, необходимо знать несколько основных и несложных правил. Сейчас мы расскажем о том, по каким основным причинам BlueStacks может не установиться на компьютер.
На компьютере установлена старая версия Windows. Следует отметить, что на сегодняшний день BlueStacks работает только с Windows 7. Однако, создатели BlueStacks сейчас работают над версиями своей программы для Vista, Windows XP и OS X.
У Вас нет доступа к интернету. Данная система устанавливается, только если есть доступ в Интернет, а после установки необходимо будет пройти регистрацию на сервере. При регистрации сервис запросит у Вас адрес электронной почты, и выдаст Вам PIN-код, который нужен для доступа к учётной записи . Данный код следует запомнить.
BlueStacks предъявляет довольно высокие требования к видеокарте компьютера. Как Линукс, данный продукт не будет работать с каким-либо нестандартным оборудованием. Зачастую при установке программы BlueStacks может выдаваться такая ошибка 25000, что видеокарта не подходит и предлагается обновить драйвера. Причина, скорее всего в том, что видеокарта у Вас на компьютере просто «не тянет» данный эмулятор.

Недостаточно оперативной памяти ПК. В целом можно отметить, что данный эмулятор требователен также и к объёму оперативной памяти. Поэтому, если при установке возникают ошибки, необходимо проверить, достаточно ли у Вас на компьютере оперативной памяти для установки. После закрытия программ не освобождает память, которая была занята этими программами. То есть по завершении работы с BlueStacks необходимо остановить эмуляцию, и потом выйти из этой программы.
Если у вас не устанавливается BlueStacks, то выше описано 90% всех ошибок программы. Как уже отмечалось, эта программа работает нормально только при стабильном доступе к Интернету. Иначе результаты работы с различными приложениями «Android» не сохранятся.
В заключение отметим, что установив программу BlueStacks однажды на свой персональный компьютер , вы сможете в дальнейшем легко запускать практически все приложения, которые разработаны непосредственно для Андроид. Данная программа разрабатывалась специально для настольных ОС семейства Windows, поэтому смотрится здесь очень аккуратно и привычно. Программа переведена на множество языков для удобства пользователей, включая и перевод и на русский язык. BlueStacks - это целый комплексный пакет, который после установки предоставляет довольно много отличных возможностей для работы с различными приложениями Android на персональных компьютерах.
Мной было принято решение создать отдельный и более полный топик с самыми часто задаваемыми вопросами касающимися работы эмулятора. Не забывайте, что BlueStacks – это приложение эмулятор, которое позволяет нам запускать Android на самом обычном стационарном компьютере/планшете Windows/ноутбуке. Так что не смотря на то что Андрюша это в основном мобильная ОС работа с BlueStacks это довольно ресурсоемкая задача для вашего ПК. Поэтому имея старенькую машинку, которая итак уже еле как работает лучше даже сюда не соваться, особенно если вы намереваетесь гонять в 3D игрушки.
Установка
Сразу оговорюсь, более полно процесс установки эмулятора и его последующей подстройки под IG описан вот здесь: “ ” А если вкратце…
Переходим на официальную страничку программы и выбираем нужную версию в зависимости от вашей операционной системы. На мой взгляд версия для Windows (особенно если у вас виндоус 8) работает чуть плавнее в сравнении с версией для Mac, так что в этот раз виндусятники уделали маководов, хотя продукция Apple мне все равно ближе Скачиваем пакет установки и запускаем.
Удаление

Заходим в панель управления (Control Panel если система на английском), которая в свою очередь находится в меню “Пуск” и находим пункты “Программы” и “Программы и компоненты”. Находим “BlueStacks Player”, щелкаем на него и выбираем “Удалить”.
Для удаления центра уведомлении BlueStacks проделываем все то же, что мы сделали для удаления эмулятора, только в конце ищем “Notification Center” и снова выбираем удалить.
Для чистки мусора, оставшегося после избавления от BlueStacks найдите следующие папки и удалите их:
C:\ProgramData\BlueStacks
C:\Program Files (x86)\BlueStacks или C:\Program Files\BlueStacks
C:\Users\ \AppData\Local\BlueStacks
Для удаления оставшегося в реестре мусора зайдите в “Пуск”, затем выберите “Выполнить” и введите “regedit” и уже там вбейте:
HKEY_LOCAL_MACHINE\SOFTWARE\BlueStacks
и удалите все значения
Выключение BlueStacks
Кликните на ‘x’ для закрытия приложения и подождите полного закрытия
Выключение центра уведомлений
Кликните правой кнопкой мыши на иконку BlueStacks в системном трее и выберите “Shutdown” и дождитесь исчезновения иконки.
Изменение GUID. Для опытных пользователей
1. Устанавливаем через BlueStacks этот файл: 2. Заходим в меню выбора клавиатуры 3. Выбираем “Настройка способа ввода”
3. Выбираем “Настройка способа ввода”
4. Выбираем “Physical keyboard layout”

5. Выбираем “English” в качестве системного языка

6. Перезагружаем BlueStacks!!!
7. Выбираем RussianKeyboard клавиатурой по умолчанию и переходим в ее настройки

8. В настройках клавиатуры выбираем пункт “Аппаратная клавиатура”

9. Затем выбор раскладки

10. Выбираем “External keyboard RU”

11. Теперь можно определить при каком сочетании клавиш будет производиться смена раскладки клавиатуры


12. Теперь можете протестировать клавиатур и проверить все ли сработало как надо

Если на компьютере используется Punto Switcher, то рекомендуется сразу же занести BlueStacks в исключения, в противном случае возможны баги при переключении раскладки
Часто задаваемые вопросы
В: Не получается скачать Instagram через интерфейс программы
О: Скачайте установочный пакет приложения из сети (в интернете есть достаточно установочных пакетов последних версии Instagram для Android)
В: Приложение не видит мои папки с фотографиями. Что делать?
О: Просто перетащите нужный снимок в интерфейс программы и выберите “Открыть с помощью Instagram” или
добавьте ваши снимки в папку “Изображения” (“My Pictures на англоязычной Windows), обычно эту папку можно обнаружить при нажатии на “Пуск” в правом верхнем углу выпадающего окошка (Библиотеки\Изображения тоже сойдет )
В: BlueStacks переворачивает окно программы на 90 градусов.
О: Для начала попробуйте переустановить приложение. Для этого воспользуйтесь инструкцией по удалению и установке, которые предоставлены выше. Если же это не помогло (вероятность сего стремится к нулю), то зайдите в настройки эмулятора (– иконка настроек BlueStacks, находится в правой нижней части экрана эмулятора), выберите “Управление приложениями”, в настройках Instagram поменяйте вид отображения программы, перезапустите BlueStacks и радуйтесь жизни.
B: BlueStacks утверждает, что копия программы уже установлена на компьютере
О: Еще раз удалите программу используя руководство выложенное выше. Особенно уделите внимание отдельным файлам в реестре, которые вы могли пропустить
Для качественной работы BlueStacks желательно обновить драйвера видеокарты
О: Зайдите в настройки эмулятора ( – иконка настроек BlueStacks, находится в правой нижней части экрана эмулятора), выберите “Управление приложениями”, в настройках Instagram поменяйте вид отображения программы, перезапустите BlueStacks и радуйтесь жизни
В: Instagram не воспринимает веб камеру моего PC.
О: Запустите Instagram через BlueStacks зайдите в его настройки, выберите пункт “Настройки камеры” и поставьте галочку напротив пункта “Использовать камеру Instagram с расширенными возможностями”.
В: Ошибка: “error 1714 the older version of bluestacks notification center cannot be removed contact your technical support group system error 161″.
О: Судя по всему после установки новой версии остался какой-то мусор от предыдущей редакции эмулятора. Произведите полное удаление программы и чистку мусора (см. раздел “удаление” выше в статье) и после этого установите самую последнюю версию Bluestacks, предварительно скачав ее с официального сайта.
Все рекомендации указанные в данной теме проверены мною на личном опыте, но помните, что все операции, которые вы проводите со своим компьютером, вы делайте на свой страх и риск. iGraphy не несет ответственности за возможные сбои и проблемы с компьютером, которые могут быть вызваны необдуманными действиями пользователей!!!
Платформа Android стала настолько любима пользователями по всему миру, что со временем обрела полноценный эмулятор, предоставляющий возможность запускать игры и программы со смартфонов на стационарном компьютере.
Одним из первых в этой сфере стал эмулятор BlueStacks, который за время своего существования становился только лучше, открывая доступ к самым «тяжелым» проектам. Но как бы разработчики ни старались оптимизировать работу софта, иногда пользователи сталкиваются с проблемами запуска приложений и игр через .
Сразу определить причину этой неурядицы довольно тяжело, поэтому предлагаем рассмотреть типичные неисправности в работе программы.
Не скачивается программа: нет активного подключения к интернету или «плохой»
В настоящее время все чаще программы требуют активного подключения к сети, тем самым обеспечивая обмен информацией с главным сервером. Это позволяет проводить время в любимых ММО или получать актуальную информацию о свежих обновлениях. Активное подключение также необходимо для проверки лицензии, без которой нельзя попасть в игровой процесс.
Прежде чем решить поиграть через эмулятор, проверьте интернет. Проще всего сделать это через любой браузер. Если он присутствие, но BlueStacks продолжает настаивать на его отсутствии, посетите настройки антивируса. Есть вероятность, что это он заблокировал соединение во избежание заражения вирусом или кражи личных данных. Достаточно добавить эмулятор в список исключений.
Последним вариантом, может стать проверка роутера, как связующего звена между вашим ПК и выходом во всемирную сеть. Особенно актуально это в тех случаях, если он работает постоянно, без периодических отключений от электрической сети.
Не запускается: неподходящая конфигурация ПК
Руководители проекта изначально планировали создать нетребовательный софт, который смог бы работать на подавляющем количестве систем, включая устаревшие сборки. Однако, даже если компьютер проходит по минимальным требованиям, не факт, что установленные на него приложения будут справно работать. Проблема может заключаться в следующем:
- эмулятору недостаёт ресурсов для запуска выбранного софта;
- система перегружена другими задачами, поглощающими оперативную память;
- отсутствует поддержка виртуализации.
Все эти факторы неотъемлемо связаны с конфигураций ПК. Поэтому, если вы не хотите тратить драгоценное время на решение проблемы, в первую очередь:
- ознакомьтесь с минимальными требованиями для комфортной работы внутри программы;
- закройте антивирус, браузер и профессиональный софт, тем самым разгрузив оперативную память;
- проверьте наличие поддержки технологии виртуализации вашим центральным процессором.
И конечно же, не забывайте о возможности попробовать запустить BlueStacks на любом устройстве, мощнее вашего.
Минимальные системные требования
ОС: Windows 10, Windows 8.1, Windows 8, Windows 7, Windows Vista SP2 , Windows XP SP3 (32-bit only).
Вы должны иметь права администратора на вашем ПК.
Ваш PC должен иметь минимум 2GB RAM (Заметим, что 2GB или больше свободного места на жестком диске не является заменой RAM).
Ваш PC должен иметь минимум 4GB свободного места на жестком диске для хранения Android-приложений/игр и их данных.
Драйвера вашей видеокарты должны быть обновлены для совместимости с BlueStacks.
Ваш компьютер должен иметь широкополосное подключение к интернету чтобы иметь доступ к играм, аккаунтам, и сопутствующему контенту.
BlueStacks 3 будет работать на большинстве конфигураций ПК, соответствующих минимальным системным требованиям. Однако, гарантировать работу приложений на ПК, обладающим характеристиками ниже рекомендованных не получится.
ОС: Windows 10
Вы должны иметь права администратора на вашем ПК
Процессор: Intel Core i5-680 (passmark 3500) или более мощный, с включенными расширениями виртуализации в BIOS
Видео: Intel HD 5200 (passmark 750) или лучше
Память: 6GB или больше
HDD: SSD (или гибридный)
Свободного места на диске: 40 GB
Сеть: Широкополосный доступ в интернет
Режим питания: Максимальная производительность
Самые актуальные графические драйвера от Microsoft или от производителя видеокарты (ATI, Nvidia)

Проверить соответствие системы
Не запускаются приложения: не обновленный видеодрайвер
Предположим, системные требования целиком удовлетворены, ЦП поддерживает необходимую технологию, а оперативная память разгружена. Но при этом эмулятор продолжает отказываться запускать игры. Как вариант, все проблемы способны проистекать со свежей версии видеодрайвера.
Некоторые сборки БлюСтакс затачивались под определённые ревизии драйверов, из-за чего их обновление «ломало» всю работоспособность. Особенно это заметно в том случае, если до установки новой версии драйвера, не было никаких проблем.
В таком случае понадобится прибегнуть к откату системы или переустановке вспомогательного софта для видеокарты, чтобы вернуть предварительную сборку. Сделать это можно с помощью инструментов операционной системы или посещения официального сайта поставщика видеочипа, с поиском прошлой версии драйвера.
Не запускаются приложения: неверный тип графики
Многие пользователи даже не догадываются, что эмулятор может отказываться запускать выбранное приложение из-за неверно подобранного движка. Его установка происходит автоматически, сразу после установки и запуска программы.
Изменить параметры по умолчанию возможно в настройках, во вкладке «Движок». Здесь на выбор значится несколько вариантов: DirectX и OpelGL. Попробуйте их изменить и ещё раз запустить выбранную игру.


Не запускаются приложения: устаревшая версия Android
Эмуляция подразумевает под собой воспроизведение определенной платформы. Относительно мобильного Андроид - это чаще всего относится к моделям с операционной системой 4.1. При желании установить на неё программу для 5.0, всё закончится неудачей, а если быть точнее, магазин приложений Play Market заблокирует данную возможность.
Попытаться установить такое приложение всё равно остается возможным, использовав для этого исходный apk-файл, но надеяться на успешный запуск и продолжение работы не приходится. Не пропускайте обновлений.

Заключение
Если эмулятор BlueStacks отказывается запускать приложения, не стоит торопиться с опрометчивыми решениями и удалять программу. Разберитесь с корнем проблемы, начав с соизмерения минимальных требований и сопоставления их с вашей системой. Обязательно проверьте подключение к сети и попробуйте установить другое значения для графического движка. Главное, всё делать размерено и с пониманием дела.
Для проверки того или иного приложения и игры Андроид можно воспользоваться специальным эмулятором на компьютере. Специально для этого разработана программа под названием Bluestacks. Работает под управлением операционных систем Windows всех поколений и постоянно дорабатывается. Пользователь в настройках при работе может выбирать определенный размер экрана, модель телефона и другие характеристики. Но, как и с любым другим программным обеспечением, могут возникать проблемы. В этом материале мы вам расскажем, почему не запускается или не работает bluestacks.
Все проблемы мы разделим на несколько отдельных групп. Вот список основных:
- Корректная установка программы.
- Проверка комплектующих компьютера.
- Наличие антивирусов.
- Внутренние системные проблемы программы.
Установка программы BlueStacks и возможные проблемы
Инсталляция, в принципе, очень проста. Даже начинающий пользователь сможет в несколько кликов установить программу на свой компьютер. Зайдите на официальный сайт BlueStacks и загрузите установочный файл на ПК. Запустите его и дождитесь, пока не появится окошко с инсталляцией. Выберите локальный диск для установки (обычно это системный раздел) и нажмите кнопку «Продолжить».
Далее отметьте галочками пункты «Доступ к магазину», «Коммуникации приложения». Дождитесь, пока система загрузит и установит все дополнительные компоненты, которые обеспечивают корректную работу программы. Когда установка успешно завершится, вы увидите соответствующее оповещение на экране компьютера.
Проверка конфигурации компьютера для корректной работы программы BlueStacks
Если установка прошла успешно, то необходимо далее проверить конфигурацию вашего компьютера для данного ПО.
Вы должны понимать, что программа требует наличия определенных характеристик на компьютере, где установлена.
Процессор , который установлен у вас на ПК, должен поддерживать такие виртуализации, как: Intel VT-x или AMD-V. В интернете можете посмотреть информацию о своем процессоре или воспользоваться специальными утилитами для просмотра конфигурации комплектующих.
Видеокарта должна поддерживать технологию OpenGL, причем версия не менее 2.0. На официальном сайте компании будет полная информация о поддерживаемых технологиях карты, которая установлена в вашем ПК. Также данные есть и на коробке производителя, если таковая у вас осталась.
Для корректной работы данного эмулятора ваш ПК должен обладать, как минимум, 1 Гб ОЗУ . Причем эта память должна быть свободной. Не забывайте про то, что Windows помимо программы задействует еще несколько десятков процессов. Если у вас на ПК более 2 Гб оперативной памяти – это хорошо. В настоящее время на большинстве компьютеров у пользователей стоит 4 и более Гб. В таком случае BlueStacks будет работать быстро и корректно.
Еще один важный момент – это наличие драйверов. На вашем ПК обязательно должны быть установлены драйвера для видеокарты, процессора. Проверить наличие можно так: зайдите в «Мой компьютер», кликните правой клавишей в любой области и выберите вкладку «Свойства». Далее выберите пункт «Диспетчер устройств» и просмотрите полный список комплектующих. Если рядом с каким-то пунктом стоит знак вопроса, значит, система для него драйверов не нашла. Исправьте эту проблему обязательно.
И последнее – версия программы BlueStacks . Старайтесь работать только в последних версиях программного обеспечения, т.к. в нем исправлены все найденные ошибки, уязвимости, добавлены последние прошивки операционной системы Android, разрешения и настройки для экранов, определенных моделей телефонов.
Антивирусы и программа Bluestacks
Данный продукт, в принципе, не конфликтует с антивирусами, однако в некоторых случаях возможно проявление активности и блокировка со стороны антивируса. Почему, спросите вы?
- Во-первых , пользователь, скорее всего, установил программу не с официального сайта, скачав ее с торрента или стороннего сайта.
- Во-вторых , при первой работе встроенный firewall мог заблокировать доступ к программе, когда та пыталась загрузить дополнительные файлы для корректной работы.
- В-третьих , антивирус может блокировать не саму работу приложения, а отдельные файлы, допустим, apk файлы, которые вы загрузили в интернете. Некоторые из них могут быть с вирусами, соответственно, при запуске антивирус их блокирует. Внимательно проверяйте каждый файл и старайтесь загружать данные только с проверенных порталов и сайтов.
Решение проблем внутри программы BlueStacks
Мы в основном перечислили внешние факторы, которые могут влиять на работу программы. Теперь разберем конкретные системные ошибки, возникающие при работе и их возможные пути решения. Опять же, допустим, что у вас не запускается BlueStacks плеер. Что же делать в таком случае?
- Если оперативной памяти хватает. Иногда ОЗУ достаточно, но приложение все равно не запускается. В этом случае нужно удалить плеер, причем и из реестра полностью, а потом установить заново. Для этого заходите в «Программы и компоненты», удаляете плеер. Далее открываете «Диспетчер задач» и в общем списке находите пункт «Bluestacks HD» и деактивируете ее. Откройте реестр, прописав команду regedit в консоли «Выполнить» и пройдите по пути «HKEY_LOCAL_MACHINE» - «SOFTWARE» - «ВlueStacks». Удалите записи и полностью сотрите папку с компьютера. Останется только заново установить приложение и работать с ним.
- Приложение будет корректно работать при правильной настройке размера окон.
Например, чтобы оно было на половину экрана при запуске или на весь экран. Если мощности вашего компьютера не хватает для отображения стандартного режима, измените размер. Для этого также нажмите кнопку «Выполнить» в «Пуске», введите regedit и пройдите по путям:
1) HKEY_LOCAL_MACHINE/SOFTWARE/BlueStacks /Guests/Android/FrameBuffer/0/Height
2) HKEY_LOCAL_MACHINE/SOFTWARE/BlueStacks /Guests/Android/FrameBuffer/0/Wigth.Там уже меняете значения высоты и ширины так, как вам удобнее.
- Если у вас программа просто не запускается сразу же после установки , быть может, стоит проверить версию Windows. На сегодняшний день поддерживается работа в Windows 7 и выше. Для XP, к сожалению, пока никаких портов нет!
- При возникновении ошибки 1609 нужно проверить имя пользователя в системе и наличие прав. У вас, скорее всего, ограниченные права учетной записи или некорректное имя пользователя.
- Еще одна распространенная проблема – это отсутствие доступа к интернету. Программе требуется наличие доступа к сети, потому что большинство файлов загружаются с официального сервера разработчиков, в том числе и все инсталляционные файлы для эмуляции каждой отдельной модели смартфона, версии андроида.
И так, теперь вы знаете, почему может не запускаться программа bluestacks и что делать пользователю в каждой отдельной ситуации. Если у вас остались отдельные вопросы по программе, вы можете оставить их в комментариях под данной статьей и наши специалисты ответят на все ваши вопросы в течении дня.