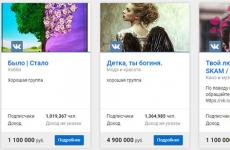Налаштування Bios - Детальна інструкція в картинках. Налаштування Bios — Детальна інструкція в картинках Як відкрити біос на 10
Біос (Базова система введення та виведення) необхідна для роботи комп'ютера в принципі. Це ПЗ, яке «вшивається» в мікросхеми материнської плати. Часто ми хочемо дізнатися, як зайти у біос на Windows 10.
До 8-ї версії вхід здійснювався простим рухом пальця. Як тільки комп'ютер увімкнувся, натискалися кнопки F2 або DEL, і ви заходили в меню. У десятці ввели режим запуску на високій швидкості, і цей крок став просто непомітним. Спробуйте під час завантаження натиснути DEL. На більшості комп'ютерів це спрацьовує. Якщо не вийшло, то дійте, як зазначено нижче.
Як запустити біос на Windows 10
Спочатку розглянемо варіант, який діє будь-якому комп'ютері чи ноутбуку. Якщо ваш ПК завантажується, ви можете виконати такі дії:
1.Вибрати параметри.
2. Зайти до розділу оновлення та безпеки.

3. Натисніть кнопку «Перезавантажити зараз».

4. Розпочнеться перезавантаження комп'ютера. Але виконуватиметься вона в особливому режимі. Спочатку ви побачите вікно вибору дій. Виберіть пошук та усунення несправностей.

5. Потім перейдіть до додаткових параметрів.

6. Вам потрібно зайти до UEFI, саме так називається програма керування bios.

7. Натисніть кнопку «Перезавантажити».

Після перезавантаження вам вдасться потрапити до біосу на Windows 10.
Як вийти в біос Windows 10, коли система не вантажиться
Тут вам знадобиться диск або відновлення. Після того, як ви вставите його, почнеться перезавантаження. Ви побачите екран з кнопкою "Встановити", а внизу посилання "Відновлення системи".

Після того, як натиснете на неї, потрапите до цього ж меню. Дійте, як описано вище.
Як увійти в біос на Windows 10, якщо DEL не працює
У цьому випадку вимкніть режим швидкого запуску.
1. Натисніть значок лупи біля кнопки головного меню і почніть друкувати панель керування. Зверху з'являться варіанти вибору. Виберіть керування.


3. Потрібно зайти до розділу «Дія кнопки живлення»

4. Зніміть галочку біля опції "Увімкнути швидкий запуск".

Після виконання цих дій натисніть внизу кнопку «Зберегти зміни» та перезавантажтеся. Натискайте DEL, як тільки комп'ютер увімкнувся. Ви повинні зайти до Bios.
Як зайти в bios на Windows 10 на ноутбуці
Ноутбуки можуть мати окрему кнопку для входу до UEFI. Якщо ви хочете з'ясувати, як увійти в біос на віндовс 10 на ноутбуці, вам потрібно зробити таке:
- З'ясувати модель чи номер пристрою.
- Зайти на офіційний веб-сайт виробника.
- Знайти документацію на ноутбук.
Якщо у вас збереглися документи на комп'ютері, пошукайте в них.
Ми перерахуємо, як здійснити вхід до bios Windows 10 для різних марок:
- Lenovo. На ноутбуках цієї марки є окрема кнопка, щоб зайти в меню. Ви можете знайти її біля кнопки включення або поруч із роз'ємом живлення залежно від моделі. На ній намальована вигнута стрілочка.
- На ноутбуці Asus потрібно при завантаженні натискати F2. Хитрість полягає в тому, що при включенні ця кнопка не працює, якщо увімкнено режим швидкого завантаження. А ось при перезавантаженні вам вдасться зайти в Біос.
- На Acer більшість моделей використовується кнопка F2. Якщо не вдалося зайти, спробуйте Ctrl+Alt+Esc.
- У ноутбуках моделей hp зазвичай кнопкою входу була F10.
Як відкрити bios на Віндовс 10 на планшеті
Якщо Ви є власником планшета з встановленою Windows 10, то заходьте як було описано у другому пункті через відновлення.
На Андроїдах немає базової системи як такої. Можна зайти в інженерне менюшляхом натискання комбінації кнопок увімкнення та управління звуком. Для кожної марки це буде своє поєднання. Радимо знайти документацію на офіційному сайті виробника та прочитати про способи входу до Біосу.
Налаштування bios для Windows 10
Після того, як ми з'ясували, як увімкнути bios на Windows 10, давайте трохи розберемося з його опціями щодо Windows 10.
Насправді базова системане залежить від операційної. Вона більше відповідає за роботу апаратної частини. Вам знадобиться потрапити до меню Bootу разі, якщо ви інсталюєте і відновлюєте Windows 10 з флеш накопичувача чи диска. Потрібно змінити завантажувальний пристрій.
- Зайдіть в Біос одним із вищезазначених способів.
- Потім виберіть пункт Boot.
 3. Виберіть перший пристрій завантаження Boot option #1 і натисніть клавішу Enter.
3. Виберіть перший пристрій завантаження Boot option #1 і натисніть клавішу Enter.
 4. Встановіть потрібний пристрійдля завантаження та вийдете зі збереженням (Exit and Save).
4. Встановіть потрібний пристрійдля завантаження та вийдете зі збереженням (Exit and Save).
Якщо ж говорити про меню Біос, то перерахуємо призначення основних пунктів:
- Main menu. Відображає основні параметри ПК, зокрема й версію Біос.
- Advanced. Налаштування процесора, периферійних пристроїв, відео, PCI і т.д.
- overclocking. Дозволяє встановити значення для розгону процесора.
- M-flash. Функція оновлення або резервування Біос (є на платах MSI).
- Security. Встановлення пароля для входу до системи.
- Boot. Для встановлення завантажувальних пристроїв.
Залежно від версій Біос та моделей материнської плати та процесора меню може відрізнятися.
Якщо ви зібралися оновлювати ОС до 10 версії, то прочитайте про . При уповільненні завантаження ПК вам потрібна інформація про те, як виконується 0 .
BIOS- Набір утиліт, які встановлені в материнську плату, які дають можливість включати пристрій для встановлення ОС. З його допомогою відбувається завантаження Windows 10, вибір носія даних, вказується діапазон теплових датчиків, налаштовуються різні параметри. Якщо система перестала завантажуватися, вилітають помилки та виконати відновлення стандартним способомне вдається, можна через BIOS.
Як відновити віндовс 10 через біос.
Але цей метод можна використовувати лише у разі наявності інсталяційного дискаабо флешки з дистрибутивом ліцензійної операційної системиз тією версією та розрядністю, яка у вас встановлена, без зовнішнього накопичувача цей варіант не можливий.
Перш за все, потрібно почати з налаштування BIOS для читання диска відразу при запуску комп'ютера.
Якщо підготовка автоматичного відновлення не дозволяє перезавантажити комп'ютер нормально, потрібно зробити це примусово, затискаючи кнопки вимкнення на 10-15 секунд, відразу як система почала завантажуватися, необхідно натиснути одну з клавіш: F1, F4, F3, Delete, F8 (точно сказати яку саме вам потрібно натиснути не можна, тому що це залежить від моделі материнської плати на вашому пристрої).
В інструкції до комп'ютера або на сайті виробника можна пошукати, яка клавіша знадобиться для входу. На більшості ПК використовується кнопка Delete, на ноутбуках може використовуватися комбінація клавіш ctrl + alt + esc.
Після того, як БІОС запуститься перейти в розділ Boot.
Потрібно знайти параметр "1st boot device", який може бути розташований у розділі " Boot Device Configuration, Advanced Features, Boot, Boot Sequence. Там потрібно виставити параметр для диска CDROM або PXE UND I для завантаження з флешки: 
Натиснути «F10», щоб зберегти результат, вставити диск в дисковод або підключити флешку, де зберігається дистрибутив, потім перезавантажити пристрій.
Після того, як комп'ютер завантажиться, з'явиться початкове меню установки системи, де необхідно буде натиснути кнопку «Відновлення системи».
Відкриється меню "Вибір дій", потрібно вибрати пункт "Діагностика". 
Потім перейти до пункту « Додаткові параметри».
Далі натиснути на пункт "Відновлення системи". 
Після натискання запуститься вікно з вибором точки відновлення. 
Функція "Відновлення під час завантаження" запускає сканування комп'ютера на наявність помилок і в ході їх виявлення виправляє. Запустити утиліту можна спробувати, але в більшості випадків після пошуку зазвичай видає повідомлення, що відновити комп'ютер не вдалося.
Якщо у вас відкат був передбачений і ваш Windows після вказаних дій успішно відновлений, то поле цього знадобиться зайти в BIOS і повернути пріоритет завантаження жорсткого дискаперше місце.
— Як відновити Windows 10 через командний рядок.
Якщо контрольної точки ви не створювали, відновлення системи Віндовс 10 можна спробувати виконати через командний рядок. Для цього теж потрібно завантажувальний диск або флешка з операційною системою Windows, яка встановлена на комп'ютері.
У розділі "Додаткові параметри" вибрати пункт "Командний рядок" 
У вікні, що відкрилося, продрукувати «fixboot». 
Потім дію необхідно підтвердити, натиснувши клавішу Y.
Після відновлення завантажувача Windows 10 систему потрібно перевірити на наявність пошкоджених системних файлів.
Варіанти вирішення проблем із пошкодженими системними файлами
- Пошкоджено завантажувальний сектор операційної системи.
У командному рядку потрібно ввести fixboot, натиснути Enter, далі ввести fixmbr, натиснути Enter. Після цього завантажувальний сектор windows буде відновлено. Можна перезавантажувати комп'ютер у звичайному режимі. - Зник завантажувальний файл boot.ini.
У рядку необхідно надрукувати bootcfg /rebuild, потім натиснути Enter. Усе можливі питаннясистеми підтверджувати, натискаючи клавішу "Y" та "Enter". - Пошкоджено config у папці system32.
У дисковод необхідно вставити диск з вашою версією ОС, ввести в командному рядку "cd repair copy SYSTEM C:\windows\system32\config", після чого натиснути "Enter". - Відсутні файли ntldr або ntdetect.com, система видає повідомлення: NTLDR is missing при завантаженні Windows.
- Ввести в командному рядку "copy Х:\386\ntldr С:\", натиснути "Enter" (Де Х - буква вашого дисководу, а C - буква вашого системного диска, на якому встановлено вашу ОС).
Відновлення системи через командний рядок під час увімкненого комп'ютера.
Якщо ви не бажаєте перезавантажити комп'ютер, можна відновити систему через командний рядок з Windows. Для цього потрібно вставити диск у DVD-ROM при завантаженому ПК. Після чого запустити командний рядок, натиснувши поєднання гарячих клавіш Win + R і в рядку пошуку вікна Виконати вписати sfc / scannow і натиснути Ок. Після чого биті дистрибутиви системи будуть скопійовані з завантажувального дискаавтоматично. Відновлення системи, відкат проходить досить швидко і без проблем.
Якщо ви шукали налаштування BIOS у картинках, то потрапили на правильну адресу.
Оберігати зроблені зміни буде літієва батарея, вбудована в материнську плату і підтримує необхідні параметри при втраті напруги.
Завдяки програмі вдається налагодити стійку взаємодію операційної системи (ОС) з пристроями ПК.
Увага!Присутній розділ мережної конфігурації Boot дозволяє регулювати параметри, що стосуються швидкості завантаження системи, налаштувань клавіатури з мишею.
Після завершення роботи або ознайомлення з меню Bios Setup Utility, потрібно натиснути на клавішу Exit, що горить, автоматично зберігає проведені зміни.
Розділ Main - Головне меню
Почнемо роботу з розділу MAIN, який використовується з метою видозміни налаштувань та коригування часових показників.
Тут ви зможете самостійно налаштувати час та дату комп'ютера, а також зробити налаштування підключених жорстких дисків та інших накопичувачів.

Щоб переформатувати режим функціонування жорсткого диска, потрібно вибрати жорсткий диск(наприклад: "SATA 1", як показано на малюнку).
- Type -у цьому пункті вказується тип підключеного жорсткого диска;
- LBA Large Mode- Відповідає за підтримку накопичувачів об'ємом більше 504 Мбайт. Таким чином, рекомендоване значення тут є AUTO.
- Block (Multi-Sector Transfer) -Для більш швидкої роботи рекомендуємо вибрати режим AUTO;
- PIO Mode -включає роботу жорсткого диска у застарілому режимі обміну даними. Тут буде найкраще вибрати AUTO;
- DMA Mode -дає прямий доступом до пам'яті. Щоб отримати більше високу швидкістьчитання чи запису, слід вибрати значення AUTO;
- Smart monitoring -ця технологія, на основі аналізу роботи накопичувача здатна попередити про можливу відмову диска у найближчому майбутньому;
- 32 bit Data Transfer -опція визначає, чи використовуватиметься 32-бітовий режим обміну даними стандартним IDE/SATA-контролером чипсета.

Скрізь за допомогою клавіші ENTER і стрілок виставляється режим Auto. Виняток становить підрозділ 32 Bit Transfer, який потребує фіксації налаштування Enabled.
Важливо!Потрібно утриматися від зміни опції "Storage Configuration", яка знаходиться в розділі "System information" і не допускати корекції "SATADetectTimeout».

Розділ Advanced - Додаткові налаштування
Тепер почнемо налаштування базових вузлів ПК у розділі ADVANCED, що складається з декількох підпунктів.
Спочатку потрібно встановити необхідні параметри процесора та пам'яті в меню системної конфігурації Jumper Free Configuration.

Вибравши Jumper Free Configuration, ви перейдете до підрозділу Configure System Frequency/Voltage, тут є можливість виконання наступних операцій:
- автоматичний або ручний розгін вінчестера - AI Overclocking;
- зміна тактової частотимодулів пам'яті -;
- Memory Voltage;
- ручний режим встановлення напруги чіпсету - NB Voltage
- зміна адрес портів (COM, LPT) - Serial та Parallel Port;
- встановлення налаштувань контролерів - конфігурація Onboard Devices.

Розділ Power - Живлення ПК
Пункт POWER відповідає за живлення ПК та містить декілька підрозділів, які потребують наступних налаштувань:
- Suspend Mode- Виставляємо автоматичний режим;
- ACPI APIC- Встановлюємо Enabled;
- ACPI 2.0- фіксуємо режим Disabled.

Розділ BOOT – керування завантаженням
Тут дозволяється визначати пріоритетний накопичувач, вибираючи між флеш-картою, дисководом чи вінчестером.

Якщо жорстких дисківкілька, то підпункті Hard Disk вибирається пріоритетний вінчестер.
Завантажувальна конфігурація ПК встановлюється в підрозділі Boot Setting, що містить меню, що складається з кількох пунктів:

Вибір вінчестера
Завантажувальна конфігурація ПК встановлюється у підрозділі Boot Setting,

- Quick Boot- Прискорення завантаження ОС;
- Logo Full Screen– відключення заставки та активація інформаційного вікна, що містить інформацію про процес завантаження;
- Add On ROM- встановлення черговості на інформаційному екрані модулів, з'єднаних з материнською платою(МТ) за допомогою слотів;
- Wait For 'F1' If Error- активація функції примусового натискання F1 в момент ідентифікації системою помилки.
Основна задача розділу Bootполягає у визначенні пристроїв завантаження та завдання необхідних пріоритетів.
- ASUS EZ Flash– за допомогою цієї опції, у вас є можливість оновлювати BIOS з таких накопичувачів, як: дискета, Flash або компакт-диск.
- AI NET– скориставшись цією опцією, можна отримати інформацію про підключене до мережному контролерукабілі.

Розділ Exit - Вихід та збереження
Особливу увагу, треба приділити пункту EXIT, що має 4 робочих режиму:
- Save Changes- Зберігаємо внесені зміни;
- Discard Changes + EXIT– залишаємо у дії заводські налаштування;
- Setup Defaults- Вводимо параметри за замовчуванням;
- Discard Changes– скасовуємо всі свої дії.

Наведені покрокові інструкціїдетально роз'яснюють призначення основних розділів BIOS та правила внесення змін, що дозволяють покращити продуктивність ПК.
Налаштування Bios
Налаштування Bios - Детальна інструкціяу картинках
BIOS - програмний комплекс, за допомогою якого виконується налаштування окремих комплектуючих з апаратної частини комп'ютера, а також підключених до нього пристроїв. Отримати доступ до нього можна відразу після включення ПК, до повного завантаження операційної системи. На деяких моделях комп'ютерів замість традиційного BIOS використовується UEFI. Це сполучна оболонка між операційною системою та «залізом». Тому перед тим, як зайти в БІОС Windows 10, необхідно розуміти, що на всіх пристроях це відбувається по-різному. У цій статті ми розповімо про те, як зайти в БІОС Windows 10.
Зазвичай Windows 10 постачається в режимі UEFI (за винятком деяких збірок). Щоб потрапити в його налаштування, ОС повинна бути встановлена на комп'ютері, а користувач здатний якщо не зайти в саму систему, хоча б отримати доступ до екрану входу і вибору облікового запису.
Як відкрити UEFI із запущеної OS (актуально для 32 Bit та 64 Bit версій):
- Натисніть на «Пуск» та введіть на клавіатурі запит. Запустити знайдену програму з верхньої частини списку з категорії «Найкраща відповідність».
- Або клацніть по значку «Пуск» правою кнопкою миші і в тому, що з'явилося контекстному менювиберіть потрібну програму.
- Далі знайдіть та клацніть по опції «Оновлення та безпека». Якщо пошук ускладнюється, введіть це поєднання в порожню графу «Знайти» (у верхній частині вікна).
- Перейдіть до списку та виберіть «Відновлення». У лівій частині вікна відобразяться доступні для користувача налаштування. Знайдіть напис «Особливі варіанти завантаження» та кнопку «Перезавантажити зараз». Саме з її допомогою і здійснюватиметься вхід до параметрів UEFI.
- Почніть процес перезавантаження суворо за допомогою цього методу, щоб після запуску системи потрапити на екран, який ви бачите на скріншоті нижче.
- Виберіть піктограму «Діагностика» та перейдіть до «Додаткові параметри».
- Тут з'явиться опція, присвячена налаштуванням UEFI. Натисніть і підтвердіть вибір. після цього перезавантажте пристрій.
Після цього відкриється UEFI, який багато користувачів звикли називати БІОС. Виконайте потрібні налаштуванняпісля чого збережіть внесені зміни.
У безпечний режим можна потрапити через меню Safe Mode. Після цього користувачу стануть доступними всі необхідні програми.
Якщо операційна система не вантажиться, але при цьому ви можете потрапити на екран вибору користувача для входу, потрапити в UEFI можна звідси. Для цього:
- Дочекайтеся появи екрана, де можна вибрати обліковий запис, після чого клацніть по значку «Харчування».
- У контекстному меню з'явиться кнопка для перезавантаження. Натисніть на неї, утримуючи Shift на клавіатурі.
Після цього з'явиться цей « синій екран» (як на скріншотах вище), де через меню «Додаткові параметри» ви зможете відкрити UEFI, дотримуючись інструкції, описаної вище.
Як потрапити до BIOS після включення комп'ютера
За промовчанням у BIOS (або UEFI) можна зайти під час запуску системи. Але врахуйте, що на всіх моделях комп'ютерів це відбувається за допомогою різних клавіш.
- на ноутбуках Asus BIOS відкривається кнопкою F2 на клавіатурі. Підходить і для пристроїв від інших виробників, особливо, якщо ви використовуєте застарілий ноутбук;
- на стаціонарних комп'ютерахпотрібно натиснути Del. Підходить для деяких моделей ноутбуків (Lenovo, HP).
Натисніть клавішу відразу після того, як з'явиться завантажувальний екран. Якщо нічого не відбувається, то, швидше за все, ви використовуєте неправильну кнопку.
UEFI виконує самі дії, як і BIOS, але трохи інакше. Головні відмінності UEFI від традиційного BIOS полягають у тому, що він зберігає всю системну інформацію про комп'ютер у спеціальному файлі, що зберігається на HDD (SSD) та має графічний інтерфейс.
Відразу після увімкнення комп'ютера в нижній частині екрана є напис: «Натисніть назву_клавіші, щоб потрапити до BIOS». Якщо її немає, ознайомтеся з інструкцією до пристрою або скористайтеся пошуком на офіційному сайті виробника материнської плати (для стаціонарних PC або ноутбука), щоб точно дізнатися вірну кнопку.
В інших випадках система просто не встигає опрацювати команду. Відбувається це через дійсно швидке (порівняно з іншими OS від Microsoft) завантаження «десятки» У такому випадку можна спробувати вимкнути цю функцію. Для цього потрібно потрапити до ПУ. Якщо ви не знаєте, де в Windows 10 панель керування, виконайте інструкції:
- Натисніть клавіші Win + R на клавіатурі, щоб викликати утиліту «Виконати». Тут введіть у порожню графу cmd і натисніть ОК.
- Через командний рядок введіть control.exe і натисніть Enter, щоб виконати команду.
- З'явиться панель управління.
Що робити, якщо я не можу цього зробити? Якщо рядок відображається сірим кольором, спочатку натисніть на синій напис«Зміна параметрів, які зараз недоступні» (можуть знадобитися права адміністратора).
- Після цього деактивуйте швидкий запуск та збережіть внесені зміни за допомогою відповідної кнопки.
Тепер, коли комп'ютер увімкнено, знову спробуйте натиснути на клавіатурі потрібну кнопку, щоб викликати BIOS (UFFI). Після того, як налаштуєте потрібні параметри, можете увімкнути функцію для прискореного запуску системи.
Висновок
Тепер ви знаєте, як з Windows потрапити в налаштування BIOS (UEFI). Зробити це можна одразу після запуску комп'ютера. Ви зможете змінити необхідні параметри та запустити операційну систему в безпечному режимі. Якщо з якихось причин кнопка не спрацьовує, спробуйте вимкнути швидкий запуск або перезавантажити пристрій через меню параметри.
Відео
Для наочності пропонуємо вам переглянути відео, присвячене даній тематиці.
BIOS – чіп на материнській платі ПК (ноутбука), який містить набір мікропрограм, що управляють запуском та базовими налаштуваннями обладнання користувача незалежно від операційної системи. На зміну традиційним прийшов різновид UEFI, способи входу у них відрізняються, тому давайте розглянемо докладніше, як зайти в БІОС на Windows 10.
Вхід до BIOS UEFI через особливі варіанти завантаження
Для початку скористайтеся одним із чотирьох способів запуску варіантів завантаження. Виконайте такі кроки.
shutdown.exe /r /o /t 0

Клацніть Enter. Ця команда перезавантажує ПК одразу в потрібні налаштування. Без /t 0 у команді, перезапуск відбудеться приблизно за хвилину із попередженням.

Після перезавантаження з'явиться синій екран, де послідовно перейдіть по розділах: «Пошук та усунення несправностей», «Додаткові параметри». Тут і знайдете опції UEFI, клацніть по них. Крайня дія натискання на «Перезавантажити». 
Увімкнення BIOS UEFI через командний рядок
Запустити БІОС на Windows 10 можна за допомогою Cmd, якщо у Вас є UEFI. Виконайте такі дії.
- від імені адміну.
- Впишіть команду:
shutdown /r /fw /t 0

- Клацніть Enter. Ця команда миттєво перезавантажить ПК (ноутбук) і дозволить одразу увійти до БІОС. Прибравши /t 0 із команди, перезапуск відбудеться не відразу, а за хвилину з повідомленням.
Запуск традиційного Біосу через клавіші
Якщо раніше для входу в налаштування BIOS потрібно натиснути необхідну клавішу перед запуском ОС, то в нинішніх реаліях концепція змінилася через швидку завантаження Windowsта наявності UEFI. У зв'язці ці два елементи не дозволять потрапити в БІОС тому, що користувач не матиме часу натиснути клавішу через швидкий запуск, але в цій ситуації Вам допоможуть два способи вище.
Бувають зв'язки Windows 10 + традиційний BIOS, для них працює даний метод. Коли комп'ютер вмикається, спочатку відбувається завантаження BIOS, де знаходиться вказівник на клавішу, що його запускає. Виглядає це приблизно так.
Press YYYY to enter SETUP
Тут YYYY це кнопка, що включає БІОС. Часто це F2, Del. Вам потрібно встигнути натиснути цю кнопку, інакше управління передасться ОС і доведеться знову перезапускати ПК.
У десятки є режим швидкого завантаження, що ускладнює побачити клавішу переходу в Біос і встигнути натиснути її. Перед тим, як перейти в BIOS, на Windows 10 потрібно вимкнути швидке завантаження.

Перезавантажте ПК (ноутбук), а краще вимкніть і увімкніть. На екрані завантаження БІОС перегляньте клавішу, а потім швидко натисніть її. Якщо, як і раніше, Ви не встигатимете бачити клавіші, тоді пропоную ознайомитися з цими даними.
| Материнські плати стаціонарних ПК | Ноутбуки | ||
| Назва | клавіша | Назва | клавіша |
| Asus | F2, Del | Lenovo | F1, F2 |
| Asrock | F11 | Asus | Del, F2 |
| Gigabyte | F12 | Samsung | F2, F10 |
| Foxconn | Esc, F12 | Acer | Del, F2 |
| MSI | F11 | HP | Esc, F10, F1 |
| Intel | F12 | Sony | F1, F2, F3 |
| Elite | Esc, F11 | MSI | F11 |
| Biostar | F9 | Dell | F2 |
Це далеко не повний перелік, якщо Ви не знайшли своє обладнання, зверніться до документації Вашої материнки, або шукайте інформацію на сайті виробника або форумах. Додаткову інформаціючитайте у статті.