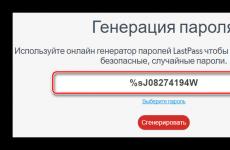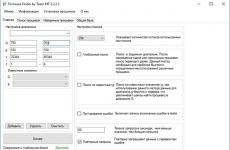Diskpart: відновлення картки пам'яті, USB-флешки або жорсткого диска. Швидке форматування флешки через командний рядок
При копіюванні статті прохання вказувати автора.
З повагою, GRomR1.
DiskPart являє собою консольну утиліти з інтерфейсом командного рядка для роботи з дисками (disk), розділами (partition) та томами (volume). Розроблено Майкрософт для ОС сімейства Windows. Отже, має бути набагато менше проблем, як, наприклад, при використанні ПЗ від Acronis, або Paragon. Має набагато більше можливостей, ніж оснащення "Керування дисками" з графічним інтерфейсом. Також DiskPart можна запустити під час інсталяції Windows Vista/7/8, що допоможе надалі не створювати зайвий зарезервований розділ розміром 100МБ, який Windows створює автоматично.
Отже, початок покладено. Тепер детальніше про цей "таємничий" розділ, що створюється автоматично.
При розмітці диска під час інсталяції Windows 7, окрім створення розділу під систему, вибраного нами розміру, установник створить основний розділ розміром 100МБ, в якому надалі будуть завантажувальні файли (bootmgr і BCD (Boot Configuration Data)). Це зрозуміло, але навіщо нам віддавати Windows 7 зайвий основний розділ, якщо максимум може бути 4 (або 3 при використанні розширеного (extended) розділу)? І чи потрібна нам ця плутанина з 2 розділами Windows 7? Хіба варто згадати, що він необхідний у разі стиснення розділу або шифрування розділу Windows за допомогою BitLocker™ . Також він потрібний у разі використання NTFS з розміром кластера >4k. У решті випадків у ньому немає необхідності. Значить звичайному користувачеві він не потрібен.
Що робити, щоб не створювати цей додатковий розділ?
Все просто! Потрібно встановити Windows на вже відформатований активний розділ пріоритетного жорсткого диска.Якщо жорсткий диск у комп'ютері один, він і буде пріоритетним. Якщо їх кілька, то рекомендується відключити зайві диски під час установки Windows. Або правильно розставити пріоритети в BIOS (UEFI).
Розглянемо 2 ситуації:
1. Диск порожній. Жодних даних на ньому немає, або дані не важливі.
2. Диск вже розміщено. Тобто. він містить розділ(и) з важливою інформацією, який(-і) потрібно залишити без зміни, а так само на диску є розділ(-и), який(-і) потрібно видалити.
Для запуску DiskPart під час встановлення Windows на першому етапі натискаємо Shift+F10 і потрапляємо в командну оболонку cmd. Запускаємо дискову утиліту diskpart.
Для запуску DiskPart з вже встановленої Windows 7/Vista потрібні права адміністратора, тому cmd запускати з правами адміністратора.

Для виклику спільної довідки в diskpart існує команда help, або для отримання довідки окремою командою використовуйте help имя_команди (наприклад help clean).

На наступних прикладах буде використовуватися віртуальний жорсткий диск об'ємом 20ГБ на тій же віртуальній машині VMware. DiskPart запускатиметься з оболонки cmd під час інсталяції Windows 7.
Додаткові пункти, які відносяться до роботи у вже встановленій ОС, позначені "*" та виділені курсивом.
Ситуація №1.
Диск порожній. Жодних даних на ньому немає або дані не важливі. Створимо основний розділ для системи, і розширений розділ у якому буде два логічні розділи для даних та документів.
Послідовність дій.
1. Дивимося список дисків у системі.
або
sel disk N - вибираємо диск із номером N
3. Перевіримо, чи вибрався потрібний диск.
4. Видалимо інформацію на диску, обнулення MBR.
або
clean all - обнулення всіх секторів на диску
5. Створимо основний (primary) розділ під систему розміром Х мегабайт.
create part primary size=X
6. Зробимо його активним (завантажувальним).
7. Відформатуємо розділ у NTFS, надамо мітку (ім'я логічного диска) "System", застосуємо швидке форматування.
format fs=ntfs label=System quick
*. Якщо необхідно (наприклад, коли розділ створюється під час звичайної роботи в ОС, для подальшого його заповнення даними з під ОС), підключимо цей розділ до системи (надамо букву лог. диску в поточній ОС).8. Створимо розширений (extended) розділ під дані та документи на весь дисковий простір, що залишився.
create part extended
9. Усередині розширеного розділу створимо логічний розділ для даних, розміром Х мегабайт.
create part logical size=X
10. Відформатуємо розділ у NTFS, надамо мітку "Data", застосуємо швидке форматування.
format fs=ntfs label=Data quick
11. Повторимо пункти 9 та 10 для поділу з документами. Усередині розширеного розділу створимо логічний (logical) розділ для документів, на весь простір, що залишився.
create part logical
12. Відформатуємо розділ у NTFS, надамо мітку "Documents", застосуємо швидке форматування.
format fs=ntfs label=Documents quick
*. Якщо потрібно, підключимо цей розділ до системи.13. Дивимося, що сталося.
14. Якщо все вірно, ти виходимо з diskpart.
15. Так само, якщо командний рядок більше не потрібний, то з нього теж виходимо.
*. Встановлюючи систему на відформатований первинний розділ з міткою "System", Windows не буде створювати додатковий основний розділ 100МБ. Ось результат після інсталяції Windows 7 з нашими розділами.
Ситуація №2.
Диск складається з вище створеної конфігурації. 1 основний розділ, 1 розширений. Розширений розділ складається із 2 логічних розділів. Потрібно видалити розділ із системою, що розташувалася на основному розділі, і один із логічних розділів усередині розширеного розділу, нехай це буде розділ із позначкою "Data". На місці 1 основного розділу створити 2 основних розділи, і присвоїти їм мітки "Win7" та "WinXP". На місці логічного розділу створити 2 логічні розділи з мітками "Data1" та "Data2".
Послідовність дій.
Так як на диску міститься важлива інформація, раджу якомога частіше використовувати команди "detail disk" і "list part" для контролю за своїми діями. Ну і як завжди, автор не несе відповідальності за виконані вами дії.
1. Перші 3 пункти без змін. Дивимося список дисків у системі.
2. Встановимо фокус на пріоритетний (перший у БІОС) диск для подальшої роботи.
DiskPart являє собою консольну утиліти з інтерфейсом командного рядка для роботи з дисками (disk), розділами (partition) та томами (volume). Розроблено Майкрософт для ОС сімейства Windows. Отже, має бути набагато менше проблем, як, наприклад, при використанні ПЗ від Acronis, або Paragon. Має набагато більше можливостей, ніж оснащення "Керування дисками" з графічним інтерфейсом. Також DiskPart можна запустити під час інсталяції Windows Vista/7/8, що допоможе надалі не створювати зайвий зарезервований розділ розміром 100МБ, який Windows створює автоматично.
Отже, початок покладено. Тепер детальніше про цей "таємничий" розділ, що створюється автоматично.
При розмітці диска під час інсталяції Windows 7, окрім створення розділу під систему, вибраного нами розміру, установник створить основний розділ розміром 100МБ, в якому надалі будуть завантажувальні файли (bootmgr і BCD (Boot Configuration Data)). Це зрозуміло, але навіщо нам віддавати Windows 7 зайвий основний розділ, якщо максимум може бути 4 (або 3 при використанні розширеного (extended) розділу)? І чи потрібна нам ця плутанина з 2 розділами Windows 7? Хіба варто згадати, що він необхідний у разі стиснення розділу або шифрування розділу Windows за допомогою BitLocker™ . Також він потрібний у разі використання NTFS з розміром кластера >4k. У решті випадків у ньому немає необхідності. Значить звичайному користувачеві він не потрібен.
Що робити, щоб не створювати цей додатковий розділ?
Все просто! Потрібно встановити Windows на вже відформатований активний розділ пріоритетного жорсткого диска.Якщо жорсткий диск у комп'ютері один, він і буде пріоритетним. Якщо їх кілька, то рекомендується відключити зайві диски під час установки Windows. Або правильно розставити пріоритети в BIOS (UEFI).
Розглянемо 2 ситуації:
1. Диск порожній. Жодних даних на ньому немає, або дані не важливі.
2. Диск вже розміщено. Тобто. він містить розділ(и) з важливою інформацією, який(-і) потрібно залишити без зміни, а так само на диску є розділ(-и), який(-і) потрібно видалити.
Для запуску DiskPart під час встановлення Windows на першому етапі натискаємо Shift+F10 і потрапляємо в командну оболонку cmd. Запускаємо дискову утиліту diskpart.
Для запуску DiskPart з вже встановленої Windows 7/Vista потрібні права адміністратора, тому cmd запускати з правами адміністратора.

Для виклику спільної довідки в diskpart існує команда help, або для отримання довідки окремою командою використовуйте help имя_команди (наприклад help clean).

На наступних прикладах буде використовуватися віртуальний жорсткий диск об'ємом 20ГБ на тій же віртуальній машині VMware. DiskPart запускатиметься з оболонки cmd під час інсталяції Windows 7.
Додаткові пункти, які відносяться до роботи у вже встановленій ОС, позначені "*" та виділені курсивом.
Ситуація №1.
Диск порожній. Жодних даних на ньому немає або дані не важливі. Створимо основний розділ для системи, і розширений розділ у якому буде два логічні розділи для даних та документів.
Послідовність дій.
1. Дивимося список дисків у системі.
Або
Або
4. Видалимо інформацію на диску, обнулення MBR.
або
clean all - обнулення всіх секторів на диску
5. Створимо основний (primary) розділ під систему розміром Х мегабайт.
create part primary size=X
6. Зробимо його активним (завантажувальним).
7. Відформатуємо розділ у NTFS, надамо мітку (ім'я логічного диска) "System", застосуємо швидке форматування.
format fs=ntfs label=System quick
*. Якщо необхідно (наприклад, коли розділ створюється під час звичайної роботи в ОС, для подальшого його заповнення даними з під ОС), підключимо цей розділ до системи (надамо букву лог. диску в поточній ОС).8. Створимо розширений (extended) розділ під дані та документи на весь дисковий простір, що залишився.
create part extended
9. Усередині розширеного розділу створимо логічний розділ для даних, розміром Х мегабайт.
create part logical size=X
10. Відформатуємо розділ у NTFS, надамо мітку "Data", застосуємо швидке форматування.
format fs=ntfs label=Data quick
11. Повторимо пункти 9 та 10 для поділу з документами. Усередині розширеного розділу створимо логічний (logical) розділ для документів, на весь простір, що залишився.
create part logical
12. Відформатуємо розділ у NTFS, надамо мітку "Documents", застосуємо швидке форматування.
format fs=ntfs label=Documents quick
*. Якщо потрібно, підключимо цей розділ до системи.13. Дивимося, що сталося.
14. Якщо все вірно, ти виходимо з diskpart.
15. Так само, якщо командний рядок більше не потрібний, то з нього теж виходимо.
*. Встановлюючи систему на відформатований первинний розділ з міткою "System", Windows не буде створювати додатковий основний розділ 100МБ. Ось результат після інсталяції Windows 7 з нашими розділами.
Ситуація №2.
Диск складається з вище створеної конфігурації. 1 основний розділ, 1 розширений. Розширений розділ складається із 2 логічних розділів. Потрібно видалити розділ із системою, що розташувалася на основному розділі, і один із логічних розділів усередині розширеного розділу, нехай це буде розділ із позначкою "Data". На місці 1 основного розділу створити 2 основних розділи, і присвоїти їм мітки "Win7" та "WinXP". На місці логічного розділу створити 2 логічні розділи з мітками "Data1" та "Data2".
Послідовність дій.
Так як на диску міститься важлива інформація, раджу якомога частіше використовувати команди "detail disk" і "list part" для контролю за своїми діями. Ну і як завжди, автор не несе відповідальності за виконані вами дії.
1. Перші 3 пункти без змін. Дивимося список дисків у системі.
2. Встановимо фокус на пріоритетний (перший у БІОС) диск для подальшої роботи.
Або
sel disk N - вибираємо диск із номером N
3. Перевіримо, чи вибрався потрібний диск.
Або
4. Дивимося, які розділи є на диску та їх порядок нумерації.
5. Поєднуємо ці номери з їхніми іменами та розмірами (в умі, або на листку), орієнтуючись на результати наступної команди.
6. Розуміємо, що диск основою розділу під номером 1 і розміром 17ГБ, має мітку "System" і саме його ми повинні видалити. Для цього встановимо фокус на цей розділ.
*. Можна перевірити, чи вибрався саме той розділ, який хотіли вибрати.
detail disk
7. Видаляємо вибраний розділ.
8. Перевіряємо, що все правильно вийшло.
9. Створимо основний (primary) розділ під систему Win7 розміром Х мегабайт.
create part primary size=X
10. Зробимо його активним (завантажувальним).
11. Відформатуємо розділ у NTFS, надамо мітку (ім'я логічного диска) "Win7", застосуємо швидке форматування.
format fs=ntfs label=Win7 quick
12. Створимо основний (primary) розділ під систему "WinXP", на все місце, що залишилося.
create part primary
13. Відформатуємо розділ у NTFS, надамо мітку (ім'я логічного диска) "WinXP", застосуємо швидке форматування.
format fs=ntfs label=WinXP quick
14. Перевіряємо, що це правильно створилося.
Diskpart – це засіб керування дисковими об'єктами комп'ютера: дисками, томами розділів. Є текстовим командним інтерпретатором. Дозволяє з послідовності команд пакети та зберігати їх у автоматичні сценарії. Входить до складу операційних систем сімейства Windows як домашніх (починаючи з XP), так і серверних (починаючи з 2003).
Запуск та введення команд
Використання команд та сценарії
Користуючись послідовністю команд Diskpart ми можемо створити, наприклад, флешку для завантаження:

Створення завантажувальної флешки в утиліті diskpart
Сценарії - це текстові файли, та ж послідовність команд записана в один рядок. Інтерпретатор виконує їх по черзі.
Щоб запустити сценарій, потрібно ввести в командному рядку: diskpart /s имя_сценария.txt. Висновок під час виконання сценарію можна також перенаправити: diskpart /s сценарій.txt>log.txt.
Якщо при виконанні однієї з команд сценарію виникне помилка, сценарій припинить виконання, щоб цього уникнути потрібно додавати в кінці кожної команди сценарію:
Create partition primary noerr
format fs=FAT32 label=WinNT quick noerr
Цей параметр змушує ігнорувати помилки та виконувати сценарій незалежно від їх появи.
Для різних завдань, які постають перед користувачами, наприклад, потрібно створити завантажувальну флешку або виникла проблема з форматуванням флешки стандартними засобами з провідника, з'являється необхідність форматування флешки за допомогою командного рядка. Форматування флешки через командний рядок можна здійснити кількома способами.
Щоб викликати командний рядок, запускаємо меню Пуск і вписуємо в рядок пошуку команду cmd.
У вікні командного рядка, що з'явилося, вписуємо: format /fs:NTFS H: /q – де:
- format – завдання на форматування;
- fs:NTFS – опис файлової системи, що вибирається нами;
- H: - потрібний нам накопичувач;
- /q — команда швидкого форматування.
У тому випадку, якщо ми захочемо відформатувати файлову систему у Fat або Fat32, команда буде виглядати наступним чином: format /FS:FAT32 H: /q.
Після введення команди виведеться повідомлення: «Вставте новий диск у дисковод H: і натисніть ENTER…» – натисніть ENTER.
Потім у вікні командного рядка виводиться: "Мітка тома (11 символів, ENTER - мітка не потрібна)" -
так тиснемо на ENTER.
Наша флешка відформатована.
Команда Format (другий спосіб)
Викликаємо командний рядок, як описано в пункті першому.
Набираємо у вікні командного рядка: format H: /fs:NTFS /v:Arhiv – де:
- format – завдання форматування диска;
- fs:NTFS – опис файлової систем, що вибирається нами;
- v:Arhiv – мітка обраного нами накопичувача (вписується найменування диска).
Відповідно, при виборі нами іншої файлової системи після fs: вписуємо те, що нам потрібно – Fat або Fat32. Команда виглядає так: format H: /fs:FAT32 /v:Arhiv. У випадку, якщо ви хочете вибрати швидке форматування, в команду форматування потрібно дописати Q і команда виглядатиме так: format H: /FS:NTFS /Q /v:arhiv.
Відразу після введення команди у вікні командного рядка з'являється оповіщення: «Вставте новий диск у дисковод H: і натисніть ENTER…» – натискаємо клавішу Введення.
Флешка відформатована.
Спосіб 3. Вбудована утиліта Diskpart
В операційній системі Windows знаходиться вбудована утиліта для роботи з накопичувачами, яка дозволяє нам відформатувати флешку.
Викликаємо командний рядок командою cmd у пошуковому рядку меню Пуск.
У вікні командного рядка вводимо: diskpart і запускається утиліта для управління просторами накопичувачів.
Набираємо команду: List disk. Це дозволить нам побачити всі накопичувачі на нашому комп'ютері. Знаходимо флешку, яку маємо форматувати за обсягом. Нам стали видно всі диски із зазначенням їх обсягів. Запам'ятовуємо номер диска, що вибирається, наприклад, 2.
Потім набираємо команду: select disk 2, де 2 - накопичувач, що вибирається нами. Тиснемо Enter.
Після цього флешку необхідно очистити від атрибутів, для чого вводимо команду: attributes disk clear readonly. Після цього вводимо команду: clean.
Після очищення накопичувача від атрибутів нам необхідно створити первинний розділ, для чого розмічаємо диск у вибраній нами файловій системі:
Спочатку вводимо команду: create partition primary, потім задаємо необхідну файлову систему командою: format fs=ntfs або format fs=fat32. Якщо необхідно швидке форматування, то команду пишемо так: format fs = NTFS QUICK або format fs = FAT32 QUICK. Натискаємо на Введення та флешка форматується.
Вихід із програми здійснюємо командою: exit.
Вбудована утиліта Diskpart (ще один спосіб)
Існує ще один спосіб форматування накопичувача за допомогою вбудованої програми Diskpart.
Викликаємо вікно командного рядка, як зазначено вище, потім вводимо команду diskpart і натискаємо Введення для запуску утиліти.
Потім вводимо команду list disk і знову тиснемо Введення. Так ми побачимо усі свої накопичувачі. Після цього, так само, як і в попередньому способі, розпізнаємо флешку за розміром і запам'ятовуємо номер накопичувача. Наприклад, 2.
Пишемо команду: select disk 2, де 2 - флешка, що вибирається нами. Натискаємо на Enter.
Вписуємо команду clean та натискаємо Enter – видаляються всі файли на накопичувачі.
Далі необхідно створити новий розділ на флешці, навіщо вводиться команда: create partition primary і Введення, потім команда вибору диска: select disk 2 і Введення, де 2 – необхідний накопичувач. Після цього потрібно ввести команду: active, щоб утиліта помітила розділ як активний. Потім вводимо команду для розмітки файлової системи: format fs = ntfs або format fs = fat32. Як говорилося в попередньому способі для швидкого форматування додаємо в команду QUICK: format fs=NTFS QUICK або format fs=FAT32 QUICK.
Після закінчення форматування потрібно присвоїти флешці букву. Робимо це за допомогою команди: assign, після чого відбувається автозапуск накопичувача, і ми бачимо на екрані вікно провідника з відформатованою флешкою.
Для завершення роботи в Diskpart користуємося командою exit.
Висновок
Як показали в цій статті, зробити форматування флешки через командний рядок нескладно. Головне, уважно вибирати диск для форматування та пам'ятати, що після форматування ваші дані можуть бути втрачені назавжди. Робота в командному рядку допоможе особливо у випадку роботи з вбудованою утилітою Diskpart, якщо флешку не вдається відформатувати простим способом з меню провідника або при роботі з флешкою ви помітили, що частина файлової системи не видно і обсяг флешки з якоїсь причини зменшився.