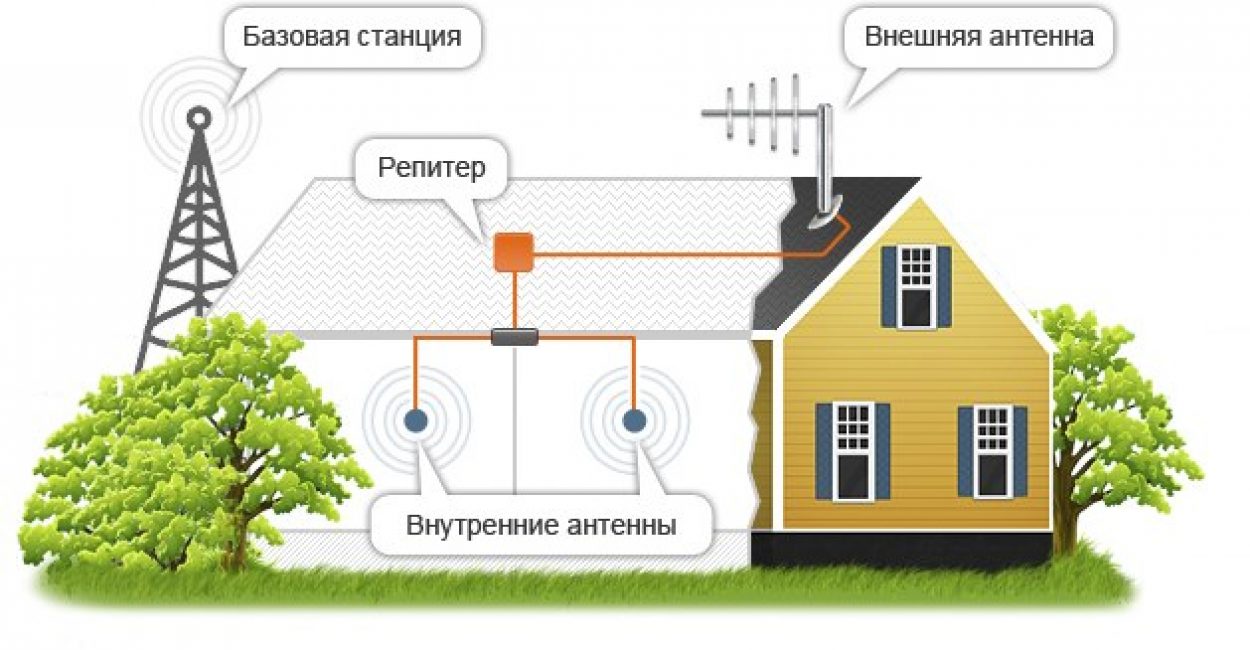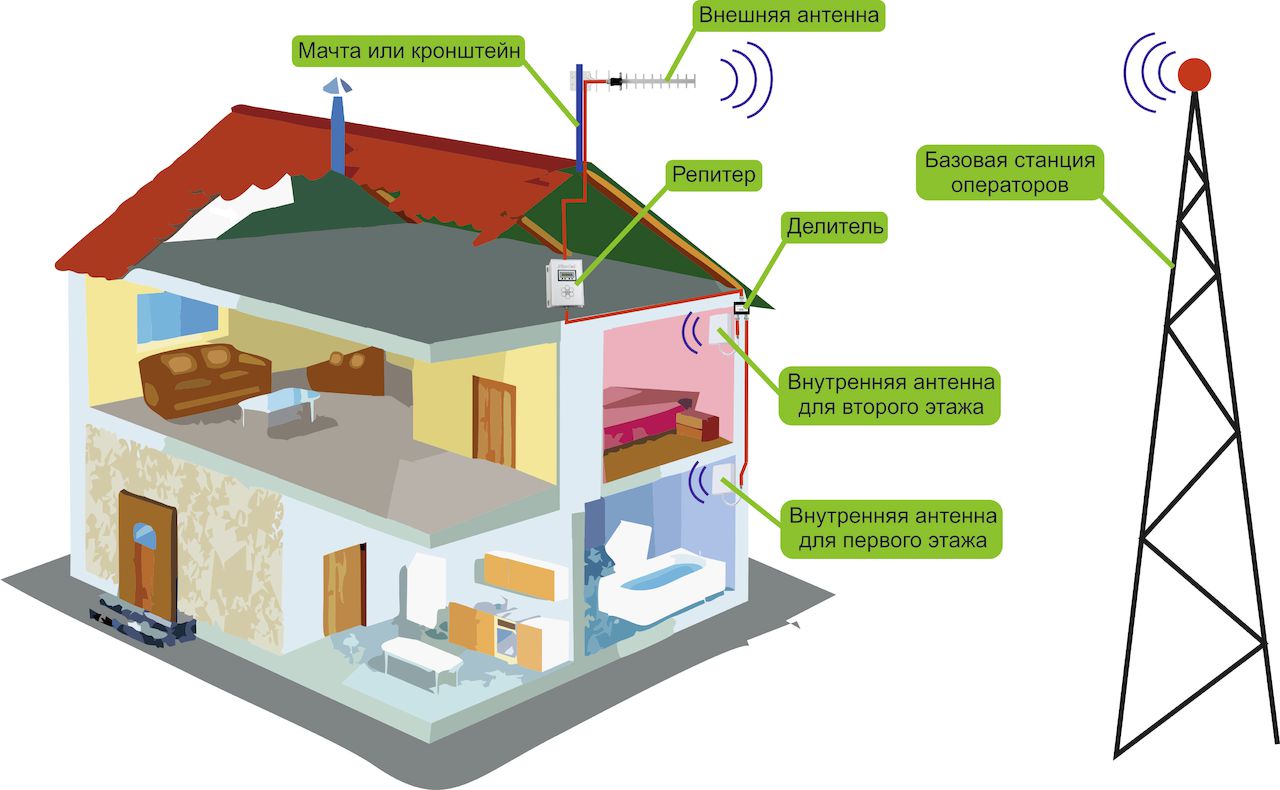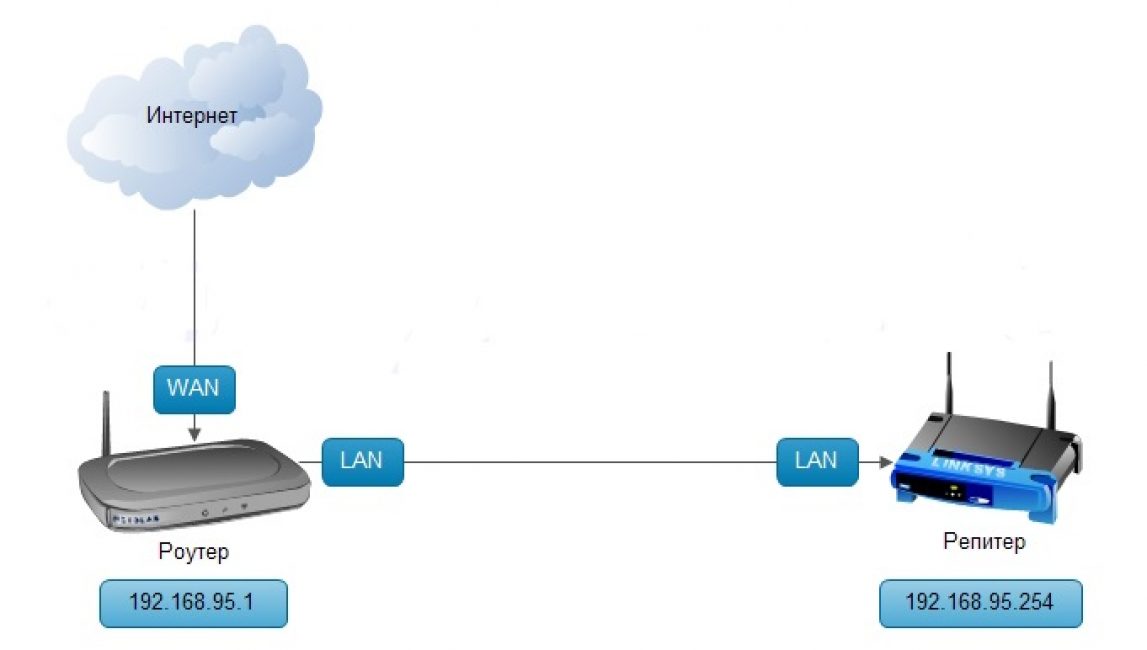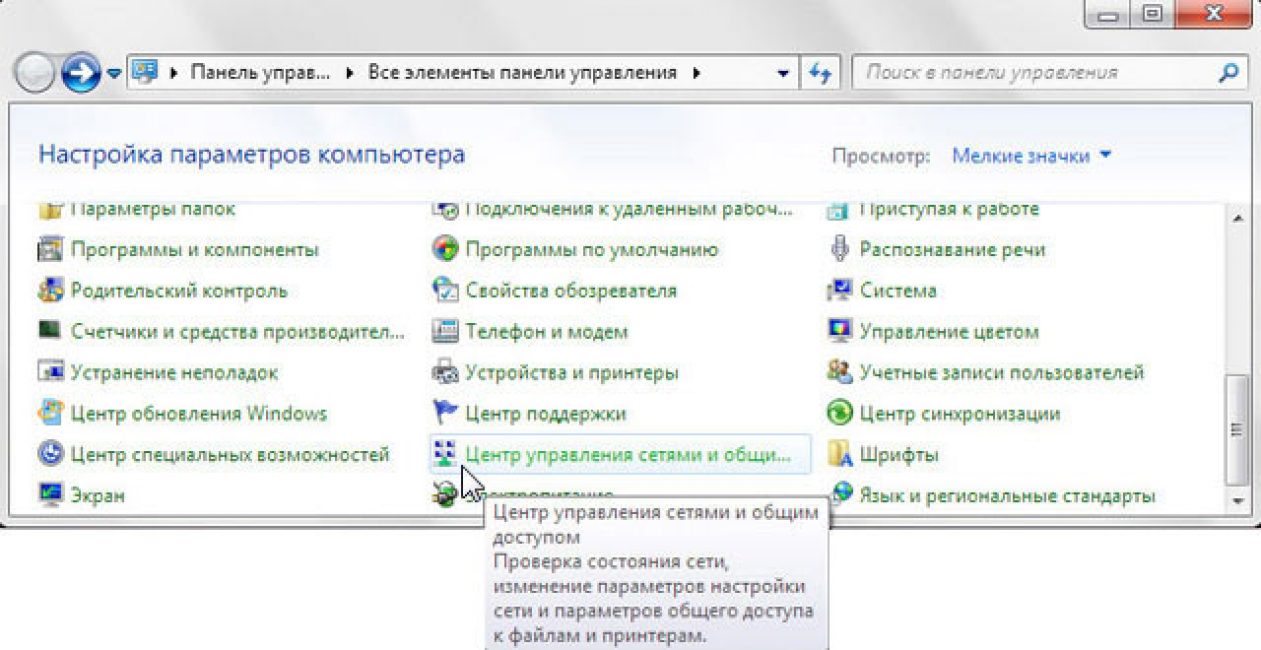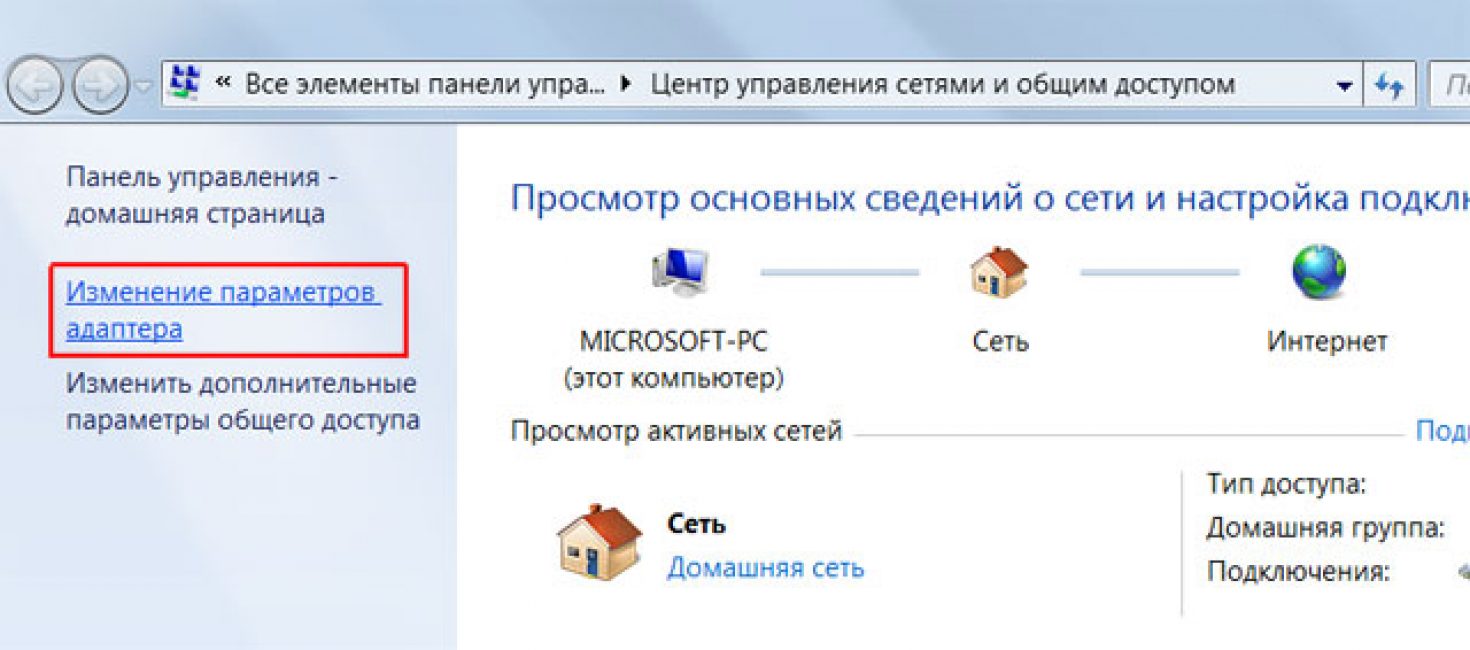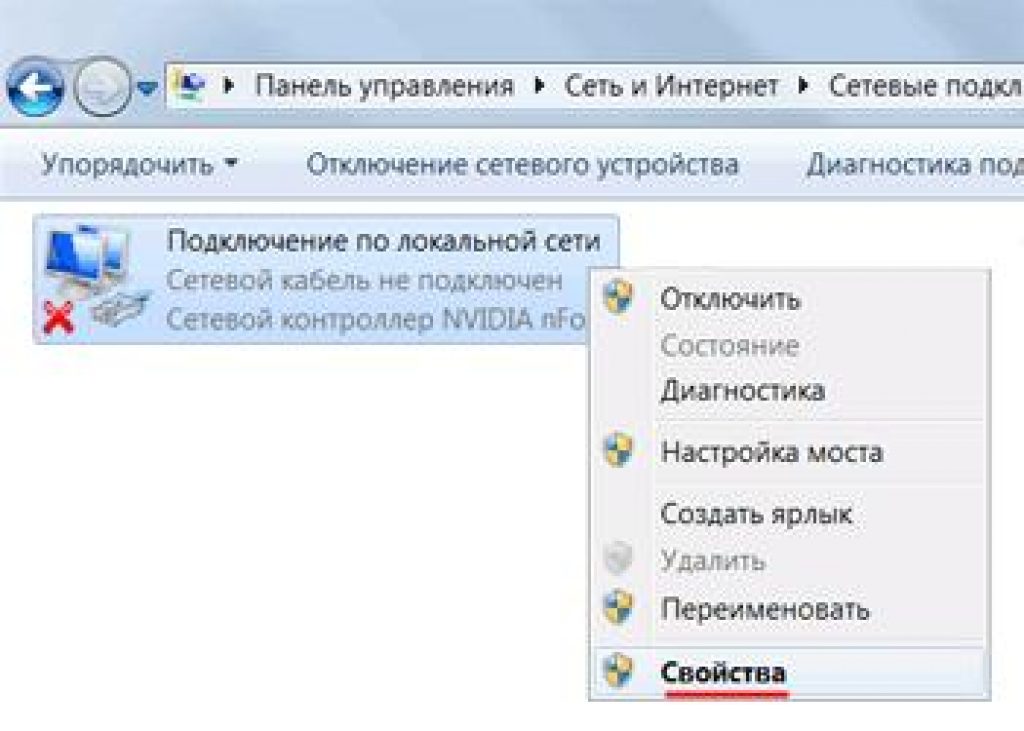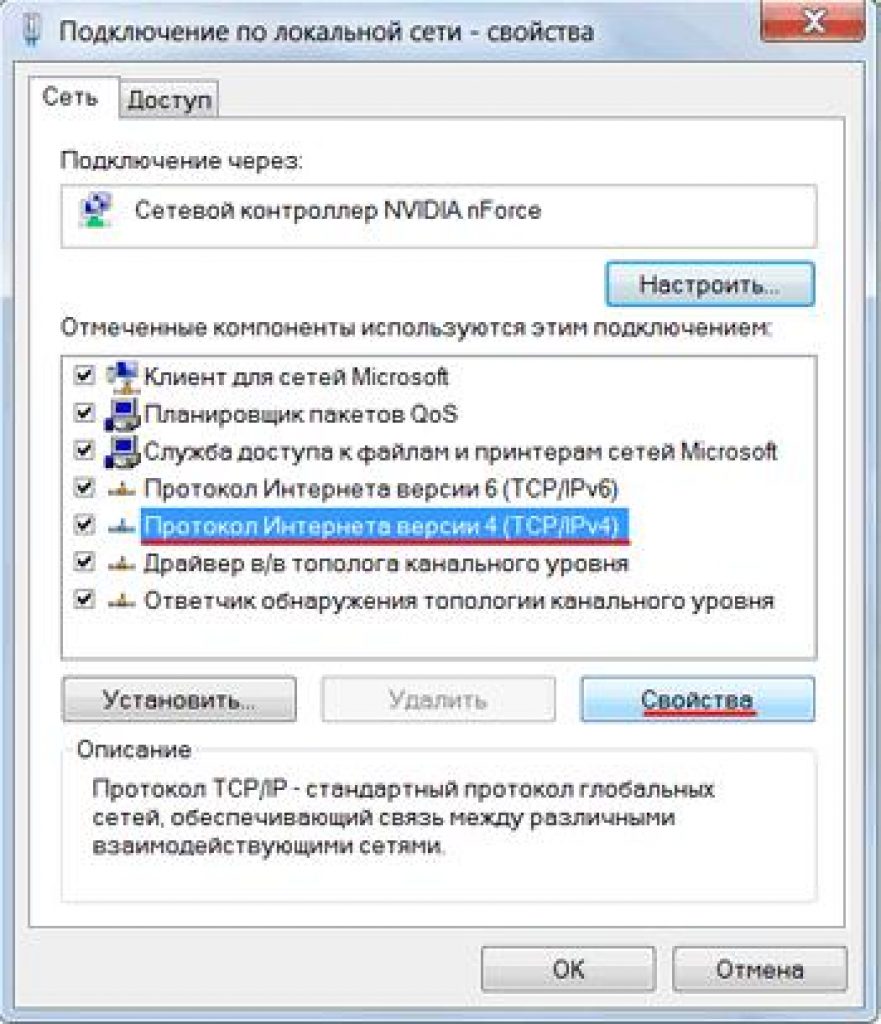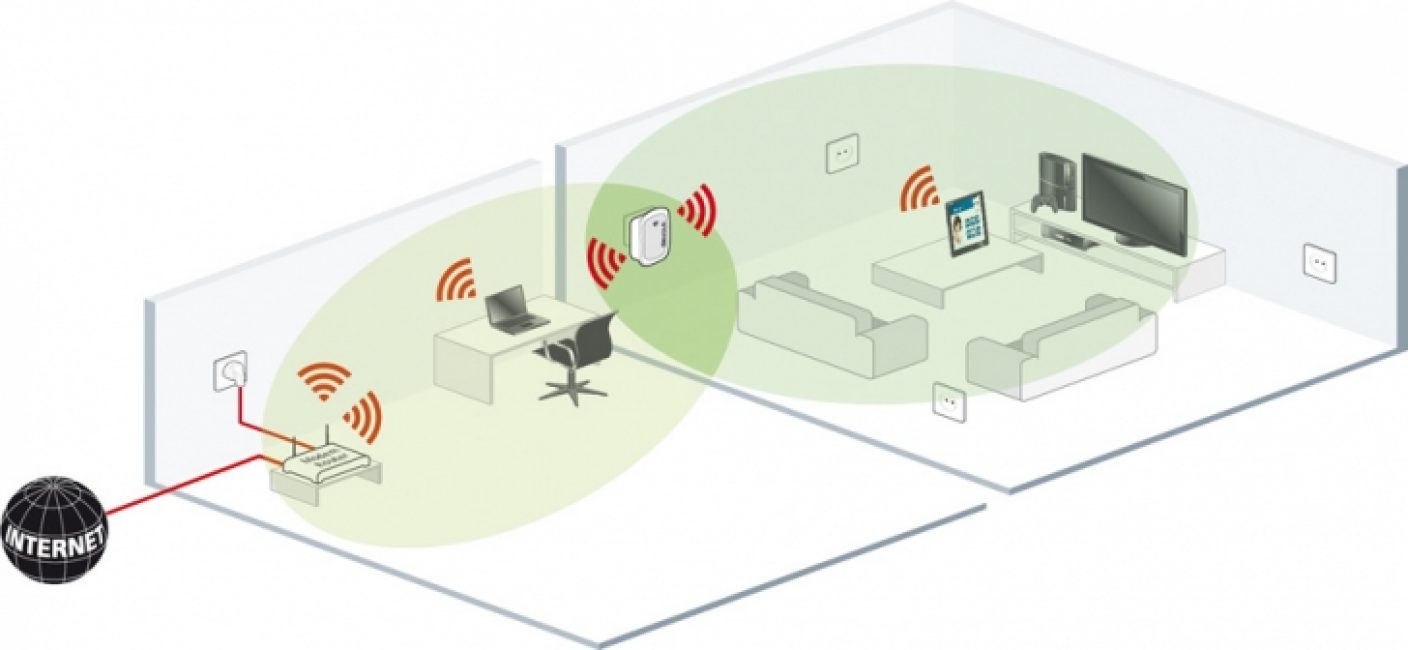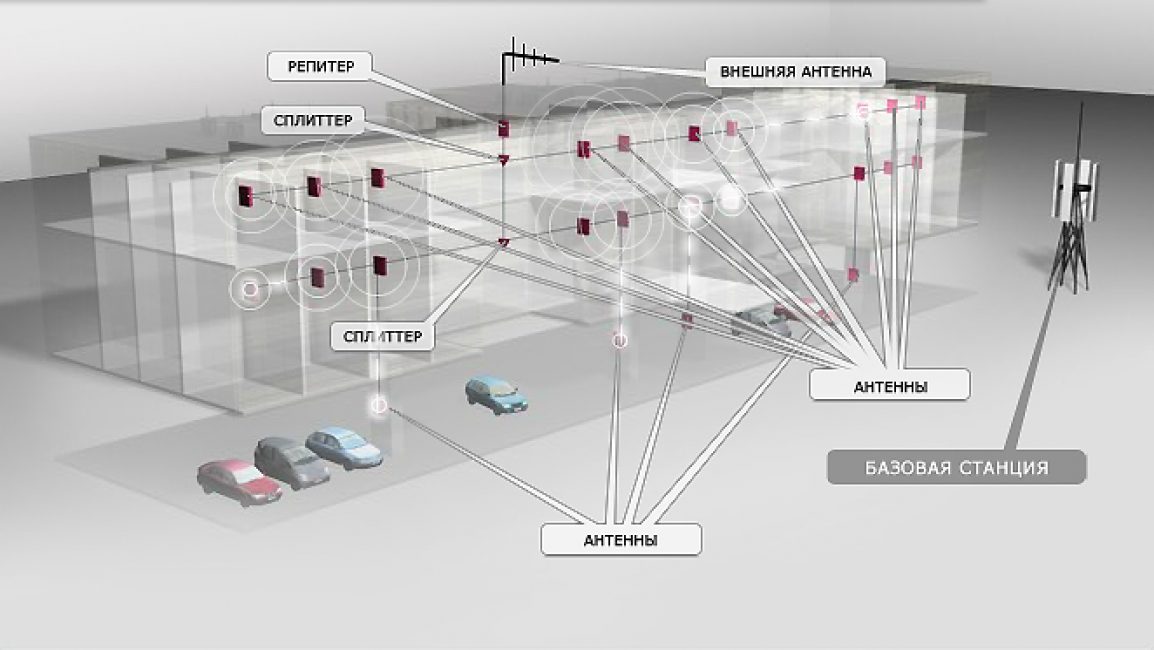Самый лучший wifi репитер. Что такое Wi-Fi репитер? Разбираемся с передачей на дальние расстояния. Оснащение: удобные и продвинутые функции
Каждый в наше время знаком с ситуацией, когда сигнал вай фай слабый или вовсе отсутствует в какой-то части помещения, хочется повсеместного и качественного Интернета. А как это проделать? Здесь в поддержку прибывает роутер-репитер.
Что это такое? Как он действует? Какие бывают системы, принципы их деятельности и установки? Ответы на эти вопросы, и еще много полезной информации вы найдете здесь.
Скорее всего, абсолютно всем известна картина, что порой в самом далеком углу дома никак не удаётся подсоединиться к домашней сети — до такой степени плохой сигнал.
Либо, если домашней сетью пользуется некоторое количество людей, из-за чего значительно опускается темп скачивания.
Не стоит рассчитывать на то, что при установке роутера репитер усилит изначально слабый сигнал. Он рассчитан на распространение сигнала с той точки, где хорошая подача Интернета, в места более низкой его скорости.
Еще одна практическая заметка: исходя из того, что зачастую ретранслятор именуют усилителем, формируется мнение о его функции повышения мощности и распространения сигнала.
Но WiFi-repeater никак не повышает работающий сигнал, а только расширяет его на соответствующее настройкам пространство.
Иными словами, приобретение репитера ровным счетом ничего не увеличит и никак не образует вашу сеть интернет сверхскорой, а, точнее, напротив, немножко убавит темп из-за формирования еще одного пункта распространения сигнала.
Однако это не должно вас пугать — мы проанализируем воздействие репитера на темп далее и разъясним, в каких моментах оно будет несущественно.
Применять репитер рационально в подобных случаях, если требуется обрести устойчивую связь в зоне, где плохой приём (аграрная территория либо внушительных размеров дистанция в населенном пункте).
Как понять, нужен ли вам репитер?
В первую очередь, перед тем как отправиться приобретать репитер, задумайтесь, что, возможно, существует иное разрешение вопроса.
Речь здесь не о перечисленном ранее усилении мощи сигнала, а тривиально о том, какое место на площади отведено роутеру.
Чем ближе к середине пространства, с точки зрения геометрии, будет ваше устройство, тем размереннее станет передача сигнала во все без исключения уголки дома.
Кроме того, выясните, куда направлена антенна . С целью горизонтального распределения сигнала ее стоит установить концом вверх, то есть вертикально.
Что творится с скоростью сети интернет?
В некоторых случаях могут возникать сомнения относительно необходимости приобретения репитера.
Наиболее часто встречается причина, касающаяся дистанции распространения сигнала. Потенциальным пользователям кажется, что сигнал усиливается, однако снижается скорость сети Интернет.
Практическое применение репитеров показывает, что изменения в показателях скорости случаются. Это обусловлено тем, что каждый последующий элемент, участвующий так или иначе в раздаче Интернета, имеет влияние на торможение сети.
Но снижение скорости обычно не столь существенно. Степень ощутимости влияния на скорость передачи сигналов обусловливается техническими данными приборов в цепочке.
Можно сказать, «глючить» и «замедляться» сеть никак не станет, если ваши устройства с самого начала бесперебойно улавливают сеть.
Роутер как замена репитеру
Существуют расхожие мнения, что если у вас на дому имеется лишний, однако функционирующий роутер, то совершенно необязательно покупать ретранслятор Wi-Fi-сигнала.
Большинство моделей предусмотрены таким образом, что имеют функции репитера, главное — грамотно их настроить.
Это более продолжительная процедура, нежели настраивание обыкновенного репитера, но ее вполне возможно реализовать собственными силами.
Отметьте, что проще в целом поставить объединение между двумя приборами одного изготовителя, потому что при наличии одинаковых функций открывается больше возможностей.
От логотипа, названия бренда в свою очередь зависит и сама процедура установки. Это очень важно учитывать так же, как и ознакомление с инструкцией перед началом настраивания.
Итак, роутер, который вы хотите применять в качестве репитера вай-фай, следует подсоединить к ПК с помощью специального кабеля (провода).
Для прибора необходимо выставить IP-адрес 192.168.1.21 с маской подсети 255.255.255.0.
Потом, как и при установке репитера, для вам следует забить IP-адрес с низа аппарата в адресную строчку. Вновь применяйте стандартный логин и пароль — admin/admin.
Потом, как и при установке репитера, следует ввести IP-адрес (находится в нижней части аппарата) в адресную строчку.
Вновь применить стандартный логин и пароль — admin/admin. В раскрывшейся страничке необходимо отыскать вкладку «Беспроводной режим» и войти в настройки.
Потом, как и при установке репитера, следует ввести IP-адрес (находится в нижней части аппарата) в адресную строчку. Вновь применить стандартный логин и пароль — admin/admin.
В раскрывшейся страничке необходимо отыскать вкладку «Беспроводной режим» и войти в настройки.
Нас интересует функция «Включить WDS» – помощник организации сети, которая свяжет два роутера.
Кроме того, может понадобиться изменить IP-местоположение роутера, который станет исполнять функции репитера для того, чтобы у вас существовала возможность входить в систему настроек и вносить туда свои необходимые коррективы.
Допустимо попросту заменить последние числа либо дополнить уже после него ноль.
Внешний вид репитера вай-фай?
Попадаются различные модификации репитеров. Различные по объемам и конфигурации, они по некоторым признакам напоминают зарядное приспособление для смартфона, единственное там нет кабеля.
Так, образец на изображении выглядит как малогабаритная дугообразная пластинка с вилкой для установки в рзетку, светодиодными указателями, сеть для Ethernet-кабеля и клавишей перезагрузки.
Кроме того, существуют репитеры, имеющие совсем незначительные отличия по своей сути с роутером.
Как правило, в поставку включается инструкция, Ethernet-провод и накопитель с драйверами.
Клавиша WPS
В основной массе нынешних приборов имеется клавиша WPS (либо QSS в определенных моделях), она создана для упрощения пользования устройством, однако, в некоторых случаях формирует препятствия в потреблении сетью.
Если и в роутере, и в репитере имеется данная клавиша, вам надо будет совершить такие действия: сперва нажать ее на первом приборе, а далее на ином.
Пару минут требуется засечь, после таких манипуляций репитер и роутер согласуются между собой, и вуаля — разрешено действовать.
Однако некоторые пользователи прибегают к советам, которые рекомендуют устанавливать репитер ручным способом, подобрав определенную Wi-Fi-сеть, для того чтобы, во-первых, сократить число перебоев в ретрансляции, а во-вторых, подстраховать себя.
Методика WPS без труда поддаётся взлому. По этой причине зачастую рекомендуют в целом отключить данную систему, если вы не нуждаетесь в многократном подсоединении посторонних приборов.
Еще стоит обратить внимание на то, что в некоторых случаях клавиша WPS наделена функцией перезагрузки (Reset).
Всё в зависимости от продолжительности нажатия: если вы задержите палец на кнопке на несколько секунд, то вместо подключения WPS перезагрузите ретранслятор, и все без исключения опции станут в исходные позиции (заводские настройки).
Установка Wi-Fi репитера
Репитер wifi tp-link подключается к компьютеру с помощью особого кабеля, наиболее популярного среди большинства юзеров, называется «крученная двойка».
Электропитание репитера подсоединяется посредством термоинжектора POE.
После этого выбираем «Подключение по локальной сети» и кликаем правой кнопкой мыши. И так потом нажимаем на .
После всего проделанного следует нажать на , а после — .
Для репитера wifi tp-link это 192.168.1.21, маска - 255.255.255.0. Указав все значения, надо подтвердить свои действия и закончить эту часть процедуры, нажав на клавишу «OК».
Последующие действия:
Проконтролировать состояние подсоединения можно, проверив список Status.
Если при обновлении страницы Channel вы замечаете стабильную замену числа, следовательно, характеристики защищенности, данные были внесены неправильно.
В противоположной стороны от области Name будет отображаться название роутера, с которым производится объединение, поля Channel, MAC Address также должны быть заполнены.
«Ручные» настройки
На высветившейся иконке отмечаем галочку у раздела «Использовать следующий IP-адрес». IP-адрес должен полностью соответствовать адресу, определенному изготовителем.
Для репитера wifi tp-link это 192.168.1.21, маска - 255.255.255.0. Указав все значения, надо подтвердить свои действия и закончить эту часть процедуры, нажав на клавишу «OК» .
Последующие действия:
1 Сейчас следует осуществить настройку допуска в Wi-Fi репитере. Для этого нужно зайти в собственный интернет-браузер, в адресную строку подключите IP-адрес - 192.168.1.254. Предварительно выясните, не подключен ли в опциях браузера proxy-сервер, он должен быть выклчен.
2 В открывшемся окошке персонализации вводим логин admin, пароль admin. Просматриваем список Wireless, находим пункт Wireless Settings. Напротив строки Operation Mode устанавливаем положение Universal Repeater. Одобряем модификации.
3 В списке Survey откроется перечень общедоступных сетей. Подберите нужную, нажав клавишу Connect. Сохраните модификации опций. Далее следует повторная загрузка аппарата (Reboot).
4 В списке Wireless выбираем пункт Wireless Security и в нужных полях указываем код и пароль самого роутера. Обратите внимание, что если в маршрутизаторе TAKE PROFIT-Link активизировано WEP-кодирование, в таком случае Type, WEP Key Format, WEP Key, Key Type - характеристики должны соответствовать опциям роутера. По-другому репитер TAKE PROFIT-Link никак не определит связь с раздатчиком сети.
Проконтролировать состояние подсоединения можно, проверив список Status. Если при обновлении страницы Channel вы замечаете стабильную замену числа, следовательно, характеристики защищенности, данные были внесены неправильно.
Проследив точность введения характеристик защищенности, оставьте внесенные изменения и перезагрузите устройство.
Для того чтобы проконтролировать процесс объединения репитера и роутера, найдите список Status и посмотрите имеется ли присоединение.
В противоположной стороны от области Name будет отображаться название , с которым производится объединение, поля Channel, MAC Address также должны быть заполнены.
В области Traffic Statistics вы увидите отображение изменений, внесенных в параметры устройства.
Затем жмете клавишу repeater сверху в углу. Возникнет перечень всех общедоступных сетей. Здесь необходимо выбрать именно то положение с устройством, сигнал которого хотите делать более.
Тут же вы сможете указать собственный репитер вай-фай либо сохранить его с названием, которое дал ему производитель. Окончательный этап: ввод пароля собственного вай-фая.
Обследуем статус подключения
Уже после установки ретранслятора либо роутера в системе репитера, необходимо проконтролировать, как функционирует вай-фай репитер, и насколько хорошо он улавливает сеть.
Неплохо бы проконтролировать это на всех собственных аппаратах — , планшетах, телефонах — знают ли они сеть, которую раздаёт репитер, либо также продолжают подсоединяться к главному роутеру (для этого предлагается в опциях указать различные наименования).
Кроме того, выясните, в подходящей ли зоне вы поставили репитер вай-фай сети для роутера, достигли ли поставленной задачи усовершенствования качества связи.
Совсем не обязательно искать места, где количество палок меняется. Современный метод предполагает скачивание на устройство одно из специализированных приложений, которое поможет контролировать интенсивность производства сигнала.
Имейте в виду, если вам необходимо увеличить расширение сигнала в довольно большую зону, особенно если еще и в различных уклонах (к примеру, в ярус и в соседнюю комнатку), то, скорее всего, потребуется приобретать два репитера.
Настройка защиты сети: нюансы
Следует установить параметры защиты сети, настраивя подходящие характеристики, в согласовании с которыми должен функционировать репитер, WiFi.
Для этого необходимо подобрать опцию Wireless, уже после - Wireless Security. Потом необходимо определить параметр WPA2-PSK, а кроме того способ кодирования AES.
Уже после вставить пароль, подходящий тому, что прописан в настройках. Потом жмем Save.
Таким образом, основная цель юзера во время установки репитера - синхронизировать устройство с компьютером, к которому он подключается, установить соответствующие параметры.
Тестирование сети
После настройки надлежащего устройства следует проконтролировать правильность работы беспроводной сети. Поэтому следует подобрать настройку System Tools, потом - Diagnostic.
Уже после этого следует ввести в область IP-адреса тот адрес, который обозначен для роутера. Потом надо нажать в Start в целях запуска приспособления тестирования.
Обзор репитера TP-LINK
В первую очередь, нужно выделить, что компания TP-LINK изготавливает спецоборудование, в том числе репитеры, предлагая широкий спектр различных моделей и вариантов.
Если сказать непосредственно о девайсах данного вида, то есть популярное изобретение у них, оно сочетает в себе эти функциональные возможности, присущие для многих передовых репитеров TP-LINK, называется TL-WA850RE.
В частности, предоставленная продукция обладает главными достоинствами:
- репитер TL-WA850RE способен работать в качестве усилителя радиосигнала, вследствие чего беспроводная сеть имеет возможность расширяться в значительном пространстве;
- приспособление малогабаритно, поэтому оно не занимает много пространства, даже если в комнате либо кабинете юзера мало свободного пространства;
- при необходимости к роутеру возможно подсоединить и проводные девайсы с помощью порта Ethernet.
Рассматриваемое приспособление предназначено для подсоединения к Wi-Fi-роутерам , имеющим функцию WPS при условии, что на роутерах предусмотрены соответствующие клавиши.
Если такое подсоединение было как-то раз реализовано, то вторичное настраивание репитера, как правило, не нужно.
А если говорить о функциональности с точки зрения использования Ethernet-порта, то к девайсу могут быть подсоединены такие устройства, как игровые консоли, телевизоры , а кроме того разнообразные мультимедийные приборы.
При этом подключаемое к кабелю приспособление может, используя потенциал репитера, в свою очередь, стать составляющей беспроводной инфраструктуры.
Репитер оборудован немалым числом светодиодных указателей, с помощью которых возможно, в первую очередь, установить местоположение девайса.
Вывод
Вот мы и «проанализировали» репитер, разобрались, что это такое, каков внешний вид, детали установки и настроек, а также выяснили нюансы в расположении, количестве при определенных условиях расположения помещения.
Самое значительное удобство, которое предоставляет это устройство, скорее не его работоспособность, а доступность настроек.
Как правило, для того чтобы настроить приспособление, следует внести только лишь наименование, куда подсоединяться и как – и этого абсолютно достаточно, остальное создает непосредственно репитер wifi.
Кроме прочего, определились, нужен ли репитер для вай-фай, если уже имеется два роутера, и как их рационально располагать по отношению друг к другу, учитывая особенности территории, где должен быть хороший сигнал.
Повышение уровня сигнала
Повышения комфорта работы в сети
Сложность настройки
Материальные затраты
Привет! Поговорим в этой статье о репитерах. Постараюсь простым языком рассказать, что это за устройства, для чего нужны репитеры и как из обычного Wi-Fi роутера сделать репитер своими руками.
Начну с того, что Wi-Fi репитер – это отдельное устройство. Еще их называют повторители, или ретрансляторы. В этой статье речь пойдет именно о Wi-Fi повторителях. Как я уже писал, это отдельные устройства, у которых одна задача – усиливать сигнал уже существующей Wi-Fi сети.
Много производителей, которые выпускают роутеры, так же выпускают и репитеры. Например, такие популярные компании как: Asus, Tp-Link, Linksys, Netis и т. д. Найти повторители можно практически в любом магазине компьютерной техники, или в интернет-магазине. Как я уже писал выше, называться они могут по-разному: репитеры, ретрансляторы, или повторители. Так же выглядят они по-разному. Как правило, они очень компактные. Но, есть и похожие на Wi-Fi роутеры. Вот, для примера, компактный повторитель Tp-Link:
А вот ретранслятор TP-LINK TL-WA830RE выглядит как обычный роутер:

На самом деле, ретрансляторов очень много на ранке. Все они разные, как внешне, так и своим функционалом. Ну и разумеется ценой. Думаю, что с выбором проблем не будет.
Самое интересное, что эти устройства почему-то всегда остаются в тени. Да они конечно же не так популярны и востребованы как Wi-Fi роутеры, но во многих случаях, просто не заменимы. Вот сколько бывает ситуаций, когда после установки роутера, Wi-Fi есть не по всему дому, или офису. Ну обычная же ситуация, и очень частая. Вот именно в таких случаях ретрансляторы просто не заменимы. И вместо того, что бы потратить относительно небольшую суму на репитер, пользователи начинают что-то придумывать: тянуть роутер и все кабеля ближе к центру дома, покупать более мощные антенны, делать какие-то самодельные усилители для Wi-Fi (пользы от которых нет, или очень мало) и т. д.
Но есть же репитеры: купили, включили в розетку в той комнате, где Wi-Fi сеть еще есть, но сигнал уже не очень сильный, и все, проблемы решены.
А что делать, если у меня двухдиапазонный роутер (две Wi-Fi сети 2.4GHz и 5GHz) ? Все очень просто, если у вас , то вам нужен соответствующий репитер, который может одновременно усиливать Wi-Fi сеть в двух диапазонах. О такой модели я писал в статье: " ".
Что такое повторитель Wi-Fi сигнала, мы уже разобрались. Осталось разобрать еще два вопроса:
- Как работают Wi-Fi репитеры?
- И что значит роутер в режиме Wi-Fi повторителя?
Wi-Fi репитер: как он работает?
Я тут сделать небольшую схемку, давайте сначала посмотрим ее:

Я не сильный художник, но схема вроде бы понятная получилась. У нас есть главный Wi-Fi роутер, который раздает интернет по Wi-Fi. Все настроено, и отлично работает. Но, вот Wi-Fi ловит не по всему дому. Например, в прихожей Wi-Fi еще есть, а на кухне сигнал уже очень плохой, или устройства вообще не ловят Wi-Fi сеть. Мы берем ретранслятор, и включаем его в прихожей.
Если необходимо, можно использовать даже несколько повторителей. Подробно по настройке такой схемы писал в статье .
Что он делает: он принимает Wi-Fi сигнал от главного роутера, и передает его дальше. Получается, что на кухне у нас уже очень хороший сигнал домашней сети. Он ретранслирует беспроводную сеть (поэтому, его и называют ретранслятор) . Репитер просто выступает в роли усилителя. Его основная задач принять определенную Wi-Fi сеть, и передать ее дальше.
Несколько важных моментов при использовании ретранслятора:
- Если использовать репитер, то Wi-Fi сеть все ровно останется одна (и это хорошо) . Поясняю: ваш главный роутер раздает сеть с именем "My_WIFI" (которая не ловит по всему дому) . Мы ставим ретранслятор, настраиваем его (как правило, вся настройки сводится к одновременному нажатию кнопок WPS на обоих устройствах) , он копирует информацию о вашей сети, и создает точно такую же сеть. С таким же именем и паролем.
- Ваши устройства, будут автоматически, незаметно для вас подключаться к той сети, сигнал от которой более сильный. Например, главный роутер установлен в спальне, а репитер в прихожей. Значит, если вы находитесь в спальне, то будете подключены к Wi-Fi роутеру. А если перейдете в прихожую, то ваш телефон автоматически подключится к репитеру. Вы этого не заметите.
- Все устройства: телефоны, компьютеры, ноутбуки, планшеты, телевизоры и т. д., которые будут подключены к главному роутеру, или репитеру, будут находится в одной сети. А это значит, что мы можете настраивать локальную сеть, в которой будут участвовать все устройства. Или, например, настроить , и . При этом, компьютер может быть подключен к роутеру, а телевизор к репитеру.
Роутер в режиме репитера
Обычный Wi-Fi роутер может выступать в роли репитера. Правда, не все модели это умеют, и не у всех производителей этот режим сделан хорошо. Если у вас есть лишний роутер, который лежит без дела, то возможно, он без проблем сможет работать в режиме репитер (усилитель) , и увеличить радиус действия вашей Wi-Fi сети. Все что нужно сделать, так это настроить роутер на работу в нужном режиме.

Я уже проверил работу режима "Усилитель" на роутерах двух производителей: Asus и ZyXel . Если более конкретно, то на моделях: Asus RT-N12+ и ZyXEL Keenetic Start. Можете посмотреть инструкцию по , и использование . Оба устройства настраиваются очень просто и понятно. Работают стабильно, проверял.
Но, такая возможность есть не на всех роутера. Насколько я понял, на популярных маршрутизаторах TP-Link, как такового режима повторителя нет. Есть только режим моста (WDS), это совсем другой режим работы (да и предназначение другое) . В качестве репитера могут выступать только точки доступа от TP-Link. С маршрутизаторами D-Link я так же пока не разобрался, там наверное тоже нет режима, который позволил бы роутеру просто усиливать Wi-Fi сеть (проверял DIR-615/A, не знаю как там с другими моделями) .
Повторитель Wi-Fi сигнала – действительно полезное устройство
Ну согласитесь, полезная же штука. Но, почему-то столкнувшись с проблемой слабого сигнала Wi-Fi сети в своем доме, не многие решают проблему покупкой и установкой повторителя. Но зато задают просто огромное количество вопросов типа: "у меня не ловит Wi-Fi в спальне, что делать?", "очень слабый сигнал Wi-Fi, помогите", "какие настройки сменить в роутере, что бы Wi-Fi сигнал был более сильным?" и т. д.
Как правило, если сигнал плохой, то это уже никак не исправить настройкой самого роутера. У вас просто большая площадь дома, которую маршрутизатор физически не может покрыть сигналом. А еще и стены разные бывают, и помехи. В таких случаях, установка репитера решает все проблемы.
Что касается обычного роутера, который может выступать в роли ретранслятора, то настраивать такую схему я советую только в том случае, если сам роутер у вас уже есть. Если вы собрались покупать, то лучше сразу купите настоящий репитер. Устройство, которое создано специально для расширения зоны Wi-Fi сети.
Больше никаких провалов связи и мертвых зон! Сигнал Wi-Fi должен проникать в каждый уголок вашей квартиры, даже туда, куда не «добивает» роутер. Но для этого придется «поселить» в доме еще одного электронного «жильца» – усилитель или повторитель беспроводного сигнала.
Представляю вам краткий обзор пятерки лучших усилителей Wi-Fi, актуальных для покупки в 2019 году. Все отобранные модели имеют «настенный» формат (подключаются к электрической розетке без проводов) и поддерживают последний стандарт беспроводной связи – 802.11 ac.
TP-LINK RE200

TP-LINK RE200 – бюджетная модель повторителя с базовым набором функций, максимально упрощенная в настройке и использовании. Работает только в режимах репитера и моста. Обеспечивает устойчивым покрытием среднюю по площади 2-3 комнатную квартиру без толстых бетонных стен.
Аппарат охватывает 2 диапазона частот – 2,4 ГГц и 5 ГГц. При совместном использовании с таким же двухдиапазонным роутером он ретранслирует сигналы обеих точек доступа. Кроме того, он может работать в режиме High Speed, при котором модуль одного диапазона принимает сигнал Wi-Fi, идущий от роутера, а модуль второго создает зону покрытия. Это заметно увеличивает скорость приема-передачи, но оставляет возможность подключаться только к одной точке доступа из двух. Какой именно – 2,4 ГГц или 5 ГГц, определяет пользователь.
TP-LINK RE200 имеет 3 внутренних антенны. По отзывам владельцев, они не слишком дальнобойны, поэтому для поддержания стабильности связи репитер лучше располагать в прямой видимости точки доступа.
Технические характеристики TP-LINK RE200
- Мощность приемопередатчиков сигнала: 20 dBm (2,4 ГГц), 20 dBm (5 ГГц).
- Количество LAN-портов: 1.
- Режимы работы: репитер, мост.
- Антенны: 3 внутренние.
- Кнопки: WPS, Reset, RE (Range Extender).
- Дополнительные функции: веб-интерфейс, Wi-Fi Multimedia, шифрование WEP, WPA-PSK, WPA2-PSK, авторизация по доменному имени.
- Блок питания: внутренний.
- Энергопотребление: 3,5 Вт.
- Габариты– 110x72x66 мм.
Достоинства TP-LINK RE200 – невысокая цена, надежность и простота. Настройка устройства рассчитана на самого неопытного пользователя, однако некоторые владельцы считают это примитивизмом и недостатком, так как хотели бы иметь доступ к большему количеству функций. Еще один частое нарекание –зависания репитера при перегреве от слишком интенсивного использования.
ASUS RP-AC52

ASUS RP-AC52 – гораздо более функциональная модель, чем предыдущая. Помимо повторителя, девайс может работать как двухдиапазонная точка доступа, аудиоустройство и лампа ночной подсветки.
Как и у прочие сетевые устройства Asus, этот репитер имеет удобный и понятный веб-интерфейс с большим количеством настроек беспроводных сетей. Новые версии прошивки позволяют использовать его в пяти режимах работы: только повторителя, Media Bridge (моста), точки доступа и Express Way двух видов. Последние режимы – аналоги High Speed у TP-LINK RE200, различаются распределением ролей между модулями 2,4 ГГц и 5 ГГц (один принимает сигнал, второй раздает).
В составе прошивки ASUS RP-AC52 также есть AirPlay/DLNA плеер для воспроизведения музыки по сети.
Технические характеристики ASUS RP-AC52
- Стандарт Wi-Fi: 802.11 a/b/g/n/ac.
- Диапазоны частот беспроводной связи: 2,4 ГГц и 5 ГГц.
- Количество LAN-портов: 1.
- Скорость LAN порта: 100 Мбит/сек.
- Скорость приема/передачи Wi-Fi: канал 5 ГГц – до 433 Мбит/сек, канал 2,4 ГГц – 300 Мбит/сек.
- Максимальная скорость соединения: 733 Мбит/сек.
- Режимы работы: репитер, точка доступа, мост, проигрыватель.
- Антенны: 2 внутренние.
- Кнопки: Reset, WPS, переключатель Power Switch.
- Дополнительные функции: веб-интерфейс, шифрование WEP, WPA-PSK, WPA2-PSK, интернет-радио, ночник. Есть разъем jack 3,5 для подключения наушников и колонок.
- Блок питания: внутренний.
- Способы питания: электросеть 220 В.
- Энергопотребление: 6 Вт.
- Материал корпуса: белый пластик.
- Габариты– 85x54x31 мм.
Преимущество ASUS RP-AC52 – ориентированность на все категории покупателей. Новичков привлекает его простота – включил, нажал кнопку WPS и всё заработало, а опытных пользователей – богатая функциональность и гибкость настроек. Основной недостаток девайса – относительно высокая стоимость, особенно если учесть, что у него нет гигабитного LAN-порта.
Минимальная цена модели в магазинах РФ составляет 2350 рублей.
NETGEAR EX3800

Репитер NETGEAR EX3800 – двухдиапазонное устройство с гигабитным LAN-портом, способное работать в режиме точки доступа. Оборудовано двумя довольно мощными внешними антеннами и сквозной розеткой, к которой можно подключать другие потребители электроэнергии. Боковые стороны корпуса девайса сплошь перфорированы. Крупные отверстия обеспечивают хороший отвод тепла от внутренних компонентов, благодаря чему репитер не перегревается даже при очень интенсивной нагрузке.
Технические характеристики NETGEAR EX3800
- Стандарт Wi-Fi: 802.11 a/b/g/n/ac.
- Диапазоны частот беспроводной связи: 2,4 ГГц и 5 ГГц.
- Количество LAN-портов: 1.
- Скорость приема/передачи Wi-Fi: канал 5 ГГц – до 450Мбит/сек, канал 2,4 ГГц – 300 Мбит/сек.
- Максимальная скорость соединения: 750 Мбит/сек.
- Режимы работы: репитер, точка доступа.
- Антенны: 2 внешние несъемные.
- Кнопки: WPS, Power Switch.
- Дополнительные функции: WPS, веб-интерфейс, шифрование WEP, WPA-PSK, WPA2-PSK, розетка.
- Блок питания: внутренний.
- Материал корпуса: белый пластик.
- Габариты– 114x64x45 мм.
По мнению владельцев и экспертов, NETGEAR EX3800 отлично справляется с возложенными функциями. В целом это безглючный и простой в применении гаджет, который, к тому же, оставляет свободной розетку. В качестве недостатков пользователи упомянули только не слишком привлекательный дизайн и стоимость.
Цены на модель в российских магазинах начинаются от 2900 рублей.
ZYXEL WRE6606

ZYXEL WRE6606 – повторитель с четырьмя мощными антеннами и поддержкой MU-MIMО (технология, благодаря которой сетевой девайс может обмениваться данными с несколькими клиентскими устройствами одновременно), что делает его быстрее обычных репитеров и точек доступа в 2-3 раза.
Еще одна особенность аппарата – это возможность питания не только от бытовой электросети, но и через micro USB-порт, например, от переносного аккумулятора для зарядки телефонов. Это позволяет использовать усилитель не только дома, но и вдали от стационарных источников энергии.
Как и остальные устройства, представленные в сегодняшнем обзоре, ZYXEL WRE6606 работает в двух диапазонах частот и имеет LAN-порт, который у этой модели гигабитный. Также он поддерживает режимы точки доступа и моста.
Технические характеристики ZYXEL WRE6606
- Стандарт Wi-Fi: 802.11 a/b/g/n/ac.
- Диапазоны частот беспроводной связи: 2,4 ГГц и 5 ГГц.
- Количество LAN-портов: 1.
- Скорость LAN порта: 1000 Мбит/сек.
- Скорость приема/передачи Wi-Fi: канал 5 ГГц – до 467 Мбит/сек, канал 2,4 ГГц – 400 Мбит/сек.
- Максимальная скорость соединения: 867 Мбит/сек.
- Режимы работы: репитер, точка доступа, мост.
- Кнопки: WPS, Power Switch.
- Дополнительные функции: WPS, веб-интерфейс, шифрование WEP, WPA-PSK, WPA2-PSK.
- Блок питания: внутренний.
- Способы питания: электросеть 220 В, micro USB.
- Материал корпуса: белый пластик.
- Габариты– 123x75x66 мм.
Сильные стороны ZYXEL WRE6606 – хорошее усиление сигнала вайфай, мобильность, функциональность, легкость подключения и настройки, высокие скорости передачи. Недостатки – ощутимый нагрев при большой нагрузке.
Стоимость модели в магазинах нашей страны начинается от 4450 рублей.
NETGEAR EX6400

Пятый представитель хит-парада усилителей Wi-Fi – сверхбыстрый NETGEAR EX6400. Этот репитер, как и предыдущий, поддерживает MU-MIMО, имеет 4 мощные антенны и гигабитный LAN-порт. Скорость его беспроводного соединения может достигать 1900 Мбит/сек. Кроме того, он позволяет использовать оба диапазона вай фай одновременно (технология FastLane).
В последних версиях прошивки репитера реализована поддержка технологии Beamforming+ – умной фокусировки сигнала на клиентских устройствах, что увеличивает стабильность связи и снижает влияние помех. Веб-интерфейс, через который выполняется настройка функций устройства, ориентирован на неподготовленного пользователя.
Модель также работает в режиме повторителя, точки доступа и моста.
Технические характеристики NETGEAR EX6400
- Стандарт Wi-Fi: 802.11 a/b/g/n/ac.
- Диапазоны частот беспроводной связи: 2,4 ГГц и 5 ГГц.
- Одновременная работа в двух диапазонах: поддерживается.
- Количество LAN-портов: 1.
- Скорость LAN порта: 1000 Мбит/сек.
- Максимальная скорость соединения: 1900 Мбит/сек.
- Режимы работы: репитер, мост, точка доступа.
- Антенны: 4 MU-MIMO, внутренние.
- Кнопки: WPS, Power, переключение режимов.
- Дополнительные функции: WPS, веб-интерфейс, шифрование WEP, WPA-PSK, WPA2-PSK, FastLane, Beamforming+.
- Блок питания: внутренний.
- Способы питания: электросеть 220 В.
- Материал корпуса: белый пластик.
- Габариты – 161x81x45 мм.
Достоинства NETGEAR EX6400 – скорость, скорость и еще раз скорость, а также бесперебойная работа в режиме 24/7. К недостаткам можно цену значительно выше средней, однако усилители такого класса по определению не могут стоить дешево. Приобрести устройство в российских магазинах можно за 5900-7900 рублей.
Wi-Fi репитер (или повторитель) — это устройство, задача которого заключается в ретрансляции сигнала от беспроводного роутера или точки доступа. Применяется для расширения покрытия беспроводной сети. Многие современные модели оборудования могут работать в разных режимах:
- точка доступа (AP=Access Point);
- репитер;
- универсальный репитер;
- клиент беспроводной сети;
- мост с функцией точки доступа.
Режимы работы беспроводного оборудования
Если вы хотите воспользоваться функцией беспроводного репитера сегодня, вам нужно искать оборудование, которое в каталогах производителей именуется как:
- Точка доступа (в англ. терминологии Wireless Access Point ) ;
- Беспроводной повторитель или усилитель беспроводного сигнала (в англ. терминологии Range Extender ) ;
Внимание! Роутеры (т.е. маршрутизаторы) в наше время редко обладают функцией беспроводного репитера. Некоторые модели роутеров можно использовать в качестве повторителя, установив альтернативную прошивку DD-WRT. Однако, на альтернативных прошивках устройство может работать нестабильно.
Возьмём в качестве примера недорогую точку доступа TP-Link TL-WA701ND . Но инструкция также подойдет и для других моделей вроде TL-WA730RE, TL-WA801ND и похожих.
Устройство может работать в нескольких режимах:
Режим точки доступа
Преобразование существующей проводной сети в беспроводную.
Режим репитера
Расширение покрытия существующей Wi-Fi сети методом ретрансляции беспроводного сигнала.
Режим клиента беспроводной сети
Устройство выполняет функцию беспроводного адаптера для подключения проводных устройств к беспроводной сети.
Режим мост+точка доступа
Соединение двух локальных сетей с помощью беспроводного канала.
В чём отличие репитера от точки доступа
Беспроводная точка доступа подключается к сети с помощью кабеля и создаёт беспроводную сеть вокруг себя. А режим репитера подразумевает и подключение к сети, и её ретрансляцию исключительно по радиоканалу.
Настройка вай-фай репитера
Перед настройкой репитера, настройте главный роутер на какой-то конкретный канал вещания. Если на основном маршрутизаторе будет установлен автовыбор канала, репитер будет чаще терять с ним связь:

У разных производителей отличаются веб-интерфейсы оборудования, но суть настройки беспроводного повторителя одна и та же: в настройках устройства нужно указать MAC-адрес (BSSID) главной точки доступа и её параметры безопасности. Мы расскажем, как настроить ретрансляцию сети на примере всё той же бюджетной точки доступа TP-Link TL-WA701ND, которая умеет работать в режиме репитера.
Перед настройкой расположите повторитель сигнала в зоне уверенного приёма той беспроводной сети, покрытие которой вы собираетесь расширить. Позже, когда настройка ретрансляции будет выполнена, вы сможете экспериментировать, перемещая репитер и наблюдая за качеством ретрансляции.
Для связки повторителя с головным роутером или точкой доступа нужно выполнить следующие действия:
1 Подключите репитер с помощью кабеля Ethernet (патч-корда) в LAN -порт вашего существующего роутера или точки доступа:

По беспроводной сети подключиться к ненастроенному репитеру нельзя, т.к. он сам по себе беспроводную сеть не вещает и IP-адреса не выдаёт. Исключением может быть ситуация, если ваш репитер по умолчанию работает в режиме точки доступа и вы будете его настраивать с устройства, оснащённого Wi-Fi-модулем. Но мы рекомендуем всё же использовать патч-корд.
2 Подключитесь к сети вашего основного роутера с любого компьютера, как вы это делали ранее.
Зайдите в свойства сетевого адаптера на компьютере и вручную присвойте IP-адрес из того же диапазона адресов , на который настроен ваш новый беспроводной репитер (или точка доступа с функцией повторителя) (). Почитайте инструкцию к устройству и вы точно выясните, какой у него IP-адрес по умолчанию. Часто IP-адрес указывают также на нижней части устройства:

Если говорить об оборудовании TP-Link, то обычно их роутеры имеют по умолчанию IP-адрес 192.168.0.1, а точки доступа с функцией репитера — IP 192.168.0.254.
Допустим, по умолчанию новый повторитель имеет IP-адрес 192.168.0.254. Значит для его настройки можно временно присвоить сетевому адаптеру компьютера IP-адрес 192.168.0.20:

3 Зайдите на веб-интерфейс репитера ().
По умолчанию у оборудования TP-Link установлены учётные данные:
IP-адрес: 192.168.0.254;
Логин: admin;
Пароль admin
.

4 Нажмите EXIT для выхода из мастера настройки.

5 Перейдите в раздел Network . Будет открыта единственная в этом разделе настройка LAN .
Как мы говорили выше, по умолчанию устройство использует IP-адрес 192.168.0.254. Если вы используете другой диапазон адресов в вашей сети, задайте новый IP-адрес из того же диапазона. Например, если ваш роутер, сигнал которого вы собрались ретранслировать, работает в подсети 192.168.1.1-192.168.1.254, измените адрес репитера на 192.168.1.254 или любой свободный из подсети 192.168.1.*.
При настройке репитера нужно убедиться в том, что:
- IP-адрес повторителя сигнала принадлежит той же подсети, что и IP-адрес основного роутера;
- нет конфликта адресов роутера, повторителя сигнала и других устройств в сети.
Если ваша сеть использует адреса диапазона 192.168.0.1-254 с маской 255.255.255.0, не вносите изменений в настройку LAN на репитере.
В этом случае, продолжите чтение данной инструкции с пункта 8 со слов «Выберите режим Repeater(Range Extender) «
В нашем примере мы используем подсеть 192.168.95.0.1-192.168.95.254. Поэтому, изменим IP-адрес с 192.168.0.254 на 192.168.95.254.
Если вы изменили IP-адрес точки доступа, нажмите Save

Затем нажмите OK в следующем окне для перезагрузки устройства:

Дождитесь окончания перезагрузки:

6 Т.к. теперь репитер попадёт в рабочий диапазон IP-адресов вашей существующей сети, верните автоматическое получение параметров в свойствах сетевой карты компьютера:

7 Зайдите на веб-интерфейс репитера по новому IP-адресу:
(если вы не меняли IP-адрес, то снова зайдите по адресу http://192.168.0.254)

8 Выберите режим Repeater(Range Extender) .
Нажмите кнопку Save :

После смены режима работы устройства снова необходимо выполнить его перезагрузку. Нажмите OK для перезагрузки устройства:

Подождите загрузки устройства:
9 Перейдите в раздел Wireless . При этом будет открыта настройка Wireless Settings .
У режима репитера есть два подвида: WDS Repeater и Universal Repeater . Проще всего воспользоваться режимом Универсального репитера . Он подойдёт в большинстве случаев. Используйте WDS-repeater только в том случае, если вы точно знаете, что корневая точка доступа поддерживает WDS.
После выбора режима работы необходимо указать реквизиты главной точки доступа, чей сигнал должен ретранслировать репитер. В поле Wireless Name of Root AP введите имя беспроводной сети (SSID) главной точки доступа, а в поле поле MAC Address of Root AP введите MAC-адрес главной точки доступа.
В веб-интерфейсе устройств TP-Link для этих целей присутствует кнопка Survey (Поиск) .

Она служит для поиска доступных беспроводных сетей. Нажав на неё, вы можете выбрать любую доступную беспроводную сеть и добавить её в репитер одним щелчком мыши по ссылке Connect . При этом, вам не понадобится вводить ни SSID, ни MAC-адрес точки доступа (BSSID). Эти реквизиты подставятся автоматически.
После нажатия на кнопку Survey подождите около 10-15 секунд, пока не появится окно со списком доступных беспроводных сетей, а затем нажмите Connect в строке с вашей сетью:

Нажмите Save для сохранения настроек:

10 Перейдите в настройку Wireless Security .
Выберите режим безопасности, который используется на корневой точке доступа (рекомендуется использовать WPA2-Personal).
Введите соответствующий ключ безопасности.
Нажмите Save :

Во всплывающем окне нажмите OK :

11 Перейдите в раздел DHCP . При этом откроется настройка DHCP Settings .
Установите переключатель DHCP Server в положение Disabled и нажмите кнопку Save :

Если оставить DHCP-сервер включённым, на устройствах, которые будут подключаться к репитеру, не будет работать Интернет.
12 Перейдите в раздел System Tools .
Нажмите кнопку Reboot :

В окне с вопросом Are you sure to reboot the Device нажмите кнопку OK :

Подождите, пока устройство перезагрузится:

13 Отсоедините патч-корд от LAN-порта устройства.
После перезагрузки в течение 1-2 минут, устройство должно подключиться к корневой точке доступа (или основному роутеру) и запустить ретрансляцию сигнала. При этом, на устройстве должен загореться первый индикатор справа:
Ваши устройства, такие как смартфон, планшет, ноутбук, будут видеть ту же сеть, что и ранее, только сигнал должен стать мощнее на несколько делений. Никаких переподключений на клиентских устройствах делать не нужно, т.к. репитер ретранслирует сеть с тем же именем и теми же параметрами безопасности.
Как проверить работу репитера
Вопрос : Зачем проверять? Ведь если устройства подключаются к сети, значит всё в порядке?
Ответ : это утверждение неверно. Устройства могут подключаться к более удалённой точке доступа или роутеру, а репитер при этом может не функционировать. Поэтому, к проверке нужно подойти более скрупулёзно.
Способ 1. Попытайтесь зайти на веб-интерфейс точки доступа после отключения патч-корда из её LAN-порта .
Перейдите на страницу Status . Если в области Wireless вы видите SSID ретранслируемой сети и уровень сигнала корневой точки доступа, а в в области Traffic Statistics — количество отправленных и полученных пакетов, то повторитель сигнала функционирует корректно:

Способ 2. Запустите приложение Wi-Fi Analyzer на Android-устройстве ().
Вы должны увидеть две точки доступа с одинаковым SSID, работающие на одном и том же канале:

Создание гибкой и функциональной сети часто требует покупки дополнительного оборудования. В этот список входит репитер Wi-Fi-сигнала, который нередко покупают в домашнее использование. Мы расскажем, что такое репитер, как его выбрать и поставить в доме, о тонкостях подключения и настройки, а также возможных неполадках.
Что такое Wi-Fi репитер
Распространенной проблемой в больших квартирах и частных домах является слабый сигнал вайфай в отдельных комнатах. Для домашнего использования покупать дорогостоящий маршрутизатор с 4+ антеннами нет смысла, так как даже такие модели не всегда справляются с поставленными задачами из-за ограниченного радиуса действия. На помощь приходит ретранслятор Wi-Fi.
Это устройство – компактный аппарат, который по своему внешнему виду похожий (а иногда практически неотличим) от обычного роутера. Его главная функция – усиление сигнала от маршрутизатора и работа в качестве беспроводной точки доступа. У пользователей, благодаря этому, появляется возможность расширить зону покрытия практически в 2 раза. Повторитель отлично подойдет в тех случаях, если дешевый роутер «не добивает» до противоположной комнаты.
Использование репитера имеет несколько особенностей:
- Созданная устройством сеть будет повторять все параметры родительской (SSID и пароль), но при необходимости можно изменить настройки по своему усмотрению для второй сети.
- Большинство репитеров не способны формировать IP-адреса, чтобы раздавать их устройствам самостоятельно без главного маршрутизатора. Исключением являются модели, в которых предусмотрен режим «Точки доступа».
- Настройка репитеров выполняется только через LAN-провод, поэтому убедитесь, что он у вас подготовлен.
Стоит отметить, что некоторые роутеры могут работать как репитер, усиливая сигнал. Если у вас завалялся старый маршрутизатор с подобной функцией, то можно использовать его для подобных целей.
Как выбрать повторитель
На рынке можно найти устройства от 40 до 150 долларов. Топовые модели предназначены для корпоративных целей, при этом используются в крупных офисах и на предприятиях. Для квартиры или загородного дома можно приобрести устройство из бюджетного или среднего класса. При покупке советуем ориентироваться на ряд параметров:
- Скорость передачи данных. Современные повторители обеспечивают до 450 мегабит в секунду. Если ваш модем работает на 300 Мбит/с, то покупать репитер с пропускной способностью выше, конечно же, смысла нет.
- Наличие антенн и их мощность. Мощные антенны обеспечивают более обширную зону покрытия.
- Тип питания. Большинство моделей питаются от сети 220 Вольт, поэтому при размещении повторителя необходимо еще привязываться к розетке. Однако на рынке имеются и компактные аппараты, которые питаются от USB.
- Функциональность. Здесь стоит обратить внимание на наличие кнопок сброса, подключения по WPS, световых индикаторов, отображающих силу сигнала и режимы работы.
- Комплектация. Убедитесь, что с устройством обязательно поставляется техническая документация. LAN-кабель в комплекте будет приятным бонусом.
Подбираем место для повторителя
Располагать репитер следует на границе стабильного приема от маршрутизатора. Для поиска оптимального места можно использовать мобильный телефон. Откройте через браузер онлайн-тест скорости Интернета, а затем проводите замеры, удаляясь пошагово на 0,5-1 метра от модема. Как правило, иконка сигнала на телефоне должна иметь хотя бы 2 палки.
На размещение влияет наличие розетки, а также другие мощные электроприборы. Не размещайте Wi-Fi-репитер рядом с источниками электромагнитного сигнала, так как может наблюдаться некорректная работа аппарата. Рекомендуем скачать на телефон или планшет программу Wi-Fi Analyzer. Она поможет определить мощность сигнала, при этом покажет наложения на одном канале.

Включение и подключение устройства
Типичный повторитель подключается к розетке. Должен загореться светодиод Power. Соединение с компьютером производится по воздуху, но настройка аппарата требует проводного подключения. Здесь может быть два варианта:
- подключение через LAN-кабель непосредственно к роутеру. Этот способ предполагает, что повторитель сам возьмет все необходимые параметры и начнет раздавать вайфай.
- подсоединение повторителя к компьютеру/ноутбуку и ручная настройка.
На отдельных моделях имеется кнопка включения, которую нужно будет нажать. Обратите внимание, что с помощью репитера можно раздать Интернет по проводу на ноутбук или другое устройство, не оснащенное Wi-Fi-модулем.
Подключение по WPS
Удобной технологией сопряжения устройств является WPS. Она исключает необходимость самостоятельной настройки и подсоединения ПК через ЛАН. На повторителе и модеме должна присутствовать соответствующая кнопка. Если все в порядке, выполните пару простых шагов:
- нажмите кнопку WPS на повторителе;
- в течение минуты нажмите аналогичную кнопку на модеме, а затем дождитесь синхронизации;
- проверьте работу репитера.

Если repeater не поддерживает WPS, то настраивать его рекомендуем вручную, чтобы точно указать все параметры работы.
Настройка повторителя в веб-интерфейсе
Как только Wi-Fi-репитер подключен к розетке и компьютеру, следует произвести его настройку. Процедура будет показана на примере репитера от TP-Link. Пользователю следует последовательно выполнить следующую инструкцию:

Повторитель будет транслировать идентичную сеть (при условии выставления тех же параметров), поэтому выполнять переподключение с мобильного или планшета не потребуется. Теперь вы знаете, как настроить самостоятельно repeater.
Как проверить работоспособность репитера
Повторитель усиливает сигнал домашней сети, но по SSID он неотличим, поэтому непонятно, к какому устройству именно было выполнено подключение. Проверить это легко через веб-интерфейс. В настройках многих устройств есть раздел «Статус», в котором показывается объем передаваемого трафика. Если это число положительное, значит, через репитер действительно идет передача данных.

Возможные неполадки и их устранение
Настраивая Wi-Fi-repeater, у пользователей может возникнуть несколько проблем с отсутствием сигнала или невозможностью подключения именно к повторителю. Обратите внимание на следующие моменты:
- Аппарат должен находиться в зоне досягаемости главного маршрутизатора. Слабый сигнал часто является проблемой подключения.
- Проверьте, что все сетевые устройства находятся в одной сети.
- Наличие помех. Некоторые телефоны и другие мобильные устройства конфликтуют.
- Неправильная работа самого модема.
Предварительно прочитайте техническое руководство к своей модели вайфай-повторителя. Там описывают подробно все основные разделы меню.