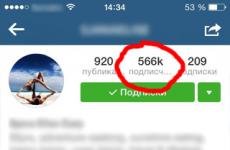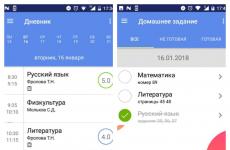वर्ड डॉक्युमेंटमध्ये फ्रेम कशी बनवायची. वर्डमधील मजकुराभोवती आणि पृष्ठाभोवती फ्रेम कशी बनवायची. पृष्ठ विभाजक कसे काढायचे
परिच्छेद तयार केल्याने तुम्हाला एक महत्त्वाची कल्पना हायलाइट करण्याची परवानगी मिळते आणि पृष्ठाभोवती एक फ्रेम सजवते किंवा काही वेळा विशिष्ट प्रकारच्या दस्तऐवजांच्या डिझाइनच्या आवश्यकतांसाठी आवश्यक असते. फ्रेम कशी बनवायची ते आम्ही तुम्हाला सांगू - मजकूराच्या तुकड्यासाठी किंवा सर्व शीट्ससाठी, GOST नुसार स्टॅम्पसह फ्रेमसह.
तुम्ही नियमित आयताकृती फ्रेम किंवा कुरळे वापरून मजकूराचा तुकडा निवडू शकता.
नियमित फ्रेम
वर्डमध्ये मजकुराभोवती फ्रेम कशी बनवायची:
- तुम्हाला फ्रेम करायचा आहे तो मजकूर निवडा. हे एक वाक्य किंवा संपूर्ण परिच्छेद असू शकते.
- "होम" टॅबमधील टूलबारवर, "परिच्छेद" विभागातील "बॉर्डर्स" चिन्हावर क्लिक करा.
- परिच्छेदाच्या कोणत्या बाजूंना तुम्हाला सीमा हव्या आहेत ते निवडा.
रेषा किंवा फ्रेम मजकूराचे स्वरूप बदलण्यासाठी, सीमा आणि शेडिंग सबमेनूमधील शेवटचा आयटम उघडा. सीमांचा प्रकार, रंग आणि रुंदी बदला. "नमुना" विंडोमध्ये, कोणत्या बाजूंना ओळी ठेवायची ते कॉन्फिगर करा. तुम्हाला प्रत्येक निवडलेल्या ओळीसाठी फ्रेम्स काढायच्या असतील तर, "लागू करा" आयटममध्ये, "मजकूर" निवडा - ओळी स्वतंत्रपणे फ्रेम केल्या जातील. Fill टॅबमध्ये, पार्श्वभूमी रंग आणि नमुना सेट करा.
आकृती
आपण विविध आकार वापरून एक सुंदर फ्रेम बनवू शकता. "इन्सर्ट" टॅबवर जा, "इलस्ट्रेशन्स" विभागात, "आकार" वर क्लिक करा. ड्रॉप-डाउन सूचीमध्ये, सूचीमधून एक प्रतिमा निवडा - आयत, तारे, बाण, कॉलआउट आणि बरेच काही. निवडलेल्या चित्रावर क्लिक करा, कर्सर शीटवर इच्छित ठिकाणी ठेवा, माउसचे डावे बटण दाबून ठेवा आणि बाजूला हलवा - पृष्ठावर एक आकृती दिसेल. फ्रेममध्ये मजकूर घालण्यासाठी, प्रतिमेवर उजवे-क्लिक करा आणि मेनूमधून "मजकूर जोडा" निवडा.

फ्रेम-आकार कधीही बदलला जाऊ शकतो - त्यावर क्लिक करा, मेनूमध्ये "स्वरूप" टॅब दिसेल. त्यावर विविध शैली आणि फिल पॅटर्न उपलब्ध आहेत, तुम्ही मजकूराची दिशा बदलू शकता आणि वर्डआर्ट ऑब्जेक्ट्स जोडू शकता. दस्तऐवजाभोवती अशी फ्रेम हलवणे सोपे आहे - फक्त त्यावर माउस बटण दाबून ठेवा आणि पॉइंटर कोणत्याही दिशेने हलवा - किंवा कॉपी करा, मजकूर सामग्री देखील हलवेल.
पृष्ठ फ्रेमिंग
वर्डमध्ये बेसिक फ्रेम कशी घालायची ते पाहू. आम्हाला "पृष्ठ सीमा" साधनाची आवश्यकता असेल; प्रोग्रामच्या आवृत्तीवर अवलंबून, ते टॅबमध्ये स्थित आहे:
- 2016: "कन्स्ट्रक्टर";
- 2013: "डिझाइन";
- 2010 आणि Word 2007 मध्ये: "पृष्ठ लेआउट";
- Word 2003 मध्ये एक फ्रेम तयार करण्यासाठी, "स्वरूप" मेनूमध्ये समान नावाचा आयटम निवडा.
विंडोमध्ये, फ्रेम कॉन्फिगर करा - सीमांचा प्रकार, रेषांचे स्वरूप, त्यांचा रंग आणि रुंदी, नमुना असलेल्या फ्रेमसाठी - डिझाइन. "नमुना" विभागात, सीमांचे स्थान सेट करा.

आपण तयार केलेले रेखाचित्र सर्व दस्तऐवजांवर लागू करू शकता - या प्रकरणात, समान फ्रेम स्वयंचलितपणे सर्व शीटवर दिसून येतील. किंवा वैयक्तिक विभागांसाठी, ज्यासाठी तुम्ही प्रथम विभाग खंड चिन्हे योग्य ठिकाणी ठेवणे आवश्यक आहे.
टेम्पलेट्स वापरणे
GOST नुसार कागदपत्रे तयार करण्यासाठी, विशेष फ्रेम टेम्पलेट वापरा जे इंटरनेटवर विनामूल्य डाउनलोड केले जाऊ शकतात. टेम्पलेट एक “.dot” फाइल आहे. एकदा डाऊनलोड झाल्यावर ते नेहमीच्या दस्तऐवजाप्रमाणे उघडा. मॅक्रो चालवण्याबद्दल एक सुरक्षा संदेश दिसतो - सामग्री सक्षम करण्याची अनुमती द्या. टूलबारमध्ये एक नवीन ॲड-ऑन टॅब दिसेल.

वर्डमध्ये फ्रेम कशी घालावी: स्टॅम्पसह इच्छित फ्रेम निवडा आणि त्यावर क्लिक करा. वर्तमान शीटवर एक फ्रेम दिसेल; तुम्हाला फक्त फील्डमध्ये डेटा प्रविष्ट करायचा आहे.
निष्कर्ष
वर्डमध्ये फ्रेम कशी बनवायची ते आम्ही शोधून काढले. प्रोग्राम कठोर तयार करण्यासाठी किंवा सुंदर फ्रेम घालण्यासाठी मनोरंजक साधने प्रदान करतो. पूर्ण परिणाम पटकन मिळविण्यासाठी आपण स्वतः फ्रेम बनवू शकता किंवा तयार टेम्पलेट वापरू शकता.
वर्डमधील मजकूरासाठी अभिप्रेत असलेली फ्रेम सर्व लिखित वर्णांसाठी एक प्रकारची सजावट आहे. शिवाय, ते पाहता, आपण दस्तऐवज कोणी काढला याबद्दल बरेच काही सांगू शकता. उदाहरणार्थ, मजकूरासाठी असे घटक स्पष्टपणे सांगतील की त्या व्यक्तीला त्याच्या निर्मितीच्या मूळ अंमलबजावणीमध्ये रस होता आणि हे कोणत्याही व्यवसायात आधीपासूनच प्रशंसनीय आहे. याव्यतिरिक्त, वर्ड हा एक अत्यंत मनोरंजक प्रोग्राम आहे, ज्याची कार्ये आपण स्वतः शिकू शकता. उदाहरणार्थ, ज्यांना कदाचित त्याच्या सर्व क्षमता माहित नाहीत त्यापैकी बरेच. परंतु मजकूरासह कार्य करताना वर्ड टूल त्याच्या मालकास बरेच फायदे देते. शब्द इतका लोकप्रिय आहे असे काही नाही.
मला डिझाईन साधने कुठे मिळतील?
फ्रेम घालण्यासाठी, तुम्हाला फक्त काही लहान आणि स्पष्ट सूचनांचे पालन करावे लागेल:
- "होम" टॅब निवडा, जो मुख्य विंडोमध्ये आढळू शकतो.
- त्यात शोधा.
- येथे तुम्हाला खालच्या उजव्या कोपर्यात असलेले “तळ सीमा” बटण सापडेल.
- येथे तुम्हाला "बॉर्डर्स आणि फिलिंग" ही ओळ आधीच सापडेल.
- या क्षेत्रामध्ये प्रवेश केल्यानंतर, तीन टॅब दिसतील: “बॉर्डर”, “पेज”, “फिल”.
क्रियांचा हा अल्गोरिदम आपल्याला असे घटक तयार करण्यासाठी आवश्यक असलेली साधने शोधण्याची परवानगी देईल. पुढे, आपल्याला घटक स्वतःच डिझाइन करणे सुरू करणे आवश्यक आहे.
परिच्छेद किंवा पृष्ठासाठी फ्रेम कशी बनवायची?
आपण अनेक वापरकर्त्यांना चिंतित करणार्या प्रश्नाचा सामना केला पाहिजे, म्हणजे: वर्डमध्ये या प्रकारचा घटक कसा बनवायचा. मजकूरासाठी फ्रेम्स घालण्यासाठी, तुम्हाला हा घटक जिथे असावा तो भाग निवडणे आवश्यक आहे. पुढे, आपण "बॉर्डर्स" आयटम निवडावा आणि नंतर फ्रेमचा प्रकार, त्याची जाडी, प्रकार आणि बॉर्डरचा रंग यावर निर्णय घ्या. तेथे बरेच प्रकार आहेत, म्हणून ज्यांना मूळ आणि अद्वितीय डिझाइन मिळवायचे आहे त्यांच्यासाठी नेहमीच आपल्या आवडीचे घटक असतील. यानंतर, वर्डमध्ये असा घटक कसा बनवायचा हा प्रश्न बंद मानला जाऊ शकतो. 
वर्डमध्ये संपूर्ण पृष्ठावर एक फ्रेम तयार करण्यासाठी, आपल्याला "पृष्ठ सीमा" विंडोमधील पृष्ठ टॅबवर जाणे आवश्यक आहे, तेथे "फ्रेम" आयटम निवडा आणि तो कॉन्फिगर करा. सेट अप करताना, आपण केवळ विविध ओळींमधूनच नव्हे तर सर्व प्रकारच्या चित्रे आणि नमुन्यांमधून एक फ्रेम देखील निवडू शकता. या प्रकरणात, निवडलेला फ्रेम पर्याय दस्तऐवजाच्या सर्व मुद्रित शीटवर स्थापित केला जाईल.
वर्डसाठी फ्रेमवर्कची निवड खरोखरच मोठी आहे. येथे पूर्णपणे भिन्न घटक आहेत, फॉर्ममध्ये आणि कमी महत्त्वाच्या पॅरामीटर्समध्ये एकमेकांपासून भिन्न आहेत. म्हणूनच मजकूर डिझाइनसाठी मूळ कल्पना निवडणे ही नंतरची सजावट करण्यासाठी एक उत्कृष्ट कल्पना असेल.
या प्रकारच्या घटकाच्या निवडीबद्दल बोलताना, प्रत्येक वापरकर्ते अशा संधीला कॉल करू शकतात हे लक्षात घेण्यास अयशस्वी होऊ शकत नाही. कोणीही हा बिंदू शोधू शकतो आणि त्यांची निर्मिती लक्षणीयरीत्या सुशोभित करू शकतो आणि अंतिम दस्तऐवज कोणत्या उद्देशासाठी वापरला जाईल हे काही फरक पडत नाही. हे देखील लक्षात घेतले पाहिजे की मजकूरासाठी या प्रकारच्या घटकाची निवड ज्या व्यक्तीकडे मुद्रित वर्ण हस्तांतरित केली जाईल त्या व्यक्तीबद्दलची मनोवृत्ती व्यक्त करते. सहमत आहे, नेहमीच्या पद्धतीने डिझाइन केलेले दस्तऐवज वाचणे ही एक गोष्ट आहे आणि जेव्हा निर्मिती अद्वितीय आणि मनोरंजक डिझाइनमध्ये असते तेव्हा ती पूर्णपणे वेगळी असते. हे त्वरित स्पष्ट होते की हा दस्तऐवज तयार करताना त्या व्यक्तीने सर्वोत्कृष्ट प्रयत्न केले, म्हणूनच, ज्या व्यक्तीसाठी हे अभिप्रेत आहे त्या व्यक्तीच्या मताबद्दल तो उदासीन नाही. दुसऱ्या शब्दांत, अशा प्रकारे कर्मचारी त्याच्या बॉसबद्दल आदर व्यक्त करू शकतो किंवा मूळ अभिनंदन करून त्याच्या जवळच्या लोकांना खुश करू शकतो.
आम्ही आधीच मायक्रोसॉफ्ट ऑफिस वर्ड प्रोग्रामच्या विस्तृत कार्यक्षमतेचा विषय वारंवार उपस्थित केला आहे. तथापि, बऱ्याच वापरकर्त्यांना, अगदी प्रगत लोकांना, प्रत्यक्षात सॉफ्टवेअर आणि त्याच्या कार्यक्षमतेबद्दल काहीही माहिती नसते. म्हणूनच आज आम्ही तुम्हाला वर्डमध्ये मजकुराभोवती फ्रेम कशी बनवायची ते सांगू इच्छितो. काही लोक जास्त त्रास देत नाहीत आणि जेव्हा गरज भासते तेव्हा ते मजकुराभोवती एक विशाल टेबल तयार करतात, जे दृष्यदृष्ट्या फ्रेमसारखे दिसते. दुर्दैवाने, या पद्धतीचा एक मोठा तोटा आहे - संपादनाची गैरसोय. विशेषतः जर मजकुरात सारण्या असतील तर. मग काय करायचं? आता तुम्हाला कळेल!
MS Office Word मध्ये मजकुरासह संपूर्ण पृष्ठाभोवती फ्रेम कशी बनवायची
या मजकूर संपादकाच्या कार्यक्षमतेच्या दृष्टीने आम्ही तुम्हाला एक सोपा, अधिक प्रभावी, विचारपूर्वक पर्याय देऊ इच्छितो. तुम्हाला दिसेल, पण पेज बॉर्डर्स टूल वापरण्यासाठी दहापट अधिक सोयीस्कर आहे. याव्यतिरिक्त, ते पृष्ठ मजकूर आणि त्यावरील इतर माहितीच्या नंतरच्या संपादनामध्ये व्यत्यय आणत नाही.तर सरळ मुद्द्याकडे जाऊया. प्रथम, आम्ही तुम्हाला संपूर्ण पृष्ठासाठी सीमा कशा सेट करायच्या हे सांगू इच्छितो - कदाचित तुम्हाला संपूर्ण पृष्ठ मजकुरासह "रॅप" करायचे आहे. आपल्याला खालील गोष्टी करण्याची आवश्यकता आहे:
जसे आपण पाहू शकता, येथे काहीही क्लिष्ट नाही. आता तुम्हाला फक्त ही फ्रेम कॉन्फिगर करायची आहे. हे करण्यासाठी, “पृष्ठ सीमा” बटणावर पुन्हा क्लिक करा आणि स्क्रीनशॉटमध्ये चिन्हांकित केलेल्या घटकांसह प्रयोग करा.

आम्ही मजकूर आणि इतर घटकांसह संपूर्ण पृष्ठासाठी एक फ्रेम शोधली, परंतु वैयक्तिक मजकुराभोवती वर्डमध्ये फ्रेम कशी बनवायची?
वर्डमध्ये एका मजकुराभोवती बॉर्डर कशी तयार करावी
खरं तर, ही सूचना तुम्ही वर पाहता त्यापेक्षा फारशी वेगळी असणार नाही. कारण तुम्हाला जवळपास समान पायऱ्या कराव्या लागतील. बरं, चला सुरुवात करूया:
दुसरा परिच्छेद फ्रेम करण्यासाठी, वरील सूचनांचे अनुसरण करण्यापूर्वी तो निवडा.
हे विसरू नका की तुम्ही तुमच्या स्वतःच्या इच्छेनुसार फ्रेमची रुंदी, देखावा, रंग आणि डिझाइन तसेच त्याचे स्थान बदलू शकता.
शेवटी, आम्ही तुम्हाला आठवण करून देऊ इच्छितो की या सूचना MS Word च्या सर्व आवृत्त्यांसाठी योग्य आहेत, परंतु घटकांची मांडणी भिन्न असू शकते. कोणत्याही परिस्थितीत, तुम्हाला मजकुराभोवती फ्रेम सेट करण्यात कोणतीही अडचण येऊ नये.
लोकांना नेहमीच त्यांचे कार्य सजवण्याची आणि बदलण्याची इच्छा असते. हेच वर्ड प्रोग्रामला लागू होते. काही वापरकर्त्यांना त्यांचे दस्तऐवज त्याच्याभोवती फ्रेम लावून अधिक सादर करण्यायोग्य बनवणे आवश्यक आहे (किंवा फक्त हवे आहे). आणि शब्द हे करू शकतो.
Word 2003 आधीच या प्रोग्रामची जुनी आवृत्ती आहे, जी त्याच्या उत्तराधिकाऱ्यांपेक्षा कार्यक्षमतेमध्ये भिन्न आहे. परंतु तरीही, ते अजूनही अनेक वापरकर्त्यांमध्ये वापरले जाते. म्हणून, प्रथम आपण Word 2003 मध्ये फ्रेम कशी बनवू शकता याचा विचार करूया.
वर्ड 2003 मध्ये फ्रेम
- प्रोग्राम आणि आम्हाला आवश्यक असलेली फाइल उघडा.
- आम्ही टूलबार पाहतो आणि "स्वरूप" टॅबवर जातो. त्यावर क्लिक करा आणि "बॉर्डर्स आणि फिल" आयटम उघडा.
- नंतर आपल्याला पृष्ठ टॅबवर जावे लागेल, जिथे आपल्याला आवश्यक असलेली फ्रेम, रेषेचा प्रकार आणि त्याची रुंदी निवडणे आवश्यक आहे. निवडा, "ओके" क्लिक करा आणि तुमचे काम झाले.
तुम्ही त्याच मार्गावर जाऊन केलेले सर्व बदल चिन्हांकित करू शकता, परंतु फक्त “बॉर्डर्स आणि फिल” टॅबमध्ये आम्हाला फक्त “नाही” चेकबॉक्स चेक करणे आवश्यक आहे. इतकंच.
Word 2007 आणि उच्च मधील फ्रेम
- Word उघडा आणि आम्हाला आवश्यक असलेली फाईल उघडा. शीर्षस्थानी टूलबार पहा आणि "पृष्ठ लेआउट" टॅबवर जा.
- "पृष्ठ पार्श्वभूमी" वर जाआणि "पृष्ठ सीमा" टॅबवर जा.
- तेथे "बॉर्डर्स आणि फिल्स" विंडो उघडेल "पृष्ठे" टॅबवर जाआणि येथे आपण आधीच आपल्याला आवश्यक असलेल्या फ्रेमचा प्रकार, त्याची रुंदी, रंग निवडतो. तेथे तुम्ही दस्तऐवजाच्या कोणत्या भागात फ्रेम वापरायची ते देखील निर्दिष्ट करू शकता.
- "ओके" क्लिक करा आणि तुम्ही पूर्ण केले.
मजकूर दस्तऐवजांचे स्वरूपन करणे हे एक कार्य आहे ज्यासाठी विशेष लक्ष देणे आवश्यक आहे. प्रत्येक पीसी वापरकर्ता मूलभूत वर्ड पर्यायांशी परिचित आहे, परंतु जर तुम्हाला नॉन-स्टँडर्ड टेक्स्ट फॉरमॅटिंगची आवश्यकता असेल तर? उदाहरणार्थ, एक फ्रेम काढा किंवा दस्तऐवजाच्या सीमा चिन्हांकित करा? प्रत्येकजण या ऑपरेशन्सशी परिचित नाही. वर्डमध्ये फ्रेम कशी बनवायची हे शोधण्याचा प्रयत्न करू. त्यासाठी काय आवश्यक आहे? कोणत्या टिप्स आम्हाला मदत करतील?
शब्द 2003 आणि सीमा
बरेच वापरकर्ते अजूनही Word 2003 मध्ये काम करतात. युटिलिटीच्या या असेंब्लीमध्ये एक सुज्ञ आणि परिचित इंटरफेस आहे.
Word 2003 मध्ये फ्रेम कशी बनवायची? चला पृष्ठाच्या सीमा रेखाटून सुरुवात करूया. कार्याचा सामना करण्यासाठी, आपल्याला आवश्यक आहेः
- "स्वरूप" मेनू आयटमवर जा.
- रेखाटल्या जाणाऱ्या सीमा निवडा.
- इतर स्वरूपन पर्याय निर्दिष्ट करा. उदाहरणार्थ, ओळींची जाडी आणि प्रकार.
एकदा आपण सीमा निश्चित केल्यावर, "ओके" बटणावर क्लिक करा. विनंतीची प्रक्रिया आणि मजकूर दस्तऐवजात बदल सेट पॅरामीटर्सनुसार सुरू होईल.
महत्त्वाचे: शीर्षलेख आणि तळटीप लक्षात घेऊन सीमा काढल्या जातात. ते अर्जाच्या "शासक" मध्ये पाहिले जाऊ शकतात.
तयार फ्रेम्स
Word मध्ये मजकूरासाठी फ्रेम्स कुठे आहेत? गोष्ट अशी आहे की कधीकधी सामान्य रेषा - दस्तऐवज स्वरूपित करण्यासाठी सीमा - पुरेशा नसतात. या प्रकरणात, आपल्याला विशेष फ्रेम पहाव्या लागतील.

डीफॉल्टनुसार, ते सर्व Word अनुप्रयोगांमध्ये उपस्थित असतात. MS Word 2003 च्या बाबतीत, वापरकर्त्याला खालील क्रियांच्या अल्गोरिदमचे पालन करणे आवश्यक आहे:
- इच्छित इलेक्ट्रॉनिक फाइल उघडा.
- "स्वरूप" मेनू आयटमवर जा.
- "बॉर्डर्स आणि फिल" शिलालेख वर माउस कर्सर क्लिक करा.
- "पृष्ठ" टॅब विस्तृत करा.
- "रेखाचित्र" विभागात, एक फ्रेम निवडा.
- "नमुना" फील्डमध्ये, रेखाचित्र ज्या बाजूने स्थित असेल त्या सीमा चिन्हांकित करा.
- आवश्यक फ्रेम पॅरामीटर्स निर्दिष्ट करा.
- समायोजन स्वीकारा.
वर्डमध्ये फ्रेम टेम्पलेट्स शोधणे कठीण नाही. ते सहसा मजकूर दस्तऐवज संपादित करण्यासाठी पुरेसे असतात. जलद, साधे आणि अतिशय सोयीस्कर.
कार्यक्रमाच्या नवीन आवृत्त्या
पूर्वी चर्चा केलेली तंत्रे केवळ मजकूर संपादकांच्या जुन्या आवृत्त्यांसाठी योग्य आहेत. पण जर वापरकर्ता एमएस वर्ड 2007 किंवा 2010 मध्ये काम करत असेल तर?
या प्रकरणात, पूर्वी प्रस्तावित सूचना किंचित सुधारित केल्या जातील. वर्डमध्ये फ्रेम कशी बनवायची याचा विचार करताना, वापरकर्त्याला क्रियांच्या खालील अल्गोरिदमचे पालन करावे लागेल:
- "पृष्ठ लेआउट" ब्लॉकवर जा. हे "इन्सर्ट" पासून फार दूर आढळू शकते.
- "पृष्ठ सेटिंग्ज" म्हणणाऱ्या ओळीवर क्लिक करा.
- आधी सुचवलेल्या सूचनांपैकी एकाची पुनरावृत्ती करा.
या क्रिया करताना, वापरकर्ता मजकूर दस्तऐवजाच्या सीमा काढण्यास किंवा एक सुंदर किंवा मूळ फ्रेम तयार करण्यास सक्षम असेल. कोणतेही तृतीय-पक्ष अनुप्रयोग किंवा गोंधळात टाकणारे ऑपरेशन आवश्यक नाहीत.

नवीनतम सॉफ्टवेअर
Word 2016 आवृत्ती मजकूर संपादकाच्या 2007-2010 बिल्डपेक्षा थोडी वेगळी आहे. आणि यामुळे खूप त्रास होतो. वापरकर्त्यांना युटिलिटीच्या नवीन डिझाइन आणि टूलबारची त्वरीत सवय करावी लागेल.
Word 2016 मध्ये फ्रेम कशी बनवायची? सर्वसाधारणपणे, वापरकर्त्यास पूर्वी नमूद केलेल्या तत्त्वांचे पालन करणे आवश्यक आहे. फ्रेम आणि सीमा संपादित करण्यासाठी विंडो संपादकाच्या सर्व आवृत्त्यांमध्ये समान आहे, परंतु आपण ते वेगवेगळ्या प्रकारे शोधू शकता.
आमच्या बाबतीत, Word 2016 मध्ये सीमा आणि फ्रेम्स काढण्यासाठी आपल्याला आवश्यक असेल:
- "डिझाइन" मेनू आयटम पहा.
- कमांड्स आणि टूल्सच्या ड्रॉप-डाउन सूचीच्या उजव्या बाजूला, “पेज बॉर्डर्स” शोधा आणि त्यावर क्लिक करा.
- मजकूर संपादकामध्ये फ्रेम किंवा सीमा पॅरामीटर्स सेट करा.
- ओके वर क्लिक करा.
झाले आहे. आता तुम्हाला हे स्पष्ट झाले आहे की वर्डमध्ये एका किंवा दुसर्या प्रकरणात सीमा आणि फ्रेम्स कशा काढल्या जातात. सर्व वर्णित हाताळणी निर्दोषपणे कार्य करतात. सर्वात कठीण गोष्ट म्हणजे फ्रेमचे डिझाइन निवडणे, कारण प्रत्येकाची स्वतःची आवड आणि प्राधान्ये आहेत.