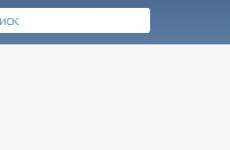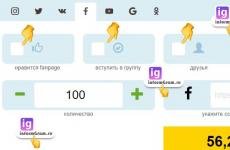Nyers merevlemez helyreállítása. RAW fájlrendszer: hogyan lehet visszatérni az NTFS-hez. A RAW megjelenésének okai
A merevlemez-meghajtók (HDD-k), amelyeket az operációs rendszer különböző okokból nem észlel, RAW-státuszt kapnak, és többé nem lehet hozzájuk férni. Amikor megpróbál megnyitni egy ilyen lemezt, a Windows azt tanácsolja, hogy formázza meg, de ha követi ezt az ajánlást, minden rögzített információ eltűnik. Célszerű visszaállítani egy elfogadható formátumot: NTFS vagy FAT32.
A HDD-vel kapcsolatos problémák forrásai különbözőek lehetnek, és mielőtt bármit is tenne a formátum visszaállítása érdekében, érdemes azonosítani őket. Itt vannak a leggyakoribbak:
- Csatlakozási hibák. Például a felhasználó hibásan leválasztotta a lemezt, vagy leállt az áramellátás, és a fájlrendszer megsérült.
- A meghajtót a kártyával összekötő kábel megszakadt.
- Rosszindulatú szoftver, amely sérti az adatstruktúrát.
- Az operációs rendszer újratelepítése vagy frissítése során fellépő hibák.
- Flash meghajtó esetén a formátum RAW-ra váltásának oka lehet az USB-csatlakozók meghibásodása is.
- Üzemzavarok alaplap PC.
- Hibák az Acronis Disk Director használatával végzett munka során. Ez a program egyébként okozhat furcsa problémák fájlrendszerrel, még akkor is, ha az adathordozó egyszerűen formázva van benne. Jobb, ha hagyományosat használsz a Windows formázása, és a partíciókkal való munkához jobb, ha más programokat használ, például a Paragon Partition Managert vagy hasonlót.
Formátum helyreállítás
Helyreállítása NTFS formátum RAW-ból próbáld ki ezt:

A formátum visszaállítása speciális programokkal
Ha, amikor megpróbálja ellenőrizni a HDD-t a fent leírt módszerrel, megjelenik egy üzenet: „A CHKDSK nem érvényes RAW lemezekre”, akkor olyan programokat használhat, amelyek lehetővé teszik az NTFS formátum visszaállítását RAW-ból. Nézzük ezek közül a legnépszerűbbeket.
DMDE
A DMDE egy olyan segédprogram, amely megkeresi a sérült partíciókat a fájlrendszerben, és segít visszaállítani a lemez NTFS állapotát. A program letöltése és telepítése után a következőket kell tennie:
- Indítsa el az alkalmazást.
- A bal oldalon jelölje be a „Fizikai eszközök” és a „Partíciók megjelenítése” kifejezések melletti négyzetet.
- Válassza ki a sérült meghajtót, és kattintson az OK gombra. Ezt követően a segédprogram megtalálja a RAW részt, és áthúzott ikonnal jelzi. Ha ez nem történik meg, végezzen teljes vizsgálatot (a megfelelő gomb az ablak alján található).
- Most próbálja meg megnyitni a RAW-kötetet, és kattintson a „Helyreállítás”, majd a „Beállítások alkalmazása” elemre.
- Ezt követően a HDD formátuma általában NTFS-re változik.

DMDE program ablak
FONTOS. Ha megpróbálja visszaállítani az NTFS státuszt a rendszerlemezre és ezt egy másik PC-ről csinálja, akkor a művelet befejezése és a HDD visszahelyezése után a régi számítógép továbbra is RAW formátumban jeleníti meg, ezért célszerű a Windows rendszerbetöltő visszaállításához.
Recuva
Egy egyszerű és könnyen használható program, amely képes kivonni fájlokat sérült vagy formázott adathordozóról. Önmagában nem állítja vissza a fájlrendszert, de lehetővé teszi a mentést flash meghajtóról vagy merevlemezről fontos fájlokat. Ezt követően a médiát egyszerűen át lehet formázni anélkül, hogy félnének az információvesztéstől.
- Indítsa el az alkalmazást, válassza az „Összes fájl helyreállítása” lehetőséget, jelölje meg a sérült lemezt, és kattintson a „Start” gombra.
- A segédprogram észleli a törött szerkezetű fájlokat, és NTFS-re javítja a formátumot.

Piriform Recuva program ablak
TestDisk
A harmadik segédprogram, amely visszaállítja a lemezformátumot. Csak töltse le és futtassa, majd:
- Válassza az Új lehetőséget, majd nyomja meg az Enter billentyűt.
- Ezután kattintson a problémás HDD-re, majd ismét Enter, és válassza az Elemzés és gyorskeresés lehetőséget.
- A parancs végrehajtása után válassza az Írás lehetőséget az információs szerkezet visszaállításához.

TestDisk ablak
Ha mindezek a manipulációk nem vezetnek semmihez, akkor valószínűleg a lemez mechanikai sérüléseket szenvedett, vagy az összetevői nem működnek megfelelően, és célszerűbb lenne megmutatni egy szakembernek.
Találkoztál már olyan helyzettel, amikor a lemezformátum RAW-ra változott? Hogyan kezeltetek egy ilyen problémát? Írj róla kommentben.
Ma megvizsgáljuk, hogyan lehet visszaállítani az információkat merevlemez ha a fájlrendszer szerkezete sérült, amikor a RAW fájlrendszer megjelenik a lemez tulajdonságai között. Az alábbiakban több olyan módszert tárgyalunk, amelyek lehetővé teszik a lemez visszaállítását a RAW fájlrendszerrel.
Azonnal meg kell jegyezni, hogy nincs univerzális módszer megszünteti a felmerült problémát. Az alábbiakban megvizsgáljuk a lemez visszaállításának leghatékonyabb módjait.

A RAW fájlrendszer megjelenítésének okai
1. A lemez nincs formázva. Ha azonban a lemez korábban jól működött, akkor ezt az okot félresöpört;
2. A fájlrendszer szerkezete sérült;
3. Nincs megfelelő hozzáférés a lemezhez;
4. A rendszerindító szektorba vagy az MFT-be érvénytelen adatokat írtak.
A RAW fájlrendszer lemezének helyreállítási módszerei
1. módszer: Ellenőrizze a lemezt
Ezt a módszert először a felhasználóknak kell végrehajtaniuk, mert... szabványosan fut Windows használatával harmadik féltől származó programok igénybevétele nélkül.
A módszer használatához rendszerindító USB flash meghajtóra lesz szüksége Windows operációs rendszerrel.
Lépjen be a BIOS-ba, és állítsa be az USB flash meghajtót alapértelmezett indítóeszközként.
Amikor a Windows Installer megjelenik a képernyőn, állítsa be a rendszer nyelvét, majd válassza a lehetőséget "Rendszer-visszaállítás" .
A megjelenő ablakban kattintson az elemre "Parancs sor" .
A terminálablakban a következőhöz hasonló parancsot kell beírnia:
chkdsk [meghajtóbetűjel]: /f
Például a D meghajtónál a parancs így néz ki:
chkdsk d: /f
Nyomja meg az Enter billentyűt, és várja meg, amíg a parancs befejeződik. Ha az ellenőrzés befejeződött, indítsa újra a számítógépet a szokásos módon, és ellenőrizze a lemez állapotát.
2. módszer: a MiniTool Power Data Recovery program használata
Hatékony program lemezproblémák elhárítására. A programnak van ingyenes verzió, azonban a helyreállított fájlok mérete nem haladhatja meg az 1 GB-ot).

A következő ablakban válassza ki azt a meghajtót, amelyről adatokat szeretne visszaállítani, majd kattintson a gombra "Teljes vizsgálat" .

Miután megvárta a szkennelés befejezését, a képernyőn megjelennek a menthető fájlok. Kijelölheti az összes fájlt, vagy csak a szükségeseket jelölheti meg. Miután kiválasztotta a helyreállításhoz szükséges fájlokat, kattintson a gombra "Megment" .

A képernyőn megjelenik egy ablak, amelyben meg kell adnia a visszaállítandó fájlok végső elérési útját. Kérjük, vegye figyelembe, hogy ne adja meg a visszaállítandó lemezt.
Megkezdődik a másolási folyamat, amelynek időtartama a kiválasztott fájlok számától függ. Az eljárás befejezése után egy sikeres üzenet jelenik meg a képernyőn.
Most már könnyedén formázhatja a lemezt, és visszaviheti az összes fájlt rá.
Töltse le ingyen a MiniTool Power Data Recovery programot
3. módszer: A TestDisk segédprogram használata
Funkcionális ingyenes segédprogram, amely a következő képességekkel rendelkezik:
1. Törölt partíciók helyreállítása;
2. MBR újraírás végrehajtása;
3. A rendszerindító szektor helyreállításának végrehajtása innen biztonsági másolat(FAT32 és NFTS);
4. Fájlok másolása távoli partíciókról;
5. Az NTFS rendszerindító szektor rekonstrukciója és így tovább.
Sok felhasználó elriasztja, hogy ezzel a segédprogrammal dolgozik, mert... minden művelet végrehajtásra kerül parancs sor. Ettől azonban nem kell megijedni, különösen, mivel a fejlesztő webhelyén van megadva.
Ha az operációs rendszer nem ismeri fel a lemezt, RAW formátumot rendel hozzá. Ebben az esetben a HDD látható a rendszer számára, de nem lehet rajta semmit elmenteni, illetve a rajta tárolt információkat felhasználni. A megoldás ebben az esetben vagy a lemez formázása, ami az összes adat elvesztésével jár, vagy a régi fájlrendszer visszaállítása (ebben az esetben több időre lesz szüksége).
Információk a RAW formátumról
Minden modern merevlemezek két fájlrendszerben működik - FAT és NFTS (az utóbbi a leggyakoribb). Előfordul azonban, hogy a fájlrendszer RAW-ra változik, ami azt jelenti, hogy nincs fájlrendszer a lemezen, ezért nem lesz elérhető művelet vele.
A következő okok közül egy vagy több okozhatja a forrásformátum RAW-ra történő átváltoztatását:
- Fájlrendszer sérült volt;
- Ha új merevlemezt vásárolt, és az RAW formátumban jelenik meg, ez azt jelenti, hogy a partíciók nincsenek formázva;
- Egy másik tényező a kötet tartalmához való hozzáférés blokkolása.
Ezek a problémák akkor fordulhatnak elő, ha a számítógépet helytelenül kapcsolják ki (például a bekapcsológombbal vagy a tápegységről való leválasztással), Windows rendszerhibák, fizikai sérülés lemez, vagy vírusok lépnek be a számítógépbe.
Ha operációs rendszer volt az „érintett” lemezen, akkor az nem tud elindulni, és a BIOS az „Operation System not found” üzenetet jeleníti meg. Ritka esetekben az operációs rendszer életjeleket mutathat, de ezeknek csak a végtelen helyreállítási eljárás szab határt.
A RAW formátumok bármilyen más formátumba konvertálása nem különösebben nehéz, de fennáll a merevlemezen tárolt adatok elvesztésének veszélye. Ha el szeretné menteni az adatokat, akkor használjon olyan módszereket, amelyek magukban foglalják a mentést. Ha a tárolt adatok figyelmen kívül hagyhatók, akkor a konvertálási folyamat másik formátumba több percet vesz igénybe.
1. lehetőség: Keressen hibákat
Ezzel a módszerrel számíthat a lemezen tárolt adatok helyreállítására. A módszer univerzális, és mindenkinek megfelel, függetlenül az operációs rendszer teljesítményétől. Ez a lehetőség azonban nem mindig segít megoldani a problémát, és sok időt vehet igénybe.
Ha az információk lemezre mentése nem fontos az Ön számára, fontolja meg a cikkben szereplő egyéb lehetőségeket.
Feltéve, hogy az operációs rendszer problémamentesen elindul, kövesse az alábbi utasításokat:

Vannak olyan helyzetek is, amikor rendszerlemez megvásárolta a RAW bővítményt. Ebben az esetben az operációs rendszer nem indul el, de visszaállítja a funkcióit a használatával "Parancs sor" még minden lehetséges lesz. Ehhez szüksége lesz egy indítható USB flash meghajtóra az operációs rendszer jelenlegi verziójával:
- Helyezze be az USB flash meghajtót, és indítsa újra a számítógépet.
- A BIOS-ba való belépéshez használja a gombokat F2 előtt F12, vagy Töröl. Néha billentyűkódokat kell használnia a bejelentkezéshez, például Ctrl+F2-12. A dokumentációban olvashat bővebben arról, hogyan léphet be a BIOS-ba a számítógépen.
- A BIOS-ba való belépés után ki kell választania az elemet "Csomagtartó", vagy "Speciális BIOS-szolgáltatások". Az elemek helye és neve a BIOS verziójától függ. Általában a szükséges elemek találhatók főmenü, vagy a központiban. Az elemek közötti mozgás a nyílbillentyűkkel, a kijelölés pedig a gombbal történik Belép.
- A verziótól függően válassza ki "1. rendszerindítási prioritás", vagy "Első rendszerindító eszköz".
- Megnyílik egy menü, ahol ki kell választania a flash meghajtót, amelyről a számítógép elindul.
- Kattintson F10, vagy használja a menüpontot "Mentés és kilépés". Ezt követően a számítógép újraindul.
- Megnyílik egy ablak Windows telepítések. Válasszon nyelvet és kényelmes elrendezést. Kattintson "További".
- Most kattintson rá "Rendszer-visszaállítás", amelyet az ablak bal alsó részében láthat.
- A rendszer átirányítja egy menübe, ahol ki kell választania egy elemet "Hibaelhárítás". Ha felépülés történik a indítható flash meghajtó Windows 7, majd azonnal kattintson a gombra "Parancs sor".
- Feltéve, hogy a Windows 8 vagy 10 rendszert állítja vissza "Parancs sor" csak ebben a szakaszban választhat.
- Dolgozik vele "Parancs sor" a rendszer-helyreállítási eszközökön keresztül eltérhetnek a szabványostól, ezért először írja ki a következő parancsot: diskpart
- Ezután írja be: list volume
- A számítógépbe telepített összes lemezen betöltődik egy oszlop az alapvető információkkal. A további parancsokban használandó meghajtóbetűjel az oszlopban található "Név". A kívánt lemez megtalálható a jellemző mérete és/vagy RAW formátuma alapján.
- Hogy lehetővé tegye más műveletek végrehajtását ezen keresztül "Parancs sor", írja be ezt a parancsot: exit
- A vizsgálat megkezdéséhez és a hibák kijavításához írja ki a következő parancsot: chkdsk X: /f
- Ha minden normális, megkezdődik a szkennelési folyamat, majd a hibajavítás.




Érdemes megérteni, hogy a szkennelés sokáig tarthat, de nem mindig hoz pozitív eredményt.
2. lehetőség: Formázza meg a lemezt
Ezt a módszert nem túl nehéz végrehajtani, de ebben az esetben 100%-os valószínűséggel elveszíti személyes adatait. Azt is érdemes megfontolni, hogy a módszer csak akkor érvényes, ha az operációs rendszer normálisan indul.
Az utasítások így néznek ki:

3. lehetőség: Inicializálja a lemezt
Ehhez a módszerhez a lemez formázása is szükséges, de mélyebben. Használata akkor javasolt, ha most vásárolt és telepített HDD-t. Ha a merevlemez korábban normálisan működött, akkor ez a módszer Egyáltalán nem fog megfelelni neked.
A módszerre vonatkozó utasítások a következők:
- Nyissa meg a segédprogramot "Lemezkezelés". Ezt a Windows 10 keresősávjával teheti meg (amit a nagyító ikonra kattintva hívhat meg). A vonalon keresztül is hívhatja a segédprogramot "Fuss"(billentyűparancs hívja Win+R). Csak írja be a parancsot ebbe a sorba: compmgmt.msc, és kattintson "RENDBEN".
- Ha a parancsot használta a sorban "Fuss", akkor megnyílik egy ablak, ahol ki kell választania a bal oldalon lévő elemet "Lemezkezelés".
- "Probléma" a lemezt egy piros nyíl ikon jelzi. Kattintson a jobb gombbal erre az ikonra, és válassza ki "Lemez inicializálása".
- Megnyílik egy ablak, ahol újra meg kell erősítenie a lemezkiválasztást (a kívánt lemez általában alapértelmezés szerint be van jelölve), és ki kell választania a lemezpartíció stílusát. Ha 2 TB-nál nagyobb kapacitású meghajtója van, használja a GBT-t. Más esetekben az MBR elegendő lesz. Kattints a folytatáshoz "RENDBEN".
- A rendszer ismét átirányítja a főablakba "Lemezkezelés". Az eszköz már inicializálva lesz, de a rajta lévő terület felosztatlan marad. A probléma megoldásához kattintson a jobb gombbal a fel nem osztott területtel rendelkező blokkra, és válassza ki "Egyszerű kötet létrehozása".
- Megnyílik az Új egyszerű kötet varázsló üdvözlő ablaka. Kattintson "További".
- Ekkor meg kell adnia a létrehozandó kötet méretét. A rendszer alapértelmezett értéke a maximum elérhető méret, de ha több kötetet szeretne létrehozni ezen a lemezen, csökkentheti ezt a méretet. Minden adat megabájtban van megadva. 1 gigabájt 1024 megabájt.
- Válassza ki az elnevezni kívánt betűt új kötetés nyomja meg "További".
- A következő ablakban meg kell formázni a kötetet valamelyik általános fájlrendszerre. Helyezzen egy jelölőt szemben "Formázza ezt a kötetet a következőképpen". Ellen "Fájlrendszer" NTFS vagy FAT telepítése.
- Kattintson "Kész"és indítsa újra a számítógépet. A lemeznek most normálisan kell megjelennie.







4. lehetőség: Helyreállítás harmadik féltől származó programokkal
Ebben az esetben vissza tudja állítani a lemezen lévő fájlrendszert anélkül, hogy károsítaná a rajta tárolt adatokat. Ehhez azonban harmadik féltől származó szoftvert kell használnia.
Ezt a szoftvert nem kell számítógépre telepíteni, ráadásul ingyenesen terjesztik, ráadásul az interfész elemei többnyire orosz nyelvűek. A programot erről a linkről töltheti le.
A RAW formátum DMDE használatával történő megváltoztatására vonatkozó utasítások a következők:

A DMDE használatával telepített operációs rendszerrel is visszaállíthat lemezt. Ehhez csatlakoztatnia kell egy másik számítógéphez, és meg kell tennie a fenti utasításokban leírtakat. Probléma lehet azonban az operációs rendszer erről a lemezről történő indításakor. Ebben az esetben további helyreállítást kell végrehajtania a telepítő flash meghajtó segítségével.
TestDisk
Ezt a programot sokkal nehezebb elsajátítani, mint az előzőt, de hatékonyabb. Az egész felület jobban emlékeztet "Parancs sor", ráadásul teljesen angol nyelvű. Ha nem érti, mit kell tenni ebben a programban, akkor jobb, ha megfontolja a fenti analógját, mivel egy hiba a lemezen lévő összes információ elvesztéséhez vezethet, anélkül, hogy vissza tudná állítani.
Azok, akik biztosak a képességeikben, megpróbálhatják visszaállítani a lemez működését a következő utasítások szerint:
- Futtassa a programot rendszergazdaként. Ehhez kattintson a jobb gombbal a program ikonjára, és válassza ki "Futtatás rendszergazdaként".
- A program felületén keresse meg és válassza ki az elemet "Teremt". A navigáció és a kiválasztás a nyílbillentyűkkel és a Belép.
- Most ki kell választania a problémás lemezt. Legyen óvatos, mert a lemezt kell kiválasztania, nem a partíciót (kötetet). Ezenkívül csak a lemez/kötet betűi és mérete alapján kell navigálnia, mivel a fájlrendszer nincs feltüntetve a program felületén.
- A meghajtó kiválasztása után kattintson a gombra "Folytassa".
- Válassza ki a lemezpartíció stílusát. Általában alapértelmezés szerint a program határozza meg, de ha még nincs megadva, akkor válassza ki "EFI GPT" vagy "MBR", ha Intel meghajtóval rendelkezik. A kiválasztáshoz kattintson a gombra Belép.
- Ennél a lépésnél indítsa el az elemzést a gombbal "elemzés".
- Válassza ki az elemzés típusát "Gyors keresés".
- Az elemzés befejezése után a program több észlelt partíciót jelenít meg, amelyek között meg kell találnia a RAW fájlrendszerű partíciót. Általában a lista legvégén található.
- Egy szakasz tartalmának megtekintéséhez jelölje ki, és kattintson rá P a latin billentyűzeten, és a megtekintési módból való kilépéshez használja a betűt K.
- A helyreállítható partíciók zöld színnel vannak jelölve és címkével is ellátva P. Felcímkézett szakaszok D a fehérrel kiemelteket pedig nehezebb lesz visszaállítani. A szakasz címkéjét is módosíthatja D tovább P. Ehhez válassza ki a kívánt részt, és használja a bal-jobb nyílbillentyűket. Ha a partíció címkézése nem változott, akkor a rajta lévő adatok nem állíthatók vissza.
- Amikor az összes helyreállítani kívánt partíció meg van jelölve P, Nyomja meg Belép.
- Most ki kell választania az elemet "Ír".
- A program kérni fogja, hogy erősítse meg választását. Nyomja meg a gombot Y.
- A helyreállítás befejezése után indítsa újra a számítógépet, és ellenőrizze, hogy a lemezfájlrendszer visszaállt-e.





Ez a program az operációs rendszer lemezének fájlrendszerének visszaállítására is használható, de legyen óvatos, mert minden helytelen művelet a lemezen lévő összes adat törlését jelenti. Ha minden jól megy, előfordulhat, hogy az operációs rendszer továbbra sem indul el a lemezről. Ebben az esetben a működés visszaállításához az operációs rendszer rendszerbetöltőjét kell használnia.
Ez a cikk azokat a fő módszereket tárgyalja, amelyek segítenek a RAW formátum NTFS-re vagy FAT32-re történő megváltoztatásában. Használja az Ön számára legkényelmesebb lehetőséget, mivel mindegyik egyformán hatékony, bár egyesek visszaállítják a fájlrendszert és a lemezen lévő adatokat is.
A számítógép helytelen leállítása (például hirtelen áramszünet), a fájlrendszert zavaró alkalmazásokkal végzett munka során (például Acronis Disc) vagy számítógép-fertőzés következtében fellépő hibák rosszindulatú, a merevlemez szerkezete megsérülhet. Emiatt előfordulhat, hogy valamelyik szakasza (vagy egésze) leáll. A hiba legegyszerűbb módja a futtatás HDD ellenőrzés szabványos segédprogram Windows CHKDSK. Bizonyos esetekben azonban, amikor megpróbálja elindítani, a felhasználó egy üzenetet láthat: A CHKDSK nem érvényes RAW lemezekre - az alábbi szövegből kitaláljuk, mit kell tenni ebben az esetben.

BAN BEN Windows lemezek A RAW meghajtókat olyan meghajtóknak nevezzük, amelyek nem rendelkeznek fájlrendszerrel. Például, ha az egyik segédprogramon keresztül törli a merevlemez partícióját, az RAW állapotba kerül. Ha egy partíció fájlrendszere súlyosan megsérül, az RAW formátumúvá is válhat, mivel az operációs rendszer nem tudja betölteni és beolvasni a fájlrendszertáblázatot.
Így ha a lemez normálisan működött, a fájlok szabadon lettek ráírva, de most nem nyílik meg, és a CHKDSK segédprogram nem akarja kijavítani rajta a hibákat, akkor van egy elég komoly probléma, ami a legtöbb esetben csak egyféleképpen javítható - formázás . Ezután kijavítjuk azt a hibát, hogy a CHKDSK nem érvényes RAW lemezeken.
Hogyan lehet visszaállítani a RAW lemez működését

Ha az Önt érdeklő merevlemez-partícióról hiányoznak fontos fájlok, akkor nem okoz gondot az újraindítás. Ehhez a következőket kell tennie:
- Nyissa meg a "Vezérlőpultot";
- Lépjen a „Rendszer és biztonság” szakaszba;
- Válassza a „Merevlemez-partíciók létrehozása és formázása” lehetőséget;
- A megnyíló ablakban válassza ki a kívánt részt;
- Kattintson a jobb gombbal rá, és kattintson a „Formátum” elemre a legördülő menüben;
- Megnyílik egy ablak, amelyben ki kell választania az NTFS-t a „Fájlrendszer” elemben;
- Kattintson az „OK” gombra, és várja meg, amíg a folyamat befejeződik.
- Ezt követően újraindíthatja a számítógépet (bár ez nem szükséges).
Ha azonban az immár RAW-vá vált partíció rendelkezik fontos információ, akkor vissza kell állítania. Ezért várnia kell a formázással, és számos műveletet kell végrehajtania:

- Töltse le a TestDisk programot (ingyenes) a fejlesztő hivatalos webhelyéről, és csomagolja ki bárhol;
- Lépjen a program mappába, és keresse meg a TestDisk.exe fájlt;
- A megnyíló ablakban válassza a „Nincs napló” opciót;
- Válassza ki a sérült lemezt, és kattintson a Folytatás gombra;
- Ezt követően meg kell adnia a lemez típusát, esetünkben - Intel/PC;
- Miután ezt megtette, ki kell választania a Gyorskeresés lehetőséget, és meg kell nyomnia a P gombot;
- Egy idő után megjelenik a program által a partíción talált mappák és fájlok listája;
- Válassza ki a szükségeseket, és másolja át a munkapartícióra.
Miután a szükséges fájlok biztonságos helyen vannak, megkezdheti a formázást.
Ügyeljen arra, hogy a formázás (különösen a teljes formázás) után visszaállíthatja a bekapcsolt fájlokat sérült lemez, ez lehetetlen lesz. Ezért győződjön meg arról, hogy minden fontos adatot ment, amelyet a TestDisk programmal talált.
Az üzenet javítása a CHKDSK nem érvényes RAW lemezekre [videó]
Kapcsolatban áll
Nyers fájlrendszer és az ntfs visszaadása
Ma megnézzük, hogyan jelenik meg a hdd lemezek nyers formátuma, mi a RAW fájlrendszer, miért van rá szükség, és mi a teendő, ha az egyik lemez érvénytelen, nincs megjelölve, nincs formázva vagy sérült. Azt is megfontoljuk, hogy mit tegyünk, ha azt mondja, hogy „a chkdsk nem érvényes RAW lemezekre”, amikor megpróbálja kijavítani a helyzetet az operációs rendszer használatával.
A RAW fájlrendszer implicit módon jelen van a Windows Corporation NT operációs rendszereiben. Egyetlen céllal hozták létre - alkalmazások és operációs rendszer információkat az aktuális kötet méretéről és a rajta használt fájlrendszer (FS) nevéről. Ha RAW partíciót kapott kemény ill Solid State Drive(flash meghajtó, SSD), ez azt jelenti, hogy ennek a kötetnek vagy meghajtónak a fájlrendszerét nem ismerte fel a Windows által használt környezetben telepített fájlrendszer-illesztőprogram. Vagyis a fájl elhelyezési struktúra egyértelműen eltér az NTFS-től és a FAT/FAT32-től. Ennek következménye olyan hibák, mint pl.
- üzenet arról, hogy a meghajtó/partíció nem ismert fájlrendszerben van formázva;
- nincs lehetőség az eszközhöz/partícióhoz való normál hozzáférésre;
- A lemez fájlrendszere megsérült.

Ha a fent leírt riasztások valamelyike megjelenik, a kötettel való további munka sem olvasási, sem különösen írási módban nem lehetséges.
A probléma forrásai
Leggyakrabban egy ilyen hiba a pendrive-on jelenik meg a nem megfelelő kezelés vagy az eszköz kopása miatt, de merevlemezek, főleg kivehetőek, a probléma nagyon sürgető. Forrásai a legtöbb esetben a következők:
- rosszindulatú alkalmazások, amelyek zavarják a fájltáblázatot vagy a kötetstruktúrát;
- a rendszerindító szektor vagy a kötetfájl tábla részleges károsodása;
- a fájltábla sérülése, amely az összes tárolt adatról tartalmaz információt;
- A kötet szektorainak fizikai sérülése egy RAW nevű fájlrendszer megjelenését okozza;
- A flash meghajtó helytelen eltávolítása vagy az eszköz rendellenes működési módjai (feszültséglökések, áramkimaradás vagy a számítógép nem megfelelő leállítása).
Lemez- vagy partíciókezelési lehetőségek
Attól függően, hogy miért a RAW formátum jelent meg a FAT/NTFS helyett, számos módszer létezik az eszközön tárolt információk elérésére.
A kötet ellenőrzése hibás szektorok és hibák szempontjából
Az első lépés, amelyet meg kell tenni, ha egy lemez vagy flash meghajtó fájlrendszerét RAW-ként észleli, ellenőrizni kell, hogy nem sérült-e meg a meghajtón vagy annak logikai partícióján. Abban az esetben, ha a rendszer térfogata nincs meghatározva, ezt az ajánlást nem fog működni, de más helyzetekben ezzel kell kezdeni.
Hívja a parancssort mint fiókot rendszergazdai jogosultságokkal a WinX-en vagy a keresősávon keresztül.

A fekete ablakban hajtson végre egy parancsot, például: „chkdsk x: /f /r”.
Ebben az esetben:
x: - céltérfogat;
/f – hibajavításért felelős jelző;
/r – az argumentum lehetővé teszi a hibás szektorok megtalálását és javítását.

Megvárjuk a művelet befejezését, és megpróbáljuk megnyitni a problémás kötetet.
Ha a „chkdsk nem érvényes RAW lemezekhez” hibaüzenet jelenik meg, mint a képernyőképen, az azt jelenti, hogy a célkötet a rendszerkötet, és ennek ellenőrzéséhez a következőket tesszük.
PC indítása ezzel telepítési adathordozó Azonos kiadású és bitességű ablakok.
A nyelvválasztó képernyőn kattintson a „Tovább” gombra.


Lépjen a diagnosztika szakaszba, és nyissa meg a speciális paraméterek listáját.

Indítsa el a parancssort.

Válasszuk ki a "diskpart"-t.
A „listvolume” paranccsal megtudjuk a problémás kötet betűjelét.
Lépjen ki a diskpartból az „exit” beírásával, és erősítse meg a végrehajtást az „Enter” gombbal.
Futtasson ki egy parancsot, például „chkdsk x: /f /r”.
Így visszanyerheti az irányítást a lemez felett adatvesztés nélkül.
Ebben az esetben a „chkdsk nem érvényes RAW lemezekhez” üzenetnek nem szabad megjelennie; ha ez megismétlődik, lépjen tovább a cikk következő alszakaszára.
A fájlok integritásának ellenőrzése magában az operációs rendszerben
A RAW NTFS-re konvertálásához gyakran csak újraélesztést kell végrehajtania rendszerfájlokat. Ez nem nehezebb, mint a sérült meghajtópartíciók keresése.
Hívja a „Futtatás” ablakot a Win + R kombinációval.
A parancssor elindításához futtassa a „cmd” parancsot.
Futtassa az „sfc /scannow” parancsot egy olyan segédprogram elindításához, amely megkeresi és kijavítja az operációs rendszer hibáit.

Megformázunk egy szakaszt, ha nincs rajta fontos információ
Azon RAW lemezek vagy flash meghajtók, amelyeken nincsenek fájlok (tegyük fel, hogy most vásárolta meg az eszközt), hiányoznak a fontos adatok, vagy duplikált, könnyen konvertálható RAW-ról NTFS-re a Windows segítségével.
Nyissa meg a „Futtatás” ablakot a Win+R billentyűkombinációval.
Hajtsa végre a „diskmgmt.msc” sort a lemezkezelő segédprogram elindításához.
Keresztül helyi menü problémás partíciót, hívja a „Formázás” parancsot.

Beállítjuk a kívánt címkét, és eldöntjük a fájlrendszert (jobb az NTFS-t választani), majd kattintson az „OK” gombra.
Ha keményen kivehető a lemez (partíciója vagy flash meghajtója) nincs formázva, próbálja meg leválasztani a cserélhető eszközt, ha van ilyen, majd csatlakoztassa, és próbálja újra. Merevlemez esetén indítsa újra a számítógépet, és győződjön meg arról, hogy minden olyan programot leállít, amely esetleg a problémás kötetet használja.
Most már tudja, hogyan javíthatja ki a HDD és a flash meghajtók RAW formátumát, de a formázott adathordozó nem fogja tartalmazni az eredeti adatokat. Ha a meghajtó vagy lemez formázásának lehetősége nem megfelelő, lépjen tovább.
HDD RAW másolóeszköz
A HDD RAW Copy Tool segédprogramot az adathordozók szektoronkénti másolására tervezték, és lehetővé teszi az összes adat kinyerését a problémás eszközről adatvesztés nélkül.
Töltse le a segédprogramot innen hivatalos forrás alkalmazás támogatás.
Telepítse és indítsa el a HDD RAW másolóeszközt, és várja meg, amíg a PC-n észlelt partíciók megjelennek a fő keretben.
Választ problémás készülék, amelyből utólag visszaállítjuk az információkat (egy RAW-ként definiált fájlrendszer jelent meg rajta).

Kattintson a „Tovább” gombra.
A fájltípust *.img-ként adjuk meg a helyreállítható lemez képének létrehozásához.
Itt figyelembe kell venni, hogy a képtárolási útvonal megadásakor, ahol a RAW lemezről minden fájl elfér, többnek kell lennie szabad hely mint maga a kötet/meghajtó, amelyet másolni fogunk.

Visszatérünk a HDD RAW Copy Tool felületére, ahol ismét a „Tovább” gombra kattintunk.

Ezt követően biztonságosan megnyithatja a generált képet egy adat-helyreállító programmal, amely támogatja a képekkel való munkát, például az R-Studio-val, és megkezdheti a szükséges adatok visszaállítását, és az éppen másolt adathordozót NTFS-re formázhatja.
Nem írjuk le, hogyan lehet visszaállítani az adatokat a képről a nagy mennyiségű információ miatt, ami elég lesz egy másik hasonló cikkhez.
Ezzel a HDD RAW másolóeszközzel bezárhatja.
DMDE
Bár az előző módszer rendkívül megbízható, az eredeti forrással való munka sokkal biztonságosabb és megbízhatóbb. Nézzük meg, hogyan lehet újraéleszteni a fontos fájlokat, ha RAW formátum jelenik meg valamelyik HDD-n. Itt formázás nélkül megyünk, tehát ha egy lemez RAW lett, az alább leírt módszerrel könnyedén elérheti az összes fájlját.
Nyissa meg a dmde.ru webhelyet, és töltse le a DMDE segédprogramot, amely lehetővé teszi a lemezek olvasását, például RAW formátumban, és visszaállítását.
A programmal való munka a következő lépésekből áll.
Válassza ki azt a fizikai lemezt, amelyen a nyers fájlrendszert tartalmazó partíció található, és jelölje be a „Physical” opciót. eszközök."

Amikor megtaláltuk a kívánt partíciót, jelölje ki, és kattintson a „Kötet megnyitása” gombra.
Ha ez nem történik meg, akkor átvizsgáljuk az adathordozót, amelynek egyik partíciójának fájlrendszere RAW-ra lett definiálva.

Megnyitjuk a kötetet, és megnézzük a tartalmát, hogy vannak-e rajta fájlok.

Ha minden helyes, kattintson a „Visszaállítás” gombra, és erősítse meg a rendszerindító szektor visszaállítását.

Ha minden megfelelően történik, rövid idő múlva a DMDE program minden változtatás nélkül helyreállítja az elveszett partíciót, és visszaállítja az előző fájlrendszerre.
Figyelem! Ha a rendszerkötet problémás volt, és a helyreállítás egy másik lemezről történő rendszerindítással vagy az adathordozó másik számítógépre történő telepítése után történt, akkor a rendszerbetöltőt is újra kell élesztenie.
TestDisk
A TestDisk program használata a legnehezebb, de a RAW fájlrendszerrel a kötetek helyreállítását is ez végzi el a legjobban. Indítás telepített alkalmazás, hajtsa végre a következő műveleteket:
Kattintson a „Létrehozás” gombra, majd válassza ki a célpartíciót.

Mi döntjük el a partíció típusát, ha ez nem történik meg automatikusan (MBR vagy progresszív GPT).
Kattintson az „Elemzés” gombra, és nyomja meg az „Enter” gombot.
A következő képernyőn nyomja meg ismét az „Enter” gombot, és válassza ki a „Gyorskeresés” lehetőséget.
Keressen egy partíciót az adatok helyreállításához a lemezről a RAW fájlrendszerrel.
A rajta tárolt fájlok megtekintéséhez nyomja meg a latin „P” gombot, és lépjen ki az előnézeti módból a „Q” gomb megnyomásával. Ha a partíció P jelzésű, akkor visszaállítható, a D jelzésű kötetek nem állnak vissza.

Győződjön meg arról, hogy a képernyőn látható táblázat, amelyen ő lesz az újraélesztés után, helyes-e.
Itt bíznia kell a választás helyességében, de nem szabad gyávává válnia és semmit sem tennie.
Válassza a „Write” lehetőséget, és erősítse meg a műveletet az „Y” gombra kattintva a RAW helyreállítás végrehajtásához.

A változtatás a Windows újraindítása után lép életbe.
Ezen a ponton a „Fájlrendszer megváltoztatása, ha a lemez RAW formátumú” témakör teljesen lefedettnek tekinthető. Amint látja, a probléma megoldása egyáltalán nem okoz nehézségeket.