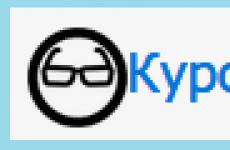Hogyan helyezhet el jelszót egy mappába, fájlba vagy flash meghajtóra. Mindent jelszóval védünk! Hogyan helyezzünk jelszót egy flash meghajtóra - egyszerű és hatékony lehetőségek Hogyan helyezzünk el jelszót a flash meghajtón lévő fájlokhoz
Jó szórakozást mindenkinek. Ma megmutatom, hogyan helyezhet el jelszót egy flash meghajtóra a Windows beépített funkcióival. Ha telepítve van a Seven Ultimate vagy Eight PRO, akkor ez a funkció BitLocker néven, neked van.
Nem garantálom a program jelenlétét a Windows más verzióiban. Biztosan nem a Windows Starteren van!
Egyenesen a lényegre!
Helyezze be az USB flash meghajtót, és azonnal nyissa meg a Számítógép részt.
Megkeressük, hol fog megjelenni az USB-eszközünk, és kattintson rá jobb gombbal. A helyi menüben válassza a BitLocker engedélyezése lehetőséget.

Jelölje be a négyzetet Használjon jelszótés kétszer írja be. A jelszónak betűket és számokat is tartalmaznia kell. A telepítés után kattintson a Tovább gombra.

A következő ablakban megkérdezik Mentse a helyreállítási kulcsot fájlba. Szüksége lesz rá arra az esetre, ha elfelejtené jelszavát. Javaslom a második lehetőség kiválasztását Mentés fájlba.

Ezután meg kell adnia egy helyet a számítógépén, ahová mentheti ezt a kulcsot. A jövőben a helyreállítási kulcsot el kell rejteni egy biztonságos helyen (ha nem szeretné, hogy valaki feltörje a flash meghajtó jelszavát).

A kulcs mentése után visszakerülünk, ahol már aktív lesz a Tovább gomb.

A következő lépésben meg kell jelölnie, hogy a lemez melyik részét szeretné titkosítani; javaslom, hogy válassza az első lehetőséget. Általában minden oroszul van, így el lehet olvasni.

Most elkezdheti a titkosítást. Nak nek tegyen egy jelszót a flash meghajtóra csak a gombot kell megnyomnia Indítsa el a titkosítást.

Mennyi időbe telik? A flash meghajtó méretétől és az elfoglalt hely mennyiségétől függ. A 16 GB-os USB-meghajtóm körülbelül fél óráig volt titkosítva.


Ugyanígy elhelyezhet egy jelszót a lemezen, de ahogy valószínűleg már értette, a jelszó beállítása sok órát vesz igénybe. Ha sokáig vártam egy 16 GB-os pendrive-al, el tudom képzelni, mi lesz egy 500 GB-os merevlemezzel. Na, érted :)

Bár van egy kis tervem, hogyan lehet egy fontos adatokat tartalmazó lemezre jelszót tenni, és ezzel együtt csökkenteni a titkosítási időt.
1. Külön partíciót kell létrehoznia a merevlemezen, amelynek kapacitása körülbelül 15-30 gigabájt. Ezt a leckében leírtam: .
2. Helyezzen át minden fontos fájlt, amelyet jelszóval kell védeni, egy új partícióra.
3. Tegyen egy jelszót a lemezre az ebben a leckében leírt módszerrel.
Létrehoztunk egy kis lemezt, igaz? Ez azt jelenti, hogy a titkosítás nem tart sok órát. Ha a partíció 30 gigabájt, akkor ennek megfelelően jelszóval védi a lemezt 2-3 óra alatt meg tudod csinálni.
Sok sikert kívánok hozzá jelszavak beállítása a flash meghajtókonés lemezek.
Sokan szeretik a bizalmas adatokat flash meghajtón tárolni és magukkal vinni. Mi van, ha eltéved, vagy ami még rosszabb, elrabolják? A rossz kezekbe kerülő információk sok gondot okozhatnak. Ügyeljen arra, hogyan tegyen jelszót egy flash meghajtóra, amikor valami igazán fontos dolgot tárol rajta.
Tartalom:
Mi a leghatékonyabb módja a flash meghajtón lévő adatok védelmének?
Az igazán fontos információk tárolásának legmegbízhatóbb módja, ha fegyveres őrök felügyelete alatt tartjuk őket mélyen a föld alatt. Elektronikus meghajtó esetén pedig azt is le kell választani a hálózatról (internet). A módszer eltúlzott, de ez nem vicc. A valós világ és a szükséges adatokhoz való állandó hozzáférési igény azonban nem teszi lehetővé az ilyen módszerek alkalmazását. Emiatt különféle módszereket fejlesztettek ki az információhoz való hozzáférés korlátozására.
A titkosítás vált a legelterjedtebbé, mivel a megfelelő megközelítéssel a titkosítás nem teszi lehetővé, hogy támadó vagy véletlenszerű személy hozzáférjen az adatokhoz. A modern hosszú kulcsú algoritmusokat alkalmazó titkosítási eszközök, amennyiben a felhasználó összetett jelszót használ, hatékony védelmet nyújtanak. Az ilyen védelem használatáról szó lesz.
Hogyan helyezzünk jelszót egy flash meghajtóra további programok nélkül
Nagyon releváns az a kérdés, hogyan lehet jelszóval védeni egy flash meghajtót speciális programok használata nélkül. Ez akkor fordul elő, ha a megfelelő időben egyszerűen nincs lehetőség speciális szolgáltatások igénybevételére. szoftver. Két lehetőség van.
Első út. Kezdetben egy hardveres titkosítással rendelkező flash meghajtó vásárlásáról gondoskodott. Az ilyen eszközökhöz nincs szükség harmadik féltől származó szoftverre; USB-porthoz való csatlakozáskor meg kell adnia a PIN-kódot a flash meghajtó testén található billentyűzeten. A portról való leválasztás automatikus blokkolást eredményez. Fontos megjegyezni, hogy az ismételt helytelen jelszóbevitel az összes tárolt információ végleges blokkolását eredményezi. A Toshiba titkosított USB flash meghajtó ennek az eszközosztálynak az egyik képviselője.
Második út. Rögtönzött eszközök használata.
A telefon flash meghajtóján tárolt adatok védelmével kapcsolatos időszerű aggodalom százszorosára térhet vissza, mivel a felhasználók egyre inkább bizalmas adatokat bíznak a mindig magukkal hordott eszközökre (például telefonokra). A telefon memóriájának teljes titkosítása a 4.0 feletti Android-verzióknál és a külső memóriakártyánál szabványos – a 4.1.1-es verziótól kezdve, de az olcsó modellekben előfordulhat, hogy az ilyen információvédelem nem érhető el.
 Ha nem költségvetési osztályú telefonja van, a beállításoknál a „Biztonság” részben engedélyezheti a titkosítást, amelyhez a jelszóval ellátott képernyőzárnak aktívnak kell lennie, ellenkező esetben a titkosítás nem érhető el. Az Android hatodik verziójától kezdődően ez az opció kezdetben engedélyezve lesz, amit egyébként iOS-en (iPhone) már implementáltak.
Ha nem költségvetési osztályú telefonja van, a beállításoknál a „Biztonság” részben engedélyezheti a titkosítást, amelyhez a jelszóval ellátott képernyőzárnak aktívnak kell lennie, ellenkező esetben a titkosítás nem érhető el. Az Android hatodik verziójától kezdődően ez az opció kezdetben engedélyezve lesz, amit egyébként iOS-en (iPhone) már implementáltak.
Ha a szabványos eszközök nem állnak rendelkezésre, a Google Play kereső az adatvédelmi programok jó választékát kínálja. Jó vélemények vannak az „SSE titkosításról”, amely többek között olyan kiegészítő funkciókkal is rendelkezik, mint a szövegtitkosítás és a jelszókezelő. A telepítés után megjelenik egy intuitív kezelőfelület, amely felkéri a védendő adatok kiválasztására.
Valamivel egyszerűbb a helyzet a régebbi Symbian-alapú telefonokkal. A Nokiában (ugyanez más gyártók telefonjaival) lépjen a „Menü” - „Beállítások” - „Védelem” - „Védelmi szint” menüpontra, ahol válassza ki a kívánt lehetőséget.
Hogyan lehet jelszóval védeni egy flash meghajtót programokkal
Ez nem azt jelenti, hogy az adatvédelmi szoftverek választéka csekély. A független fejlesztések mellett minden neves pendrive-gyártó kínál saját megoldást. Az általános konfigurációs elv, ha nem is az összesben, akkor a legtöbb ilyen segédprogramban megtalálható. Nézzük meg, hogyan állíthatunk be jelszót egy flash meghajtón a program példájával.
- Töltse le a programot a gyártó webhelyéről, és telepítse.
- Csatlakoztassa a flash meghajtót a számítógéphez.
- Indítsa el a programot, válassza az „USB-meghajtó titkosítása” lehetőséget.
- Találjon ki egy jó jelszót, és írja be a megfelelő mezőkbe.
- A "Lemezbeállítások" részben adja meg a védett partíció szükséges méretét. A program sajátossága, hogy nem titkosít minden adatot, hanem külön szekciót hoz létre erre a célra.
- A bemenet megadása után kattintson a „Lemez létrehozása” gombra.
Mostantól minden adat megbízhatóan védett és rejtve lesz. Ezeket a program főmenüjéből vagy egy nem védett partíción (Rohosmini.exe) létrehozott futtatható fájl segítségével érheti el.
A legjobb programok a flash memóriakártyák jelszavas védelmére
Nem minden speciális program alkalmas adatvédelemre. Némelyiknek nyilvánvaló hibái vannak a stabilitás vagy a megbízhatóság tekintetében. Az alábbiakban négy olyan programot sorolunk fel és tárgyalunk röviden, amelyek már beváltak.
A flash adathordozók használata információtárolásra egyre népszerűbb, mivel számos tagadhatatlan előnnyel rendelkeznek az elavult CD- és DVD-meghajtókkal szemben. A flash meghajtó nem foglal sok helyet, könnyen használható és meglehetősen nagy mennyiségű memóriával rendelkezik. Ezért aktuális manapság a kérdés: hogyan kell jelszót tenni egy flash meghajtóra. Végül is személyes adatokat, fontos dokumentumokat és általában minden egyéb információt tárolhat, amelyet nem szeretne másoknak megmutatni.
Ebben a cikkben elmondom, hogyan állíthat be jelszót egy flash meghajtón a beépített BitLocker programmal vagy az ingyenes USB Safeguard programmal.
BitLocker
A beépített Windows-eszközök segítségével jelszót állíthat be a flash meghajtón. Ehhez a BitLocker programot használják. Lépjen a „Sajátgép” mappába, és kattintson a jobb gombbal a flash meghajtóra, amelyen jelszót állítunk be. Most a helyi menüben válassza ki az elemet "BitLocker engedélyezése".
Ha nem találta ezt az elemet a helyi menüben, az nem számít. Lépjen a "Start" elemre - "Kezelőpanel".

A jobb felső sarokban válassza a „Nézet” - „Kategória” lehetőséget. Ezután kövesse a linket "Rendszer és biztonság".

A következő listában válassza ki az elemet "BitLocker meghajtótitkosítás".

Válassza ki a flash meghajtónak megfelelő lemezpartíciót, megvan (G:), és kattintson a vele szemben lévő gombra "BitLocker engedélyezése".

A megnyíló ablakban jelölje be az elemet "Használjon jelszót a meghajtó feloldásához". Ezután adja meg a létrehozott jelszót, amelynek legalább 8 karakter hosszúságúnak kell lennie, ellenkező esetben a program nem engedi a folytatást, majd kattintson a „Tovább” gombra.

A következő ablakban a program felajánlja a lemez-helyreállítási kulcs mentését, ha elfelejti a jelszót. Válasszon ki egy elemet "A helyreállítási kulcs mentése fájlba"és válasszon egy helyet a számítógépen, ahol tárolni fogja. Jobb, ha ez az a mappa, ahová az emberek a legritkábban járnak. Kattintson a "Tovább" gombra.


Titkosítás közben ne távolítsa el a flash meghajtót. Az 1 GB-os flash meghajtóm félig megtelt, és 3 percig tartott a titkosítás. Ezért, ha a flash meghajtó nagyobb, készüljön fel arra, hogy a folyamat egy kis időt vesz igénybe.

Most a flash meghajtó jelszóval védett. Minden alkalommal, amikor csatlakoztatja a számítógéphez, egy arany lakat jelenik meg a lemez mellett. Megnyitjuk a flash meghajtót, és látjuk, hogy a BitLocker program jelszót kér. Írja be, és kattintson "Feloldás". A flash meghajtó feloldásakor egy ezüst lakat jelenik meg mellette a Sajátgép mappában.

Ha törölni vagy módosítani szeretné egy flash meghajtó jelszavát, kattintson rá jobb gombbal, és válassza ki a helyi menüből "BitLocker-kezelés". A következő ablak jelenik meg, amelyben számos szükséges műveletet végrehajthat.

USB védelem
Az USB Safeguard program lehetővé teszi, hogy jelszót állítson be a flash meghajtón. Világos funkcionalitása haladó és kezdő felhasználók számára egyaránt alkalmas. Az USB Safeguard programot letöltheti a hivatalos webhelyről: http://www.usbsafeguard.com/download.html. A rendszer két verziót kínál a letöltéshez. Az első ingyenes, azoknak való, akiknek 2 GB-os flash meghajtójuk van. A második fizetős, és lehetővé teszi, hogy jelszót állítson be egy olyan flash meghajtón, amelynek térfogata nem haladja meg a 16 terabájtot.
Telepítem az első - ingyenes - verziót. A „Letöltés most” gombra kattintok, és elmentem a telepítőfájlt.

Most másolja a letöltött telepítőfájlt a flash meghajtó gyökerébe, és futtassa a flash meghajtóról. A program telepítése a szokásos módon történik: folyamatosan kattintson a „Next”, majd a „Finish” gombra. Tekintettel arra, hogy a legtöbb flash meghajtó FAT formátumú, a telepítési folyamat során a program felajánlja, hogy NTFS formátumban formázza – egyetértünk. Felhívjuk figyelmét, hogy a formázás az összes fájlt törli a flash meghajtóról, ezért jobb, ha mindent előre másol a számítógépére.


A következő ablakban meg kell adnia a flash meghajtó jelszavát. Kitaláljuk, írja be, erősítse meg, az utolsó mezőbe beírhat egy tippet, akkor látni fogja, ha elfelejti a jelszót. Kattintson az "OK" gombra.

Most távolítsa el a flash meghajtót, és helyezze vissza a számítógépbe. Nyissa meg, és futtassa az „USBSafeguard” fájlt.


Vagyis a program létrehoz egy másik védett virtuális lemezt Z: a flash meghajtón. Ennek a lemeznek a kapacitása megegyezik egy flash meghajtó kapacitásával. Amikor fájlt ír a Z: meghajtóra, a flash meghajtón lévő hely is csökken.
Azokat a fájlokat, amelyekhez nem szeretné védeni a hozzáférést, egyszerűen másolja közvetlenül a flash meghajtóra: az én esetemben ez a G: meghajtó. Ha azt szeretné, hogy a fájl védett legyen, másolja át a Z: meghajtóra.

Így, amikor csatlakoztatja a flash meghajtót a számítógéphez, hozzáférhet a rajta lévő fájlok megnyitásához. A jelszóval védett fájlok megnyitásához azonban el kell indítania az USBSafeguard programot, és be kell írnia a jelszót. Csak ezután férhet hozzá a védett Z: meghajtóhoz.
Most elhelyezhet egy jelszót a flash meghajtóra. Csak válassza ki a leírt módszerek egyikét, és biztos vagyok benne, hogy minden sikerülni fog, és személyes fájljai és dokumentumai védettek lesznek.
Ha USB-meghajtóján nincs előre telepített titkosító szoftver, a legegyszerűbb módja a Windows BitLocker eszköz használata. Ehhez kattintson a jobb gombbal a meghajtópartícióra, válassza a „BitLocker engedélyezése” lehetőséget, és állítson be egy jelszót. Ha ez az elem nem szerepel a helyi menüben, aktiválja a segédprogramot a „Vezérlőpult” - „Rendszer és biztonság” - „BitLocker meghajtótitkosítás” menüpontban. Sajnos a program nem érhető el a Windows minden verzióján (például a Windows 7 Home Premium nem rendelkezik ilyennel), de az USB-meghajtók titkosításához használhatunk harmadik féltől származó szoftvereket.
CyberSafe szigorúan titkos
A CyberSafe Top Secret program nem csak az USB flash meghajtók védelmére szolgál, hanem fájlok és mappák, merevlemezek, e-mailek stb. titkosítására is. Jelszó beállításához a meghajtón elegendő az alkalmazás ingyenes verziója. A módszer fő jellemzője: a CyberSafe Top Secret által védett flash meghajtót csak azon a számítógépen nyithatja meg, amelyre ez a program telepítve van. Más eszközök nem ismerik fel a biztonságos USB-tárolóeszköz fájlrendszerét.
1. Telepítse a CyberSafe Top Secret alkalmazást a számítógépére. Az oldalsó menüben válassza a "Partíció titkosítása" lehetőséget, keresse meg a flash meghajtót a listában, és kattintson a "Létrehozás" gombra.
2. Megnyílik egy ablak, amelyben be kell állítania az USB-meghajtó jelszavát, és meg kell adnia a fájlrendszert. Legyen óvatos: ha megváltoztatja a flash meghajtó fájlrendszerét, akkor az formázásra kerül. Javasoljuk, hogy a titkosítás előtt készítsen biztonsági másolatot a lemez adatairól.
 3.
Azt is megadhatja, hogy mennyi memória legyen elérhető jelszó nélkül. Alapértelmezés szerint a védelem a meghajtó összes partíciójára egyszerre vonatkozik. Ennek megváltoztatásához törölje a „Minden elérhető eszközméret használata” jelölőnégyzetet, és állítsa be a szükséges korlátot.
3.
Azt is megadhatja, hogy mennyi memória legyen elérhető jelszó nélkül. Alapértelmezés szerint a védelem a meghajtó összes partíciójára egyszerre vonatkozik. Ennek megváltoztatásához törölje a „Minden elérhető eszközméret használata” jelölőnégyzetet, és állítsa be a szükséges korlátot.
USB védelem
Az USB Safeguard program ingyenes verziója lehetővé teszi a jelszó beállítását a 4 GB-os flash meghajtókon. A segédprogramot közvetlenül a meghajtóról kell futtatnia. Ha a flash meghajtó FAT fájlrendszerrel rendelkezik, a program felajánlja annak formázását NTFS-re, ezért a meghajtó titkosítása előtt mindenképpen készítsen biztonsági másolatot az adatokról.
1. Telepítse a programot a flash meghajtóról a szokásos módon a „Next” gombra kattintva. Ha a rendszer kéri, hogy formázza NTFS-re, fogadja el. A megjelenő ablakban adjon meg egy jelszót, amely védi a flash meghajtót, és egy tippet.
 |
 |
 |
2. A program kérni fogja a virtuális lemez betűjelének megadását, amely a titkosított meghajtó tükre lesz. Most, amikor csatlakoztat egy flash meghajtót, egy védett partíció jelenik meg a lemezek listájában, amelyhez csak jelszóval lehet hozzáférni.
Rohos Mini Drive
Egy másik ingyenes program az USB-meghajtók titkosításához a Rohos Mini Drive. Az alkalmazás kiválaszt egy részt a flash meghajtón, amely a jelszó megadása után bármely számítógépen elérhető lesz.
1. Töltse le és telepítse a Rohos Mini Drive-ot. A program főablakában válassza az „USB-meghajtó titkosítása” lehetőséget.
 2.
Állítson be egy jelszót, és állítsa be a védett lemez paramétereit: mérete, fájlrendszere, titkosítási algoritmusa és betűje. A memória egészét vagy egy részét titkosíthatja.
2.
Állítson be egy jelszót, és állítsa be a védett lemez paramétereit: mérete, fájlrendszere, titkosítási algoritmusa és betűje. A memória egészét vagy egy részét titkosíthatja.
A flash adathordozók használata információtárolásra egyre népszerűbb, mivel számos tagadhatatlan előnnyel rendelkeznek az elavult CD- és DVD-meghajtókkal szemben. A flash meghajtó nem foglal sok helyet, könnyen használható és meglehetősen nagy mennyiségű memóriával rendelkezik. Ezért aktuális manapság a kérdés: hogyan kell jelszót tenni egy flash meghajtóra. Végül is személyes adatokat, fontos dokumentumokat és általában minden egyéb információt tárolhat, amelyet nem szeretne másoknak megmutatni.
Ebben a cikkben elmondom, hogyan állíthat be jelszót egy flash meghajtón a beépített BitLocker programmal vagy az ingyenes USB Safeguard programmal.
BitLocker
A beépített Windows-eszközök segítségével jelszót állíthat be a flash meghajtón. Ehhez a BitLocker programot használják. Lépjen a „Sajátgép” mappába, és kattintson a jobb gombbal a flash meghajtóra, amelyen jelszót állítunk be. Most a helyi menüben válassza ki az elemet "BitLocker engedélyezése".
Ha nem találta ezt az elemet a helyi menüben, az nem számít. Lépjen a "Start" elemre - "Kezelőpanel".

A jobb felső sarokban válassza a „Nézet” - „Kategória” lehetőséget. Ezután kövesse a linket "Rendszer és biztonság".

A következő listában válassza ki az elemet "BitLocker meghajtótitkosítás".

Válassza ki a flash meghajtónak megfelelő lemezpartíciót, megvan (G:), és kattintson a vele szemben lévő gombra "BitLocker engedélyezése".

A megnyíló ablakban jelölje be az elemet "Használjon jelszót a meghajtó feloldásához". Ezután adja meg a létrehozott jelszót, amelynek legalább 8 karakter hosszúságúnak kell lennie, ellenkező esetben a program nem engedi a folytatást, majd kattintson a „Tovább” gombra.

A következő ablakban a program felajánlja a lemez-helyreállítási kulcs mentését, ha elfelejti a jelszót. Válasszon ki egy elemet "A helyreállítási kulcs mentése fájlba"és válasszon egy helyet a számítógépen, ahol tárolni fogja. Jobb, ha ez az a mappa, ahová az emberek a legritkábban járnak. Kattintson a "Tovább" gombra.


Titkosítás közben ne távolítsa el a flash meghajtót. Az 1 GB-os flash meghajtóm félig megtelt, és 3 percig tartott a titkosítás. Ezért, ha a flash meghajtó nagyobb, készüljön fel arra, hogy a folyamat egy kis időt vesz igénybe.

Most a flash meghajtó jelszóval védett. Minden alkalommal, amikor csatlakoztatja a számítógéphez, egy arany lakat jelenik meg a lemez mellett. Megnyitjuk a flash meghajtót, és látjuk, hogy a BitLocker program jelszót kér. Írja be, és kattintson "Feloldás". A flash meghajtó feloldásakor egy ezüst lakat jelenik meg mellette a Sajátgép mappában.

Ha törölni vagy módosítani szeretné egy flash meghajtó jelszavát, kattintson rá jobb gombbal, és válassza ki a helyi menüből "BitLocker-kezelés". A következő ablak jelenik meg, amelyben számos szükséges műveletet végrehajthat.

USB védelem
Az USB Safeguard program lehetővé teszi, hogy jelszót állítson be a flash meghajtón. Világos funkcionalitása haladó és kezdő felhasználók számára egyaránt alkalmas. Az USB Safeguard programot letöltheti a hivatalos webhelyről: http://www.usbsafeguard.com/download.html. A rendszer két verziót kínál a letöltéshez. Az első ingyenes, azoknak való, akiknek 2 GB-os flash meghajtójuk van. A második fizetős, és lehetővé teszi, hogy jelszót állítson be egy olyan flash meghajtón, amelynek térfogata nem haladja meg a 16 terabájtot.
Telepítem az első - ingyenes - verziót. A „Letöltés most” gombra kattintok, és elmentem a telepítőfájlt.

Most másolja a letöltött telepítőfájlt a flash meghajtó gyökerébe, és futtassa a flash meghajtóról. A program telepítése a szokásos módon történik: folyamatosan kattintson a „Next”, majd a „Finish” gombra. Tekintettel arra, hogy a legtöbb flash meghajtó FAT formátumú, a telepítési folyamat során a program felajánlja, hogy NTFS formátumban formázza – egyetértünk. Felhívjuk figyelmét, hogy a formázás az összes fájlt törli a flash meghajtóról, ezért jobb, ha mindent előre másol a számítógépére.


A következő ablakban meg kell adnia a flash meghajtó jelszavát. Kitaláljuk, írja be, erősítse meg, az utolsó mezőbe beírhat egy tippet, akkor látni fogja, ha elfelejti a jelszót. Kattintson az "OK" gombra.

Most távolítsa el a flash meghajtót, és helyezze vissza a számítógépbe. Nyissa meg, és futtassa az „USBSafeguard” fájlt.


Vagyis a program létrehoz egy másik védett virtuális lemezt Z: a flash meghajtón. Ennek a lemeznek a kapacitása megegyezik egy flash meghajtó kapacitásával. Amikor fájlt ír a Z: meghajtóra, a flash meghajtón lévő hely is csökken.
Azokat a fájlokat, amelyekhez nem szeretné védeni a hozzáférést, egyszerűen másolja közvetlenül a flash meghajtóra: az én esetemben ez a G: meghajtó. Ha azt szeretné, hogy a fájl védett legyen, másolja át a Z: meghajtóra.

Így, amikor csatlakoztatja a flash meghajtót a számítógéphez, hozzáférhet a rajta lévő fájlok megnyitásához. A jelszóval védett fájlok megnyitásához azonban el kell indítania az USBSafeguard programot, és be kell írnia a jelszót. Csak ezután férhet hozzá a védett Z: meghajtóhoz.
Most elhelyezhet egy jelszót a flash meghajtóra. Csak válassza ki a leírt módszerek egyikét, és biztos vagyok benne, hogy minden sikerülni fog, és személyes fájljai és dokumentumai védettek lesznek.