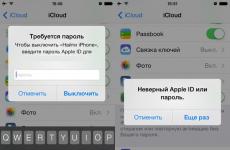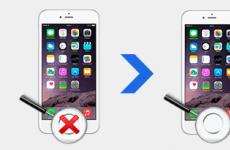Hogyan oszthat meg egy meghajtót. Hálózati meghajtó csatlakoztatása
Windows XP rendszerben szervezet nyilvános hozzáférés mappákhoz, meghajtókhoz és nyomtatókhoz felhasználói szinten történik. Ez egyrészt természetesen nagyon kényelmes: amikor megpróbál hozzáférni egy adott mappához, nem kell emlékeznie és beírnia különböző jelszavakat. Ugyanakkor minden számítógépen fiókot kell létrehozni minden olyan felhasználó számára, akinek a hálózaton keresztül hozzá kell férnie a számítógép erőforrásaihoz. Ha nem szeretne fiókot létrehozni a számítógépeken lévő összes felhasználó számára, aktiválhat egy vendégfiókot. Igaz ebben az esetben bármely felhasználó belül helyi hálózat hozzáférhet a megosztott erőforrásaihoz. De beszéljünk mindent sorban.
Ha a rendelkezésünkre áll, elkezdhetjük közvetlenül használni. A hálózat használatának egyik lehetősége a biztosítása meghajtók és mappák megosztása számítógépek.
Helyi hálózaton nem biztosítható általános hozzáférés bármely egyedi fájlhoz: ahhoz, hogy a fájl más hálózati felhasználók számára elérhető legyen, nyilvános hozzáférést kell nyitnia a következőhöz mappát amelyben tárolják. Ne feledje, hogy egy mappa megosztásával hozzáférést biztosít az abban található összes mappához és fájlhoz.
Windows XP hálózatokon két megosztási mód létezik:
- Könnyen megoszthatja a számítógépes erőforrásokat
- Továbbfejlesztett számítógépes erőforrás-megosztás
Könnyen megoszthat fájlokat és mappákat
Az egyszerű fájl- és mappamegosztás alapértelmezés szerint engedélyezve van. Ezt a „Start” – „Vezérlőpult” – „Mappabeállítások” – „Nézet” fülre kattintva ellenőrizheti. Egy jelölőnégyzetnek kell lennie a „” elem mellett:  Ha nincs jelölőnégyzet, akkor számítógépe speciális megosztást használ.
Ha nincs jelölőnégyzet, akkor számítógépe speciális megosztást használ.
Tegyük fel, hogy szeretném „megosztani” a „Reports” mappát, amely a számítógépem helyi C meghajtóján található.
Egy mappa vagy meghajtó megosztott hozzáférésének megnyitásához kattintson a jobb gombbal a kívánt objektumra - válassza a „Tulajdonságok” lehetőséget - lépjen a „Hozzáférés” fülre.
Ha először osztunk meg egy lemezt vagy mappát, akkor a következő hivatkozásra kell kattintanunk:  Ezután válassza a „Csak a fájlmegosztás engedélyezése” lehetőséget:
Ezután válassza a „Csak a fájlmegosztás engedélyezése” lehetőséget:  A megnyíló ablakban jelölje be a „Mappa megosztása” melletti négyzetet:
A megnyíló ablakban jelölje be a „Mappa megosztása” melletti négyzetet:  Így a hálózati felhasználók csak olvasható módban hozzáférhetnek az ebben a mappában található fájlokhoz. Nem tudják módosítani az ebben a mappában található fájlokat, és nem írhatják bele saját fájljaikat.
Így a hálózati felhasználók csak olvasható módban hozzáférhetnek az ebben a mappában található fájlokhoz. Nem tudják módosítani az ebben a mappában található fájlokat, és nem írhatják bele saját fájljaikat.
A „Név” mezőben megosztott erőforrás” lehet belépni hálózat neve mappát, amely alatt megjelenik a helyi hálózat megosztott erőforrásainak listájában. De ez nem kötelező.
Ha bejelöli a „ Fájlok módosításának engedélyezése a hálózaton keresztül”, majd lehetővé teszi a felhasználók számára, hogy fájljaikat ebbe a mappába másolják, valamint módosítsák a benne lévő dokumentumokat.
Ezután kattintson az "Alkalmaz" - "OK" gombra ebben az ablakban. Ezt követően a mappa nyilvánossá válik, és egy kéz szimbólum jelenik meg rajta: 
Biztonsági okokból ne adjon teljes hozzáférést rendszermappák(Windows, Program Files) és fontos adatokat tartalmazó mappák. A legjobb, ha külön mappát vagy mappákat hoz létre a megosztott hálózati fájlok számára, és csak ezekhez a mappákhoz biztosít teljes hozzáférést.
Ahhoz, hogy a hálózat felhasználói hozzáférhessenek a megosztott mappákhoz, engedélyeznie kell a „fiókot” azon a számítógépen, ahol tartózkodnak. Vendég" Ezzel bármely felhasználó hozzáférhet a megosztott mappához a hálózat bármely számítógépéről.
Annak ellenőrzéséhez, hogy a vendégfiók aktiválva van-e a számítógépen, kattintson a jobb gombbal a „Sajátgép” ikonra az asztalon, és válassza a „Kezelés” lehetőséget. A bal oldalon megnyíló ablakban a „ segédprogramok„Válassza ki a „Helyi felhasználók és csoportok” elemet. Miután megnyitotta, lépjen a „Felhasználók” mappába - a jobb oldali mezőben találjuk a „Vendég” elemet, és kattintson rá duplán az egérrel:  A következő ablakban törölje a „Fiók letiltása” jelölőnégyzet bejelölését:
A következő ablakban törölje a „Fiók letiltása” jelölőnégyzet bejelölését:  Ez minden egyszerű megosztás fájlokhoz és mappákhoz. Általában ez az üzemmód elegendő a munkavégzés során otthoni hálózat. Egy szervezet helyi hálózatán azonban a felhasználói jogok komolyabb körülhatárolása szükséges. Ebben az esetben engedélyeznie kell a „Speciális fájl- és mappamegosztást”.
Ez minden egyszerű megosztás fájlokhoz és mappákhoz. Általában ez az üzemmód elegendő a munkavégzés során otthoni hálózat. Egy szervezet helyi hálózatán azonban a felhasználói jogok komolyabb körülhatárolása szükséges. Ebben az esetben engedélyeznie kell a „Speciális fájl- és mappamegosztást”.
Speciális fájl- és mappamegosztás
Ha a fájlok és mappák speciális megosztását szeretné használni a hálózati számítógépeken, akkor lépjen a „Start” – „Vezérlőpult” – „Mappabeállítások” – „Nézet” fülre, és törölje a jelet a „Nézet” melletti négyzetből. Egyszerű fájlmegosztás használata (ajánlott)”. fiók Biztonsági okokból a „Vendég” funkciót is le kell tiltani.
A mappák megosztott hozzáférésének engedélyezése speciális módban ugyanúgy történik, mint az egyszerű módban: kattintson a jobb gombbal a kívánt mappára vagy meghajtóra - válassza a „Tulajdonságok” lehetőséget - lépjen a „Hozzáférés” fülre, és jelölje be a „Mappa megosztása” négyzetet:  A „Megosztott erőforrás” mezőben megadhatja annak a mappának a hálózatnevét, amely alatt megjelenik a helyi hálózat megosztott erőforrásainak listájában.
A „Megosztott erőforrás” mezőben megadhatja annak a mappának a hálózatnevét, amely alatt megjelenik a helyi hálózat megosztott erőforrásainak listájában.
A „Megjegyzés” mezőben, ha szeretné, megadhatja a mappa leírását (például „munkadokumentumok” stb.).
Korlátozhatja azon felhasználók számát is, akik egyidejűleg használhatják a megosztott mappát. De ezt csak nagyon nagy hálózatokban vagy gyenge számítógépeken érdemes megtenni.
És most elérkeztünk a megosztott hozzáférés megszervezésének legérdekesebb pillanatához - a hálózati felhasználók hozzáférési jogainak megkülönböztetéséhez egy mappához képest. A hozzáférési jogok differenciálása - ez bizonyos szabályok létrehozása, amelyek szerint a hálózati felhasználók (egyenként vagy felhasználók csoportja) bizonyos műveleteket hajthatnak végre a tartalommal megosztott mappa: teljes hozzáférés, módosítás, vagy csak a tartalmának olvasása.
A szabályok beállításához kattintson a „ Engedélyek" Egy ilyen ablakot fog látni:  Itt hozzáadhat egy felhasználót vagy csoportot a listához, és a megfelelő elemek melletti jelölőnégyzetek bejelölésével megadhatja az engedélyeket.
Itt hozzáadhat egy felhasználót vagy csoportot a listához, és a megfelelő elemek melletti jelölőnégyzetek bejelölésével megadhatja az engedélyeket.
Kérjük, vegye figyelembe, hogy a fent leírt módszer (speciális mód) problémamentesen működik, ha mindkét számítógépen (amelyen a mappa meg van osztva, és amely megpróbálja elérni a hálózaton) ugyanazok a felhasználónevek ugyanazokkal a jelszavakkal. Más szóval, ha Ön a felhasználó alatt dolgozik Vova , közzétett egy mappát nyilvános hozzáférésre, akkor ahhoz, hogy egy másik számítógépről hozzá lehessen férni, egy felhasználót is létre kell hozni rajta Vova ugyanazzal a jelszóval (mint az első számítógépen). Ráadásul A jelszó nem lehet üres, ellenkező esetben a Windows megtagadja a mappa megosztását. Ha a fenti feltétel nem teljesül, problémák léphetnek fel a megosztott könyvtárakhoz való hozzáféréssel (legördülő ablakok olyan üzenetekkel, mint „hozzáférés megtagadva” stb.).
Tehát adjunk hozzá felhasználókat, és állítsuk be számukra az engedélyeket:
Kattintson a „Hozzáadás” gombra. A következő ablakban kattintson a „Speciális” gombra:  A megnyíló ablak jobb oldalán kattintson a „Keresés” gombra:
A megnyíló ablak jobb oldalán kattintson a „Keresés” gombra:  Szeretném engedélyezni a hozzáférést a mappához a következővel regisztrált felhasználók számára ez a számítógép(beleértve a felhasználót is Vova
). Ezért az ablak alján görgessen végig a teljes listán, és keresse meg a „Felhasználók” nevet - válassza ki, majd kattintson az „OK” gombra, majd ismét az „OK” gombra:
Szeretném engedélyezni a hozzáférést a mappához a következővel regisztrált felhasználók számára ez a számítógép(beleértve a felhasználót is Vova
). Ezért az ablak alján görgessen végig a teljes listán, és keresse meg a „Felhasználók” nevet - válassza ki, majd kattintson az „OK” gombra, majd ismét az „OK” gombra:  A következő ablakban úgy döntöttem, hogy jogokat adok a mappában lévő fájlok olvasásához és módosításához - ezért jelölje be a megfelelő négyzeteket, és kattintson az "Alkalmaz" - "OK" gombra:
A következő ablakban úgy döntöttem, hogy jogokat adok a mappában lévő fájlok olvasásához és módosításához - ezért jelölje be a megfelelő négyzeteket, és kattintson az "Alkalmaz" - "OK" gombra:  Ez minden! Mostantól könnyen elérhetem ezt a mappát egy másik számítógépről (ahol a felhasználó regisztrálva van Vova
), és módosítsa a benne lévő fájlokat.
Ez minden! Mostantól könnyen elérhetem ezt a mappát egy másik számítógépről (ahol a felhasználó regisztrálva van Vova
), és módosítsa a benne lévő fájlokat.
Az összes nyilvános hozzáférésre nyitva álló számítógépes erőforrás megtekintéséhez lépjen a " hálózat " Ezután válassza a „Számítógépek megjelenítése munkacsoport" Ha duplán kattint egy számítógép nevére, megjelennek az erőforrásai, és nyilvánosan hozzáférhetnek a hálózat többi számítógépéhez.
A fájlban található számítógépe erőforrásaihoz való hozzáférés szabályai NTFS rendszer speciális hozzáférés-vezérlési listák (ACL - Access Control List) szabályozzák. E szabályok módosítása bármely konkrét felhasználó vagy egész csoportokat, szabályozhatja a számukra elérhető lehetőségeket a számítógépes adathordozón található fájlok használatára.
Utasítás
A Drive-on lévő mappákat megoszthatja barátaival vagy kollégáival. Amint hozzáférést kapnak, látni fogják a megosztott mappa másolatát a Drive-on.
A megosztott mappákon végzett módosítások (például egy fájl átnevezése, hozzáadása vagy megjegyzés írása) minden résztvevő számára láthatók lesznek. A változásokkal kapcsolatos információk az Előzményekben is megjelennek.
A teljes mappahozzáférés lehetővé teszi a tagok számára, hogy szerkeszthessék a fájlokat, és újakat töltsenek fel. Így együtt dolgozhat ugyanazon az adatokon.
Jegyzet. Létrehozhat 50 megosztott mappát, és elfogadhat meghívást 50 másik felhasználó mappájába.
- Mappa hozzáférés
- Hozzáférési jogok
- Műveletek a megosztott mappákon
- Megjegyzések nyilvános mappákhoz
- Elfogyott a lemezterület
Mappa hozzáférés
Hozzáférési jogok
Mappa megosztása során a következő jogokat biztosíthatja a résztvevőnek:
- Teljes ellenőrzés - engedély új fájlok feltöltésére, fájlok módosítására (átnevezés, szerkesztés, közzététel) és törlése.
Csak megtekintés – engedély a megosztott mappában lévő fájlok megtekintéséhez és letöltéséhez.
Ebben az esetben a résztvevő nem tud módosítani vagy hozzáadni fájlokat sem a szolgáltatási oldalon, sem a programok vagy alkalmazások segítségével. (A Yandex.Disk program nem szinkronizálja azokat a változtatásokat, amelyekkel a résztvevő korlátozott hozzáférés a számítógépem megosztott mappájába tette.)
Minden résztvevő hozzászólhat a megosztott mappában lévő fájlokhoz, hozzáférési jogaitól függetlenül.
Hozzáférés külön fájlokatés a megosztott mappán belüli mappák nincsenek konfigurálva. A mappa tagjai elveszítik hozzáférésüket a megosztott mappában lévő fájlokhoz, ha a tulajdonos vagy a teljes hozzáférésű tag törli a fájlt, vagy áthelyezi egy privát mappába.
Ha látni szeretné, hogy kinek van hozzáférése egy mappához, válassza ki a mappát és felső panel kattintson a gombra.
Ugyanebben az ablakban a következőket teheti:
- hozzáférési jogok megváltoztatása;
- megtagadja a hozzáférést a résztvevőktől (a mappájának egy példánya törlődik a meghajtóikról).
Mások mappái foglalnak helyet a lemezemen?
Nem, egy megosztott mappa csak a tulajdonosának meghajtóján foglal helyet. Amikor elfogadja a meghívást, a szolgáltatás a teljes mappát a lemezre másolja, de a mappa által elfoglalt területet nem veszi figyelembe. Ezért bármilyen méretű mappához való hozzáférésre vonatkozó meghívást elfogadhat, függetlenül a lemez méretétől.
Hogyan lehet gyorsan navigálni egy megosztott mappába?
A Megosztott mappák oldalon megtekintheti a megnyitott vagy elért mappák listáját. Minden megosztott mappát egy ikon jelöl.
Műveletek a megosztott mappákon
- Minden tag átnevezheti és áthelyezheti a megosztott mappát a Drive-ban. Ez semmilyen módon nem érinti a megadott vagy kapott hozzáférési jogokat.
- Minden résztvevő megtagadhatja a hozzáférést a megosztott mappához, ha törli a másolatát a Drive-ról.
- A mappa tulajdonosa törölheti. Ehhez le kell tiltania a mappa megosztását, majd törölnie kell, és ki kell ürítenie a Kukat. Ebben az esetben minden résztvevő elveszíti hozzáférési jogait a mappához.
- A Full Control tag megtekintheti, letöltheti, szerkesztheti, közzéteheti és törölheti a megosztott mappában lévő fájlokat.
- A Csak megtekintési jogosultsággal rendelkező tagok megtekinthetik és letölthetik a megosztott mappából származó fájlokat.
Jegyzet. Ha szeretne szerkeszteni vagy törölni egy fájlt egy megosztott mappából, de nem tud, kérjen a tulajdonostól teljes hozzáférést a mappához.
Megjegyzések nyilvános mappákhoz
A megosztott mappa tagjai megjegyzéseket fűzhetnek a mappához és a benne lévő fájlokhoz, válaszolhatnak a megjegyzésekre, valamint tetszésnyilvánításokat és nemtetszéseket helyezhetnek el. Minden résztvevő hozzászólhat, hozzáférési jogaitól függetlenül.
Megjegyzés írásához:
Közzététel után nem módosíthatja megjegyzését, de törölheti és újat írhat.
A megosztott mappa tulajdonosa törölheti az összes résztvevő megjegyzéseit, és letilthatja a megjegyzéseket egy fájlhoz vagy mappához. Nem lehet egyszerre letiltani a megjegyzéseket egy megosztott mappában lévő összes fájlnál.
Amikor egy megosztott tag megjegyzést ír:
- A jobb oldalon megjelenik egy felugró értesítés felső sarok képernyő.
- A megjegyzéssel kapcsolatos információk megjelennek az összes értesítés listájában.
- Ha telepítve van a Yandex.Disk, egy üzenet jelenik meg a képernyő jobb alsó sarkában.
Az összes értesítés megtekintéséhez kattintson a fiók portréjától balra található ikonra.
Sok felhasználó otthoni helyi hálózatának adminisztrációja során szembesül a hálózati meghajtók leképezésének szükségességével. Ha Önt is érdekli ez a kérdés, akkor ez a cikk segíthet. Itt elmondjuk, hogyan kell csatlakozni hálózati meghajtó, és megfelelően nyissa meg a hozzáférést a hálózati meghajtó mappájához.
1. lépés. Nyissa meg a hozzáférést a mappához (az első számítógép előkészítése).
Az első dolog, hogy megnyissa a hozzáférést ahhoz a mappához, amelyet hálózati meghajtóként kell használni egy másik számítógépen. Nem nehéz megtenni, de van néhány részlet, amivel tisztában kell lennie.
Először is helyesen kell konfigurálnia a hálózatot. Ehhez nyissa meg a „Hálózati és megosztási központot”, és kattintson a „Módosítás” hivatkozásra Extra lehetőségek nyilvános hozzáférés" (képernyőkép lentebb).
A megnyíló ablakban engedélyeznie kell a „Hálózatfelderítés” lehetőséget.

Itt is le kell tiltania a „Jelszóval védett megosztást” (ha nincs rá szüksége).

Már megszerveztük a helyi hálózatot, és most ki kell találnunk, hogyan osszuk meg a D meghajtóhoz való hozzáférést.
Talán valaki megkérdezi: miért pont ez a lemez? Igen, mert ironikus módon ez a legnépszerűbb egység a beállítás során hálózati kapcsolatok, hiszen közvetlenül a rendszer után jön a C. Legalábbis a számviteli irodák hálózatának kiépítésénél mindenképpen ez a legnépszerűbb levél.
Szóval srácok, valójában egy nagyon hasonló témát már részletesen tárgyaltunk ezen a blogon, csak ott a mappa elérésének megszervezéséről folyt a beszélgetés:
Bár, hogy őszinte legyek, ezek a folyamatok teljesen azonosak. De ma még néhány új árnyalatot is figyelembe veszünk. Kezdjük hát lassan a történetet.
Azt is érdemes elmondani, hogy az összes beállítást a rendszer végrehajtja Windows példa 10. De van egy teljes analógia a korábbi rendszerekkel, mint például a Win 7 és 8.
Tehát először keresse meg a „Sajátgép” részt az asztalon:
Ebben megtaláljuk a kincses lemezt, és jobb gombbal kattintunk rá. A nyitottban helyi menü válassza a "Tulajdonságok" lehetőséget:

Ezután kövesse a „Hozzáférés-Speciális beállítások” útvonalat:

A következő lépésben jelölje be a „Mappa megosztása” melletti négyzetet:

Elvileg a fent leírt beállítások elegendőek ahhoz, hogy a helyi hálózat minden felhasználója hozzáférjen a D betűvel ellátott meghajtóhoz. Ezzel az elrendezéssel azonban csak a rajta tárolt összes fájlt láthatják.
Ha jogot kell adnia a tartalom szerkesztéséhez vagy módosításához, akkor kattintson az „Engedélyek” gombra, és adja meg a szükséges engedélyeket:

Valójában ez minden, a lemezhez való általános hozzáférés nyitva van. Hasonló lépéseket kell tenni a helyi hálózat összes számítógépén. Most beszéljünk az árnyalatokról.
Ha hirtelen a fenti műveletek mindegyike nem vezetett semmihez, és továbbra sem fér hozzá, akkor az első dolog a számítógép újraindítása. A szerző szerint ez a leghatékonyabb technika a technológiával való munka során 😉
Vannak olyan esetek is, amikor a lemez elérésekor nyílt hozzáférésű a rendszer továbbra is jelszót kér. Ezután vissza kell térnie a beállítások részhez, amely a fenti képen látható, és válassza a „Hozzáadás” lehetőséget. Ezután kattintson a „Speciális” gombra:

A megnyíló ablakban kattintson a „Keresés” gombra, majd a megjelenő listában helyezze a kurzort az „Összes” sorra:

Most kattintson az „OK” gombra, és nézze meg a teljes művelet eredményét:

Mit lehet még mondani erről a témáról? Például tudomásul veheti azt a tényt, hogy az összes leírt művelet és beállítás nagyon kényelmes a népszerűben fájl kezelő Total Commander:

Legalábbis sokkal kényelmesebb, mint a normál műtős útmutatóban Windows rendszerek. És ha úgy gondolja, hogy már csatlakoztatunk egy hálózati meghajtót, akkor ez egyszerűen pótolhatatlan program.
Nos, oké, ezzel befejeztük a D meghajtóhoz való hozzáférés megosztásának témáját. Bár valójában miért bukkan fel újra ez a bizonyos betű, mert a merevlemez partíciói
Ez minden most. Mint mindig, tedd fel kérdéseidet a bejegyzéshez fűzött megjegyzésekben. Biztosan segítünk, amiben csak tudunk.