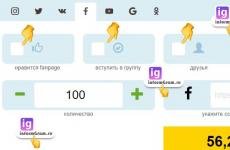A FastStone Photo Resizer egy program grafikus fájlok konvertálására. Több fénykép vagy kép kicsinyítése - FastStone Photo Resizer FastStone Photo Resizer - beállítás és használat
Jó napot, kedves barátok, ismerősök, olvasók, tisztelők és más egyének.
Digitális kamera, mobiltelefon fényképezőgéppel, vagy valami mással, ami képes fényképezni, ma már szinte minden otthonban megtalálható. Ezzel összefüggésben időnként meglehetősen jelentős számú pillanatfelvétel, kép és egyéb kép-különbség halmozódik fel a számítógépen, amelyek jelentős helyet foglalnak el a merevlemezen (;)).
A fentiekkel kapcsolatban megosztom Önökkel az interneten talált legértékesebb programot, amely segít jelentősen leegyszerűsíteni a feldolgozási folyamatot, csökkenteni a fényképek és képek súlyát anélkül, hogy jelentős minőségromlást szenvedne, valamint lehetséges, mondjuk, gyorsan megtenni nagy mennyiség adj hozzá különféle „ízeket” a képeidhez (például emeld ki őket kerettel, vagy tedd a sarokba az aláírásodat), vagy alakítsd át a kívánt formátumba.
Kezdjük el.
FastStone Photo Resizer, - tömeges fotó- és képfeldolgozási program
Amint a címből már értette, a program neve "FastStone Fotó átméretező", és azt csinálja, amit csinál: újranyomja, világít, aláírja, módosítja a formátumot, ad hozzá egy keretet, és más csodákat hoz létre a fényképeivel, és nem külön-külön, hanem az összes kiválasztottal egyszerre.
Teljesen ingyenes, gyors és egyetlen hátránya (ha ez hátránynak tekinthető) az angol nyelv. A rászoruló felhasználók azonban valószínűleg találnak egy ropogtatnivalót az interneten, de most elmondom, hogyan lehet ezzel a boldogsággal dolgozni felesleges telepítések és ötletek nélkül;)
A telepítés rendkívül egyszerű, és nem foglalkozom vele (csak futtassa a fájlt, és kattintson a „Tovább” gombra), így gyorsan térjünk át a beállítására és használatára.

Kezdésként a jó öreg Windows Intéző használatával készítsen néhány képet, és másolja át őket valamelyik mappába. Úgymond tesztüzemmódban dolgozunk velük, hogy megértsd, mi az.

Ami azt illeti, a bal oldalon, ebben az ablakban kiválaszthat egy mappát a lemezen (ehhez kattintson a három pont képével ellátott gombra), ahol a képek találhatók, amelyekkel dolgozni fog. Válassza ki az előre elkészített képeket tartalmazó mappát (a cikk szövegében fent).
Ha mindent helyesen csinált, most kiválaszthatja a listából azokat a képeket, amelyekkel dolgozni fog, és a "Hozzáadás" gombra kattintva áthelyezheti a kívánt fényképet a mappából a jobb oldali ablakba, pl. egy ablakba, amely a szerkeszteni kívánt fényképek listáját tartalmazza.

Több fényképet is kiválaszthat, ha lenyomva tartja a "Ctrl" billentyűt (egyenként) vagy a "Shift" (lista) gombot, és rákattint a fénykép nevére. A fényképeket eltávolíthatja a jobb oldali listáról, ha kiemeli a nevüket, és rákattint az "Eltávolítás" gombra. Adjon hozzá mindent egyszerre az "Összes hozzáadása" gomb megnyomásával.

A "Kimeneti formátum" oszlopban kiválaszthatja, hogy a szerkesztés után milyen formátumban jelenjenek meg a fényképek. Azaz, ha például a felbontást .bmp-ről .jpg-re kell módosítani, akkor ebben a mezőben állítsa be a „JPEG formátum (*.jpg)” értéket. E sor mellett található a "Beállítások" gomb is, amely lehetővé teszi az optimalizálási beállítások (minőség, tömörítési mód stb.) beállítását a mentés érdekében. maximális mennyiség helyek a fotók/képek konvertálása/optimalizálása után:

A "Kimeneti mappa" oszlopban kiválaszthatja azt a mappát, ahová a program szerkesztés után menti a fényképeket. Adjon meg egy mappát a "Tallózás" gombbal.

A "Speciális beállítások" gomb lehetővé teszi a képszerkesztési beállítások (képek vagy bármi más) beállítását:

Nézzük meg közelebbről, hogy mi az, hogy megértse:
- Az első lap, az úgynevezett "Rezise", lehetővé teszi a fényképek méretének pixelben történő beállítását. Az optimális, ha valami 1280 x 1024-et választasz, mert nem valószínű, hogy ha nem nyomtatod ki ezeket a képeket, akkor nagyobb felbontásra lesz szükséged. Minden esetre jelölje be a " Ne méretezze át, ha az eredeti mérete kisebb, mint az új", amely azt mondja a programnak, hogy nem kell módosítani a felbontást, ha a fájl alacsonyabb (és nem magasabb) a megadottnál (vagyis, hogy a fénykép ne nyúljon meg);
- A második lap, a „Forgatás” lehetővé teszi a fényképek vízszintes vagy függőleges elforgatását, vagy „90-0180%-kal” elforgatását:
 Ha erre van szüksége, jelölje be a „Flip / Rotate” jelölőnégyzetet, majd vagy a „Flip / Rotate” (Flip / Forgatás) jelölőnégyzetet, majd vagy a „Flip Horizontally”, vagy „Flip Vertical” vagy „Rotate” jelölőnégyzetet;
Ha erre van szüksége, jelölje be a „Flip / Rotate” jelölőnégyzetet, majd vagy a „Flip / Rotate” (Flip / Forgatás) jelölőnégyzetet, majd vagy a „Flip Horizontally”, vagy „Flip Vertical” vagy „Rotate” jelölőnégyzetet; - A "Körbevágás" lap lehetővé teszi a fényképek körbevágását. Nem javaslom a használatát, mert streaming módban le lehet vágni a dolgokat, ami később sértő lesz;
- A "Canvas" fülön lehet hozzáadni.. mmm.. olyasmiket, mint például mezők/háttér, de hogy erre miért van szükség, az nekem személy szerint nem világos, mert ehhez a kép körüli kerethez vannak beállítások;
- "Színmélység", "Beállítások" és "DPI". Az első lehetővé teszi a színpaletta csökkentését, ami a fájl súlyának optimalizálása szempontjából nagyon hasznos lehet, de minőségi szempontból súlyos következményekkel járhat;
- Az "Adjustments" lehetővé teszi egy csomó finomság, például fényerő, kontraszt, gamma és egyéb dolgok soron belüli módosítását:
 Nem ajánlom a használatát, mert minden fotónak meg kell adni a saját paramétereit, és ezek tömeges átrajzolása anélkül, hogy megnéznénk, mi történik, meglehetősen ellentmondásos döntés;
Nem ajánlom a használatát, mert minden fotónak meg kell adni a saját paramétereit, és ezek tömeges átrajzolása anélkül, hogy megnéznénk, mi történik, meglehetősen ellentmondásos döntés; - A "DPI" lehetővé teszi a hüvelykenkénti pontok számának beállítását, ami hasznos nyomtatáskor, és esetünkben gyakran nincs rá szükség;
- A "Szöveg" fül lehetővé teszi a fényképek szöveges aláírását. Az egyik kedvenc lehetőségem fotósként, amivel mondjuk címkét rakhatsz a fotókra vagy a forgatás dátumát:
 Ez nagyon egyszerűen történik: írja be a szöveget a jobb oldalon felső sarok, majd a "Betűtípus" gombbal válassza ki a betűtípust, a betűméretet stb. Ezután szükség esetén állítsa be a hátteret, az árnyékot és ezek színét (háttér és árnyék) az "Árnyék" és a "Háttér" jelölőnégyzetekkel (a háttér sarkait a "Kerek" jelölőnégyzettel lekerekítheti), valamint a háttér átlátszóságát. a felirat az „Opacity” csúszkával;
Ez nagyon egyszerűen történik: írja be a szöveget a jobb oldalon felső sarok, majd a "Betűtípus" gombbal válassza ki a betűtípust, a betűméretet stb. Ezután szükség esetén állítsa be a hátteret, az árnyékot és ezek színét (háttér és árnyék) az "Árnyék" és a "Háttér" jelölőnégyzetekkel (a háttér sarkait a "Kerek" jelölőnégyzettel lekerekítheti), valamint a háttér átlátszóságát. a felirat az „Opacity” csúszkával; - Végül pedig az egérrel vagy a „Pozíció” opcióval beállítjuk, hogy ez a felirat hol fog elhelyezkedni: Készíthet előnézetet (mellesleg a programban megadott változtatásokat), és megnézheti, hogyan fog kinézni a feliratunk egy gombbal egy darab papírral és egy nagyítóval;
- Az utolsó előtti, „Watermark” névre keresztelt fülön a fotókat óvhatjuk az ún víz jele, azaz csatolj egy képet mondjuk egy logóról:
 Ez úgy történik, hogy kiválasztjuk magát a képet, a három ponttal ellátott gombot használjuk, és ismét beállítunk mindenféle opciót, mint például az átlátszóság, árnyék, pozíció stb., amelyeket fentebb leírtam;
Ez úgy történik, hogy kiválasztjuk magát a képet, a három ponttal ellátott gombot használjuk, és ismét beállítunk mindenféle opciót, mint például az átlátszóság, árnyék, pozíció stb., amelyeket fentebb leírtam; - Nos, az utolsó lap, a „Border” lehetővé teszi, hogy keretet hozzon létre a fotóihoz, sőt, ha szükséges, sokrétűt is, úgymond:
 A beállítás általában egyszerű – egyszerűen jelölje be a keretcsíkok számát ("Frame 1-2-3"), állítsa be a vastagságukat ("Width" paraméter) és a színüket ("Color" paraméter), majd az előnézet gomb segítségével hozza be. az ideálodhoz.
A beállítás általában egyszerű – egyszerűen jelölje be a keretcsíkok számát ("Frame 1-2-3"), állítsa be a vastagságukat ("Width" paraméter) és a színüket ("Color" paraméter), majd az előnézet gomb segítségével hozza be. az ideálodhoz.
Az összes beállítás elvégzése után kattintson az „OK” gombra, és visszatérve a programablakba, és ismét megbizonyosodjon arról, hogy mindent beállított, amire szüksége van, kattintson a „Konvertálás” gombra.

Ezután már csak meg kell várni az átalakítási folyamatot, élvezve a számokat, amelyek azt mutatják, hogy mennyi helyet takarított meg az egyes fényképek (az utolsó oszlop, amelynek neve "Mentés (KB)"), majd lépjen a beállított mappába. mentési helyként ("Output Folder"), és nézze meg az eredményt.
Ez minden most. Térjünk át az utószóra.
Utószó
Itt van egy ilyen eszköz a tömeges fotófeldolgozáshoz és -mentéshez szabad hely(El kell mondanom, hogy néha egész gigabájtokat meg lehet menteni), és ez csak hasznos dolog.
Mint mindig, ha bármilyen kérdése, kiegészítése stb. van, kérjük, kommentelje ezt a bejegyzést.
A felhasználók ritkán aggódnak a fotók fényképezőgépükbe való mentésére vonatkozó beállítások miatt – ez az első tény. A gyártók szinte a legtöbbet maximális méret a mentett kép minősége pedig alapértelmezés szerint a második tény. Mindkettőt meg lehet érteni. Nos, miért van szüksége a gyártónak egy ilyen helyzetre, amikor a felhasználó drága fényképezőgépet vesz, de nincsenek fényképek? további beállítások olyan lesz, mint egy szappanosdobozban. És nem is a felhasználóról beszélek - senki sem olvassa el az utasításokat sokáig. Előbb-utóbb elfogy a lemezterület, vagy unatkozik, miközben egy egyiptomi pálmafa alatt, egyenként 20 MB-os szerény fotóinkat feltölti egy közösségi oldalra. A FastStone Photo Resizer megoldja a helyzetet!
A program jellemzői
Tehát vannak olyan fotóink, amelyek mérete lehetővé teszi fotótapéták nyomtatását. Igen, igen, lehet, hogy nem gondoltad, de a manapság divatos 10 megapixeles kamerák pontosan ekkora - 3870x2590 pixeles - fotókat készítenek. A szakemberek szerint ez elegendő egy 245 cm x 164 cm-es kép kinyomtatásához (bár 40 dpi-s banner nyomtatási minőséggel)! Elképzelted a fejedben? Azok, akik el tudták képzelni, és tanácstalanok voltak az ilyen fényképek nyomtatásának szükségességével kapcsolatban - olvassa tovább. Ha számodra hétköznapi dolog egy ilyen pecsét, akkor nyugodtan elhaladhatsz mellette, hiszen most megtanuljuk csökkenteni értékes fotógyűjteményünk méretét.
A FastStone Photo Resizerben nincs semmi bonyolult. A program fő ablaka (lényegében ez az egyetlen) két fő listát tartalmaz - a számítógép tárolóeszközein lévő fájlok fáját (bal oldalon) és a feldolgozásra kiválasztott fotók ablakát (jobb oldalon).
Most az a legfontosabb, hogy megválasszuk a fotók formátumát és minőségét, amit ennek eredményeként szeretnénk kapni. A minőséget egy kar segítségével lehet kiválasztani, és 1 és 10 között változik (az adatok JPEG formátumra vonatkoznak).

Az így kapott „vékonyabb” fotók minősége az „Előnézet” gombbal vizuálisan ellenőrizhető.

Ahogy a képen is látható, a fotó mérete négyszeresére csökken, de a minőség vizuálisan ugyanaz. Valójában vannak veszteségek, de ezek csak nagyon nagy nyomatokon lesznek láthatóak.
Fényképgyűjtemény átméretezése
A fényképtár méretének csökkentéséhez szabadítson fel lemezterületet, vagy küldje el a következőn keresztül email, csak használja a fényképminőség-beállítást a fentiek szerint. Ha beállította a lemeztisztítás feladatát, ne felejtse el megtenni biztonsági mentés„nagy” fényképek (például DVD-lemezekre másolom őket). Ezután törölje a „Kimeneti mappa” jelölőnégyzetet, ebben az esetben a FastStone Photo Resizer közvetlenül az eredetin méretezi át a fényképeket anélkül, hogy másolatokat készítene.
Gyűjteménye kisebb lesz, de továbbra is tartalmazni fogja az összes fényképét, hogy megmutassa nyaralását barátainak.
A kiadvány méretének módosítása
Egy másik probléma, amelyet a FastStone Photo Resizer segítségével meg lehet oldani, a fényképek csökkentése, mielőtt azokat különféle internetes forrásokba (közösségi hálózatok, Yandex.Photos, Picasa és mások) elküldené.

Itt többre lehet szüksége finomhangolás a minőség és a méret csökkentésének folyamata (ezúttal valójában a fénykép mérete, nem az azt tartalmazó fájl).

Ebben a módban szinte mindent irányíthat! A program a kiválasztott szűrő használatával bármilyen felbontásra átméretezheti a fényképeket (csak a szakemberek értik meg a választás jelentését). Számos egyéb funkció is megvalósul:
- kép elforgatása,
- a vászon átméretezése,
- meghatározott méretre vágva,
- színmélység változás,
- fényképek javítása (fényerő, telítettség stb.),
- DPI változás,
- szöveg vagy vízjel beszúrása,
- keretbeillesztés.
A lényeg az, hogy ezeket a műveleteket egyszerre lehessen végrehajtani a kiválasztott fényképek teljes listáján.
Azt fogja mondani, hogy a szerkesztők megtehetik mindezt, pl Adobe Photoshop? Egyetértek, de drágák, sok rendszererőforrást fogyasztanak, és nehezen tanulhatók meg. Ha Ön profi, akkor határozottan jobb, ha összetettebb eszközt használ. Ha csak egy fénykép méretét kell csökkentenie anélkül, hogy vastag könyveket tanulmányozna a Photoshoppal való munkáról, akkor a FastStone Photo Resizer nagyon alkalmas erre a feladatra, mivel egyszerű, ingyenes, és nem igényel bonyolult beállításokat és értékeiket.
Következtetés
FastStone Photo Resizer - kiváló ingyenes program a képek méretének (a méretek és az elfoglalt lemezterület) módosításához. Használatra ajánlhatjuk személyes fotógyűjtemény feldolgozásának eszközeként, vagy fényképek publikálásra való előkészítésének eszközeként. a közösségi hálózatokonés fotószolgáltatások.
Sziasztok a blogoldal kedves olvasói. Továbbra is ismerkedünk az ingyenes grafikus programokkal, ma pedig a FastStone Photo Resizer programról fogunk beszélni.
Vannak helyzetek, amikor sürgősen szükségünk van több fénykép átméretezése vagy akár hatalmas számú fénykép méretét. Mit kell tenni ilyen helyzetben? Természetesen használja a sok program egyikét kötegelt feldolgozás Képek. Az interneten elegendő számú ilyen program található, de mi a FastStone Photo Resizer programra fogunk összpontosítani.
A FastStone Photo Resizer jellemzői:
- Képes átalakítani és átnevezni a képeket.
- A kép szerkesztésének lehetősége a méretének, színmélységének megváltoztatásával, szöveg hozzáadásával, vízjelekkel.
- Kép átnevezésének lehetősége sorozatszámmal.
- Képes GIF, JPEG, TIFF, BMP és PNG támogatására.
- Lehetőség a beállítások betöltésére és mentésére.
- Munkavégzés lehetősége külön fájlokatés teljes mappákat.
- És még sok más lehetőség.
A program felülete nagyon egyszerű és kényelmes. A FastStone Photo Resizer fő ablaka két részből áll, bal és jobb oldali részből. A bal oldalon található egy ablak a képek kiválasztásához, a jobb oldalon pedig az összes további művelethez kiválasztott fotó megjelenik.
A programmal való munka megkezdéséhez indítsa el, és a FastStone Photo Resizer program főablakában a bal oldali ablakban adja meg a fényképeket tartalmazó mappa elérési útját.

Ezután az ebben a mappában lévő összes fénykép megjelenik a program bal oldalán. Ki kell választani a kívánt fényképeket, és át kell helyezni a program jobb oldali ablakába. Ehhez válasszon ki egy vagy több képet, majd kattintson a „Hozzáadás” gombra, a kiválasztott fotók a program jobb oldalán jelennek meg.
Most közvetlenül az alábbiakban kéri, hogy válassza ki a kívánt fényképformátumot, amelybe a rendszer automatikusan konvertálja őket.

Ezután áttérünk a legszükségesebb beállításra, nevezetesen az átméretezési lehetőségek kiválasztására a „Speciális beállítások” gombra kattintva. Itt módosítani kell a képméretet, ehhez jelölje be az „Átméretezés” négyzetet, és válassza ki a kívánt képméretet a legördülő menüből, vagy adja meg kézzel a kívánt képméretet.

Miután kiválasztotta a kívánt képméretet, kattintson a „Konvertálás” gombra.
A fényképek konvertálása automatikusan elindul, és a megnyíló ablakban figyelemmel kísérheti a konvertálási folyamatot.

Verzió: 3.1
Rendszer: Windows XP/Vista/7
angol nyelv
Licenc: Ingyenes
Méret: 1,42 MB
Töltse le a FastStone Photo Resizer programot a hivatalos webhelyről
Több részletes információk a FastStone Photo Resizer programról és annak lehetőségeiről lásd a videóleckét. Sok szerencsét! És viszontlátásra.
A fényképek és képek feldolgozása hosszadalmas folyamat, és különleges készségeket igényel. A programnak köszönhetően megváltoztathatja a méretet, a felbontást, a formátumot stb. - mindent, ami a fájlok súlyának csökkentéséhez szükséges, képeket helyezhet el a webhelyeken, egy fotógyűjteményt egyetlen felbontásra hozhat létre stb.
– egy program a gyors és jó minőségű fotófeldolgozáshoz
Valószínűleg ma már nincs olyan ember, akinek ne lenne fényképezésre alkalmas eszköze (telefon, fényképezőgép, videokamera, tablet stb.). Ez felveti a fotók rendszerezésének és méretének csökkentésének szükségességét (mivel egyesek jelentős mennyiségű MB-ot is elfoglalhatnak). Egyeseknél a fényképes anyagokat fel kell dolgozni a tárhelyre való feltöltéshez vagy a közösségi hálózatokon való közzétételhez, és az egyéni feldolgozás sok időt vehet igénybe. Ehhez nem kell professzionális szoftvereket tanulnia. számítógépes grafika, csak telepítse a FastStone Photo Resizer programot.

A főbbek között funkcionalitás a programról meg kell jegyezni:
- egyszerre több fájllal dolgozik;
- gyors feldolgozás;
- vizuálisan tiszta és egyszerű felület;
- a képfelbontás, méret, formátum megváltoztatásának lehetősége;
- egyéni aláírás készítése a fényképeken;
- keretek hozzáadása;
Ez a program teljesen ingyenes. Az egyetlen hátránynak az angol felületet tekinthetjük, de azok számára, akiknek ez kellemetlenséget okoz, letölthet egy lokalizációs nyelvet, amelyből sok van az interneten. A telepítés normál módban történik, ahol ténylegesen meg kell adnia a program helyét.
A FastStone Photo Resizer használata
Mielőtt elkezdené a képekkel a FastStone Photo Resizerrel dolgozni, javasoljuk, hogy több fényképet másoljon át egy másik mappába, hogy ne sértse meg az eredetit. Másolás után nyissa meg a programot. Ezután válassza ki a kívánt mappát a képpel a három ponttal ellátott gombra kattintva. 
Ha az összes fényképet át szeretné helyezni szerkesztésre, kattintson a " Az összes hozzáadása", egy fájl áthúzásához el kell helyezkednie rajta (vagy a gomb lenyomva tartásával válasszon ki több fényképet CTRL vagy VÁLTÁS) és kattintson a " gombra Hozzáadás" Ha véletlenül olyan képet húzott át, amelyet nem kell újra elkészíteni, akkor a " Távolítsa el"vagy" Összes eltávolítása» az összes fájl eltávolításához a listáról.

- Továbbá, közvetlenül lent van a " Kimeneti formátum", amelyben ki kell választania a kimeneti fájlok formátumát. Ha például fel kell töltenie ezeket a fényképeket a webhelyére, a legjobb, ha a tömörített .bmp formátumot használja. Érdemes külön olvasni a formátumokról, mivel ez a téma meglehetősen kiterjedt. Ezenkívül van mellette egy gomb " Beállítások"amely lehetővé teszi a formátumbeállítások pontosabb beállítását az átalakítás során.

- Bekezdés " Kimeneti mappa» jelzi a mappa címét, ahová a szerkesztett képeket írják. Válassza ki azt a mappát, amelybe új fájlokat szeretne menteni az Intéző segítségével (miután a " Tallózás"), majd kattintson a " rendben».
Amikor megnyomja a gombot Haladó beállítások„Egy ablak nyílik meg előttünk, sok füllel a kimenő kép beállításához. Nézzük meg, mit jelentenek néhány pont:

- Átméretezés. Ezen a ponton beállíthatja a méretet pixelben. Ha a jövőben nem tervezi kinyomtatni ezeket a fényképeket, akkor az ideális, ha a méretet 1024x768-ra állítja, de a nyomtatáshoz nagyobb felbontásra van szükség. Ezenkívül jelölje be a „Ne méretezze át, ha az eredeti mérete kisebb, mint az új” jelölőnégyzetet, hogy a kép szerkesztés után megfelelő arányokat kapjon (ha a forrás felbontása kisebb, mint a megadott).
- Forog. Ezen a lapon módosíthatja a fénykép elhelyezését vízszintesen, függőlegesen vagy bármilyen szögben. Ehhez jelölje be a szükséges négyzetet.
- Vág. Ezen a ponton beállíthatja a képkivágást. Fényképköteg szerkesztésekor ez az elem nem ajánlott, mert nem tudja szabályozni az összes fénykép kivágását, és az eredmény katasztrofális lesz.
- Vászon. Ezen a lapon hátteret vagy mezőket szúrhat be. Kétségtelenül ezt jó funkció, de nem világos, hogy miért van ott, ha van ilyen speciális funkció keret hozzáadása a képhez.
- Színmélység, beállítások, DPI. A vizsgált 1. pontban lecsökkentheti a színskálát, ami jelentősen csökkenti a kép súlyát (ez a méretcsökkentésnél hasznos lehet, de a minőség szempontjából katasztrófa lesz). A szerkesztéshez jobb a beállításokat használni, amelyekben megváltoztathatja a fényerőt, a kontrasztot és a színsémát. Az egyetlen dolog az, hogy ha egy köteg fájllal dolgozik, az eredmény sem lehet kielégítő. A DPI lehetővé teszi a felbontás növelését vagy csökkentését, ami nagyon jó fotók nyomtatásakor.

- Szöveg. Ez a lap mindenki számára érdekes lesz, tól hétköznapi felhasználók, profi fotósoknak. Itt bármilyen szöveget lefedhet egy adott helyen (például a fotós aláírását vagy a fénykép készítésének dátumát). A " gomb segítségével Betűtípus"Módosíthatja a betűtípust. Pipa az elemeken ÁrnyékÉs Háttér jelzik az árnyék- és a háttérszínek kiválasztását. Köszönet a lényegnek Kerek, kerekítheti a betűk sarkait és a csúszkát Átlátszatlanság lehetővé teszi a felirat átlátszóságának beállítását. A feliratot az egérrel vagy a Pozíció opcióval helyezheti el. A szöveggel végzett munka után kattintson az előnézetre az eredmény megtekintéséhez, és szükség esetén módosítsa az észlelt hiányosságokat.

- Vízjel. Ez a lap nagyon hasonlít a szöveggel végzett munkához, és azt jelenti, hogy vízjelet helyez a képre, kiválasztja az érzékenységet, az átlátszóságot stb.
- Határ. Itt szükség esetén kerettel körbevehetjük a fotót, és több „éllel” is megtehetjük.
Az összes beállítás elvégzése után kattintson a " rendben» és a kezdő ablakban kattintson a Konvertálás elemre.


Így, ha néhány egyszerű műveletet kell végrehajtania sok fényképen, csak használja a FastStone Photo Resizer programot, és nem fog csalódni az eredményben.
Kapcsolatban áll
Jó napot, kedves barátaim.
Digitális fényképezőgép, fényképezőgéppel ellátott mobiltelefon vagy bármi más, ami képes fényképezni, ma már szinte minden otthonban megtalálható. Ezzel összefüggésben a számítógép időnként meglehetősen jelentős számú pillanatfelvételt, képet és egyéb kép-különbséget halmoz fel, amelyek jelentős mennyiségű helyet foglalnak el a merevlemezen. (és mint tudod, ez nem gumi).

A fentiekkel kapcsolatban megosztom Önökkel a legértékesebb programot, amelyet az interneten találtam, amely segít jelentősen leegyszerűsíteni a feldolgozási folyamatot, csökkenteni a fényképek és képek súlyát anélkül, hogy jelentős minőségromlást szenvedne, és lehetővé teszi. mondjuk, hogy gyorsan dolgozzon nagyszámú képpel, különféle „kegyelmekkel” (például jelölje ki kerettel, vagy tegye az aláírását a sarokba) vagy konvertálja azokat a kívánt formátumba.
FastStone Photo Resizer - streaming fotófeldolgozó program
Ahogy már a címből is értetted, a program a „” nevet viseli, és újratömörítéssel, egyszerűsítéssel, aláírással, formátumváltással, keret hozzáadásával és egyéb csodákkal foglalkozik a fotóiddal, és nem külön-külön, hanem az összes kiválasztottval egyben. Teljesen ingyenes, gyors és egyetlen hátránya az (ha ez hátránynak tekinthető), angol nyelvű. A rászoruló felhasználók azonban valószínűleg találnak egy ropogtatnivalót az interneten, de most elmondom, hogyan kell dolgozni ezzel a boldogsággal felesleges telepítések és ötletek nélkül.
Letöltheti a programot kövesse ezt a linket.
A telepítés rendkívül egyszerű, és nem foglalkozom vele.
FastStone Photo Resizer - beállítás és használat
Először is használja a jó öreg felfedezőt " ablakok", készítsen néhány képet, és másolja át őket valamelyik mappába. Úgymond tesztüzemmódban dolgozunk velük, hogy megértsd, mi az.
A program parancsikon elindításával ezt az ablakot fogja látni (kattints a kinagyításhoz):
Ami azt illeti, a bal oldalon, az ablakban kiválaszthat egy mappát a lemezen (ehhez kattintson a három pont képét tartalmazó gombra) hol vannak a képek amikkel dolgozni fogsz? Válassza ki az előre elkészített képeket tartalmazó mappát (a cikk szövegében fent).
Ha mindent helyesen csinált, most kiválaszthatja a listából azokat a képeket, amelyekkel dolgozni fog, és a „ Hozzáadás“, mozgassa a kívánt fényképet a mappából a jobb oldali ablakba, pl. egy ablakba, amely a szerkeszteni kívánt fényképek listáját tartalmazza. Több fényképet is kiválaszthat a „ gomb lenyomva tartásával Ctrl"(darabonként) vagy" Váltás„(lista), majd kattintson a fénykép címére. Eltávolíthatja a fényképeket a jobb oldali listáról, ha kiemeli a nevüket, és megnyomja a „ gombot Távolítsa el“. Töltsön át mindent egyszerre a “ gomb megnyomásával Az összes hozzáadása“.

Számol Kimeneti formátum lehetővé teszi, hogy kiválassza azt a formátumot, amelyben a fényképek szerkesztés után legyenek. Azaz, ha például módosítani kell a felbontást .bmp V .jpg, majd írja be ebbe a mezőbe JPEG formátum (*.jpg). E sor mellett van egy gomb is: Beállítások“, amely lehetővé teszi az optimalizálási beállítások megadását annak érdekében, hogy az átalakítás/optimalizálás után a lehető legtöbb helyet takarítsa meg. Ehhez nyomja meg ezt a gombot, és állítson be mindent a képernyőképen látható módon:

Számol Kimeneti mappa lehetővé teszi, hogy kiválassza azt a mappát, ahová a program szerkesztés után menti a fényképeket. Adjon meg egy mappát a gombbal Tallózás.
Gomb Haladó beállítások lehetővé teszi a képszerkesztési beállítások megadását:
Az első lap, amely a „ Rezise”, lehetővé teszi a fényképek méretének pixelben történő beállítását. A legjobb valami hasonlót választani 1280 x 1024, mert nem valószínű, hogy ha nem nyomtatja ki ezeket a képeket, akkor nagyobb felbontásra lesz szüksége. Minden esetre jelölje be a „ Ne méretezze át, ha az eredeti mérete kisebb, mint az új", amely azt mondja a programnak, hogy nincs szükség a felbontás módosítására, ha a fájl alacsonyabb (és nem magasabb) felbontású. (mármint hogy ne nyúljon meg a fotó).
Második lap, " Forog" lehetővé teszi a fényképek vízszintes vagy függőleges megfordítását, illetve elforgatását 90-0180% . Ha szüksége van rá, jelölje be a „ Flip/Forgatás"majd vagy ellenőrizze" Flip vízszintesen", vagy" Flip függőlegesen", vagy" Forog“.
Tab “ Vág“ Lehetővé teszi a fényképek kivágását. Nem javaslom a használatát, mert streaming módban le lehet vágni valamit, ami később sértő lesz.
Tab “ Vászon“ lehetővé teszi, hogy hozzáadjon.. mmm.. valami margót/hátteret. Hogy miért van erre szükség, az abszolút nem világos számomra, mert ehhez vannak beállítások a kép körüli kerethez.
“Színmélység“, “Kiigazítások"És" DPI“. Az első lehetővé teszi a színpaletta csökkentését. Súlyoptimalizálás szempontjából hasznos lehet, de minőségi szempontból nem javaslom hozzányúlni. " Kiigazítások” lehetővé teszi egy csomó finomság soron belüli módosítását, mint például a fényerő, a kontraszt, a gamma stb. Én sem javaslom a használatát, mert minden fotónak meg kell adni a saját paramétereit, és ezek tömeges megváltoztatása anélkül, hogy megnéznénk, mi történik, meglehetősen ellentmondásos döntés. " DPI” lehetővé teszi a hüvelykenkénti pontok számának beállítását, ami nyomtatáskor hasznos, esetünkben pedig egyáltalán nem szükséges.

Tab “ Szöveg“ lehetővé teszi a fényképek szöveges aláírását. Az egyik kedvenc lehetőségem fotósként, amivel mondjuk címkét rakhatsz a fényképekre vagy a forgatás dátumát. Ez nagyon egyszerűen történik. Írja be a szöveget a jobb felső sarokban, majd kattintson a „ Betűtípus” válassza ki a betűtípust, betűméretet stb. Ezután állítsa be, ha szükséges, a „ Árnyék"És" Háttér” háttér, árnyék és ezek (háttér és árnyék) színei (jelölje be " Kerek” lekerekítheti a háttér sarkait), és a csúszka " Átlátszatlanság” a felirat átláthatósága. Végül pedig az egér vagy a „ Pozíció” beállítjuk, hol lesz pontosan ez a felirat. Készíthet egy előnézetet (egyébként minden változtatás, amit a programban megadtunk)és nézd meg, hogyan fog kinézni a feliratunk egy levéllel ellátott gomb és egy nagyító segítségével (lásd a fenti képernyőképet).

Az utolsó előtti lap, a következővel: Vízjel“, lehetővé teszi, hogy fotóit úgynevezett vízjellel védje, vagyis csatoljon hozzá egy képet, mondjuk egy logót. Ez úgy történik, hogy kiválasztjuk a képet, a három ponttal ellátott gombot használjuk, és ismét beállítunk mindenféle opciót, mint például az átlátszóság, az árnyék, a pozíció stb., amelyeket fent leírtam.
Nos, az utolsó lap: Határ“, lehetővé teszi, hogy keretet hozzon létre a fényképeihez, sőt, ha szükséges, akár sokrétűt is, úgymond. A beállítás általában egyszerű - csak jelölje be a keretcsíkok számát (1-2-3), állítsa be vastagságukat (Width paraméter) és színét (Color paraméter), majd az előnézet gomb segítségével állítsa be az ideálisnak megfelelően.

Az összes beállítás elvégzése után nyomja meg a „ rendben", majd visszatérve a programablakba, ismét megbizonyosodva arról, hogy mindent beállított, amire szüksége van, kattintson a " Alakítani“. Ezután már csak várni kell az átalakítási folyamatra, és élvezni a számokat, amelyek jelzik, hogy mennyi helyet takarít meg az egyes fényképek (utolsó oszlop neve Mentés (KB)), majd lépjen a mentési helyként beállított mappába (Output Folder), és nézze meg az eredményt.
Kis eredmények.
Íme egy eszköz a fényképek tömeges feldolgozásához és a szabad hely megtakarításához
(El kell mondanom, hogy néha teljes gigabájtokat lehet menteni)