Az EaseUS Partition Master Home Edition egy ingyenes program a merevlemez-partíciók megváltoztatásához. EaseUS Partition Master Free: hatékony eszköz a merevlemez-partíciók kezelésére Az easeus partition master 10.1 használata
A meghajtó hatékony használatához a számítógépen particionálnia kell azt. Ez elválasztja a rendszeradatokat és a felhasználói fájlokat. Ez megkönnyíti a biztonsági mentés megszervezését és a fontos dokumentumok biztonságos tárolását.
Miért van szüksége az EaseUS Partition Master Free segédprogramra?
Az EaseUS Partition Master Free program lehetővé teszi a következő műveletek végrehajtását a Windows rendszert futtató számítógépen lévő meghajtókkal:
- Hozzon létre, töröljön, nevezzen át vagy állítson vissza partíciókat a merevlemezen.
- Partíciók egyesítése adatvesztés nélkül a lemez mindkét részén.
- Átméretezheti a meglévő logikai meghajtókat adatvesztés vagy köztes meghajtók használata nélkül is.
- Teljesen törölje ki a merevlemezt az adatoktól, mielőtt kidobná.
- Vigye át a rendszert és az adatokat egyik meghajtóról a másikra. Ez a funkció akkor hasznos, ha lassú HDD-ről újra vált gyors SSD. A funkció a segédprogram fizetős verziójában van megvalósítva.
Fontos, hogy a program bizonyos korlátozásokkal ingyenes személyes használatra: a merevlemez mérete nem haladhatja meg a 8 TB-ot.
Figyelem! A segédprogram telepítésekor nincs orosz nyelv. Az eljárás végén a telepítő felajánlja a telepítést kiegészítő szoftver, amelynek hasznossága kérdéses. Ezekben az ablakokban kattintson az Elutasítás gombra, és hagyja abba a szükségtelen böngészők és víruskeresők telepítését.
Az EaseUS Partition Master Free használata
A munka kezdete
Ha több felhasználó dolgozik a számítógépen, javasoljuk, hogy a segédprogram első indításakor állítson be jelszót a használatához. Ez kiküszöböli annak lehetőségét, hogy véletlenül módosítsa a meglévő partíciórendszert és károsítsa a rendszeradatokat.
A jelszó beállítása az Általános – Jelszó beállítása menüponton keresztül történik.
A kezelőképernyőn megjelenik a meglévő lemezpartíció. Laptopunkban az EaseUS Partition Master Free segédprogram két meghajtót észlelt: HDD-t a felhasználói adatokhoz és SDD-t a rendszerhez.
Partíciók átméretezése meghajtón
A program előnye a felhasználói felület kényelmes elrendezése. Minden alapvető művelet egyértelműen, két egérkattintással végrehajtható.
A lemezen lévő terület méretének módosítása a munkaképernyő alján található interaktív panelen történik. A D: két logikai meghajtóra való felosztásához vigye a kurzort, és nyomja meg a jobb egérgombot.
Válassza a Partíció átméretezése/áthelyezése lehetőséget, és adja meg az új partíciót százalékban vagy megabájtban. A művelet egyértelműbbé tehető. Vigye az egeret a szakaszok közötti határ fölé, nyomja meg a bal gombot, és mozgassa a csúszkát balra/jobbra a területek méretének növeléséhez/csökkentéséhez.
A Visszavonás gomb törli a változtatásokat, és mindent visszaállít a kiindulási pontra.
Logikai meghajtók konszolidálása
Ezt a műveletet partíció egyesítése. A program megkéri, hogy jelezze, hogy a lemez melyik területével kívánja egyesíteni az egérrel kiválasztott partíciót.
A meghajtó betűjelének megváltoztatása
A Címke módosítása művelet megváltoztatja egy terület nevét a meghajtón. Meghajtóbetűjel módosítása logikai meghajtó. A kiválasztás a rendelkezésre álló értékek listájából történik.
A meghajtó javítása és ellenőrzése
A tesztelés az EaseUS Partition Master Free egyik funkciója. Válassza a Partíció ellenőrzése műveletet. Alapértelmezés szerint a lemez tulajdonságait ellenőrzik, hibákat és hibás blokkokat keresve rajta. A szükségtelen funkciókat pipával letiltjuk.
Logikai meghajtó eltávolítása és tisztítása
A következő lehetőségek állnak rendelkezésre:
- Partíció elrejtése – a partíció elrejtése. A rejtett meghajtó nem jelenik meg a felhasználók számára.
- Törlés – terület törlése.
- Formázás – Eltávolítja a formázási jelölést, és újra futtatja.
- Törlés – törli az adatokat. Használata akkor javasolt, ha a meghajtót újrahasznosításra vagy más felhasználónak adják át.
Átállás HDD-ről SDD-re (csak fizetős verzió)
Olyan művelet, amelyhez a számítógépe vagy laptopja teljesítményét növelni kívánó felhasználók nagy száma szeretné letölteni a segédprogramot.
A forgatókönyv egyszerű:
- Az SSD-t második meghajtóként csatlakoztatjuk a számítógéphez.
- Az EaseUS Partition Master Free alkalmazásban kattintson az OS áttelepítése SSD/HDD-re gombra.
- A következő ablakban válassza ki a fizetett csomagot a további szolgáltatásokért.
Ez a mód csak a program fizetős verziójában érhető el.
A meghajtó optimalizálása és a rajta lévő szemét eltakarítása
Az EaseUS Partition Master Free program képes megtisztítani a lemezt a szeméttől ideiglenes fájlok formájában. A funkció a gombbal indítható elTisztítás és optimalizálásfőmenü. Az üzemmódok nagy, áttekinthető piktogramokkal vannak felszerelve. Különösen a szemétgyűjtés látható szemetesként.
Laptopunkon az EaseUS Partition Master Free több mint 600 MB felesleges adatot talált.
Nagy fájltisztításhatalmas fájlokat talál. Általában ezek a nézett filmek, videók és egyéb felesleges adatok, amelyek sok helyet foglalnak el. Vegye figyelembe, hogy a szkennelés gyors és hatékonyan találja meg a szemetet.
Lemezoptimalizáláselemzi a lemez állapotát, és szükség esetén töredezettségmentesíti. A funkció hasznos lesz a régiek számára Windows verziók. Az új 8-asok és 10-esek egymástól függetlenül végzik a műveletet a hajtások szervizelésének részeként.
Következtetés
Az EaseUS Partition Master Free egy kényelmes segédprogram, amelynek fő előnye a széles körű képességei és egyszerűsége. felhasználói felület. Minden művelet intuitív ikonokkal és a fejlesztők tippjeivel van felszerelve. A program megbirkózik minden olyan feladattal, amely az új meghajtók telepítésekor és az áthelyezéskor felmerül új lemezátvitel (beleértve a HDD/SDD típus megváltoztatását is) probléma és adatvesztés nélkül.
Az EaseUS Partition Master Free letöltéséhez a következőt használhatja link . A fizetős PRO segédprogram lehetőségeit az ingyenes próbaverzió segítségével próbálhatja ki.
Oldalunk olvasói számára az EaseUS Partition Master Free kedvezményes vásárlása lehetséges, amelyet az alábbi promóciós kód használatával szerezhet be.
Normál telepítéshez és Windows működés 7/8.1/10 20-25 GB merevlemez-terület elég, de a gyakorlatban a rendszerpartícióra jóval többet, legalább 50-60 GB-ot kell lefoglalni, hiszen a felhasználók a rendszeren kívül a különböző alkalmazások. De idővel ez a kötet nem lehet elég.
Ilyen esetekben eltávolíthat néhány programot, majd újratelepítheti őket, de a D meghajtóra, de ez messze nem a legjobb megoldás. Sokkal könnyebb növelni a rendszerpartíció méretét, ha a lemezterület egy részét más partícióktól kölcsönözzük. Ennek többféle módja van, de a leggyorsabb és legmegbízhatóbb a szoftver. A rendszerpartíció bővítéséhez egyáltalán nem szükséges olyan drága alkalmazásokat használni, mint pl ingyenes analógok, például az EaseUS Partition Master Free.
Ez a program hatékony, kényelmes és egyszerű. Az ingyenes kiadás mellett létezik kereskedelmi verzió is, de in ebben az esetben nincs rá szükségünk. Az alkalmazás akár 4 TB-os lemezekkel is működhet, támogatja az elsődleges partíciók logikaivá alakítását és fordítva, a partíciók másolatainak létrehozását az adatok másik számítógépre történő átviteléhez Windows újratelepítés, megtekintheti, feloszthatja és átméretezheti bármilyen típusú partíciót.
További jellemzők a programok közé tartozik a meghajtók elrejtése és megjelenítése, teljes eltávolítása fájlokat, valamint ellenőrizze a lemez felületét a hibás szektorok szempontjából. Az EaseUS Partition Master Free programban nincs orosz nyelv, de ez nem számít. Az alkalmazás felülete egyszerű, és a legtöbb műveletet intuitív grafikus vezérlők segítségével hajtják végre. A Lemezvarázsló ablakba való belépéshez a program telepítése és elindítása után kattintson a központban található „Alkalmazás indítása” gombra.
Jobbra nagyobb panel ablakban látni fogja a partíciók listáját. Talán lesz egy fenntartott is ezen a listán Windows terület betű nélkül (csillaggal lesz jelölve) és némi fel nem osztott szóközzel. Tehát a C partíció nagyításához le kell vágnunk a D partíció egy részét, majd „forrasztanunk” a C partícióra. Kattintson jobb gombbal a D partícióra, és válassza ki a megjelenő menü legelső „Partíció átméretezése/áthelyezése” opcióját. .







A megnyíló ablakban húzza el a csúszkát úgy, hogy az így létrejövő fel nem osztott terület határolja a rendszerpartíciót. Kattintson az OK gombra. Ugyanez megtehető hívás nélkül is kiegészítő ablak varázslót a panelen lévő csúszka húzásával grafikus ábrázolás a főablak alján található lemez. Ugyanezt az eljárást végezzük a C partíciónál is, csak ezúttal húzzuk a csúszkát a fel nem osztott területre, ezzel növelve a C meghajtó hangerejét. Kattintson ismét az OK gombra, majd az „Alkalmaz” gombra kattintva alkalmazza az új beállításokat. .
Amint ezt megteszi, egy ablak jelenik meg, amely értesíti a művelet megkezdéséről. Annak elkerülése érdekében, hogy a program szükségtelen kérdéseket tegyen fel, jelölje be a „Számítógép leállítása a módosítások alkalmazása után” jelölőnégyzetet. Kattintson az IGEN gombra, és hagyja jóvá az eljárás megkezdését. A számítógép újraindul, és megjelenik egy fekete ablak a műveletek előrehaladásával, amely után az asztal betöltődik. Várja meg, amíg az eljárás befejeződik, és ne kapcsolja ki a számítógépet, még akkor sem, ha túl sokáig tart. Ellenkező esetben megsérülhet a fájlrendszer, ami megakadályozza a Windows rendszerindítását.
A programot ingyenesen letöltheti a fejlesztő webhelyéről: www.partition-tool.com/personal.htm. Legyen óvatos a telepítéskor ingyenes verzió alkalmazások harmadik féltől származó szoftverekkel telepíthetők a rendszerbe.
Szép napot!
A Windows 7/8.1/10 normál telepítéséhez és működéséhez 20-25 GB merevlemez-terület is elegendő, de a gyakorlatban a rendszerpartícióra jóval többet, legalább 50-60 GB-ot kell elkülöníteni, hiszen amellett, hogy a maga a rendszer, a felhasználók más csomagokat, különböző alkalmazásokat telepítenek. De idővel ez a kötet nem lehet elég.
Ilyen esetekben eltávolíthat néhány programot, majd újratelepítheti őket, de a D meghajtóra, de ez messze nem a legjobb megoldás. Sokkal könnyebb növelni a rendszerpartíció méretét, ha a lemezterület egy részét más partícióktól kölcsönözzük. Ennek többféle módja van, de a leggyorsabb és legmegbízhatóbb a szoftver. A rendszerpartíció bővítéséhez egyáltalán nem szükséges olyan drága alkalmazásokat használni, mint az Acronis Disk Director, ezek ingyenes analógjai, például az EaseUS Partition Master Free is működni fognak.
Ez a program hatékony, kényelmes és egyszerű. Az ingyenes kiadás mellett létezik kereskedelmi verzió is, de ebben az esetben nincs rá szükségünk. Az alkalmazás akár 4 TB-os lemezekkel is működhet, támogatja az elsődleges partíciók logikaivá alakítását és fordítva, a partíciók másolatainak létrehozását az adatok másik számítógépre történő átviteléhez a Windows újratelepítése nélkül, valamint bármilyen típusú partíció megtekintését, felosztását és átméretezését.
A program további szolgáltatásai közé tartozik a lemezek elrejtése és megjelenítése, a fájlok teljes törlése, valamint a lemezfelület hibás szektorainak ellenőrzése. Az EaseUS Partition Master Free programban nincs orosz nyelv, de ez nem számít. Az alkalmazás felülete egyszerű, és a legtöbb műveletet intuitív grafikus vezérlők segítségével hajtják végre. A Lemezvarázsló ablakba való belépéshez a program telepítése és elindítása után kattintson a központban található „Alkalmazás indítása” gombra.
Az ablak jobb oldali részén a partíciók listája látható. Lehetséges, hogy ez a lista tartalmaz majd egy betű nélküli Windows fenntartott területet (csillaggal lesz jelölve) és néhány ki nem osztott területet is. Tehát a C partíció nagyításához le kell vágnunk a D partíció egy részét, majd „forrasztanunk” a C partícióra. Kattintson jobb gombbal a D partícióra, és válassza ki a megjelenő menüből a legelső „Partíció átméretezése/áthelyezése” opciót. .

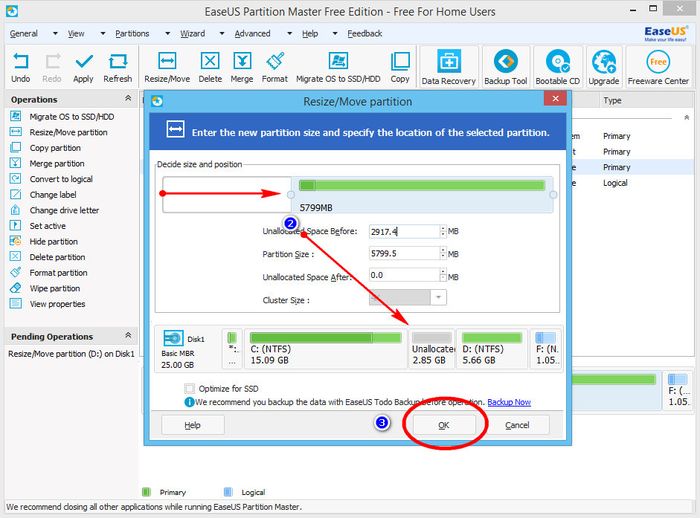


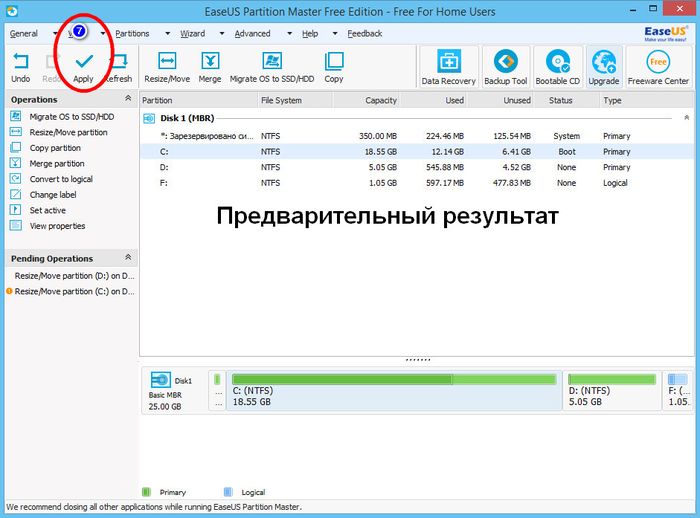


A megnyíló ablakban húzza el a csúszkát úgy, hogy az így létrejövő fel nem osztott terület határolja a rendszerpartíciót. Kattintson az OK gombra. Ugyanezt megteheti egy további varázslóablak meghívása nélkül, ha elhúzza a csúszkát a főablak alján található lemezpanel grafikus ábrázolásán. Ugyanezt az eljárást hajtjuk végre a C partíciónál is, csak ezúttal a csúszkát a fel nem osztott területre húzzuk, ezzel növelve a C meghajtó hangerejét. Kattintson ismét az OK gombra, majd az „Alkalmaz” gombra kattintva alkalmazza az új beállításokat. .
Amint ezt megteszi, egy ablak jelenik meg, amely értesíti a művelet megkezdéséről. Annak elkerülése érdekében, hogy a program szükségtelen kérdéseket tegyen fel, jelölje be a „Számítógép leállítása a módosítások alkalmazása után” jelölőnégyzetet. Kattintson az IGEN gombra, és hagyja jóvá az eljárás megkezdését. A számítógép újraindul, és megjelenik egy fekete ablak a műveletek előrehaladásával, amely után az asztal betöltődik. Várja meg, amíg az eljárás befejeződik, és ne kapcsolja ki a számítógépet, még akkor sem, ha túl sokáig tart. Ellenkező esetben megsérülhet a fájlrendszer, ami megakadályozza a Windows rendszerindítását.
A program ingyenesen elérhető a fejlesztő weboldalán: www.partition-tool.com/personal.htm. Legyen óvatos a telepítéskor, mert az alkalmazás ingyenes verziója harmadik féltől származó szoftvereket telepíthet a rendszerbe.
Sziasztok. Jó hír az EaseUS szoftvereinek támogatóinak: a Partition Master lemezkezelőjüket a 12.9-es verzióra frissítették. A fejlesztők számos javítást és fejlesztést végeztek, amelyek stabilabbá tették a programot, valamint a dinamikus lemezekkel végzett műveletek támogatásával bővítették a funkcionalitást. Az alábbiakban a program használatáról fogunk beszélni. Korábban már írtam, de most azt javaslom, hogy nézzük meg, hogyan működnek az egyes funkciói. De először beszéljünk az EaseUS Partition Master sajátosságairól.
EaseUS Partition Master lemezkezelő: hogyan kell használni
Tehát az EaseUS Partition Master egy funkcionális lemezterület-kezelő a Windows számára.
Ez egy alternatíva a jól ismert termékeknek, mint például az Acronis Disk Director ill AOMEI partíció Asszisztens, az ilyen típusú szoftverek klasszikus felépítésével, használható felülettel, modern prezentációs formátummal szoftver termékés kényelmes elosztási séma: az alapfunkciók ingyenesek, a fejlett funkciók megfizethető áron.
Az EaseUS Partition Master hivatalos oldala:

Ez is egy próba, amely, ha megvásárolta licenckulcs a program egyik funkcionálisabb kiadásává válik.

EaseUS Partition Master Editions
Az EaseUS Partition Master több kiadással rendelkezik:
Ingyenes – alap;
Professzionális - további funkciókkal;
Szerver – ugyanaz, mint a Professional, de támogatással Windows Serverés RAID 5 helyreállítási funkció;
Korlátlan – ugyanaz, mint a Szerver, de kedvező feltételekkel többfelhasználós licenc megvásárlásához;
Technikus - ugyanaz, mint az Unlimited, de azzal technikai támogatásés ingyenes frissítések egész életen át.
Mert otthoni használatraés egy kisvállalkozás számítógépes segítségnyújtásban, az ingyenes és professzionális kiadások képességei teljesen elegendőek.
Az EaseUS Partition Master ingyenes kiadásának jellemzői
A program összes kiadása által támogatott és az ingyenes ingyenes kiadásban biztosított fő funkciók a következők:
Sokféle tárolóeszközt támogat, különösen az SSD, HDD, RAID, USB meghajtókat;
Partíciók szerkezetének kialakítása a lemezen (műveletek teljes skálája, mint például: létrehozás, áthelyezés, összevonás, átméretezés, törlés, betűk és címkék beállítása);
Adatok felülírása, amíg teljesen lehetetlenné válik a helyreállítás;
Partíciók formázása FAT, NTFS, ReFS, EXT2/3 fájlrendszerekre;
Partíció visszaállítás;
Médiafelület vizsgálata;
Lemezek és partíciók klónozása;
Partíciók igazítása és egyidejűleg optimalizálása SSD-kre más műveletek során;
Lemezek konvertálása elsődlegesről dinamikusra (anélkül, hogy működni lehetne rajtuk és vissza lehetne konvertálni elsődlegesre);
Operáció partíciótípusokkal MBR lemezeken – elsődleges partíciók átalakítása logikaivá és fordítva, az elsődleges partíciók aktívként való kijelölése;
Megtekintheti a szakaszok teljes tartalmát, beleértve a védett műszaki Windows szakaszokat is;
A Windows megtisztítása az ideiglenes és lemeztelenítő adatoktól;
A felhasznált lemezterület elemzése;
HDD töredezettségmentesítés;
Lehetőség a program jelszó hozzáféréssel történő konfigurálására;
A számítógép automatikus leállítása hosszú távú műveletek befejezése után.
Az EaseUS Partition Master Professional kiadás jellemzői
A fent említett alapvető funkciókon kívül a program Professional kiadása a következőket is tartalmazza:
Lemezek konvertálása dinamikusról alapra és fordítva;
Műveletek dinamikus lemezekkel - partíciók létrehozása, átméretezése, mozgatása, formázása, törlése, klónozása;
Meglévő Windows átvitele másik lemezre;
Lemezpartíció stílus konvertálása MBR-ről GPT-re és fordítva a partíciók és adatok megőrzésével;
Élő lemez létrehozása Windows nélküli számítógépekkel való munkához (vagy amikor nem indul el).
Nézzük meg, hogyan történnek közvetlenül az egyes műveletek az EaseUS Partition Master használatával.
Partíciók létrehozása üres lemezen
Például a lemezterület kezelésének egyik alapvető művelete egy új merevlemez particionálása. Partíciók létrehozásához kattintson a fel nem osztott területre (Unalllocated) a lemez táblázatos vagy vizuális térképén, és a programablak bal oldalán található műveleti panelen („Műveletek”) válassza a „Partíció létrehozása” lehetőséget.

Adjon nevet a partíciónak, és aktiválja az „Optimalizálás SSD-hez” jelölőnégyzetet (optimalizálás SSD-hez, azaz partíció-igazítás). A szakasz méretét a vizuális térképen lévő csúszka húzásával állítjuk be (vagy írjuk be az alábbi táblázat nézetbe). Igény szerint választhatunk mást is NTFS fájl rendszert, állítson be egy másik betűt a partícióhoz, vagy válasszon egy másik fürtméretet. Végül kattintson az „Ok” gombra.

Ugyanezen elv szerint terjesztjük lemez terület Következő: kattintson ismét a fel nem osztott területre, és hozzon létre partíciókat.

Ha az összes partíciót létrehozta, kattintson az „Alkalmaz” gombra a tervezett műveletek alkalmazásához.

Hogyan lehet csökkenteni vagy növelni a partíció méretét
Hogyan lehet átszervezni a lemezterületet? Például annak érdekében, hogy a meglévő szakaszok közé szoríthasson új szakasz, csökkenteni kell egy ilyen meglévőt. Lehetőleg a lemeztérképen balra lévőt, ebben az esetben nincs szükség extra adatmozgatási folyamatra. Kattintson a kicsinyíteni kívánt partícióra, és válassza a „Partíció átméretezése/áthelyezése” lehetőséget a műveleti panelen.

A vizuális térképen húzza balra a tércsúszkát, amíg a kívánt felszabadult térfogat meg nem jelenik az „Unalllocated Space After:” alatti oszlopban. Ezután jelölje be a jelölőnégyzetet a partíció SSD-hez optimalizálásához. És kattintson az „OK” gombra.

Ha az egyik szakasz méretét egy másik rovására szeretné növelni, kattintson erre a nagyon eltérő szakaszra. A műveleti panelen kattintson a „Partíció átméretezése/áthelyezése” elemre.

A vizuális térképen húzza jobbra a csúszkát, amíg a kívánt felszabadult térfogat meg nem jelenik a „Kiosztatlan terület előtt:” alatti oszlopban. Ezután az SSD-k optimalizálását fogjuk használni. És kattintson az „OK” gombra.

A program főablakába visszatérve kattintson a nagyítani kívánt szakaszra. Kattintson ismét a „Partíció átméretezése/áthelyezése” gombra.

És húzza jobbra a vizuális térkép csúszkáját egészen. SSD-re optimalizáljuk. Kattintson az „OK” gombra.

Alkalmazza a műveletet az „Alkalmaz” gombbal.
Hogyan lehet a merevlemezt dinamikusról alapra alakítani
Átalakítás merevlemezek az alaptípustól a dinamikusig, esetleg magát a Windowst használva. De az operációs rendszer nem biztosítja a fordított irányt. Ez a funkcionális hézag be van töltve harmadik fél menedzserek lemezek, köztük az EaseUS Partition Master. Kattintson a dinamikus lemezre, és válassza a „Konvertálás alaplemezre” lehetőséget a műveleti panelen. És várunk, amíg a program ellenőrzi a fájlrendszert.

Alkalmazzuk a műveletet.

A művelet végrehajtásához újraindításra lesz szükség.
A lemezek konvertálása GPT-ről MBR-re és fordítva
A lemezpartícióstílus-konvertáló MBR-ről GPT-re, és fordítva, GPT-ről MBR-re, minden lemezkezelő kötelező funkciója. A modern piac többet követel az ilyen típusú szoftverektől – nem csak a felhasználói adatokkal rendelkező lemezek konvertálásának lehetőségét, hanem a meglévő Windows rendszerű lemezeket is. Az EaseUS Partition Master újratelepítés nélkül konvertálhatja a lemezpartíció stílusait operációs rendszer. Az első esetben egy tipikus felépítésű EFI rendszerünk van - egy NTFS „Restore” partíció, egy EFI partíció FAT32-vel és egy 16 MB MSR partíció. Átalakít HDD GPT-ről MBR-re, a program ablakában kattintson a kezelt lemezre, és válassza a „Konvertálás MBR-re” lehetőséget a műveleti panelen.
Csipog
A merevlemez-partíciószerkesztők alázatos munkások, akik megmentenek a legváratlanabb pillanatokban is. Nem nélkülözheti őket, ha azt tervezi, hogy elavult HDD-ről gyors SSD-re szeretné áthelyezni a rendszert, új merevlemezt vásárolt, vagy a meglévő partíciókat szeretné újraparticionálni.
A fizikai lemez és a Számítógép mappában lévő ikon között ugyanaz a különbség, mint a szekrény és a benne lévő fiókok között. Csak egy lemez van, de annyi partíció lehet benne, amennyit csak akar.
A merevlemez-partíciókkal való munkához a Windows rendszerben olyan programokra van szükség, mint a felülvizsgálatom hőse EaseUS Partition Master Pro. Segítségével formázhatja merevlemezét és kezelheti a partícióit.
A program fizetős, de 2018.08.23-ig érvényes jó kedvezmény, ami okkal jelent meg. Az áttekintés végén leírjuk, hogy miért javaslom ennek a szoftvernek a megvásárlását.
Azoknak, akik nem tudják
Bármely Windows 10 rendszerű számítógépen talál egy fő partíciót, ahol a rendszer és a felhasználói fájlokat tárolja, és rejtett szakaszok helyreállítási rendszerrel és rendszerbetöltővel. A haladó felhasználók továbbmennek, és önállóan osztják fel a lemezt több partícióra annak érdekében, hogy valamilyen módon megszervezzék a dokumentumok tárolását vagy elválasztsák a személyes fájlokat a rendszerektől.
Minden partícióban a fájlrendszer felelős az adatok tárolásáért. Például rendszer Windows lemez minden bizonnyal az NTFS fájlrendszerben lesz, a fényképezőgép memóriakártyái FAT32 vagy exFAT, az USB flash meghajtók pedig lehetnek FAT32, exFAT, NTFS vagy (ha Linuxot használsz) ext3, ext4.
A lemezen lévő partíciókra vonatkozó információk különböző módon tárolhatók. A legnépszerűbb szabvány az MBR- rengeteg eszköz és operációs rendszer támogatja, de sajnos maximális méret A partíció két terabájtra korlátozódik. Ezért a modern PC-ken egyre gyakrabban használják GPT, amely nélkülözi ezt a hátrányt.
A zavartság két egyidejű szabvány miatt merül fel. Így adódott egy lehetőség, amiben sokat segített az EaseUS Partition Master szoftver, amikor egy új, három terabájtos TOSHIBA HDWD130 merevlemezt csatlakoztattam. A Windows 10 operációs rendszer képességeire támaszkodva formáztam a lemezt, és egy metaforikus gereblyét kaptam a homlokba, mert a partíció sokkal kisebbnek bizonyult a megadottnál - 2 TB. Kiderült, hogy a gyártó valamilyen oknál fogva az MBR szabvány szerint helyezte el a partíciókat.
Ekkor jutott eszembe a Partition Master, ahol tisztán láthatja a partíciók listáját, és fájdalommentesen particionálja a lemezt a GPT-ben, a maximális kötet használatával.
De a szabványos „Lemezkezelés” manipulációi nem segítettek; a Windows makacsul legfeljebb két terabájtot látott. Ez történik ezzel a rendszerkomponenssel; nem azonosítottam mintát.
EaseUS Partition Master Pro
Letöltheti és megvásárolhatja a merevlemez-partíció szerkesztőjét a hivatalos webhelyről: EaseUS Partition Master Pro(gomb "Ingyenes próbaverzió" Mert próbaverzió vagy "Vásárolj most" megvásárolható).
Rendszerkövetelmények:
- Operációs rendszer: Windows 10/8.1/8/7/Vista/XP.
- Merevlemez-terület: legalább 100 MB.
- Processzor: legalább 500 MHz frekvenciával.
- RAM: 512 MB vagy több.
Támogatja:
- Eszközök: belső és külső merevlemezek, szilárdtestalapú meghajtók(SSD), USB flash meghajtók, memóriakártyák, RAID tömbök(több fizikai merevlemez egyben működik) stb.
- Fájlrendszerek: NTFS, FAT12, FAT16, FAT32, ReFS, EXT2, EXT3.
A szoftvernek több verziója is létezik: Pro, szerverÉs Korlátlan. A szerzők honlapján található egy érdekes táblázat, amelyből kiderül, hogy az egyetlen különbség az árban, a támogatott operációs rendszerekben és a RAID-5 támogatásban van. Vagyis otthoni felhasználónak elég a legolcsóbb „Pro” verzió.
| Pro | szerver | Korlátlan | |
| Windows Server 2016/2012/2008/2003 és Home Server támogatása | - | + | + |
| Hány PC-n lehet használni? | 1 db PC | 1 szerver | Határok nélkül |
| A merevlemezek típusai | Minden | Minden | Minden |
| Merevlemez-partíciók szerkesztése (átméretezés, áthelyezés, másolás, összevonás, létrehozás, törlés, törlés, ellenőrzés, elrejtés, megtekintés) | + | + | + |
| Dinamikus lemezekkel való munka (átméretezés, áthelyezés, másolás, ellenőrzés, létrehozás, formázás, törlés, fájlok megtekintése dinamikus köteteken) | + | + | + |
| Az SSD sebességének optimalizálása 4K-fürtök felszerelésével | + | + | + |
| Törölt és sérült partíciók helyreállítása | + | + | + |
| Lemez (vagy partíció) klónozása egy másik adattárba | + | + | + |
| Tárolóhelyek Közvetlen támogatás | + | + | + |
| Lemezek tisztítása és optimalizálása (felesleges eltávolítása és nagy fájlok megtalálása) | + | + | + |
| Lemezek és partíciók konvertálása (a fő partícióból logikai és vissza, MBR-ből GPT-be és vissza, FAT-ból NTFS-be, dinamikus lemez normálra és fordítva) | + | + | + |
| Az operációs rendszer átvitele lemezről lemezre (beleértve az SSD-ről/SSD-re újratelepítés nélkül) | + | + | + |
| Parancssori támogatás | + | + | + |
| RAID-5 partíciók helyreállítása | - | + | + |
| Ár az értékelés írásakor | 39,95 $ | 159 $ | 399 $ |
Vásárlás nélkül a program próbaüzemmódban működik, ami elég ahhoz, hogy megértse, szüksége van-e rá a gazdaságban. A Partition Masternek van egy ingyenes verziója, nem tudja átalakítani az MBR-t GPT-vé és sok mást, ezért nem túl hasznos.
Hogyan működik
Az EaseUS Partition Master Pro olyan szoftver, amely nincs túlterhelve síppal. A felület vizuális és érthető. Nincsenek beállítások, minden szükséges opció megadásra kerül a műveletek végrehajtása során.
A területen (1) látható a benne lévő fizikai lemezek és partíciók listája. A területen (2) - a szakaszok elhelyezkedésének vizuális megjelenítése. Ön dönti el, hogy melyik területen kattintson az egérrel. Semmi különbség.
Ha valamelyik lemezt vagy partíciót kiválasztja, a „Műveletek” részben (3) megjelenik az elérhető műveletek listája.
szakaszhoz:
- Partíció átméretezése/áthelyezése- módosítsa a partíció méretét. Gyakran arra használják, hogy az egyik szakasz „darabját” a másikhoz rögzítsék. Csak csökkentse az egyiket, bővítse a másikat.
- Partíció klónozása- lemezpartíció klónozása. Ehhez elegendő szabad területnek kell lennie a fogadó lemezen.
- Partíció egyesítése- partíciók egyesítése adatvesztés nélkül.
- Konvertálás logikaivá / Konvertálás elsődlegesvé- szakasz átalakítása logikai típussá vagy elsődlegesvé. Csak MBR. A szabvány korlátai miatt csak 4 elsődleges szakasz létezhet. A logikai partíciók használatával megkerülheti ezt a korlátozást. Ne használja flash meghajtókon és memóriakártyákon, ahol a logikai partíciók nem mindig láthatók.
- Címke módosítása- módosítsa a lemezcímkét (amely a „Számítógép” mappában látható).
- Meghajtóbetűjel módosítása- módosítsa vagy távolítsa el a meghajtó betűjelét. Hasznos dolog amikor bizonyos hibák miatt a Windows lemez rejtett partíciói láthatóvá válnak.
- Beállítás aktív- MBR esetén megadja azt a rendszerindító partíciót, amelyről az operációs rendszert indítani kell (most már nem releváns).
- Partíció elrejtése- ha jól értem, nem csak a partíció betűjét törli, hanem a tulajdonságait is megváltoztatja, hogy ne legyen újra hozzárendelve a betű. Óvatosan használja.
- Partíció törlése- partíció törlése, lefoglalatlan területet hagyva maga után.
- Partíció formázása- formázza a partíciót a támogatottak egyikére fájlrendszerek. Az adatok természetesen törlődnek.
- Partíció törlése- törölje az adatokat a partícióról, hogy a helyreállítási programok ne küldjék vissza azokat.
- Tulajdonságok- a partíció szolgáltatási tulajdonságai és a lemez, amelyen található.
Lemezhez:
- Lemez klónozása- klónozzuk a teljes lemez tartalmát.
- MBR konvertálása GPT-vé/GPT konvertálása MBR-be- átalakítás nincs adatvesztés az egyik partícióelrendezéstípusról a másikra.
- Törölje az összes partíciót- az összes partíció tömeges törlése.
- Adat eltávolítás- törölje le a teljes lemezt, hogy az adatokat ne lehessen visszaállítani.
- Az MBR újjáépítése- MBR jelölés újbóli létrehozása. Kijavít néhány konkrét problémát a fájltábla elhelyezésével kapcsolatban. Inkább ne nyúlj hozzá.
- Felületi teszt- a lemez ellenőrzése hibás szektorok szempontjából. Hasznos a vásárlás után azonnal beszkennelni a lemezt, hogy megbizonyosodjon róla, nincs-e hiba, és másfél év munka után.
- Tulajdonságok- néhány szolgáltatási információ a lemezről.
Üres lemezterület esetén (nem lefoglalt):
- Adat eltávolítás- a partíció törlése után megmaradt adatok törlése.
- Tulajdonságok- néhány szolgáltatási információ a fel nem osztott területről és magáról a lemezről.
A partíciókat módosító műveletek nem kerülnek azonnal alkalmazásra. Megjelennek a függőben lévő műveletek listájában (4). Meg kell nyomnia egy gombot "Alkalmaz" (5) a partícióváltás folyamatának megkezdéséhez.
Az eszköztáron (6) A Partition Master számos „chipje” van:
- Az operációs rendszer áttelepítése SSD/HDD-re- eljárás a rendszer új lemezre átvitelére. Ha a rendszert normál merevlemezről szilárdtestalapú meghajtóra helyezi át, vagy fordítva, módosítsa a programot Windows beállítások számára optimális ebből a típusból meghajtók.
- 4K igazítás- virtuális klaszterek (adattárolási szektorok) és fizikai klaszterek összehangolása. Ez felgyorsítja az olvasási és írási műveleteket. A modern operációs rendszerekben és magában a programban létrehozásakor a partíciók helyzete már be van állítva, de sok merevlemez maradt az XP-ben létrehozott világban...
- Tisztítás és optimalizálás- Indítson el egy külön segédprogramot, amely eltávolíthatja a kéretlen adatokat, megkeresheti és törölheti a nagy fájlokat, valamint futtathatja a lemez töredezettségmentesítését.
- Adat eltávolítás - megbízható eltávolítás adatok a médiából.
- WinPE indítható lemez- Teremtés indítható flash meghajtó vagy CD/DVD, amelyről elindíthatjuk az EaseUS Partition Master speciális verzióját, amely a fő operációs rendszer elindítása nélkül is működik. Akkor ajánlom a használatát, ha módosítani kell a rendszerpartíciót – így kisebb a fájlok elvesztésének esélye.
A menün (7) Az összes fent leírt művelet duplikált, a programhoz segítséget is kérhet.
Partition Master Pro működés közben
Számos árnyalatot kell tudnia a kezdő felhasználóknak, hogy később ne zavarjanak: „Miért nem látható a lemez a „Számítógép” mappában? Nem a programra vonatkoznak, minden rendben van vele, de a lemezekkel: Mert különböző típusok a médiának különböző fájlrendszereket kell használnia. Mutatok egy világos példát egy szabványos USB-n keresztül csatlakoztatott hordozható merevlemezre.
Szakasz létrehozása
Amikor partíciókat hoz létre egy új merevlemezen, ügyeljen a típusára - MBR vagy GPT:
Ha Windows 10-ed van, nem fog érdekelni, de külső meghajtók Előfordulhat, hogy a GPT jelöléssel nem nyílik meg a Vista rendszerű számítógépeken, és biztosan nem nyílik meg az ősi XP-n sem. Tehát ha vásárolt egy új meghajtót, amelynek kapacitása legfeljebb 2 TB, és flash meghajtóként használja, konvertálja a lemezt MBR-re a „GPT konvertálása MBR-re” paranccsal.
Ez a funkció segített, amikor új merevlemezt vásároltam, és úgy döntöttem, hogy megfelelően particionálom a partíciókat.
Ezután kattintson a jobb gombbal a fel nem osztott helyre, és válassza a „Paritíció létrehozása” lehetőséget.
Megjelenik egy ablak, ahol ki kell választania a lemez méretét és fájlrendszerét.
Ha a lemeznek több partícióra van szüksége, mozgassa a csúszkákat jobbra és/vagy balra, hogy helyet biztosítson a többinek.
A fájlrendszernek NTFS-nek kell lennie, ha merevlemezről vagy SSD-ről van szó, és FAT32-es memóriakártyák és flash meghajtók esetén.
Cluster méret (cluster size), Drive letter (drive letter) és így tovább nem érinthető, ott minden szabvány és optimális. Csak jelölje be az „Optimalizálás SSD-hez” négyzetet, ha a hordozható merevlemez egyáltalán nem merevlemez, hanem szilárdtestalapú.
Után " rendben"És" Alkalmaz" a műveletek alkalmazásához. Valami ilyesmi lesz belőle:
A fel nem osztott területen nem egy, hanem több tetszőleges méretű partíciót is létrehozhat.
A merevlemez particionálása partíciókra
Tegyük fel, hogy létre kell hoznia egy másik partíciót a lemezen. Ehhez össze kell zsugorítani a meglévőt. Kattintson a jobb gombbal így:
És jelezze, mennyi helyet kell felszabadítani. Például 100 gigabájt. Ez a kerek csúszkák mozgatásával vagy közvetlenül az alábbi digitális beviteli mezőkben való feltüntetésével történik.
Egy árnyalat, amely szinte minden merevlemez-meghajtóval dolgozó programot érint: a partícióigazítás sajátosságai miatt, ha helyet szabadít fel a „jobb oldalon”, a mozgatási folyamat gyorsabb lesz, mert. Általában a lemezeken lévő adatok az elején („balra”) kerülnek tárolásra. Ugyanakkor a bal oldalon több méretű, jelöletlen tér alakul ki. kilobájt(ez nagyon kevés, ha valami). Ha ez valamilyen oknál fogva kritikus az Ön számára, tegye a fenti képernyőképen látható módon – szabadítson fel helyet a bal oldalon.
Ezután kattintson a fel nem osztott területre, és folytassa a szokásos partíció létrehozásakor.
Az eredményül kapott partíció mérete kisebb lesz, mint a fel nem osztott terület, mivel annak egy részét a fájlrendszer szükségleteihez használják fel.
Lemez formázása
A formázás folyamatában minden adat törlődikés a fájlrendszer újra létrejön - az a hely, ahol az adathordozón lévő összes adat helyére vonatkozó információkat tárolják.
A formázás kellemetlen procedúra, mert meg kell keresni, hogy hova másoljunk fájlokat az adathordozóról, de sokszor csak így lehet normálisan működni a pendrive.
A hordozható adathordozókkal van a legtöbb probléma, mert a felhasználók nem akarnak megvárni, amíg a fájlok másolásra kerülnek és kitépik flash meghajtót USB-portról a legfontosabb pillanatban. Amikor ezt először láttam, megdöbbentem. Utána fokozódott a megdöbbenés: kiderült, hogy van olyan vélemény, hogy a fájlokat azonnal másolják rájuk, és a másolási folyamatjelző csak gyönyörű animáció. És honnan jön ez a hülyeség?
Valójában a rögzítés megszakadásakor (ez a kimerült fotó- és videokameráknál is előfordul) a fájltáblázatok megsérülnek, mert a memóriakártyák és a flash meghajtók gyakran nagyon megbízhatatlan FAT32 fájlrendszert használnak. A hibák keresése (a Partition Masterben van egy "Check") nem varázslatos, formázni kell a partíciót.
Érdekes megfigyelés: az EaseUS partíciókezelőben a formázási lehetőségek között csak a fájlrendszer típusát, a fürt méretét és a címkét lehet kiválasztani. A normál segédprogramban Windows formázás A teljes (hosszú) formázás lehetősége is elérhető, amikor a partíción lévő adatok törlődnek, így az nehéz felépülni (nem lehetetlen). A Partition Master külön „Partíció törlése” funkcióval rendelkezik erre.
Törölt és sérült partíciók helyreállítása
A Partition Master Pro funkcióval rendelkezik " Partíció visszaállítás", amely visszaadja a feledésből a törölt vagy sérült lemezjelöléseket.
Megnyílik a szkennelés típusa – gyors vagy teljes. A teljes borzasztóan hosszú, csak akkor válassz, ha az elsővel nem sikerül.
Válasszon egyet a megtalált fájlrendszer-beállítások közül (több is lehet), kattintson a Szünet gombra (ha a vizsgálat még nem ért véget, és túlságosan siet, és az eredmény minősége nem fontos ) és Folytatás.
Ügyeljen az alábbi képernyőképen látható kék csíkra - a helyreállított partíció tele volt fájlokkal.
Minden létrehozás, átméretezés és formázás után visszakerültek az eredeti adatok! Nem tény, hogy a rajta lévő összes fájl sértetlen lesz, de legalább valami. A részletesebb helyreállításhoz kipróbálhatja ugyanazon fejlesztők termékét
A lényeg
Az EaseUS Partition Master Pro a megfelelő szoftver képviselője a partíciókkal való munkavégzéshez a leggyakoribb típusú adathordozókon. Lehet, hogy egyesek nem szeretik a „fizetős” opciót, de ez az ára annak a lehetőségnek, hogy bármikor tanácsot kapjanak a műszaki támogatástól. A program egyszerű, könnyen használható, és nincs túlterhelve irreleváns funkciókkal.
Ne feledje: csinálja gyakran biztonsági mentések, a vis maior helyzetek soha nem zárhatók ki. Az adat talán a legértékesebb dolog egy számítógépben tulajdonosa számára. Családi fotó- és videóarchívumok, dokumentumok és munkaprojektek – mindezeknek minden áron biztonságosnak és megbízhatónak kell maradniuk.
Tedd jobb hellyé a világot
Az EaseUS, hivatalos nevén CHENGDU Yiwo® Tech Development Co., Ltd., a felülvizsgálat írásakor ünnepli 14. születésnapját.
Az EaseUS szoftverét adat-helyreállításhoz, szerkesztéshez és biztonsági mentéshez díjazták jó kritikák nem csak az oldalamról, hanem olyan ismert óriáscégektől is, mint a CNet, PCWorld, Softonic, Lifehacker.com – ha már keresgéltél, hallottál már néhányról hasznos programokat az angol nyelvű interneten.
1. Tombola iPhone 8 vagy 500 $ , valamint kisebb mennyiségben. A részvételhez legalább három perces videókritikát kell készítened valamelyik termékükről, és fel kell tenned a YouTube-ra. Részletek a fenti linken.
2. promóció "Segíts jobb hellyé tenni a világot." Kövesse a fenti linket, és „gyújtsa meg” a gyertyát a tortán az oldal alján. Minél több gyertyát gyújtanak meg, az EaseUS annál többet fog adományozni oktatási program rászoruló gyermekek számára a World Vision nemzetközi jótékonysági szervezeten keresztül.
Van még egy jótékonysági attrakció: 30 százalék kedvezménnyel vásárolhatod meg a következő programokat:
- Partition Master Pro(a kritika hőse) - 27,96 $ 39,95 helyett.
- Todo Backup Home(automatizálás Tartalékmásolat adatok, mint egy családi fotóarchívum) - 20,30 $






