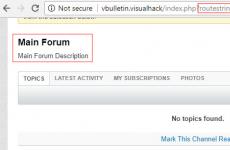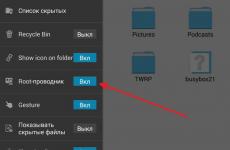Rajz pdf-ből dwg-be. AutoCAD. A rajz mentése PDF formátumban. Tekintse meg és mentse az új fájlt
Rajzok létrehozása bármely rajzprogramban, beleértve az AutoCAD-et is, nem képzelhető el PDF-be exportálás nélkül. Az ebben a formátumban elkészített dokumentum kinyomtatható, postai úton elküldhető és különféle PDF-olvasók segítségével megnyitható szerkesztési lehetőség nélkül, ami a dokumentumkezelésben nagyon fontos.
Ma megnézzük, hogyan lehet egy rajzot AutoCAD-ből PDF-be konvertálni.
Kettőt írunk le tipikus módszer mentés a rajzterület PDF formátumba konvertálásakor és az elkészített rajzlap mentésekor.
Rajzterület mentése
1. Nyissa meg a rajzot az AutoCAD főablakában (Modell lap), hogy elmentse PDF formátumban. Lépjen a program menübe, és válassza a „Nyomtatás” lehetőséget, vagy nyomja meg a „Ctrl+P” gyorsbillentyűkombinációt.

2. Itt vannak a nyomtatási beállítások. A „Nyomtató/Plotter” mezőben bontsa ki a „Név” legördülő listát, és válassza a „ Adobe PDF».

Ha tudja, hogy milyen papírformátumot fog használni a rajzhoz, válassza ki azt a „Formátum” legördülő listából, ha nem, hagyja meg az alapértelmezett „Letter”-t. A megfelelő mezőben állítsa a dokumentum tájolását fekvőre vagy állóra.
Azonnal eldöntheti, hogy a rajz belefér-e a lapméretekbe, vagy szabványos léptékben jelenik meg. Jelölje be a „Fit” jelölőnégyzetet, vagy válasszon skálát a „Print scale” mezőben.

Most a legfontosabb. Ügyeljen a "Nyomtatási terület" mezőre. A Mit kell nyomtatni legördülő listából válassza ki a Keret lehetőséget.
Amikor ezt követően keretet rajzol, megjelenik egy megfelelő gomb az eszköz aktiválásához.

3. Megnyílik előtted a rajzmező. Rajzoljon egy keretet a kívánt mentési terület köré a bal egérgomb kétszeri kattintásával – a keret rajzolásának elején és végén.

4. Ezt követően ismét megnyílik a nyomtatási beállítások ablak. Kattintson az „Előnézet” gombra a dokumentum jövőbeli megjelenésének értékeléséhez. Zárja be a kereszt ikonra kattintva.


5. Ha elégedett az eredménnyel, kattintson az OK gombra. Adja meg a dokumentum nevét, és határozza meg a helyét a merevlemezen. Kattintson a "Mentés" gombra.
Lap mentése PDF-be
1. Tegyük fel, hogy a rajzát már méretezték, megtervezték és elhelyezték az elrendezésen (Layout).

2. Válassza a "Nyomtatás" lehetőséget a program menüből. A "Nyomtató/Plotter" mezőben állítsa be az "Adobe PDF" beállítást. A többi beállításnak alapértelmezettnek kell maradnia. Győződjön meg arról, hogy a Nyomtatási terület mező Lap értékre van állítva.

3. Nyissa meg az előnézetet a fent leírtak szerint. Hasonlóképpen mentse el a dokumentumot PDF formátumban.
Néha szükségessé válik egy olyan rajz kinyomtatása, ahol az AutoCAD nincs telepítve, vagy el kell küldeni az Ügyfélnek jóváhagyásra. Ezért a leghelyesebb módja az AutoCAD pdf formátumban történő mentése.
Az AutoCAD PDF-be konvertálásának számos módja.
Nézzünk meg néhány lehetőséget az AutoCAD PDF formátumba mentésére. Kezdetben a legjobb a rajz tervezéséhez és későbbi nyomtatásához használt lapok paramétereinek konfigurálása.
Esetünkben a rajz a Modell térben található. Kattintson a jobb gombbal a „Modell” fülre, az ábrán látható módon, majd válassza a „Lapparaméter-kezelő” lehetőséget.
Megnyílik egy párbeszédpanel, amelyben a „Létrehozás” gombra kattintva új paraméterkészletet hozunk létre.


A megjelenő „Sheet Options – Model” ablakban először ki kell választania a DWG To PDF.pc3 illesztőprogramot. Döntse el a formátumot és a léptéket. Állítsa be a rajz megfelelő tájolását is. Különös figyelmet kell fordítani a nyomtatási területre. 3 lehetőség van: szegély, korlátok, képernyő. Válassza ki a megfelelő módszert.

Különös figyelmet kell fordítani a nyomtatási stílusokra. Ha a monochrome.ctb opciót választja, a teljes rajz fekete-fehérben (monokróm) jelenik meg. Az is fontos, hogy milyen nyomtatási minőséget választ.

A bal alsó sarokban lévő nézetre kattintva láthatja a beállítás eredményét.

Ha mindennel elégedett, kattintson az „OK” gombra.
Ezután az újonnan létrehozott készletet telepíteni kell a modellünkre. Kattintson a Telepítés gombra. Az eredmény az alábbi ábrán látható.

MEGJEGYZÉS: Ha a munka a „Lap” mezőben van formázva, akkor a nyomtatáshoz használt lapok paramétereinek beállítási sorrendje hasonló. Az egyetlen dolog az, hogy jobb gombbal kell kattintania a „Lap” fülre, amikor az aktív. Ezután válassza a „Lapbeállítások kezelője” lehetőséget stb.
Fordítás AutoCAD-ből pdf-be a "Nyomtatás" paranccsal.
Lépjen az alkalmazásmenübe → „Nyomtatás”, vagy írja be parancs sor"FÓKA".

Megnyílik az ismerős párbeszédpanel. Mert korábban létrehoztak egy paraméterkészletet, csak válassza ki azt. Ellenkező esetben végezze el a szükséges beállításokat a fent leírtak szerint.

Exportálás AutoCAD-ből pdf-be.
Az AutoCAD-ből PDF-be történő exportáláshoz válassza az alkalmazás menü → Exportálás → PDF menüpontot, az ábrán látható módon.

Megnyílik egy párbeszédpanel az ábrán látható módon.

Ez a módszer lehetővé teszi egy pdf fájl létrehozását, amely képes újradefiniálni a lapparaméterek készletét. Válassza ki a fájl helyét, módosítsa a lapbeállításokat és szükség esetén az exportálás típusát. Adjon meg egy fájlnevet, majd kattintson a Mentés gombra.
AutoCAD mentés pdf-be publikálással.
Az AutoCAD-rajzot közzététel útján PDF-formátumba is mentheti.
Megnyílik egy párbeszédpanel az alábbi képen látható módon. Csak azokat a lapokat kell megőriznie, amelyeket PDF formátumba szeretne konvertálni az Autocadben, a többit törölni kell. Meg kell adnia a fájl mentési helyét is a „Közzétételi beállítások...” gombra kattintva. Miután mindent beállított, válassza a „Közzététel” lehetőséget.
 Ezután megjelenik egy párbeszédpanel, amelyben meg kell mentenie az aktuális laplistát.
Ezután megjelenik egy párbeszédpanel, amelyben meg kell mentenie az aktuális laplistát.

Egy másik információs ablak figyelmezteti, hogy a közzététel folyamatban van. háttér. Csak zárd be.
A projekttevékenységek végzése során sok fájl érkezik hozzánk PDF formátumban, a velük való munka során, akárcsak a képekkel, nehézségek adódnak az információ kinyerése terén. Az AutoCAD kiváló funkcióval rendelkezik a PDF fájlok beszúrására és a velük való munkavégzésre. Nézzük meg, hogyan kell ezt megtenni.
A PDF beillesztési algoritmusa megegyezik a .
Ezt a „Beszúrás” részben található „Csatlakozás” gombbal lehet megtenni
Az Attach parancs meghívása után egy új párbeszédpanel jelenik meg

Adja meg a szükséges fájl elérési útját, és kattintson a „Megnyitás” gombra.
Ezt követően megnyílik a PDF dokumentum beillesztési ablaka.

Itt ki kell választanunk a számunkra szükséges lapot, vagy ha egyoldalas fájlról van szó, akkor a kurzorral az első oldalt is jelezzük. Kattintson az „OK” gombra a beillesztési pont és a kép léptékének jelzéséhez. És látjuk az eredményt

A felső részben a háttér kiválasztásakor megjelenik a munkamenü és PDF szerkesztés szubsztrátok. A PDF hordozó másik jellemző tulajdonsága a kötések munkája, a kötésekről korábban itt volt szó.

Így lehet beilleszteni a PDF rajzokbaés csak karikázd be őket, persze ehhez kell jó minőség PDF.
A fájlok konvertálása lehetővé teszi a formátum egyszerű megváltoztatását olvasáshoz, küldéshez vagy szerkesztéshez. Nagyon gyakran kell töprengeni a dokumentumok PDF-ből DWG formátumba konvertálásával.
A PDF egy formátum elektronikus dokumentumokat, amelyet az Adobe Systems fejlesztett ki. A fő cél a nyomtatott termékek bemutatása elektronikus formában. Szinte bármilyen eszközön megtekinthető különféle programok segítségével. A szerkesztés csak speciális szoftverrel lehetséges. A PDF formátum előnyei közül érdemes kiemelni:
- magas szintű dokumentumbiztonság, további szerkesztés elleni védelem konfigurálásának lehetősége;
- kis mennyiségű fájlok, ami nagyon kényelmes a tároláshoz;
- sokoldalúság, amit fentebb említettünk.
A DWG kétdimenziós és háromdimenziós tervezési adatok tárolására használt formátum. Alapértelmezés szerint olyan programok használják, mint az AutoCAD, nanoCAD, IntelliCAD.
Fontos! Fájlok megnyitása formátumbanDWGvannak fizetett és ingyenes alkalmazások. Ez utóbbi lehetővé teszi a dokumentumok megtekintését és bizonyos esetekben a szerkesztést. A fizetős szoftver a lehető legszélesebb lehetőségeket nyitja meg: minden olyan paraméterhez, amely érdekli a felhasználót.
Dokumentumok konvertálása PDF-ből DWG-be egy program segítségével
Az interneten böngészve számos olyan programot fog látni, amelyek lehetővé teszik a dokumentumok PDF-ből DWG-vé konvertálását. Válasszon közülük egyet, töltse le és telepítse a számítógépére. Ne feledje, hogy a legtöbb szoftver fizetős. De a funkciója sokkal szélesebb.
Az alábbi programok közül választhat:
- PDF-ből DWG-be;
- PDF-ből DWG konvertáló;
- ABViewer Enterprise.
Miután letöltötte a programot és telepítette a számítógépére, futnia kell. Az interfész a kiválasztott szoftvertől függően eltérő lehet. A műveletek általános sorrendje így néz ki:
- válassza ki a formátumot, amelybe a dokumentumot konvertálni kívánja;
- adja meg a mappát, ahová elhelyezni fogja új dokumentumot. A mező neve "Kimeneti mappa" lehet;
- a beállításokban válassza ki az AutoCAD verzióját;
- nyisd ki PDF fájl. Ha a program angol nyelvű, akkor ez a „PDF fájl hozzáadása” gomb lesz. Válasszon ki egy dokumentumot, jelezve a helyéhez vezető utat;
- indítsa el az átalakítást.
Az új fájl az Ön által megadott címen található.
PDF konvertálása DWG-be az AutoCAD segítségével
Figyelembe véve a program 2017 előtti verzióit, megjegyezzük, hogy az átalakítás itt nem lesz lehetséges. A fájl csak háttérként használható, szükség esetén méretezve. A program 2017-es és újabb verziói lehetővé teszik a PDF-fájlok tartalmának importálását. Ez nagyon egyszerűen történik.
Nyissa meg az AutoCAD programot, és kattintson az Importálás gombra a menüsorban.

Válassza ki a megnyitni kívánt dokumentumot.

Szükség esetén konfigurálja az importálási beállításokat.

Kattintson az „OK” gombra. Ez elindítja a fájl áthelyezését és megnyitását a kívánt formátumban.

Fontos! Az importálás után előfordulhat, hogy a fájlban lévő szöveget nem ismeri fel a rendszer. Ebben az esetben az ok lesz nem támogatott kódolásban.
Nem minden fájl importálható ezzel a módszerrel, csak azokat, amelyeket a megfelelő programokban, különösen az AutoCadben hoztak létre. Ha olyan dokumentumot próbál lefordítani, amely beolvasott képeket tartalmaz, a program nem fogja tudni felismerni azokat. Megjelenik egy üzenet, amely szerint nincsenek importált objektumok.
Amikor az importálás több mint programban történik korai változat, nem találja az „Importálás” menüpontot. Itt a műveletek sorrendje kissé eltérő lesz.
Tovább felső panel menüben kattintson a „Csatolás” gombra.

A megnyíló ablakban telepítse PDF formátum, válassza ki a kívánt fájlt a kívánt mappából.

A művelet megerősítése után a programban látni fogja a szükséges rajzot.

Videó - Hogyan konvertálhat PDF-et DWG-vé
Autocad. Rajzok DWG-ből PDF-be.
Legalább kétféleképpen lehet egy rajzot DWG-ből PDF-be konvertálni.
Első út:
Létrehozott egy rajzot, megtervezte a kívánt formátumban, keretben, címblokkban. Mindez modelltér.

Ahhoz, hogy egy rajzot PDF-be küldhessünk, a „Nyomtatás” menüpontra kell lépnünk. Ezt a következő módok egyikével tesszük:
- ctrl+P
- "Fájl" -> "Nyomtatás..."
- Nyomtató ikon az eszköztáron


A következő lépés a PDF formátumba konvertálandó terület kiválasztása. A „Nyomtatási terület” részben válassza ki, hogy mit fogunk fordítani. A „Borders” kinyomtatja (pdf-ben) a modell teljes terét kitöltve a rajzzal, „Limits” ... nem értem mit, „Frame” az, amit bekarikázunk, miután rákattintunk a „Frame” szóra, „ Képernyő” az, amit pillanatnyilag látunk (amit közelebb hozzák, az megjelenik). Annak ellenőrzéséhez, hogy mi felel meg Önnek, először kiválaszthat egy funkciót, és kattintson a „Nézet...” gombra (ugyanannak az ablaknak a bal alsó sarkában), majd egy másikra, és ismételje meg a „Nézet...” stb. Leggyakrabban „keretre” van szükség. Válasszunk.

Az AutoCAD lehetőséget kínál arra, hogy a nyomtatandó terület köré keretet rajzoljunk (fordítás pdf-be)

Snapping segítségével kijelölünk egy területet. Legyen óvatos, ha a 20mm, 5mm, 5mm, 5mm-es lap széléről már behúzott keretet rajzolt, ne karikázza be, különben ezek a bemélyedések nem jelennek meg a lapon. A lap méretének megfelelő külső keretet körvonalazzuk.
A „Nézet...” részben láthatja, hogyan fog kinézni a lap.
Minden rendben? Kattintson az „Ok” gombra, és mentse a számunkra megfelelő helyre. Itt van az első lap. A következő lapokat ugyanúgy elkészítjük (mindegyik köré keretet rajzolunk, nyomtatót választunk - elküldjük pdf-be), és kapunk egy csomó lapot különböző fájlokban.
Mindez egyszerűen egybe kombinálható Adobe segítségével. DE. Ha ez egy többé-kevésbé komoly projekt, amely lenyűgöző számú lapot foglal el, ez a módszer nagyon munkaigényessé válik.
Második út:

A rajzokat a Lap térben formázta. Nálam csak két lap volt kéznél, de 2 ív, vagy 22, 222 ilyen módon történő küldése pontosan ugyanígy történik, kivéve a feldolgozásra fordított időt, ami általában nem több 15 másodpercnél.
És így bemegyünk a „Lap” területre (bármely lap sorrendben, a pdf-be átvitel után minden megnyílik az AutoCAD-ben először található lapról, és ott lehet lapokat cserélni).

Lépjen az „AutoCAD testreszabása és kezelése” -> „Exportálás” -> „PDF” menüpontra. Megnyílik a „Mentés PDF-be” ablak, amelyben megadjuk az összes szükséges beállítást, beleértve azt is, hogy az összes lapot egyszerre küldjük el pdf-be (és egyszerre lesznek egy fájlban), vagy csak az aktuálisat.

Kiválasztjuk, hogy hova mentünk, mentünk. Élvezzük és pihenünk, amíg a számítógép dolgozik. A 200 lapos projektméretnél észrevehető a különbség – karikázzon be minden lapot, vagy küldjön el mindent egyszerre. Igen, már 20 lapos kötetnél is belefáradtam volna mindegyik utánajárásba.
Több rajz konvertálása PDF-be
Tehát a helyzet a következő - több dwg fájlunk van rajzokkal, amelyeket egyetlen dokumentumkészletbe gyűjtünk össze. ...