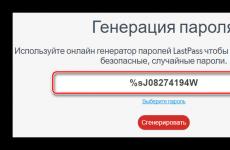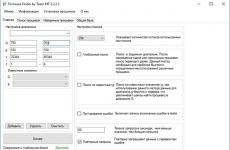Application de numérisation Windows 10. Méthodes et programmes standard pour numériser depuis une imprimante MFP vers un ordinateur. Sélection de l'équipement de numérisation
Fonctionne toujours sur les appareils Windows 10 (sauf si une protection tierce est installée ou protection du système n'est pas désactivé de force), il est recommandé d'effectuer périodiquement une analyse complète du système pour garantir qu'il n'y a aucun logiciel malveillant sur votre ordinateur.
Cependant, si vous pensiez qu'avec une analyse complète, l'antivirus du système analyse tous les périphériques de stockage connectés à votre ordinateur, alors vous vous trompiez. Comme il s'avère, Windows Defender par défaut, il ne tente pas d'analyser lors d'une analyse complète disques externes. L'analyse du disque peut être effectuée en effectuant des analyses rapides ou personnalisées.
Si vous souhaitez vous assurer que tous les lecteurs connectés à votre PC sont exempts de menaces et de logiciels indésirables, vous pouvez configurer une analyse automatique. disques externes lors de l'exécution d'une analyse complète. Dans ce manuel, nous allons vous montrer plusieurs façons de procéder.
Politiques de groupe
Éditeur politiques de groupe est un composant de Windows 10 Professionnel et Entreprise. Cet outil peut être utilisé pour activer l'analyse automatique des supports amovibles.
- gpedit.msc
- Vous trouverez le paramètre souhaité sous le chemin suivant Politique « Ordinateur local» > Configuration ordinateur > Modèles d'administration > Composants Windows > Programme antivirus Windows Defender > Analyser.
- Sur le côté droit de la fenêtre, sélectionnez la politique « Vérifier les supports amovibles”.
- Dans la fenêtre qui s'ouvre, définissez l'état de la stratégie sur « Activé ». Appliquez les modifications, puis cliquez sur OK.
Veuillez noter que dans ce cas, l’analyse complète du système prendra plus de temps car l’antivirus devra traiter plus de données.
À tout moment, vous pouvez à nouveau désactiver l'analyse automatique des disques externes en sélectionnant l'état de la stratégie « Non configuré » à l'étape 4.
Registre système
L'éditeur de stratégie de groupe n'est pas disponible dans Windows 10 Home, mais vous pouvez faire la même chose à l'aide de l'éditeur de registre.

Note: Une modification incorrecte du registre peut entraîner de graves problèmes. Il est recommandé de créer copie de sauvegarde Registre Windows avant d'effectuer ces étapes. Dans le menu de l'Éditeur du Registre, sélectionnez Fichier > Exporter pour enregistrer une sauvegarde.
- Cliquez sur l'icône Rechercher (ou Clé Windows) et entrez regedit, puis appuyez sur Entrée. Si nécessaire, confirmez l'invite de contrôle de compte d'utilisateur pour lancer l'éditeur de stratégie de groupe.
- Accédez au chemin suivant HKEY_LOCAL_MACHINE\SOFTWARE\Policies\Microsoft\ Windows Defender
- Faites un clic droit sur le dossier « Windows Defender », sélectionnez Nouveau > Partition.
- Nommez la section Analyse et appuyez sur Entrée.
- Cliquez avec le bouton droit sur le dossier « Scan », sélectionnez Nouveau > Valeur DWORD (32 bits).
- Nommez le paramètre Désactiver l'analyse des lecteurs amovibles et appuyez sur Entrée.
- Double-cliquez sur la clé créée et définissez la valeur sur « 0 ». Cliquez ensuite sur OK.
Après avoir terminé ces étapes, Windows Defender analysera vos disques externes et périphériques de stockage lors d'une analyse complète.
A tout moment, vous pouvez à nouveau désactiver l'analyse automatique des disques externes ; pour ce faire, à l'étape 4, supprimez la partition Analyser à l'aide du menu contextuel.
DANS conditions modernes numériser un document ou une image à partir d'une imprimante, c'est-à-dire le créer copie électronique, Peut diverses méthodes. L’une d’elles consiste à utiliser une imprimante dotée de capacités de scanner intégrées.
Sélection de l'équipement de numérisation
Avant de commencer la numérisation, vous devez vous assurer que l'imprimante connectée à votre ordinateur possède les propriétés d'un périphérique multifonction (MFP). Il n'est pas possible de créer une copie à l'aide d'une machine d'impression ordinaire. Ainsi, la numérisation depuis une imprimante vers un ordinateur commence par connexion correcte MFP vers ordinateur via port USB avec une installation ultérieure des pilotes matériels, qui est effectuée automatiquement à partir du disque ou de l'assistant d'installation du pilote système opérateur. Un disque de pilotes est inclus avec l'appareil.
Une fois correctement installé, une notification apparaît dans le coin inférieur droit du bureau indiquant que l'appareil est prêt à être utilisé (sous Windows). 
Méthode standard : assistant d'analyse intégré
Pour numériser un document vers un ordinateur depuis une imprimante, vous devez suivre l'algorithme suivant (la méthode fonctionne sous Windows 7/8/10) :

Cette procédure peut être effectuée dans un ordre différent (il arrive que l'assistant ne démarre pas automatiquement lorsque vous appuyez sur un bouton de l'imprimante). Ensuite, il peut être lancé depuis le menu démarrer, appelé « télécopies et numérisation«. 
Continuez ensuite à travailler avec l'application.
Numérisation via l'application Paint
La plupart Utilisateurs Windows L'application graphique la plus simple, Paint, est familière (installée automatiquement lors de l'installation du système d'exploitation). Cet éditeur peut non seulement traiter des images, mais également numériser des photos sur votre ordinateur.
Il y a une option dans son menu recevoir des photos"À partir d'un scanner ou d'un appareil photo." 
En l'utilisant, nous obtenons une fenêtre avec sélection des paramètres procédures (vous pouvez numériser en noir et blanc, en couleur, ajuster la qualité du document numérisé). 
En général, rapidement, facilement et tout le reste, vous pouvez continuer à modifier l'image directement dans Paint, en l'enregistrant dans un format pratique. 
Applications tierces
Il arrive que les fonctions programmes standards la numérisation ne suffit pas. Par exemple, vous devez reconnaître le texte numérisé, enregistrer l'image dans un format différent ou utiliser des paramètres de qualité spéciaux pour l'image résultante et la traiter. Dans ce cas, vous pouvez recourir à des programmes de numérisation spécialement développés et dotés de fonctions avancées.
- ABBYY FineReader - peut reconnaître du texte et images numériques V haute qualité. Payant, mais avec période d'essai;
- ScanLite - utilisé lorsque vous devez numériser un grand nombre de documents ;
- OCR CuneiForm est un autre programme pour reconnaissance de texte numérisé fichiers dans de nombreuses langues. Distribué gratuitement ;
- PapierScan gratuit programme pratique pour transférer des images vers un ordinateur et traiter l’image résultante.
- WinScan2PDF - programme gratuit pour Windows, enregistre les numérisations au format PDF ;
Pour résumer, nous concluons : vous devez utiliser l'un ou l'autre programme de numérisation en fonction de vos objectifs et du résultat obtenu. Pour un utilisateur régulier Les méthodes standard feront l'affaire, mais les spécialistes et les professionnels auront besoin d'utilitaires supplémentaires. Bonne chance avec ton choix!
Avant de commencer, assurez-vous que le scanner est correctement installé et allumé.
- Tous les programmes et cliquez Télécopie et numérisation Windows ou utilisez la recherche.
- Nouveau scan.
- Dans la boîte de dialogue Nouveau scan liste Profil sélectionner Documentation. Les paramètres par défaut pour la numérisation de documents sont automatiquement affichés et vous pouvez les utiliser ou les modifier.
- Pour voir à quoi ressemblera votre document après numérisation, cliquez sur le bouton Aperçu.
- Cliquez sur le bouton Numériser.
Remarques:
- À document de culture Nouveau scan
- Certains scanners permettent enregistrer des pages individuelles document numérisé comme fichiers séparés. Si votre scanner propose cette option, cochez la case
- À changer le nom de fichier par défaut document ou photo numérisé, cliquez avec le bouton droit sur le document dans la vue Numériser et sélectionnez Renommer.
- À organiser des documents ou des images numérisés, faites un clic droit sur le dossier Balayage dans le volet de gauche et sélectionnez Nouveau dossier. Pour déplacer une image ou un document numérisé vers un dossier, cliquez avec le bouton droit et sélectionnez Déplacer vers un dossier et sélectionnez votre destination.
- Les documents numérisés sont enregistrés dans le dossier Documents, dans le dossier Documents numérisés.
- Si dans le dossier Documents numérisés vous créez nouveau dossier, il n'apparaîtra pas dans la vue Numérisation des services de télécopie et de numérisation Windows tant que vous n'aurez pas fermé et rouvert la fenêtre ou réduit et développé la liste des dossiers.
- Les documents numérisés peuvent être automatiquement transmettre à l'adresse E-mail ou dans dossier réseau . Pour sélectionner une option de transfert, dans le menu Outils, sélectionnez Routage de numérisation. Sélectionnez une option, entrez les informations et cliquez sur le bouton Enregistrer.
Numérisation d'images à l'aide d'un service Windows
Avant de commencer, assurez-vous que le scanner est correctement installé et allumé.
- Cliquez sur le bouton Démarrer, sélectionnez Tous les programmes et cliquez Télécopie et numérisation Windows ou utilisez la recherche.
- En bas du volet de gauche, cliquez sur le bouton Numériser.
- Dans la barre d'outils, cliquez sur le bouton Nouveau scan.
- Dans la boîte de dialogue Nouveau scan liste Profil sélectionner Photo. Les paramètres par défaut seront affichés automatiquement pour numériser des photos, qui peut être utilisé ou modifié.
- Pour voir à quoi ressemblera votre photo après numérisation, cliquez sur le bouton Aperçu. Si nécessaire, modifiez les paramètres de numérisation et visualisez à nouveau l'image.
- Cliquez sur le bouton Numériser.
Remarques:
- Pour recadrer l'image avant la numérisation, cliquez sur le bouton Aperçu dans la boîte de dialogue Nouveau scan. Dans la zone Aperçu Faites glisser les marques de l'outil de recadrage pour redimensionner l'image.
- Certains scanners vous permettent d'enregistrer des images numérisées individuelles sous forme de fichiers distincts. Si votre scanner dispose de cette option, cochez la case Afficher ou numériser des images sous forme de fichiers séparés. Sinon, cette option ne sera pas disponible.
- Pour modifier le nom de fichier par défaut d'un document ou d'une photo numérisé, cliquez avec le bouton droit sur le document dans la vue Numérisation et sélectionnez Renommer.
- Pour organiser vos documents ou images numérisés, cliquez avec le bouton droit sur le dossier Balayage dans le volet de gauche et sélectionnez nouveau dossier. Pour déplacer une image ou un document numérisé vers un dossier, cliquez avec le bouton droit et sélectionnez Déplacer vers un dossier et sélectionnez votre destination.
- Les documents numérisés sont enregistrés dans le dossier Documents, dans le dossier Documents numérisés. Si vous créez un nouveau dossier dans le dossier Documents numérisés, il n'apparaîtra pas dans la vue Windows Fax & Scan Scan tant que vous n'aurez pas réduit puis développé la liste des dossiers.
- Les documents numérisés peuvent être automatiquement transférés vers une adresse e-mail ou un dossier réseau. Pour sélectionner une option de transfert, dans le menu Outils, sélectionnez Routage de numérisation. Sélectionnez une option, entrez les informations et cliquez sur le bouton Enregistrer.
Résoudre un problème lié à la numérisation de documents dans les salles d'opération Systèmes Windows possible uniquement avec des outils standards. Ceux. l'utilisation de tiers applications de programme dans ce cas, ce n'est pas une condition préalable. Pour ce faire, ces systèmes d'exploitation disposent généralement d'un outil appelé « Windows Fax and Scan ». Travailler avec est très simple et facile, et vous pouvez le constater par vous-même en lisant attentivement les instructions ci-dessous.
Numérisation sous Windows 7
- Si vous utilisez un scanner connecté à ordinateur personnel exécutant Windows 7, vous devez d'abord vous assurer que l'équipement connecté est en état de fonctionnement. Pour ce faire, vous devez vérifier les pilotes appropriés en accédant à la liste du Gestionnaire de périphériques. Les scanners, quel que soit le modèle, sont obligatoirement placés par le système d'exploitation dans une section intitulée « Périphériques de traitement d'images ».
- Ensuite, allez dans le menu « Démarrer » et dans la barre de recherche spéciale « saisissez » le nom de l'outil système du système d'exploitation Windows 7 « Fax and Scan ». Cliquez sur le résultat qui apparaît dans la fenêtre de recherche afin de lancer ce programme inclus dans ensemble standard systèmes.
- Après avoir lancé le programme, une nouvelle fenêtre s'ouvrira devant vous, affichant toutes les informations relatives aux fax reçus ou aux processus de numérisation précédents. Pour démarrer un nouveau processus, il vous suffit de cliquer sur le bouton « Nouveau », qui se trouve sur panneau du haut.
- Dans la boîte de dialogue qui s'ouvre, configurez tous les paramètres optimaux en définissant les valeurs souhaitées. Par exemple, vous devez indiquer exactement ce que vous comptez numériser : texte, photographie, etc. Assurez-vous également d'ajuster les paramètres tels que le format de fichier, la résolution, le contraste et le niveau de luminosité en fonction de vos besoins et de vos besoins. Si vous ne le faites pas, il y a une chance que le résultat vous contrarie.
- Après avoir effectué les réglages, que vous pouvez laisser par défaut si nécessaire, utilisez la fonction pour prévisualiser le résultat. Si tout vous convient, vous pouvez passer au processus principal en cliquant sur le bouton « Scan ».
- En fin de compte, il ne vous reste plus qu'à attendre que le scanner termine son travail. L'image numérisée terminée sera disponible le long du chemin « Document » => « Documents numérisés » ou dans la fenêtre du programme lui-même.
Numérisation sous Windows 10
- Quant à la numérisation sous Windows 10, pour ce faire, vous devez ouvrir le menu Démarrer et utiliser la barre de recherche pour trouver le programme correspondant, c'est-à-dire Télécopie et numérisation Windows.
- Ensuite, une fenêtre avec des options de numérisation s'ouvrira devant vous. Faites attention à la barre d'outils, où vous devez sélectionner et cliquer sur « Nouveau » (Nouvelle analyse).
- Une nouvelle fenêtre affichera les paramètres de numérisation devant vous. Sa moitié droite est complètement vide - elle est destinée à vous permettre de prévisualiser les résultats de la numérisation des documents. Pour ce faire, cliquez sur le bouton Aperçu, qui se trouve sous cette zone vide.
- Après avoir lancé la fonction de prévisualisation, il vous suffit de vous familiariser avec les résultats et, si nécessaire, d'apporter les modifications nécessaires aux paramètres de numérisation. Si vous êtes satisfait de tout, vous pouvez cliquer en toute sécurité sur « Scan ». Il convient d'ajouter que pendant le processus de numérisation, si nécessaire, vous pouvez annuler le processus en cliquant sur le bouton « Annuler » correspondant.
- Une fois le processus terminé, le programme ouvrira l'image finale pour vous. Vous pouvez également le retrouver dans le dossier « Documents numérisés » en utilisant à cet effet la recherche dans le menu « Démarrer ».
imprimanteos.ru
Comment installer un scanner sur Windows 10

Si vous avez acheté un nouveau scanner et l'avez connecté à Windows 10, après avoir installé les derniers pilotes, vous ne rencontrerez aucun problème lors de l'utilisation de l'appareil. Cependant, si vous avez vieux scanner et Windows 10 ne le voit pas lorsqu'il est connecté à un PC, vous pouvez le configurer des manières suivantes.
A lire aussi : Que faire si l'imprimante ne fonctionne pas sous Windows 10 ?
Installation des pilotes pour le scanner sous Windows 10
Si votre scanner a plus de 3 ans et que le disque d'installation ne correspond pas à la résolution et à la version du système d'exploitation, vous devez vous rendre sur le site Web du fabricant officiel de l'appareil et télécharger de nouveaux pilotes. Nous avons préparé pour vous une liste de sites sur lesquels vous pouvez télécharger le nécessaire logiciel:
- Canon ;
- Samsung ;
- Dell ;
- Photocopier;
- Epson ;
- Frère;
- Kyocera.
Téléchargez les pilotes, connectez le scanner au PC et commencez à installer les pilotes. Redémarrez le PC et vérifiez le fonctionnement de l'appareil. Si cette méthode Si le scanner ne fonctionne pas et ne fonctionne pas sous Windows 10, vous devez essayer les méthodes suivantes.
Dépannage des problèmes avec un scanner connecté
Si le scanner connecté sur un ordinateur exécutant Windows 10 n'est pas détecté, essayez la méthode suivante pour résoudre le problème :
- Passons à l'Explorateur. Recherchez le scanner et cliquez avec le bouton droit sur le nom du modèle. Dans la liste, sélectionnez « Dépannage ».

- L'outil se lancera. Suivez les invites de l'utilitaire. L'imprimante ou le scanner doit être connecté à ce moment.
Si l'utilitaire n'a pas aidé à résoudre le problème et que Windows 10 ne voit pas le scanner, vous devez vérifier son installation. Pour ce faire, nous suivons suivant les instructions.
- Cliquez sur « Démarrer », « Paramètres », « Périphériques ».

- Dans le menu de gauche, sélectionnez « Imprimantes et scanners ». Cliquez sur la croix « Ajouter une imprimante ou un scanner ».

- Une nouvelle fenêtre s'ouvrira. Sélectionnez l'élément "Mon imprimante est assez ancienne...". Cliquez sur Suivant".

- Nous attendons que le système trouve et installe le PC sur l'imprimante et commence à le voir.
Sinon, vous devez installer le pilote d'imprimante ou de scanner Windows 8 en mode de compatibilité sous Windows 10.
Que dois-je faire en cas de conflits entre l'utilitaire Microsoft standard et le programme de numérisation du fabricant ?
Si vous avez résolu le problème de la connexion de l'appareil, mais que la numérisation d'un document est impossible en raison d'un conflit application standard« Scanner » de Microsoft et un programme natif du fabricant de l'appareil lui-même, puis suivez les instructions suivantes :
- Cliquez sur « Démarrer », « Panneau de configuration », « Programmes et fonctionnalités » et sélectionnez « Activer ou désactiver des fonctionnalités Windows » dans le menu de gauche.

- Recherchez la branche « Services d'impression de documents ». Ici, vous devez décocher « Service de numérisation et de télécopie », « Fax et numérisation Windows ».

- Redémarrez votre PC pour que les modifications prennent effet.
Le scanner peut désormais être utilisé sans problèmes de compatibilité entre les deux programmes.
Pour savoir comment connecter un scanner à Windows 10, regardez la vidéo :
SoftikBox.com
Programmes de numérisation de documents sous Windows
Administrateur 21/06/2014 - 16h30 Aperçu du programme
Cela fait longtemps que l’essor de l’utilisation d’un appareil tel qu’un scanner n’est plus passé. Mais sa fonction reste nécessaire dans des cercles d'utilisateurs restreints, le plus souvent pour le traitement de la documentation bureautique.
Le système Windows fonctionne avec pratiquement n'importe quel matériel sans aucune intervention. programmes tiers, et pour le scan, il existe un outil standard qui fait très bien son travail.
Comment numériser sous Windows ?
À partir du système d'exploitation Windows XP, chaque version ultérieure dispose d'une gamme de logiciels pour Bureau de travail, qui est amélioré et étendu en fonction des besoins actuels des utilisateurs. La fonction de numérisation ne fait pas exception, fournissant un outil flexible pour enregistrer des documents imprimés dans un format graphique.
Ainsi, dans Windows 7, les capacités standard de travail avec un scanner ont été considérablement améliorées et combinées avec l'impression de fax. L'outil système s'appelle « Fax and Scan » et est étonnamment simple à utiliser :
- Tout d’abord, nous devons nous assurer que l’équipement que nous envisageons d’utiliser fonctionne correctement. Nous sommes intéressés par pilotes installés, qui peut être vérifié à l'aide du Gestionnaire de périphériques. Les scanners, quel que soit leur modèle (appareil individuel ou en combinaison avec des MFP), sont placés dans une section distincte « Appareils de traitement d'images » ;
- Cliquez sur le bouton Démarrer et entrez le nom du programme dans la barre de recherche : Fax et Scan. Le résultat apparaîtra après les premières lettres, cliquez dessus pour exécuter ;
- Une fenêtre principale s'ouvrira devant nous, qui affiche, entre autres, des informations sur les analyses précédentes ou les fax reçus. Pour lancer la numérisation, vous devez cliquer sur le bouton correspondant sur le panneau supérieur « Nouvelle numérisation » ;
- Dans la boîte de dialogue, configurez les paramètres d'analyse. Précisez ce qui sera numérisé (photo, texte, etc.), et aussi, si nécessaire, ajustez la qualité de la future image (résolution, format de fichier, luminosité, contraste) ;
- Si les paramètres par défaut sont suffisants, nous procédons à la numérisation, qui peut être effectuée avec un aperçu du résultat en cliquant sur le bouton « Afficher » en bas de la fenêtre, ou procédons au processus de sauvegarde principal – « Scan » ;
- Ensuite, tout ce que vous avez à faire est d’attendre la fin du processus de numérisation. Le résultat sera immédiatement disponible dans la fenêtre du programme Fax and Scan ou le long du chemin : Documents -> Documents numérisés.
Alternative gratuite à la numérisation standard
Si la fonctionnalité ne vous plaît pas Application Windows, alors ici programme alternatif numérisation appelée "ScanLite". Comme son nom l'indique, le programme dispose d'un ensemble minimal de capacités de numérisation, qui n'ont que l'avantage de rarement accéder au scanner.
La taille du programme ne dépasse pas 3 mégaoctets et l'installation s'effectue en mode standard, sans nécessiter d'instructions supplémentaires. Après l'installation, un raccourci « Numérisation de documents » apparaîtra sur votre bureau.
Le minimalisme de l'interface se compose de seulement trois actions principales de la part de l'utilisateur :
- Nom du fichier de numérisation – « Entrer le nom du document »
- Répertoire d'enregistrement du fichier – « Où le document sera enregistré »
- Lancement de la fonction de numérisation - Bouton « Scanner le(s) document(s) »

Sur le côté gauche de la fenêtre, vous pouvez accéder à « Paramètres », qui sont nombreux :
- Langage de l'interface du programme ;
- Format de fichier (PDF ou JPG) ;
- Couleur de l'image ;
- Qualité de l'image;

Le programme « ScanLite » présente un inconvénient mineur : dans le premier paragraphe « Entrez le nom du document », vous devrez à chaque fois saisir manuellement le nom du nouveau fichier, mais si vous n'utilisez pas souvent le scanner, alors c'est même un plus !
P.S.
J'espère que l'information a été utile ?! Bien sûr, il est difficile de donner une réponse exhaustive sur ce sujet, mais j'ai essayé de me concentrer uniquement sur l'important.
Si vous êtes engagé dans le traitement de photos à un niveau professionnel, les options ci-dessus sont bien sûr mal adaptées pour résoudre transmission de qualité images! Il convient de prêter attention aux produits commerciaux tels que VueScan.
Si vous avez des questions sur le sujet ou des évolutions personnelles, laissez-les dans les commentaires.
mise à jour : 19/06/2016
laissez un commentaire
wd-x.ru
Comment numériser un document sur votre ordinateur
Une partie intégrante de tout travail l'homme moderne est le contact avec le monde numérique. Il est désormais difficile d’imaginer quelqu’un qui n’a jamais interagi avec un ordinateur, une imprimante ou un photocopieur. À cet égard, une question tout à fait ordinaire se pose : comment numériser un document sur un ordinateur ?
L'utilisation du scanner est une tâche très simple. Et même si vous n’avez pas votre propre appareil à la maison, ce n’est pas grave. Vous pouvez aller dans n'importe quel cybercafé. La plupart des supermarchés disposent d'un coin où ils proposent un service de numérisation. En fait, un scan est ce qu'on appelle la traduction d'un document sous forme numérique, grâce à laquelle il devient possible d'échanger des informations de ce type dans le monde entier, ce qui facilite grandement notre vie moderne.
Pour le réaliser, un instantané est pris, mais contrairement à une simple impression, les données sont transférées vers un ordinateur. Toute cette procédure est incroyablement simple et rapide, donc absolument tout le monde peut faire face à cette tâche.
Préparation à la numérisation par étapes
Dans un premier temps, vous devrez acquérir l'unité elle-même, à moins bien sûr que ce travail ne soit pas un cas isolé pour vous, et vous n'aurez plus jamais à refaire de telles choses. Disons qu'il s'agit d'un HP Deskjet 1510 tout-en-un - une combinaison d'un scanner et d'un pilote dans un seul boîtier.

Vous devez le connecter à unité système. Pour ce faire, utilisez un câble USB standard, toujours fourni avec l'équipement. Afin de contrôler votre scanner, vous devez installer le logiciel approprié, inclus dans le kit. Pour installer le logiciel, vous devez suivre les instructions sur l'écran de votre ordinateur ou dans le manuel d'utilisation fourni avec votre appareil.

Le problème est que le logiciel est fourni sur DVD et que le lecteur est difficile à obtenir (personne n'en a vraiment besoin). Par conséquent, vous devez commencer par télécharger le pilote depuis le site Web du fabricant. N'installez pas le lecteur simplement parce que le fournisseur vous a donné un DVD. Une alimentation faible ne démarrera pas du tout avec une telle charge créée par le moteur pas à pas. L'ordinateur ne réussira même pas les tests POST.

L'image est très belle, mais sale. C'est pourquoi, avant de numériser, ils essaient d'obtenir et d'installer le logiciel fourni avec l'équipement. Le processus est alors beaucoup plus rapide et vous pouvez effectuer les ajustements appropriés pour ajuster les couleurs afin d’éviter ce résultat. Essayons ceci pour le Deskjet 1510.
Rechercher un logiciel de numérisation
La première étape consiste à effectuer une recherche sur le site Web de Hewlett-Packard, la société qui produit le Deskjet. Il s'agit d'une grande entreprise et sa ressource Internet vous fournira certainement tout ce dont vous avez besoin. Dans le menu hp.com, sélectionnez la section MFP.

Sur la page qui s'ouvre, saisissez les premières lettres et chiffres du nom pour voir : le produit est obsolète et n'est pas pris en charge.

C'est dommage car notre MFP a un peu plus d'un an. 5 mois après l'avoir acheté, il n'y avait plus d'encre et notre vie est devenue un enfer. Sur imprimante à jet les composants sont vendus à des prix exorbitants. Et il est quasiment impossible de recharger correctement la cartouche. On ne sait plus où aller pour le conducteur. Essayons une autre manière : via le support.

Dans la fenêtre qui s'ouvre, saisissez le nom de l'appareil.

Notre MFP tout-en-un figurait en tête de liste. Une larme involontaire a coulé de la joue - ils se souviennent, ils n'ont pas oublié.

Et voilà, Windows 10 64 bits est pris en charge – téléchargez-le rapidement. Selon le fournisseur, le pilote a été développé six mois après l'achat et ne peut donc pas se trouver physiquement sur le DVD fourni. À PROPOS DE! Maintenant nous serons renouvelés et nous renverserons les montagnes. Cliquez plutôt sur Télécharger.

Pas de chance, - ils proposent d'installer un assistant. Il s'agit probablement du même logiciel qui nous a empêché de travailler et a saboté à chaque fois nos tentatives honnêtes d'utiliser une cartouche remplie d'encre tierce. Dans ce cas, un côté de la feuille a été imprimé, mais l’autre n’a pas été imprimé. De plus, l'impression avait lieu une fois sur deux. Prenons le risque de choisir la deuxième option, car un tel assistant ne sait pas quel service il va rendre. Le téléchargement du fichier de 100 Mo a pris une bonne minute. Pendant tout ce temps, les souvenirs du passé s'étouffaient, de la façon dont l'imprimeur refusait d'imprimer avec de l'encre piratée et les ennemis se moquaient du papier endommagé. Apparemment, beaucoup de gens se sont retrouvés dans cette situation, et tout le monde n’a pas été aussi accommodant. C’est le panneau désormais disponible sur le site Internet de l’entreprise.

À l’étranger, désactiver la protection est considéré comme une faveur. Chez nous, toute personne au SMIC peut acheter 1 cartouche par mois. Si c'est la femme qui paie l'appartement...
Installation du pilote
Lors de l'installation, HP a gracieusement offert son logiciel. Mais comme nous avons nous-mêmes une moustache, nous avons décidé de la configurer en supprimant toutes ces primes du progiciel.

Pendant que le chauffeur s'installait, l'attente était égayée par la vue de belles filles et des mecs qui les entouraient. Mais nous n'étions pas là à parcourir toute la ville à la recherche d'encre de pirate...

Le logiciel de l'imprimante vous a ensuite invité à saisir code postal et a commencé à envoyer des informations au serveur. En achetant des produits HP, vous vous sentez comme un espion. Ils nous surveillent sûrement maintenant... Et ils veulent nous surprendre en train de vendre des informations secrètes qui ont longtemps été vendues par d'autres, mais d'autres pensent que nous ne le savons pas... Grand frère vous surveille... 85% des Britanniques pensent qu'ils sont suivis. Données obtenues à partir de données personnelles conversations téléphoniques et correspondance....

Le pilote a été installé et nous avons évité d'enregistrer l'imprimante, déjà la troisième ou la quatrième consécutive en un peu moins d'un an et demi. Le raccourci tant attendu est sur la table, cliquez et entrez. Double-cliquez !!! C'est ici!

Craignant même de pénétrer dans le saint des saints de HP - l'impression, nous cliquons à la hâte sur Scan a document. Une fenêtre peu conviviale diffère peu de celle par défaut de Windows. J'ai rencontré des scanners plus avancés en termes de logiciel, mais vous devrez travailler avec cela.

Essayons aux dépens paramètres supplémentaires améliorer d'une manière ou d'une autre le résultat pour que toute cette recherche de logiciels soit justifiée.
Numérisation avec un logiciel standard
Après avoir défini certaines options, cliquez sur Scan et une fenêtre d'aperçu apparaît (définie dans les options), qui vous permet de modifier les paramètres à la volée. Franchement, la première vue du scan est la même. Jugez par vous-même.

Commençons par faire des ajustements. Avec un peu de chagrin, nous avons réussi à obtenir ceci :

Il a l'air bien, même si les couleurs se sont beaucoup fanées. Il existe peut-être une chance de résoudre ce problème avec un logiciel tiers. Mais c'est une histoire complètement différente. Conclusion? Le HP Deskjet 1510 MFP ne souffre pas d'un excès de réglages, du coup, il est très difficile d'obtenir une image de haute qualité. Il vaut mieux acheter Appareil photo reflex et prendre des photos artistiques. Il y aura beaucoup plus de sens.

Vous pouvez affirmer que l'appareil photo ne peut pas imprimer, mais faites confiance aux utilisateurs expérimentés : le HP Deskjet 1510 MFP ne peut pas non plus le faire maintenant. Et pour 4 500 roubles, il ne pourra certainement plus faire ça. Il vaut mieux acheter un appareil photo reflex à part entière pour 22 500 roubles que 5 MFP.
Analyser par étapes
Soulevez le capot de l'équipement et placez le document avec la face information vers le bas. Ouvrez le programme. Par exemple, il existe de telles preuves et programmes fiables pour Android et Windows comme :
- Ridoc;
- Lecteur ABBYY Finereader ;
- Scanitto ;
- Scanner aveugle ;
- Cunéiforme;
- VueScan.
Ils vous aideront à faire face à la tâche et à sélectionner les paramètres de numérisation appropriés.
Sélectionnez les paramètres de numérisation dans le programme. Vous devez souvent passer au crible plusieurs options. Appuyez sur le bouton « Scan » dans votre programme ou directement sur le scanner lui-même et attendez un signal indiquant que l'analyse a réussi.
Mais il existe désormais une méthode beaucoup plus simple et moyen abordable numériser des documents vers un ordinateur qui ne nécessite aucune installation ni achat programmes spéciaux. Il existe aujourd'hui sur le marché Programme de peinture.

Ce programme Il est compatible avec tous les scanners et ne pose aucun inconvénient lors de son utilisation. Son avantage incontestable est qu'il est inclus dans n'importe quelle norme Paquet Windows, qui est probablement installé sur votre ordinateur. Ne vous inquiétez pas, Paint peut non seulement dessiner, mais aussi faciliter la numérisation. documents nécessaires!
Instructions étape par étape ou comment numériser un document sur votre ordinateur à l'aide de Paint

De toute évidence, Paint a fait le meilleur travail aujourd’hui. Cela signifie que le scanner est différent du scanner et qu'il n'est pas toujours nécessaire d'utiliser le package de pilotes fourni par le fabricant.
Pomme
Si vous souhaitez numériser un document sur un ordinateur Apple, les choses sont un peu différentes :
- Vous devez vous assurer que le scanner que vous envisagez d'utiliser figure dans la liste des scanners pris en charge, car tous les appareils de numérisation ne sont pas adaptés.
- Mettez à jour le logiciel de votre scanner (utilisez la fonction de mise à jour du logiciel pour le mettre à jour automatiquement) auprès d'un tiers pour activer le scanner et Ordinateur Apple fonctionner les uns avec les autres.
- Connectez le câble USB à votre ordinateur.
- Vous devez sélectionner le programme qui sera utilisé pour numériser, par exemple « capture d'image » (sélectionnez « Launchpad » dans le Dock et utilisez la recherche du programme dont vous avez besoin).
fsch.com
Comment connecter une imprimante, un scanner, un fax à un ordinateur Windows 10 ?
Bonjour! Après le passage à Windows 10, beaucoup de choses deviennent floues pour de nombreuses personnes ; elles doivent réapprendre leur ordinateur, la disposition des onglets, etc. Mais il n'y a rien de compliqué ici : tous les principaux paramètres de l'ordinateur se trouvent sur la page Paramètres. Ainsi, pour connecter une imprimante, un scanner ou un fax à votre ordinateur, dans le coin inférieur gauche de l'écran, cliquez sur le bouton Démarrer, dans la fenêtre qui s'ouvre, cliquez sur l'onglet Paramètres.

Sur la page Paramètres, cliquez sur l'onglet Appareils.

Ensuite, sur la page Ajouter des imprimantes et des scanners, cliquez sur l'onglet - Ajouter une imprimante ou un scanner. Vous commencerez à rechercher une imprimante ou un scanner. Votre imprimante ou scanner doit être connecté à votre ordinateur, soit via cable USB, ou via WI-FI. Si l'imprimante est connectée à un ordinateur, son nom apparaîtra dans la liste, il vous suffira de cliquer sur le nom de l'imprimante pour la connecter à l'ordinateur.

Il existe une fonction - Gérer l'imprimante par défaut, vous pouvez l'activer pour ne pas connecter constamment l'imprimante à l'ordinateur. L'ordinateur se souviendra de l'imprimante que vous avez utilisée la dernière fois et s'y connectera automatiquement sans invite.

Tout est très simple ! Vous avez encore des questions ? Écrire un commentaire!
Comment connecter une imprimante, un scanner, un fax à Ordinateur Windows dix ? mise à jour : 5 avril 2016 par : Ilya Zhuravlev
Il y a un scanner dans presque chaque foyer. Si vous en possédez un également et souhaitez libérer tout son potentiel, nous vous recommandons de télécharger VueScan Pro pour Windows 10. Il s'agit d'un programme gratuit qui est à la fois un pilote de scanner et un programme de numérisation. En utilisant ce logiciel, et non un pilote standard, vous pouvez libérer le potentiel de votre appareil. De nombreux utilisateurs notent dans les critiques que la numérisation est devenue plus claire et plus rapide. Vous n'aurez pas besoin réglage fin VueScan Pro, bien qu'il soit également disponible. Tout ce que vous avez à faire est de télécharger l'utilitaire gratuitement et de le faire fonctionner.
Téléchargez VueScan Pro pour configurer votre scanner
Vous n'aurez pas à vous demander avec quels scanners VueScan Pro fonctionne et ce qu'il prend en charge. Dernière version 9.1.20 ou 9.1.24 Final prend en charge tous les scanners modernes. Pas même les fabricants les plus connus. Les modèles plus anciens sont également pris en charge, y compris ceux pour lesquels il n'existe plus de pilotes officiels. Et s'il existe des pilotes pour votre appareil, le fabricant lui-même recommande de ne pas supprimer les pilotes standard. Et utilisez-les avec VueScan Pro, et vous pouvez obtenir :- Numérisation de réglage fin ;
- Qualité d'image améliorée ;
- Vitesse de numérisation accrue ;
Nous utilisons personnellement ce programme depuis de nombreuses années. Il est indispensable pour le paramétrage. Dans le personnel Capacités Windows 10 32/64 bits, il n'y a pas tout ce qui est à votre disposition dans ce programme de scanner. Si vous possédez déjà un modèle obsolète, comme le nôtre, téléchargez VueScan Pro - c'est la seule solution pour vous faire des amis entre votre PC Windows et votre appareil. Nous publions une version en russe, vous n'aurez donc pas besoin de dictionnaire