Comment dessiner un tableau dans Excel. Comment les lignes et les colonnes sont mises en évidence
Salut tout le monde! Le matériel d'aujourd'hui est destiné à ceux qui continuent à maîtriser le travail avec des programmes d'application et ne savent pas comment créer un tableau croisé dynamique dans Excel.
Après avoir créé un tableau général, dans l'un des documents texte, vous pouvez l'analyser en créant des tableaux croisés dynamiques dans Excel.
Créer un tableau croisé dynamique Excel nécessite de remplir certaines conditions :
- Les données s'inscrivent dans un tableau avec des colonnes et des listes avec des noms.
- Aucun formulaire non rempli.
- Aucun objet caché.
Comment créer un tableau croisé dynamique dans Excel : instructions étape par étape
Pour créer un tableau croisé dynamique, vous avez besoin de :

Une feuille vide a été créée, où vous pouvez voir des listes de zones et de champs. Les en-têtes sont devenus des champs dans notre nouvelle table. Le tableau croisé dynamique sera formé en faisant glisser les champs.
Ils seront marqués d'une coche et pour faciliter l'analyse, vous les échangerez dans les zones du tableau. 
J'ai décidé de faire l'analyse des données via un filtre par vendeur, afin de savoir clairement par qui et pour quel montant chaque mois a été vendu, et quel type de produit.
Nous choisissons un vendeur spécifique. Maintenez la souris enfoncée et déplacez le champ « Vendeur » vers le « Filtre de rapport ». Le nouveau champ est vérifié et la vue du tableau change légèrement. 
Nous mettrons la catégorie « Produits » sous forme de lignes. Nous transférons le champ dont nous avons besoin vers « Titres de lignes ». 
Pour afficher une liste déroulante, l'ordre dans lequel nous spécifions le nom est important. Si nous faisons dans un premier temps un choix en faveur d'un produit dans les lignes, puis indiquons le prix, alors les produits seront des listes déroulantes, et vice versa.
La colonne « Unités », située dans le tableau principal, affichait la quantité de marchandises vendues par un certain vendeur à un prix spécifique. 
Pour afficher les ventes, par exemple, pour chaque mois, vous devez remplacer le champ « Date » par « Noms des colonnes ». Sélectionnez la commande "Groupe" en cliquant sur la date. 
Spécifiez les périodes de date et l'étape. Confirmez votre choix. 
Nous voyons un tel tableau. 
Déplaçons le champ « Montant » vers la zone « Valeurs ». 
L'affichage des nombres est devenu visible, mais nous avons besoin du format des nombres 
Pour corriger cela, sélectionnez les cellules en appelant la fenêtre avec la souris et en sélectionnant « Format des nombres ».

Nous sélectionnons le format numérique pour la fenêtre suivante et cochons « Séparateur de groupe de chiffres ». Confirmez avec le bouton « OK ». 
Concevoir un tableau croisé dynamique
Si nous cochons la case qui confirme la sélection de plusieurs objets à la fois, nous pourrons traiter les données de plusieurs vendeurs à la fois. 
Le filtre peut être appliqué aux colonnes et aux lignes. En cochant la case d'un des types de produits, vous pourrez connaître la quantité vendue par un ou plusieurs vendeurs. 
Les paramètres de champ sont également configurés séparément. En utilisant l'exemple, nous voyons qu'un certain vendeur rom, au cours d'un mois spécifique, a vendu des chemises pour un montant spécifique. En cliquant sur la souris, dans la ligne « Somme par champ... », nous appelons le menu et sélectionnons « Paramètres du champ de valeur ». 
Ensuite, pour résumer les données dans le champ, sélectionnez « Quantité ». Confirmez votre choix. 
Regarde la table. Cela montre clairement qu'en un mois le vendeur a vendu 2 chemises. 
Maintenant, nous changeons le tableau et faisons fonctionner le filtre par mois. Nous transférons le champ « Date » vers le « Filtre de rapport », et là où se trouve « Noms de colonnes », il y aura « Vendeur ». Le tableau affiche toute la période de vente ou pour un mois spécifique.

La sélection de cellules dans un tableau croisé dynamique fera apparaître un onglet appelé « Travailler avec des tableaux croisés dynamiques », et il y aura deux autres onglets « Options » et « Concepteur ». 
En fait, on peut parler très longtemps des paramètres des tableaux croisés dynamiques. Apportez des modifications à votre goût pour obtenir une utilisation pratique pour vous. N'ayez pas peur de pousser et d'expérimenter. Vous pouvez toujours modifier n'importe quelle action en appuyant sur la combinaison de touches Ctrl+Z.
J'espère que vous avez appris tout le matériel et que vous savez maintenant comment créer un tableau croisé dynamique dans Excel.
La création d'un tableau intelligent, introduite pour la première fois dans Excel 2007, est très simple. Pour y saisir des données, vous pouvez utiliser un formulaire automatique, qui protégera les formules contre l'écrasement accidentel. Excel 2010 a ajouté un outil Slicer à Smart Table pour faciliter le filtrage des données.
Règles générales de création et de remplissage des tableaux
Pour que votre tableau, « ordinaire » ou « intelligent », fonctionne correctement, vous devez respecter les règles simples suivantes lors de sa création et de son remplissage :
- n'utilisez pas de cellules fusionnées dans le tableau ;
- attribuer des noms uniques aux colonnes ;
- utilisez un format de données dans une colonne ;
- ne laissez pas de lignes vides lorsque vous remplissez le tableau ;
- dans un tableau « normal », vous devez mettre en surbrillance la ligne d'en-tête (en-tête du tableau) avec la mise en forme (couleur, police) et l'épingler sur l'écran d'accueil.
Créer une table intelligente
Pour créer un « Tableau intelligent », vous devez sélectionner n'importe quelle cellule du tableau sans formatage ou sélectionner une plage arbitraire dans laquelle vous envisagez de créer un tel tableau, puis cliquer sur le bouton « Formater en tableau » dans l'onglet « Accueil ». Une fenêtre de sélection du format de la future « Smart Table » s'ouvrira :
Vous pouvez sélectionner n'importe quel exemple de formatage de tableau et cliquer dessus, et après avoir créé un « Tableau intelligent », vous pouvez sélectionner plus précisément le formatage à l'aide de l'aperçu. Après avoir cliqué sur le format d'échantillon Programme Excel proposera de vérifier la plage du futur tableau et de choisir où la ligne d'en-tête (en-tête du tableau) sera créée - à l'intérieur du tableau, s'il a déjà des en-têtes, ou au-dessus du tableau dans une nouvelle ligne :

Dans l'exemple, les en-têtes sont déjà présents à l'intérieur de la plage avec le tableau, on laisse donc la case à cocher « Tableau avec en-têtes ». En cliquant sur « OK », nous obtenons le « Smart Table » suivant :

Désormais, lors de l'écriture d'une formule, des adresses avec des noms de colonnes sont créées, et lorsque vous appuyez sur « Entrée », la formule est automatiquement copiée dans toutes les cellules de cette colonne :

Des adresses avec des noms de colonnes sont créées si les arguments de la formule proviennent de la même ligne. Les arguments extraits d’autres lignes seront affichés sous forme de liens réguliers.
Une fois la Smart Table créée, il devient plus facile de choisir la palette de couleurs appropriée. Pour ce faire, sélectionnez n'importe quelle cellule du tableau et cliquez à nouveau sur le bouton « Formater en tableau » dans l'onglet « Accueil ». Lorsque vous passez votre curseur sur chaque exemple de formatage, Smart Table modifiera la conception des couleurs en mode aperçu. Tout ce que vous avez à faire est de sélectionner et de cliquer sur l'option appropriée.
Lorsque vous sélectionnez une cellule à l'intérieur du tableau intelligent, l'onglet « Utilisation de la conception de tableaux » apparaît dans la barre d'outils. Vous pouvez y accéder en cliquant sur le mot « Constructeur ».
L'onglet « Designer » affiche tous les outils permettant de travailler avec la « Smart Table » (liste incomplète) :
- modifier le nom de la table ;
- changer l'alternance de couleurs des lignes en alternance de couleurs des colonnes ;
- ajouter une ligne totale ;
- suppression des boutons de filtre automatique ;
- changer le style du tableau (la même chose que d'utiliser le bouton « Formater en tableau » sur l'onglet « Accueil ») ;
- supprimer les doublons ;
- ajout de slicers*, à partir d'Excel 2010 ;
- créer un tableau croisé dynamique ;
- suppression de la fonctionnalité de la « Smart Table » à l'aide de la commande « Convertir en plage ».
*Les tranches sont des filtres pratiques pour les colonnes dans des fenêtres séparées, fonctionnant de la même manière que les boutons de filtre automatique dans la barre de titre. Une tranche (ou des tranches) est créée en cliquant sur le bouton « Insérer une tranche » et en sélectionnant la ou les colonnes souhaitées. Pour supprimer une tranche, vous devez la sélectionner et appuyer sur « Supprimer » sur le clavier ou sur l'élément « Supprimer (nom de la tranche) » dans le menu contextuel.
Travailler avec une table intelligente
Commencez à remplir une nouvelle ligne ou une nouvelle colonne, et après avoir rempli la première cellule, le tableau intelligent s'étendra automatiquement vers cette ligne ou cette colonne. Si des formules ont été utilisées dans le tableau, alors lors de l'ajout nouvelle ligne ils y seront automatiquement copiés.
Pour remplir le Smart Table, vous pouvez utiliser un formulaire automatique, qui vous protégera de la réécriture accidentelle des formules et rendra le remplissage plus clair.
Pour garantir que le formulaire automatique soit toujours disponible, son bouton doit être ajouté au panneau accès rapide(en haut à gauche). Pour accéder directement à la configuration du panneau d'accès rapide, cliquez sur le bouton droit de ce panneau en forme de tiret avec un triangle en bas. Le menu suivant s'ouvrira :

Dans ce menu, vous devez sélectionner « Autres commandes... » pour accéder à la fenêtre des paramètres de la barre d'outils d'accès rapide :

Ici, vous devez sélectionner "Commandes non présentes sur le ruban" dans la liste déroulante supérieure, sélectionner "Formulaire..." dans la fenêtre avec une liste de commandes, cliquer sur le bouton "Ajouter >>", puis sur "OK". " bouton. Un bouton pour appeler le formulaire automatique apparaîtra sur le panneau d'accès rapide.
L'AutoForm sera appelé par un bouton sur le panneau d'accès rapide du « Smart Table » dans lequel se trouve la cellule active.

Veuillez noter que la cellule contenant la formule n'est pas modifiable. Ajout nouvelle entrée ou l'enregistrement des modifications apportées à une ligne existante se produit lorsque vous appuyez sur les boutons « Ajouter », « Fermer » ou « Entrée » du clavier. Lorsque vous cliquez sur les boutons « Précédent » ou « Suivant », les modifications que vous apportez ne sont pas enregistrées.
Il est conseillé d'automatiser autant que possible n'importe quel tableau avec des formules. Par exemple, dans le tableau exemple, vous pouvez insérer une formule pour augmenter le numéro de séquence de un.
Le plus d'une manière simple Il serait possible de coller la formule =[previous cell]+1 , mais elle n'est pas automatiquement copiée dans la nouvelle entrée. Et dans les cellules contenant cette formule, Excel affiche la note : « Formule incompatible dans la colonne calculée ».
Pour notre exemple, la formule suivante convient : =ROW([@Name])-1, qui calcule le numéro de la ligne actuelle du travailleur feuille de calcul Excel et le diminue de un, puisque la première entrée de notre « Tableau intelligent » commence à partir de la deuxième ligne de la feuille de calcul Excel.
Si vous utilisez une sélection de valeurs dans des listes déroulantes dans des colonnes individuelles du Smart Table, vous devrez ajouter des enregistrements en copiant des lignes ou en les faisant glisser. Sinon, lorsqu'un nouvel enregistrement est automatiquement ajouté, les formules de validation des données pour les listes déroulantes ne seront pas copiées.
Avantages de la table intelligente
Les avantages de Smart Table sont les suivants :
- formatage automatique selon le modèle sélectionné ;
- extension automatique de la « Smart Table » lors de l'ajout de nouveaux enregistrements ou colonnes ;
- copie automatique des formules vers un nouvel enregistrement ;
- la possibilité d'ajouter une ligne de total (le critère de calcul du total pour chaque colonne individuelle peut être sélectionné dans la liste déroulante) ;
- la possibilité d'utiliser un formulaire automatique* pour ajouter de nouveaux enregistrements et modifier ceux existants (la même possibilité existe pour les tables normales).
*Lors de l'utilisation d'AutoForm, les invites pour saisir du texte répété ne fonctionnent pas ; si elles sont disponibles, il est plus pratique d'ajouter des enregistrements directement au tableau.
Les tableaux dans Excel sont une série de lignes et de colonnes de données associées que vous gérez indépendamment les unes des autres.
En travaillant avec des tableaux dans Excel, vous pouvez créer des rapports, effectuer des calculs, créer des graphiques et des diagrammes, trier et filtrer les informations.
Si votre travail implique le traitement de données, savoir travailler avec des tableaux Excel vous aidera à gagner beaucoup de temps et à accroître votre efficacité.
Comment travailler avec des tableaux dans Excel. Instruction étape par étape
Avant de travailler avec des tableaux dans Excel, suivez ces recommandations pour organiser les données :
- Les données doivent être organisées en lignes et en colonnes, chaque ligne contenant des informations sur un enregistrement, comme une commande ;
- La première ligne du tableau doit contenir des titres courts et uniques ;
- Chaque colonne doit contenir un type de données, tel que des nombres, une devise ou du texte ;
- Chaque ligne doit contenir des données pour un enregistrement, tel qu'une commande. Le cas échéant, fournissez un identifiant unique pour chaque ligne, tel qu'un numéro de commande ;
- Le tableau ne doit pas contenir de lignes vides ni de colonnes absolument vides.
1. Sélectionnez une zone de cellules pour créer un tableau
Sélectionnez la zone de cellules dans laquelle vous souhaitez créer un tableau. Les cellules peuvent être vides ou contenir des informations.
2. Cliquez sur le bouton « Tableau » dans la barre d'outils d'accès rapide.
Dans l'onglet Insertion, cliquez sur le bouton Tableau.
3. Sélectionnez une plage de cellules
Dans la pop-up, vous pouvez ajuster l'emplacement des données et également personnaliser l'affichage des titres. Lorsque tout est prêt, cliquez sur « OK ».
4. La table est prête. Remplissez les données !
Félicitations, votre table est prête à être remplie ! Vous découvrirez ci-dessous les principales fonctionnalités de l'utilisation des tables intelligentes.
Des styles préconfigurés sont disponibles pour personnaliser le format du tableau dans Excel. Tous se trouvent dans l'onglet « Conception » de la section « Styles de tableau » :
Si 7 styles ne vous suffisent pas, alors en cliquant sur le bouton dans le coin inférieur droit du tableau des styles, tous les styles disponibles s'ouvriront. En plus des styles prédéfinis par le système, vous pouvez personnaliser votre format.
En plus de la palette de couleurs, dans le menu du tableau « Designer », vous pouvez configurer :
- Afficher la ligne d'en-tête – active ou désactive les en-têtes dans le tableau ;
- Ligne totale – active ou désactive la ligne avec la somme des valeurs dans les colonnes ;
- Lignes alternées – met en évidence les lignes alternées avec de la couleur ;
- Première colonne – met le texte de la première colonne avec les données en « gras » ;
- Dernière colonne – met le texte de la dernière colonne en « gras » ;
- Colonnes alternées – met en évidence les colonnes alternées avec de la couleur ;
- Bouton de filtre – Ajoute et supprime des boutons de filtre aux en-têtes de colonnes.
Comment ajouter une ligne ou une colonne à un tableau Excel
Même dans un tableau déjà créé, vous pouvez ajouter des lignes ou des colonnes. Pour ce faire, faites un clic droit sur n'importe quelle cellule pour ouvrir une fenêtre contextuelle :
- Sélectionnez « Insérer » et faites un clic gauche sur « Colonnes du tableau à gauche » si vous souhaitez ajouter une colonne, ou « Lignes du tableau au-dessus » si vous souhaitez insérer une ligne.
- Si vous souhaitez supprimer une ligne ou une colonne d'un tableau, descendez la liste dans la fenêtre contextuelle jusqu'à l'élément « Supprimer » et sélectionnez « Colonnes du tableau » si vous souhaitez supprimer une colonne ou « Lignes du tableau » si vous souhaitez supprimer une ligne.
Comment trier un tableau dans Excel
Pour trier les informations lorsque vous travaillez avec un tableau, cliquez sur la « flèche » à droite de l'en-tête de la colonne, après quoi une fenêtre contextuelle apparaîtra :
Dans la fenêtre, sélectionnez le principe de tri des données : « croissant », « décroissant », « par couleur », « filtres numériques ».
Pour filtrer les informations dans le tableau, cliquez sur la flèche à droite de l'en-tête de la colonne, après quoi une fenêtre contextuelle apparaîtra :
- « Filtre de texte » s'affiche lorsque les données de la colonne contiennent valeurs de texte;
- « Filtrer par couleur », tout comme un filtre de texte, est disponible lorsque le tableau comporte des cellules colorées différemment de conception standard couleurs;
- « Filtre numérique » permet de sélectionner des données par paramètres : « Égal à… », « Différent de… », « Supérieur à… », « Supérieur ou égal à… », « Moins que... », « Inférieur ou égal à... », « Entre... », « Top 10... », « Au-dessus de la moyenne », « En-dessous de la moyenne », et configurez également votre propre filtre.
- Dans la fenêtre contextuelle, sous « Rechercher », toutes les données sont affichées, par lesquelles vous pouvez filtrer, et en un clic, sélectionner toutes les valeurs ou sélectionner uniquement les cellules vides.
Si vous souhaitez annuler tous les paramètres de filtrage que vous avez créés, ouvrez à nouveau la fenêtre contextuelle au-dessus de la colonne souhaitée et cliquez sur « Supprimer le filtre de la colonne ». Après cela, le tableau reprendra sa forme originale.
Comment calculer le montant dans un tableau Excel
Dans la liste des fenêtres, sélectionnez « Tableau » => « Total Row » :
Un sous-total apparaîtra au bas du tableau. Faites un clic gauche sur la cellule avec le montant.
Dans le menu déroulant, sélectionnez le principe du sous-total : il peut s'agir de la somme des valeurs des colonnes, « moyenne », « quantité », « nombre de nombres », « maximum », « minimum », etc.
Comment réparer un en-tête de tableau dans Excel
Les tableaux avec lesquels vous devez travailler sont souvent volumineux et contiennent des dizaines de lignes. Faire défiler un tableau vers le bas rend difficile la navigation dans les données si les en-têtes de colonnes ne sont pas visibles. Dans Excel, vous pouvez attacher un en-tête à un tableau afin que lorsque vous faites défiler les données, vous voyiez les en-têtes de colonnes.
Pour corriger les en-têtes, procédez comme suit :
- Allez dans l'onglet « Affichage » dans la barre d'outils et sélectionnez « Geler les volets » :
- Sélectionnez « Geler la ligne supérieure » :
- Désormais, en faisant défiler le tableau, vous ne perdrez pas les en-têtes et pourrez facilement savoir où se trouvent les données :
Imaginons que nous ayons un tableau prêt à l'emploi avec les données de ventes par manager :
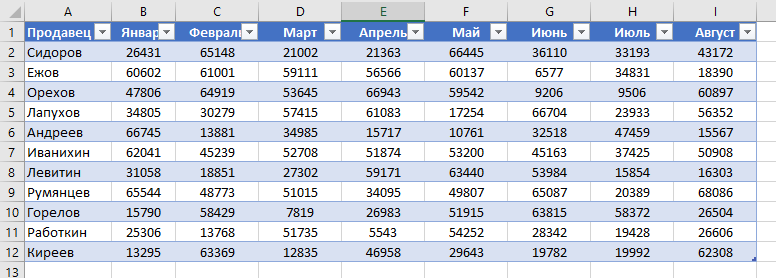
Les compétences nécessaires pour travailler avec des programmes bureautiques sont inculquées dès l'enfance. De nombreuses écoles ont commencé à inclure cette section dans leur programmes éducatifs. Dès l'admission à établissement d'enseignement Les étudiants de haut niveau doivent déjà avoir des compétences simples dans le travail avec des tableaux et des textes afin que le processus éducatif corresponde aux réalités de l'environnement de travail. Beaucoup programmes spécialisés Les entreprises ont la possibilité de télécharger des rapports vers Excel, dont elles ont besoin pour pouvoir traiter et analyser rapidement. La grande majorité des entreprises utilisent ce programme dans leur travail quotidien, créant des rapports, stockant et analysant des données.
Quel genre de bête est MS Excel ?
Pour les tâches primitives, MS Excel se résume à créer des tableaux et à les analyser à l'aide de formules simples. Les gourous du programme peuvent créer des modèles complets pour les calculs et les prévisions, en créant leur propre produit à l'aide de la programmation VBA. Si vous avez une forte envie et un niveau de compétence suffisant, toute la partie analytique peut être réalisée avec son aide sans acheter de logiciel coûteux. Si votre connaissance de ce programme est limitée, vous devriez commencer par Les bases d'Excel. Comment y créer un tableau ?
Où commencer
S'il s'agit de votre première connaissance des programmes bureautiques, vous devez commencer par créer un nouveau document. Pour ce faire, vous devez sélectionner le dossier dans lequel se trouvera le document ou utiliser le bureau à ces fins.
Choisissons la deuxième option. Placez le curseur de la souris sur une zone libre du bureau et appuyez sur le bouton droit. Dans la boîte de dialogue qui apparaît, sélectionnez « Créer ». Ensuite, l'onglet suivant devient disponible, sur lequel nous sélectionnons « Feuille Microsoft Excel ». Une icône est apparue sur le bureau dont le nom est écrit en standard par défaut. Il peut être modifié, par exemple, en « Livre 1 » ou toute autre option. Pour ce faire, pendant que le texte de l'icône est surligné en bleu, nous effaçons l'ancienne inscription et écrivons ce dont nous avons besoin.
Il ne reste plus qu'à passer le curseur de la souris sur l'icône « Livre 1 », à appuyer rapidement deux fois sur le bouton gauche, et devant nous se trouve une feuille vierge ouverte avec laquelle nous allons travailler. Pour faciliter la compréhension des informations sur la façon de créer un tableau dans Excel" - des instructions étape par étape pour vous aider.
Comment créer votre premier tableau
Pour vos premières expériences avec des tableaux, il est recommandé de s'armer de papier et de stylo pour d'abord dessiner manuellement la vue requise et comprendre comment placer les données de manière plus pratique et informative. Cela vous évitera de retravailler un tableau prêt à l'emploi informations saisies car il n'est pas pratique à utiliser. Créons maintenant un tableau dans MS Excel
Pour commencer à remplir les cellules vides, vous devez sélectionner celle souhaitée avec le bouton droit de la souris. Cela changera la couleur du cadre en vert et le contour deviendra plus épais. Vous pouvez à tout moment passer à une autre cellule en utilisant souris d'ordinateur ou des flèches sur le clavier.

Tout d’abord, nous vous recommandons de commencer par renseigner les noms des lignes et des colonnes pour faciliter la navigation. Par exemple, nous sommes confrontés à la tâche de calculer les coûts d'organisation fête des enfants pour choisir l'option la plus économique.
Comment remplir l'en-tête du tableau
Nous commençons à remplir à partir de l'en-tête. Nous retirons une cellule et dans la ligne suivante nous écrivons les options parmi lesquelles nous choisirons. Dans notre cas, 4 centres de divertissement pour enfants sont évalués - Option 1, Option 2 et ainsi de suite. Les critères choisis étaient : Passage, Quête, Divertissement Extra, Décorations, Menu, Gâteau et Photographe. L'unité de mesure est le rouble russe. À l'aide du curseur, j'ai dû écarter les colonnes pour qu'elles correspondent à l'intégralité du nom de l'en-tête.
Basé informations collectéesÀ l'aide de quatre points, nous définissons les valeurs correspondantes en face de chaque paire Option - Indicateur. Les cellules remplies apparaîtront comme indiqué ci-dessous.

Commençons par travailler avec des formules
Afin de créer un tableau dans Excel comme prévu, vous devez ajouter des calculs. La toute première formule que tout utilisateur devrait maîtriser est la synthèse des valeurs. Pour cela, dans la colonne « Option 1 », placez-vous sur la première cellule vide après les données saisies.
Dans l'onglet "Accueil" du menu en haut de l'espace à remplir sur le côté droit, recherchez l'icône de la lettre majuscule E. Sur la figure, elle est mise en évidence par un rectangle rouge. Cliquez dessus avec le bouton gauche de la souris. Le résultat de nos actions devrait être une bordure en pointillé le long des valeurs des colonnes. Pour la droite coin supérieur Dessinez la zone de sélection de manière à ce qu'elle recouvre la cellule vide « Réussite » dans la colonne « Option 1 ».

Pour terminer le calcul plus rapidement, vous devez « étirer la formule » pour calculer les totaux dans les colonnes « Option 2 » - « Option 4 ». Pour ce faire, activez la cellule en cliquant sur le bouton de la souris. Placez le curseur dans le coin inférieur droit de la zone verte sélectionnée. Une « croix » en gras devrait apparaître à la place du curseur. Tirez-le vers la droite à travers toutes les colonnes où vous devez effectuer un calcul. À ce moment, quatre cellules sont déjà mises en évidence par un contour vert. Appuyez sur la touche Entrée et obtenez le coût final de l'organisation d'une fête d'enfants pour quatre options.
Ajout de brillance à la feuille de calcul
Pour des calculs simples de maison, des manipulations de ce genre sont tout à fait suffisantes. Mais pour exécuter les instructions de la direction, vous devrez apprendre à présenter les données dans belle vue. En partant du même exemple, considérons instructions étape par étape Comment créer un tableau dans Excel avec des bordures en surbrillance.
Vous devez sélectionner toute la zone que vous souhaitez formater. Pour ce faire, faites un clic gauche sur la première cellule supérieure et, en la maintenant dans cette position, déplacez souris d'ordinateur afin que toutes les cellules nécessaires soient sélectionnées. DANS menu principal Nous recherchons la désignation de « carrés » où la taille et le style de la police changent. Cliquez sur la flèche ci-dessous. Nous obtenons une liste de manipulations possibles avec les limites des tables. Pour créer un tableau dans Excel, comme requis dans la plupart des cas, sélectionnez « Toutes les bordures ».

Comment rendre les valeurs du tableau belles
Pour créer un tableau dans Excel, comme l'exige l'étiquette des affaires, vous devez bricoler un peu son contenu. Tout d’abord, nous alignons l’en-tête horizontal du tableau au centre et mettons le texte en gras. Pour ce faire, sélectionnez les quatre cellules, comme nous l'avons fait auparavant, et cliquez sur l'icône « F » dans le menu supérieur du tableau dans la zone de travail avec les polices. Dans le champ adjacent, sélectionnez la trappe centrale et observez comment notre table se transforme sous nos yeux. De la même manière, vous pouvez sélectionner la dernière ligne avec les calculs.
Travaillons maintenant sur les valeurs. Sélectionnez toutes les cellules contenant des données. Dans la zone de travail « Numéro », cliquez sur l'icône avec trois zéros (« 000 »). Nous avons des centièmes qui peuvent être facilement supprimés si nous double-cliquons sur l'icône du même champ.

A l'aide de manipulations simples, vous pouvez créer un tableau dans Excel, comme l'exige le manuel.
Astuces MS Excel
En plus des tableaux standards, programme de bureau dispose de capacités d'analyse avancées information nécessaire. Commençons par créer un tableau de données dans Excel. Cet outil permet d'effectuer une analyse factorielle sur deux variables et a un large champ d'application. Il est souvent utilisé pour calculer le remboursement mensuel du prêt, le pourcentage de trop-payé et autres. indicateurs financiers. Son utilisation est justifiée lorsqu'il s'agit d'un large éventail de données, où la copie aveugle de formules n'apportera pas le résultat souhaité. Les informations sur la formule sont contenues dans le ruban "Données" - "Analyse des données" - "Tableau de données".
Une autre fonctionnalité du programme vous permet de créer un nouveau tableau sur une feuille séparée, qui résume brièvement l'analyse des données de la source d'origine.

Pour pouvoir créer un tableau croisé dynamique dans Excel en tant qu'outil analytique distinct, vous devez sélectionner l'icône « Tableau croisé dynamique » appropriée dans l'onglet « Insérer ». Il est logique d'utiliser cette fonction lorsque le même nom d'argument est répété plusieurs fois dans différents opérateurs.
Dans le cadre du premier matériel sur Excel 2010 pour débutants, nous nous familiariserons avec les bases de cette application et de son interface, apprendrons à créer des feuilles de calcul, ainsi qu'à y saisir, modifier et formater des données.
Introduction
Je pense que je ne me tromperai pas si je dis ça le plus application populaire inclus dans le forfait Microsoft Office, est un éditeur de test (processeur) de Word. Cependant, il existe un autre programme dont tout employé de bureau se passe rarement. Microsoft Excel (Excel) fait référence à produits logiciels, appelées feuilles de calcul. En utilisant Excel, sous forme visuelle, vous pouvez calculer et automatiser les calculs pour presque tout, depuis un budget mensuel personnel jusqu'à des calculs mathématiques et économiques-statistiques complexes contenant de grands volumes de données.
Un des principales caractéristiques Les feuilles de calcul sont la possibilité de recalculer automatiquement les valeurs de toutes les cellules nécessaires lorsque le contenu de l'une d'entre elles change. Pour visualiser les données reçues, en fonction de groupes de cellules, vous pouvez créer différentes sortes graphiques, tableaux croisés dynamiques et cartes. Dans le même temps, les feuilles de calcul créées dans Excel peuvent être insérées dans d'autres documents et enregistrées dans fichier séparé pour leur utilisation ou modification ultérieure.
Appeler Excel simplement une « feuille de calcul » serait quelque peu incorrect, car ce programme contient d'énormes capacités, et en termes de fonctionnalités et de gamme de tâches qu'il peut résoudre, cette application peut peut-être surpasser même Word. C'est pourquoi, dans le cadre de la série de matériels « Excel pour débutants », nous ne ferons connaissance qu'avec capacités clés ce programme.
Maintenant que la partie introductive est terminée, il est temps de passer aux choses sérieuses. Dans la première partie de la série, pour une meilleure assimilation de la matière, à titre d'exemple nous créerons un tableau régulier reflétant des dépenses budgétaires pendant six mois, cela ressemble à ceci :

Mais avant de commencer à le créer, examinons d'abord les éléments de base de l'interface et des contrôles d'Excel, et parlons également de certains concepts de base ce programme.
Interface et contrôle
Si vous connaissez déjà l'éditeur Word, comprendre l'interface Excel ne sera pas difficile. Après tout, c'est basé sur le même Ruban, mais uniquement avec un ensemble différent d'onglets, de groupes et de commandes. Parallèlement, pour élargir la zone de travail, certains groupes d'onglets ne sont affichés qu'en cas de besoin. Vous pouvez également réduire complètement le ruban en double-cliquant sur l'onglet actif avec le bouton gauche de la souris ou en appuyant sur la combinaison de touches Ctrl+F1. Le retour à l'écran se fait de la même manière.
A noter que dans Excel, pour une même commande, plusieurs manières de l'appeler peuvent être proposées à la fois : via le ruban, depuis menu contextuel ou en utilisant une combinaison de touches de raccourci. La connaissance et l'utilisation de ces derniers peuvent considérablement accélérer le travail dans le programme.
Le menu contextuel est sensible au contexte, ce qui signifie que son contenu dépend de ce que fait l'utilisateur à ce moment-là. Le menu contextuel est appelé en cliquant avec le bouton droit sur presque n'importe quel objet dans MS Excel. Cela permet de gagner du temps car il affiche les commandes les plus fréquemment utilisées pour l'élément sélectionné.
Malgré une telle variété de contrôles, les développeurs sont allés plus loin et ont offert aux utilisateurs d'Excel 2010 la possibilité d'apporter des modifications aux onglets intégrés et même de créer les leurs avec les groupes et commandes les plus souvent utilisés. Pour ce faire, faites un clic droit sur n'importe quel onglet et sélectionnez Personnaliser le ruban.

Dans la fenêtre qui s'ouvre, dans le menu de droite, sélectionnez l'onglet souhaité et cliquez sur le bouton Créer un onglet ou Pour créer un groupe, et dans le menu de gauche la commande souhaitée, puis cliquez sur le bouton Ajouter. Dans la même fenêtre, vous pouvez renommer les onglets existants et les supprimer. Il y a un bouton pour annuler les actions erronées Réinitialiser, qui ramène les paramètres de l'onglet à ceux initiaux.
Vous pouvez également ajouter les commandes les plus fréquemment utilisées à Barre d'accès rapide situé dans le coin supérieur gauche de la fenêtre du programme.

Vous pouvez le faire en cliquant sur le bouton Personnalisation de la barre d'outils d'accès rapide, où il suffit de sélectionner la commande souhaitée dans la liste, et si celle nécessaire n'y figure pas, cliquez sur l'élément Autres commandes.
Saisie et édition des données
Créé en Fichiers Excel sont appelés classeurs et portent l'extension "xls" ou "xlsx". À son tour, le classeur se compose de plusieurs feuilles de calcul. Chaque feuille de calcul est une feuille de calcul distincte, qui peut être interconnectée si nécessaire. Le classeur actif est celui avec lequel vous travaillez actuellement, par exemple pour saisir des données.
Après le lancement de l'application, un nouveau livre est automatiquement créé avec le nom « Book1 ». Par défaut, un classeur se compose de trois feuilles de calcul nommées « Feuille1 » à « Feuille3 ».

L'espace de travail d'une feuille Excel est divisé en plusieurs cellules rectangulaires. Les cellules fusionnées horizontalement constituent des lignes et les cellules fusionnées verticalement constituent des colonnes. Pour pouvoir étudier une grande quantité de données, chaque feuille de calcul du programme comporte 1 048 576 lignes numérotées par des chiffres et 16 384 colonnes désignées par des lettres de l'alphabet latin.
Ainsi, chaque cellule est l'intersection de différentes colonnes et lignes de la feuille, formant sa propre adresse unique, composée de la lettre de la colonne et du numéro de la ligne à laquelle elle appartient. Par exemple, le nom de la première cellule est A1 car il se trouve à l'intersection de la colonne « A » et de la ligne « 1 ».
Si l'application est activée Barre de formule, qui se trouve juste en dessous Ruban, puis à gauche se trouve Champ de nom, où le nom de la cellule actuelle est affiché. Ici, vous pouvez toujours saisir le nom de la cellule que vous recherchez, par exemple transition rapideÀ elle. Cette fonctionnalité est particulièrement utile dans les documents volumineux contenant des milliers de lignes et de colonnes.
Aussi, pour visualiser différentes zones de la feuille, des barres de défilement sont situées en bas et à droite. De plus, déplacez-vous dans le travail Zones Excel peut être fait à l’aide des touches fléchées.

Pour commencer à saisir des données dans la cellule souhaitée, vous devez la sélectionner. Pour accéder à la cellule souhaitée, cliquez dessus avec le bouton gauche de la souris, après quoi elle sera entourée d'un cadre noir, appelé indicateur de cellule active. Maintenant, commencez simplement à taper sur le clavier et toutes les informations que vous saisissez apparaîtront dans la cellule sélectionnée.
Lorsque vous saisissez des données dans une cellule, vous pouvez également utiliser la barre de formule. Pour ce faire, sélectionnez la cellule souhaitée, puis cliquez sur le champ de la barre de formule et commencez à taper. Dans ce cas, les informations saisies seront automatiquement affichées dans la cellule sélectionnée.
Après avoir fini de saisir les données, appuyez sur :
- Touche "Entrée" - suivant cellule active il y aura une cage en bas.
- Appuyez sur la touche « Tab » – la prochaine cellule active sera la cellule de droite.
- Cliquez sur n’importe quelle autre cellule et elle deviendra active.
Pour modifier ou supprimer le contenu d'une cellule, double-cliquez dessus avec le bouton gauche de la souris. Déplacez le curseur clignotant à l’emplacement souhaité pour effectuer les modifications nécessaires. Comme pour de nombreuses applications, vous utilisez les touches fléchées, Suppr et Retour arrière pour supprimer et apporter des corrections. Si vous le souhaitez, toutes les modifications nécessaires peuvent être apportées dans la barre de formule.
La quantité de données que vous saisirez dans une cellule n'est pas limitée à la partie visible de celle-ci. Autrement dit, les cellules du champ de travail du programme peuvent contenir soit un nombre, soit plusieurs paragraphes de texte. Chaque Cellule Excel peut contenir jusqu'à 32 767 caractères numériques ou textuels.
Formatage des données de cellule
Après avoir saisi les noms des lignes et des colonnes, nous obtenons un tableau qui ressemble à ceci :


Comme le montre notre exemple, plusieurs noms de postes de dépenses « sont allés » au-delà des limites de la cellule, et si la ou les cellules voisines contiennent également des informations, alors le texte saisi les recouvre partiellement et devient invisible. Et la table elle-même a l'air plutôt moche et imprésentable. De plus, si vous imprimez un tel document, la situation actuelle restera - il sera assez difficile de comprendre ce qu'il y a dans un tel tableau, comme vous pouvez le constater par vous-même sur la figure ci-dessous.

Faire feuille de calcul plus soigné et plus beau, il faut souvent modifier la taille des lignes et des colonnes, la police du contenu des cellules, son arrière-plan, aligner le texte, ajouter des bordures, etc.
Commençons par ranger la colonne de gauche. Déplacez le curseur de la souris vers la bordure des colonnes « A » et « B » dans la ligne où leurs noms sont affichés. Lorsque vous remplacez le curseur de la souris par un symbole caractéristique avec deux flèches dans des directions différentes, maintenez la touche gauche enfoncée et faites glisser la ligne pointillée qui apparaît dans la direction souhaitée pour agrandir la colonne jusqu'à ce que tous les noms tiennent dans une cellule.

Les mêmes actions peuvent être effectuées avec une chaîne. C'est l'un des moyens les plus simples de redimensionner la hauteur et la largeur des cellules.
Si vous devez définir les tailles exactes des lignes et des colonnes, alors sur l'onglet maison en groupe Cellules sélectionner un article Format. Dans le menu qui s'ouvre, utilisez les commandes Hauteur de la ligne Et Largeur de colonne Vous pouvez définir ces paramètres manuellement.
Très souvent, il est nécessaire de modifier les paramètres de plusieurs cellules, voire d'une colonne ou d'une ligne entière. Pour sélectionner une colonne ou une ligne entière, cliquez respectivement sur son nom en haut ou sur son numéro à gauche.

Pour sélectionner un groupe de cellules adjacentes, entourez-les avec le curseur et maintenez bouton gauche souris. Si vous devez sélectionner des champs dispersés du tableau, appuyez et maintenez la touche « Ctrl », puis cliquez sur les cellules nécessaires.


Maintenant que vous savez comment sélectionner et formater plusieurs cellules à la fois, centrons les noms de mois dans notre tableau. Diverses commandes permettant d'aligner le contenu dans les cellules se trouvent sur l'onglet maison dans un groupe avec un nom explicite Alignement. De plus, pour une cellule de tableau, cette action peut être effectuée à la fois par rapport aux directions horizontale et verticale.

Encerclez les cellules avec les noms des mois dans l'en-tête du tableau et cliquez sur le bouton Aligner le centre.
En groupe Police de caractère sur l'onglet maison vous pouvez modifier le type, la taille, la couleur et le style de la police : gras, italique, souligné, etc. Il existe également des boutons pour modifier les bordures des cellules et leur couleur de remplissage. Toutes ces fonctions nous seront utiles pour modifier davantage l'apparence du tableau.
Alors, commençons par augmenter la police des noms des colonnes et des colonnes de notre tableau à 12 points, et la mettons également en gras.

Maintenant, sélectionnez d'abord la ligne supérieure du tableau et définissez-la sur un fond noir, puis dans la colonne de gauche, sur les cellules A2 à A6 - bleu foncé. Vous pouvez le faire en utilisant le bouton La couleur de remplissage.

Vous avez probablement remarqué que la couleur du texte de la ligne supérieure a fusionné avec la couleur d'arrière-plan et que les noms dans la colonne de gauche sont difficiles à lire. Résolvons cela en changeant la couleur de la police à l'aide du bouton Couleur du texte sur blanc.

En utilisant également la commande déjà familière La couleur de remplissage Nous avons donné à l’arrière-plan des lignes de nombres pairs et impairs une teinte bleue différente.
Pour éviter que les cellules ne fusionnent, définissons-leur des limites. La définition des limites s'effectue uniquement pour la zone sélectionnée du document et peut être effectuée à la fois pour une cellule et pour l'ensemble du tableau. Dans notre cas, sélectionnez tout le tableau, puis cliquez sur la flèche à côté du bouton Autres frontières tout le monde dans le même groupe Police de caractère.

Le menu qui s'ouvre affiche une liste de commandes rapides avec lesquelles vous pouvez choisir d'afficher les limites souhaitées de la zone sélectionnée : bas, haut, gauche, droite, extérieur, tout, etc. Il contient également des commandes pour dessiner manuellement les bordures. Tout en bas de la liste se trouve l'élément Autres frontières vous permettant de spécifier plus en détail les paramètres nécessaires des limites des cellules, que nous utiliserons.

Dans la fenêtre qui s'ouvre, sélectionnez d'abord le type de trait de bordure (dans notre cas, un aplat fin), puis sa couleur (nous choisirons le blanc, puisque le fond du tableau est sombre) et enfin, les bordures qui doivent être affichées ( nous avons choisi les internes).

En conséquence, en utilisant un ensemble de commandes d'un seul groupe Police de caractère nous avons transformé le disgracieux apparence tableaux de manière complètement présentable, et sachant maintenant comment ils fonctionnent, vous pouvez créer indépendamment vos propres styles uniques pour concevoir des feuilles de calcul.
Format des données de cellule
Maintenant, afin de compléter notre tableau, nous devons formater correctement les données que nous y saisissons. Rappelons que dans notre cas il s'agit de dépenses monétaires.
Dans chaque cellule de la feuille de calcul, vous pouvez saisir différents types données : texte, chiffres et même images graphiques. C'est pourquoi, dans Excel, il existe un « format de données de cellule » qui sert à traiter correctement les informations que vous saisissez.
Initialement, toutes les cellules ont Format général, leur permettant de contenir à la fois du texte et des données numériques. Mais vous avez le droit de changer cela et de choisir : numérique, monétaire, financier, pourcentage, fractionnaire, exponentiel et formats. De plus, il existe des formats de date et d'heure codes postaux, numéros de téléphone et numéros de personnel.
Pour les cellules de notre tableau contenant les noms de ses lignes et colonnes, le format général (qui est défini par défaut) est tout à fait adapté, puisqu'elles contiennent des données texte. Mais pour les cellules dans lesquelles sont inscrites les dépenses budgétaires, le format monétaire est plus adapté.
Sélectionnez les cellules du tableau contenant des informations sur les dépenses mensuelles. Sur le ruban dans l'onglet maison en groupe Nombre cliquez sur la flèche à côté du champ Format de nombre, après quoi un menu s'ouvrira avec une liste des principaux formats disponibles. Vous pouvez sélectionner l'élément Monétaire ici, mais pour un aperçu plus complet, nous sélectionnerons la toute dernière ligne Autres formats de nombres.

Dans la fenêtre qui s'ouvre, les noms de tous les formats de nombres, y compris les supplémentaires, seront affichés dans la colonne de gauche, et au centre, divers paramètres leur affichage.
Après avoir sélectionné le format de la devise, en haut de la fenêtre, vous pouvez voir à quoi ressemblera la valeur dans les cellules du tableau. Juste en dessous de mono, définissez le nombre de décimales à afficher. Pour éviter que des centimes n'encombrent les champs du tableau, nous fixerons ici la valeur à zéro. Ensuite, vous pouvez sélectionner la devise et l'affichage des nombres négatifs.
Maintenant, notre table de formation a enfin pris sa forme définitive :
.png)
D'ailleurs, toutes les manipulations que nous avons effectuées avec le tableau ci-dessus, c'est-à-dire le formatage des cellules et de leurs données, peuvent être effectuées à l'aide du menu contextuel en cliquant avec le bouton droit sur la zone sélectionnée et en sélectionnant Format de cellule. Dans la fenêtre qui s'ouvre du même nom, il y a des onglets pour toutes les opérations que nous avons envisagées : Nombre, Alignement, Police de caractère, Frontière Et Remplir.
Maintenant, après avoir fini de travailler dans le programme, vous pouvez enregistrer ou imprimer le résultat. Toutes ces commandes sont dans l'onglet Déposer.
Conclusion
Vous serez probablement nombreux à vous poser la question : « Pourquoi créer ce genre de tableaux dans Excel, alors que la même chose peut être faite dans Word en utilisant modèles prêts à l'emploi?. C’est comme ça, il suffit d’effectuer toutes sortes d’opérations mathématiques sur les cellules éditeur de texte impossible. Vous saisissez presque toujours vous-même les informations dans les cellules et le tableau n’est qu’une représentation visuelle des données. Et créer de grands tableaux dans Word n'est pas très pratique.
Dans Excel, c'est l'inverse : les tableaux peuvent être aussi grands que vous le souhaitez et les valeurs des cellules peuvent être saisies manuellement ou calculées automatiquement à l'aide de formules. Autrement dit, le tableau agit ici non seulement comme une aide visuelle, mais également comme un puissant outil informatique et analytique. De plus, les cellules peuvent être interconnectées non seulement au sein d'un même tableau, mais également contenir des valeurs obtenues à partir d'autres tableaux situés sur différentes feuilles et même dans différents livres.
Vous apprendrez comment rendre un tableau « intelligent » dans la partie suivante, dans laquelle nous nous familiariserons avec les capacités informatiques de base d'Excel, les règles de construction formules mathématiques, fonctionnalités et bien plus encore.








