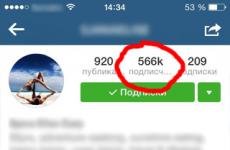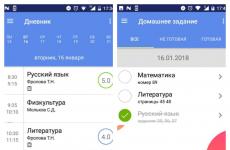Le Bios vérifie le fonctionnement de l'USB. Comment déconnecter les ports USB de la connexion d'un lecteur flash. Activer et désactiver les clés USB à l'aide de l'éditeur de registre
Tout d'abord, vous devez comprendre pourquoi vous devrez peut-être désactiver Ports USB sur l'ordinateur. Tout est assez simple ici. Avec l'avènement des périphériques de stockage de données miniatures fonctionnant via USB, il est devenu nécessaire d'empêcher les fuites de données des ordinateurs. Utilisation d'un lecteur flash ordinaire ou portable disque dur, vous pouvez facilement voler n'importe quelle information. Pour éviter de tels incidents, il est nécessaire de désactiver complètement les ports USB. Bien sûr, chacun peut avoir ses propres raisons de désactiver les ports, mais ce n'est pas si important. Vous trouverez ci-dessous plusieurs façons de désactiver les ports USB de votre ordinateur.
Désactivez les ports USB dans les paramètres du BIOS
En fait, tout est assez simple : allez sur Paramètres du BIOS et désactivez tous les ports ou ceux qui sont nécessaires. La mise en garde est qu'il existe actuellement plusieurs versions du BIOS et que la désactivation des ports dans chacune est parfois différente.
Prix du BIOS. Accédez aux paramètres du BIOS et sélectionnez l'élément Périphériques intégrés. Allons à ce menu. Ensuite, on retrouve simplement les points : Contrôleur USB EHCI, prise en charge du clavier USB, prise en charge de la souris USB et détection du stockage USB existant et désactivez-les en sélectionnant l'option Désactivé. Ensuite, nous enregistrons simplement les paramètres et redémarrons l'ordinateur ;
Prix Phénix Et BIOS AMI. Accédez aux paramètres et sélectionnez l'élément Avancé (parfois certaines versions peuvent avoir un élément Périphériques) ou Fonctionnalités du BIOS avancées. Ensuite, nous allons au menu Configuration USB. Ensuite, désactivez tous les éléments USB, enregistrez les paramètres et redémarrez l'ordinateur ;
UEFI. Panneau plus moderne. Aller au menu Périphériques ou Avancé. Sélection d'éléments Support usb légal Et Prise en charge USB 3.0 et éteignez-les. Ensuite, enregistrez les paramètres et redémarrez le PC.
Note! Dans certaines versions, les éléments de menu peuvent avoir des noms légèrement différents, mais ce n'est pas grave, parcourez simplement tous les menus et recherchez les paramètres USB.
Désactivez l'USB à l'aide du registre
C'est une manière plus appropriée. Dans le registre, vous pouvez désactiver l'accès des ports USB à des appareils spécifiques, mais pas les ports eux-mêmes. A l’heure où presque tout est connecté en USB, y compris une souris et un clavier, cette méthode sera préférable. Vous pouvez simplement désactiver l'accès aux ports spécifiquement aux lecteurs flash, mais en même temps souris d'ordinateur fonctionnera bien.
Ouvrez l'éditeur de registre : raccourci clavier Gagner+R, entrez la commande regedit et cliquez D'ACCORD. Ensuite, passez à la section suivante :
HKEY_LOCAL_MACHINE\SYSTEM\CurrentControlSet\Services\USBSTOR
Trouver un article Commencer. Ouvrez-le et entrez la valeur 4 . Enregistrez les paramètres et redémarrez votre ordinateur. Cette section bloque l'accès des disques externes au port.
Note! Si les pilotes du contrôleur USB ne sont pas installés sur l'ordinateur, la valeur Commencer passera automatiquement à la valeur 3 dès que l'appareil est connecté au port.
Désactiver l'USB via le Gestionnaire de périphériques
Ouvrir Gestionnaire de périphériques: clic droit sur Mon ordinateur, ouvrir Propriétés, Plus loin Gestionnaire de périphériques. Ouvrir le menu Contrôleurs USB. Faites un clic droit et sélectionnez l'élément dans le menu contextuel Désactiver.
Important! L'option de suppression des pilotes pour les contrôleurs USB ne fonctionnera pas, car lors de la première connexion du périphérique au port, Windows commencera à installer les pilotes.
Désactivez l'USB à l'aide de fichiers Windows

Refuser l'accès à l'aide de l'éditeur de stratégie de groupe local

Vous pouvez également interdire la lecture et l’écriture.
En plus
Il convient également de mentionner qu'il existe deux autres manières de restreindre l'accès aux ports : restreindre l'accès à l'aide de programmes tiers et la désactivation physique des ports.
Il existe de nombreux logiciels tiers sur Internet, et chacun est configuré différemment, il ne sert donc à rien de décrire cette méthode dans l'article. Tout ce que vous avez à faire est de trouver le programme souhaité et des instructions pour cela.
Quant à la désactivation physique des ports, cette méthode ne fonctionnera qu'avec les ports du panneau avant de l'unité centrale. Ouvrir unité système et débranchez soigneusement les fils allant aux ports.
Conclusion
Quelle que soit la raison pour laquelle vous devez désactiver les ports USB, vous savez désormais comment procéder.
Salut tout le monde! Aujourd'hui, nous examinerons plusieurs questions sur la façon de connecter USB à un ordinateur. Tout d’abord, nous apprendrons comment connecter n’importe quel appareil à un PC ou un ordinateur portable. Et deuxièmement, je vais vous expliquer comment connecter des ports USB supplémentaires à votre ordinateur si vous n'en avez pas assez pour tous vos appareils. Alors allons-y!
Comment connecter un câble USB à un ordinateur ?
Un port USB est de loin le type de périphérique de connexion le plus courant à un ordinateur ou un ordinateur portable. Il existe trois types de connecteurs : 1.0, 2.0 et 3.0. Si le premier ne se retrouve désormais que sur les ordinateurs les plus anciens, alors les deuxième et troisième sont aujourd'hui utilisés. À la base, ils diffèrent par la vitesse de transfert des données. Et selon apparence, ce qui est plus important pour nous maintenant, c'est la couleur. L'USB 2.0 a un connecteur et une fiche noirs, l'USB 3.0 a une couleur bleue. Vous pouvez en savoir plus sur les spécifications et les différences entre les normes.
Avant de vous connecter cable USBà l'ordinateur, regardez la fiche de votre gadget - si le connecteur bleu est connecté au port noir, l'appareil n'utilisera pas toutes ses caractéristiques de vitesse au maximum. Si vous branchez la fiche noire sur la fiche bleue, il ne se passera absolument rien - le port USB 3.0 fonctionnera simplement à la vitesse maximale pour 2.0.

Alors regardons panneau arrière de votre ordinateur, trouvez un port USB de la même couleur que la prise et connectez-le.

Après cela, le périphérique sera détecté par lui-même dans le système, s'il s'agit d'un clavier, d'une souris, d'une webcam ou de tout autre périphérique simple et courant pour lequel Windows dispose déjà d'un pilote. Ou pour travailler, vous devrez installer le logiciel fourni avec l'appareil sur CD.
Comment connecter des ports USB supplémentaires à un ordinateur ?
Sur n'importe quel moderne carte mère Il existe déjà des ports USB intégrés - 2.0 et 3.0. Cependant, nous connectons généralement tellement de périphériques différents qu'il se peut qu'il n'y en ait tout simplement pas assez, par exemple pour connecter une clé USB ou disque externe et téléchargez-y de nouvelles photos.

Connecter une clé USB au panneau arrière
Ce qu'il faut faire? Il y a deux manières. La première, préférable, consiste à acheter un support séparé avec des ports USB et à l'insérer dans les emplacements supplémentaires disponibles sur le panneau arrière du boîtier - les mêmes où nous attachons la vidéo ou carte son, adaptateur sans fil, et d'autres composants connectés directement à la carte. Cela ressemble à ceci :

Afin d'accomplir cette tâche, la carte mère doit prendre en charge la connexion de ports USB supplémentaires. Ceci peut être déterminé par la présence sur carte système connecteurs étiquetés USB ou USB 3.
Les connecteurs USB 3.0 sont grands, comportent de nombreux contacts et sont conçus pour connecter deux ports à la fois dans une seule prise.


L'USB 2.0 est plus petit et chacun d'eux peut être connecté à 2 ports séparément.

En conséquence, nous examinons la présence de tels connecteurs sur la carte mère, achetons les supports correspondants, les fixons à l'arrière du boîtier et les connectons à nos connecteurs.
Connecter une unité avec des ports USB au lieu d'un flop
Une autre variante de cette méthode d'augmentation du nombre de ports est une unité spéciale avec USB, qui est insérée à l'avant du boîtier à la place de l'ancienne disquette 3.5.

Il existe de nombreuses options pour concevoir un tel bloc. Par exemple, combiné pour Connexions USB 2.0 et 3.0

Et dans l'exemple suivant, les ports USB 2.0 sont combinés avec des connecteurs pour connecter un microphone et un casque

La connexion d'un tel bloc s'effectue exactement de la même manière que le support décrit ci-dessus - aux connecteurs correspondants de la carte mère.
Concentrateur USB externe
Enfin, une autre option pour augmenter le nombre de ports consiste à acheter un hub USB externe. Cependant, il existe un certain nombre d'inconvénients, à cause desquels je n'y connecterais aucun équipement sérieux, mais je ne l'utiliserais que pour des clés USB ou, dans des cas extrêmes, une souris.

Puisqu'il s'agit d'un hub, toute la charge de ses différents ports est dirigée vers un seul ordinateur auquel il est connecté. En raison de cette surcharge, certains appareils peuvent tomber périodiquement, ce qui n'est pas bon. Si vous connectez un disque dur à un hub USB, l'électricité fournie par celui-ci peut ne pas être suffisante pour le faire fonctionner. Par conséquent, nous réservons cette méthode uniquement aux fast-foods légers - les clés USB.
Il est recommandé de désactiver les ports USB par précaution, notamment lors de la connexion de clés USB, disques externes ou d'autres périphériques USB dans le but d'infecter votre ordinateur avec toutes sortes de virus ou de voler des données. C’est pour ces raisons que de nombreux informaticiens des bureaux et des entreprises en bloquent l’accès. Sans se soucier d'aucun programme à ces fins ou d'autres paramètres, ils le déconnectent simplement de la carte mère.
Ci-dessous, je vais donner quelques exemples avec des descriptions, comment désactiver les ports USB sur un ordinateur.
Désactiver l'USB dans le Bios
On va dans le Bios, pour cela, lors de l'allumage ou du redémarrage du PC, appuyez sur la touche Suppr du clavier. Passons à la section Avancé (Fonctionnalités avancées du BIOS), où nous nous intéressons à l'option suivante, Legacy USB Support. Par défaut, il a la position Activé, changez-le en Désactivé.

Enregistrez les valeurs modifiées en appuyant sur la touche de raccourci F10 et quittez.
Via le registre
À l’aide de +R, ouvrez la fenêtre Exécuter et entrez la commande Windows « regedit » (sans les guillemets). Dans l'éditeur on longe la branche
Registre Microsoft
HKEY_LOCAL_MACHINE\SYSTEM\CurrentControlSet\Services\USBSTOR
HKEY_LOCAL_MACHINE\SYSTEM\CurrentControlSet\Services\USBSTOR |
Recherchez le paramètre DWORD « Démarrer » et modifiez sa valeur en « 4 ».

Nous redémarrons en cliquant d'abord sur le bouton « OK ».
PS : Comment activer les ports USB ? Remettez la valeur à "3".
Gestionnaire de périphériques
Ouvrez le menu « Démarrer », faites un clic droit sur « Ordinateur » et allez dans « Propriétés ». Sur le côté gauche de l'écran, cliquez sur le lien « Gestionnaire de périphériques ». Dans la liste affichée, recherchez l'élément « Contrôleurs USB », ouvrez-le et utilisez la souris pour le désactiver.

Allez dans "Propriétés".

Ensuite, « Pilotes », puis cliquez sur le bouton affiché dans la capture d'écran ci-dessous.

Suppression des pilotes de contrôleur USB
Une option qui a aussi sa place. Utilisez simplement un programme, par exemple CCleaner, pour supprimer les pilotes de votre ordinateur. Inconvénient est que lorsque vous redémarrerez le PC, il vérifiera leur présence et les installera. Ce qui ouvrira à nouveau l’accès aux ports.
Utilitaire Réparer
Vous pouvez télécharger et en même temps découvrir comment l'utiliser pour refuser l'accès en suivant ce lien //support.microsoft.com/ru-ru/kb/823732.
Utiliser des programmes
Il existe de nombreuses applications, il est impossible de toutes les lister, mais j'aimerais en utiliser une. Son nom est Désactiver les ports USB. Téléchargez à partir du lien. On lance et puis tout est intuitif.
Tout d'abord, cliquez sur le bouton mis en évidence dans la figure ci-dessous

Les ports USB de l'ordinateur ont cessé de fonctionner et Ordinateur portable Windows? La première chose à faire est de vérifier chaque port de l'ordinateur ; si tous ne fonctionnent pas, vous devez en déterminer la raison.
Le plus simple et manière fiable, c'est pour se connecter Clavier USB, éteignez l'ordinateur, allumez-le et essayez d'accéder au BIOS d'une manière qui vous est familière. Si vous ne pouvez pas accéder au BIOS en utilisant un seul port comme vous ne le pouviez pas auparavant, la raison est technique.
Dans ce cas, vous devez ouvrir l'unité centrale et vérifier la connexion Connecteurs USBà la carte mère. Si tout est en ordre, vous devez installer un discret Carte USB et vérifiez si les ports fonctionnent (peut-être que votre carte mère est grillée).


Si vous parvenez à accéder au BIOS, mais que les ports USB ne fonctionnent pas dans le système d'exploitation, vous devez vérifier pilotes installés, réinstallez-les, mettez à jour vers la dernière version.

Parfois, les ports USB ne fonctionnent pas lorsqu'un équipement y est connecté nouvelle version(avant USB 1.0 ou USB 2.0, connectez une clé USB ou un disque dur externe avec USB 3.0), il vaut donc la peine de vérifier la compatibilité de l'équipement.
N'oubliez pas que les ports USB, en plus de transmettre des informations, sont également des ports d'alimentation. Il arrive donc souvent qu'en raison d'une alimentation faible, ils ne fonctionnent pas non plus correctement.
Si l'ordinateur ou toute application ne fonctionne pas correctement après avoir connecté l'appareil au port USB, il peut y avoir plusieurs raisons à cela. Avant d'identifier l'origine du problème, vous devez vérifier le fonctionnement du périphérique, du port USB ou Pilote USB UN. Ci-dessous, nous fournissons une liste de plusieurs étapes simples, qui vous aidera à identifier le problème et à le résoudre vous-même, sans contacter un technicien informatique.
Pour réinitialiser le pilote USB et les logiciels en conflit, il vous suffit de redémarrer votre ordinateur. Très souvent, cela aide à résoudre le problème.
Parfois, un ordre différent peut aider. Éteignez l'ordinateur et déconnectez tous les périphériques connectés aux ports USB, y compris le clavier et la souris. Rallumez l'ordinateur et lorsque le système d'exploitation démarre, un par un, connectez tous les périphériques précédemment déconnectés aux ports USB. Si lors de la connexion appareil spécifique, par exemple USB RAM, un problème survient, notez sur quel port il s'est produit. Essayez de connecter cet appareil à un autre port libre. Si le problème disparaît, le port USB spécifique est défectueux. Sinon, le problème doit être recherché soit dans un périphérique, soit dans le câble USB.
cable USB et connecteur
Lorsqu'un port USB ne fonctionne pas, la cause du dysfonctionnement peut très souvent être un câble ou un connecteur endommagé. Inspectez soigneusement ces éléments de connexion pour déceler des dommages tels que des fissures, des éclats ou des coupures. Regardez à l'intérieur du connecteur USB et du connecteur et vérifiez s'il y a de la saleté, de la poussière ou d'autres petits objets. Vous pouvez nettoyer vous-même les connecteurs à l'aide d'une brosse sèche ou d'un compresseur d'air (aspirateur). Cela doit être fait avec le câble débranché. Si le câble d'interface est gravement plié ou cassé, vous devez le remplacer immédiatement : un nouveau câble coûte un centime.
Différencier le problème : port ou périphérique
Si un programme ou un ordinateur cesse de fonctionner normalement immédiatement après avoir connecté un nouveau périphérique au port USB, vous devez alors essayer d'y connecter un autre périphérique. Si l'ordinateur continue de fonctionner normalement, le problème vient du périphérique. Avez-vous un deuxième ordinateur ? Essayez d'y connecter un appareil suspect et revérifiez sa fonctionnalité. Si la situation se répète, il faudra absolument la changer. Si vous avez utilisé un hub USB, retirez-le du circuit de connexion. Quand Problèmes USB L'appareil doit être connecté directement. De plus, des problèmes peuvent survenir si vous connectez de nombreux périphériques en même temps ou si vous connectez plusieurs appareils du même modèle en même temps, par exemple deux smartphones ou imprimantes.
Réinstallation du pilote
Windows affiche généralement un message si un problème est détecté avec le pilote USB. Si cela se produit, ouvrez le « Panneau de configuration » via le menu Démarrer système opérateur. Recherchez-y l'élément « Gestionnaire de périphériques », ouvrez l'utilitaire et dans la liste des équipements installés, recherchez la sous-section « Contrôleurs USB » ou « Contrôleurs série universels ». Bus USB" Développez cet élément et recherchez l'élément marqué dans la liste des périphériques USB. point d'exclamation sur fond jaune. Si vous trouvez un tel appareil, faites un clic droit dessus et sélectionnez menu contextuel"Supprimer". Redémarrez votre ordinateur. Après cela, le système d'exploitation réinstallera automatiquement le pilote distant immédiatement après le chargement. Si la réinstallation du pilote ne résout pas le problème, vous devriez essayer de le mettre à jour.
Mise à jour du pilote
Si le port USB ne fonctionne pas, vous pouvez essayer de mettre à jour manuellement le pilote du périphérique USB. Pour ce faire, ouvrez la section « Système et sécurité » dans le « Panneau de configuration », où vous trouverez la sous-section « Gestionnaire de périphériques ». Entrez les informations d'identification de l'administrateur si le système vous y invite. Ensuite, recherchez le périphérique USB problématique dans la liste « Contrôleurs USB » et double-cliquez dessus pour ouvrir la boîte de dialogue des paramètres. Ouvrez l'onglet « Pilote » et cliquez dessus sur le bouton « Mettre à jour ». Pour commencer la mise à jour du pilote, saisissez à nouveau vos informations d'identification d'administrateur système. Après la mise à jour, redémarrez votre ordinateur et vérifiez la fonctionnalité du périphérique problématique.
Quelle est la différence entre les ports USB situés à l'arrière de l'ordinateur et en façade ? La différence est que les ports USB situés à l'arrière se connectent directement au contrôleur USB, qui se trouve sur la carte mère elle-même et en fait partie intégrante. Mais les ports USB avant passent par un hub USB et sont connectés via un câble, et ici il se peut que le câble soit de mauvaise qualité, et des problèmes avec les ports peuvent apparaître.
Si vous connectez deux périphériques USB gourmands en énergie (par exemple, un Disque dur et téléphone), alors l'un de ces appareils sera à court d'énergie et il ne fonctionnera pas correctement, voire ne fonctionnera pas du tout. Pourquoi demandes-tu? Le contrôleur USB fournit à l'appareil qui y est connecté une alimentation de 500 mA à 5 V. Si le périphérique d'interface USB ne dispose pas d'adaptateur secteur supplémentaire, il doit alors fonctionner à partir de l'interface USB, sans alimentation supplémentaire, c'est-à-dire 5 V devrait suffire, mais si au contrôleur deux appareils sont connectés à l'aide d'un hub USB.
Les ports USB situés à l'avant de l'ordinateur sont des hubs USB dotés d'un connecteur d'entrée à 9 broches pour la connexion à la carte mère d'un côté et de plusieurs ports USB pour connecter des périphériques de l'autre. Le câble du hub USB transmet les informations à l'appareil connecté et l'alimente également en électricité, mais s'il y a deux appareils et que l'alimentation du hub est toujours fournie à 500 mA à 5 V, alors bien sûr, il n'y a pas assez d'énergie pour les appareils.
Vous pouvez connecter une souris, un clavier et une clé USB au hub USB, et si vous souhaitez utiliser d'autres appareils comme un smartphone, externe dur disque, etc , vous devez utiliser un hub USB avec une alimentation supplémentaire fournissant 5V à chacun de ses ports USB.
Les ports USB ne fonctionnent pas
Si vous pensez que le port USB de votre ordinateur ne fonctionne pas, vérifiez le périphérique auquel vous vous connectez sur un autre ordinateur. Après tout, il arrive aussi que ce ne soit pas le port USB qui ne fonctionne pas, mais l'appareil que vous essayez de connecter, mais cela se produit aussi dans l'autre sens. Testez le périphérique sur un autre ordinateur. Dans Award BIOS, recherchez l'option Integrated Peripherals, et dans AmiBIOS Paramètre avancé, allez-y et voyez l'élément de configuration USB, appuyez sur Entrée, notre contrôleur USB ou contrôleur USB 2.0 doit être en position Activé, c'est-à-dire allumé.
Les ports USB ne fonctionnent pas
Il arrive aussi que le port USB fonctionne et que l'appareil fonctionne correctement, mais qu'il n'y ait pas de connexion entre l'ordinateur et l'appareil...... ici, le problème peut provenir du câble USB. Et il y a des cas où les ports USB du panneau avant ne sont pas du tout connectés.
Peut-être que le hub USB est défectueux ? Essayez d'utiliser un autre hub USB avec un bon câble blindé. Connectez-le à un autre connecteur 9 broches de la carte mère.
Parfois, les ports USB du panneau avant sont connectés à l'aide de câbles à broches (on dit aussi en gros), il se peut bien que le câble soit défectueux ou que le brochage ait été confondu.
En outre, la cause du dysfonctionnement des ports USB peut être une alimentation faible, voire défectueuse.
Ou alors c'est peut-être défectueux pont sud. N'oubliez pas non plus la mise à jour des pilotes, tant pour les appareils connectés que pour le chipset de la carte mère.
Vous pouvez surcharger le hub USB et le périphérique connecté cessera de répondre ; cela peut être résolu en redémarrant simplement l'ordinateur. Presque tous les hubs USB disposent d'une gestion de l'alimentation et Windows peut éteindre l'appareil pour économiser de l'énergie.
Premièrement, si lorsque vous connectez une clé USB à un ordinateur ou à un autre équipement, le port ne fonctionne pas correctement ou si le périphérique connecté à l'ordinateur n'est pas du tout détecté par le système, alors dans ce cas, vous devez vous assurer que le le contrôleur est allumé sur la carte mère du PC.
Très souvent, les utilisateurs oublient d'allumer le contrôleur USB. Cela semble être un problème simple, mais néanmoins courant, lorsque l'utilisateur démarre le PC mais que le périphérique n'est pas détecté. Il est possible de tout réparer ici, pour ce faire, vous devez entrer dans le BIOS et activer le paramètre approprié. D'ailleurs, si vous ne savez pas ce qu'est un BIOS, je vous recommande absolument de lire l'article
Alors, allez dans le BIOS et recherchez l'élément "Périphériques intégrés - cela s'applique au BIOS Award" ou au BIOS Ami - Advanced.
Ensuite, appuyez sur « Entrée » et accédez à « Configuration des périphériques embarqués » et assurez-vous que les éléments « Fonction USB » et « Contrôleur USB 2.0 » sont en position « Activé ». Si tout est ainsi, alors tout est inclus. Sinon, le paramètre peut être désactivé, position « Désactivé ». Si l'option est désactivée, vous devez l'activer. Ensuite, enregistrez les modifications, puis redémarrez le système PC et vérifiez la fonctionnalité du port USB. Assurez-vous de vérifier si les ports USB sur le panneau avant de l'unité centrale sont connectés à la carte mère elle-même à l'aide de ce que l'on appelle le connecteur.
Si le port ne fonctionne toujours pas, alors nous passons à autre chose.
Deuxièmement, peut-être que le problème du port qui ne fonctionne pas est complètement caché dans le câble d'extension USB ? Par exemple, il existe des situations où l'ordinateur ne reconnaît pas un périphérique (imprimante), pour la simple raison que le câble USB lui-même est simplement endommagé. Les raisons de l'endommagement du câble peuvent être très diverses, par exemple si vous avez accidentellement placé une chaise sur le câble ou un objet lourd et que vous l'avez simplement pincé. Par conséquent, ne soyez pas paresseux pour vérifier le câble lui-même.
Troisièmement, il est assez rare de rencontrer un tel problème lorsque le port USB n'a pas assez de puissance. Je vais vous donner exemple spécifique. Imaginez que vous ayez connecté une clé USB et une imprimante à l'avant du boîtier de l'unité centrale dans le connecteur USB. En conséquence, le système d'exploitation, lors de l'envoi des données à imprimer, nous informe que le document n'a pas pu être imprimé. En général, votre ordinateur ne voit tout simplement pas l'imprimante. Et si vous redémarrez l'ordinateur, l'imprimante est détectée par le système et vous pouvez facilement imprimer un document. Cependant, après un certain temps, l'ordinateur perd à nouveau la connexion à l'imprimante et celle-ci n'imprime plus. Est-ce que tu sais pourquoi?
Ce problème apparemment anodin à première vue est dû au fait qu'il y a un manque de puissance pour le port USB. Résultat, le port USB refuse de fonctionner correctement. Fondamentalement, un tel incident associé à un manque de puissance se produit lors de la connexion de plusieurs appareils au panneau avant des ports USB.
Bien sûr, pas toujours, mais de telles situations se produisent encore. Ces ports USB sont connectés à la carte mère à l'aide d'un câble. En plus de transmettre des données, ce câble alimente également les hubs USB eux-mêmes. Il est possible que l'alimentation fournie simultanément aux deux appareils connectés au hub USB ne soit pas suffisante. Dans ce cas, je peux vous recommander de connecter l'imprimante au port USB intégré, situé sur la carte mère du PC.
Vous pouvez également changer la pile CMOS sur la carte. Il arrive que le problème disparaisse complètement après le remplacement de la batterie de la carte mère. De quel type de batterie s'agit-il et où elle se trouve, vous pouvez le découvrir dans cet article :
En général, si votre port USB, situé sur le panneau avant du boîtier de l'unité centrale, ne fonctionne pas, essayez de remplacer le hub USB lui-même. Qui sait, c'est peut-être celui qui est défectueux.
Vous pouvez également essayer de brancher le câble sur un autre connecteur USB de la carte mère.
Quatrièmement, si le contrôleur du port USB, chargé d'identifier et de démarrer l'appareil lui-même, tombe en panne, alors les choses vont bien sûr mal. Il existe bien sûr la possibilité de prendre et de ressouder le contrôleur lui-même sur la carte mère, mais cela prend du temps, il faut avoir le contrôleur lui-même et, bien sûr, la station de soudage elle-même. D’un point de vue temps-coût, ce n’est pas tout à fait conseillé. Une autre option est de le confier à des spécialistes, même si cela a aussi ses pièges, son prix, la qualité du travail, ainsi que la compétence du spécialiste qui travaille spécifiquement sur ce problème.
Cinquièmement, périphériques et appareils mobiles peut ne pas être reconnu sur votre ordinateur en raison du manque de pilotes et de pilotes spéciaux. logiciel. Il ne peut être exclu que si vous utilisez votre système d'exploitation depuis assez longtemps et que le système n'a pas été mis à jour du tout, et qu'en général la version de Windows n'est pas la version originale, alors dans ce cas, il se peut que le les pilotes sont considérés comme obsolètes et donc dans le système, des blocages se produisent tout le temps.
Parfois, Windows désactive complètement le hub USB pour économiser de l'énergie. Pour éviter que le périphérique USB ne soit déconnecté, vous devrez procéder comme suit.
Ouvrez le « Gestionnaire de périphériques » en cliquant avec le bouton droit sur le raccourci « Ordinateur » et en sélectionnant « Propriétés ».
Une fois la fenêtre du Gestionnaire de périphériques ouverte, double-cliquez avec le bouton gauche de la souris sur « Contrôleurs USB » et développez la branche.
Il ne vous reste plus qu'à vous rendre sur le hub USB racine et dans la section « Gestion de l'alimentation » décocher la case, comme indiqué dans la figure ci-dessous.
Sixièmement, la réinstallation du système d'exploitation permet parfois de résoudre le problème lorsque le port USB ne fonctionne pas. Bien sûr, essayez d’abord de ramener le système à son état précédent. Voici un article qui vous expliquera comment procéder :
Septièmement, votre système contient peut-être un équipement défectueux, ce qui constitue précisément un obstacle au fonctionnement normal du port USB.
Ce problème est très pertinent à notre époque. Après tout, les utilisateurs sont souvent directement confrontés à cela. Il existe donc une solution. Les ports USB de votre ordinateur peuvent se bloquer, les contacts peuvent être court-circuités et bien d'autres encore. problèmes supplémentaires peut survenir lorsque vous travaillez sur un ordinateur.
Nous trouvons un moyen de sortir de notre situation, vérifions la connexion et la déconnexion de tous les appareils. Vous devrez déconnecter tous les appareils et vous connecter un par un, par exemple, connecter d'abord le clavier et voir s'il fonctionne, puis connecter l'appareil suivant, que ce soit une souris, etc. Connectez des périphériques USB supplémentaires, s'ils ne fonctionnent pas, le problème est résolu ou vous devez vérifier périphériques, il y a peut-être un court-circuit là-bas, mais on ne sait jamais.
Huitièmement, ils ont complètement oublié d'activer le contrôleur de bus série dans le gestionnaire de périphériques. Il y a des moments où vous ne faites pas attention au fonctionnement des périphériques USB, allumez l'ordinateur, téléchargez de la musique, écoutez et profitez de nouvelles œuvres d'art. C'est vrai, tout arrive de façon inattendue, du coup il faut un périphérique USB, et puis c'est le silence, ça ne marche pas. L'idée me vient immédiatement à l'esprit, peut-être que le contrôleur n'est pas allumé, laissez-moi le prendre et vérifier, c'est bien le cas.
Chaque PC dispose d'un gestionnaire de périphériques qui indique quels appareils sont connectés, si tous les pilotes sont installés et si les mises à jour sont effectuées.
En général, je pense que vous savez probablement déjà que s'il manque un pilote, le système le marque automatiquement avec un point d'exclamation jaune, cela signifie un dysfonctionnement, par conséquent, en deux clics de souris, vous ouvrez fenêtre supplémentaire, des informations sur le code défaut et la possibilité de le restaurer sont affichées ici.
Neuvièmement, si toutes les méthodes ci-dessus n'ont pas donné de résultat positif, je vous recommande de l'installer sur la carte mère Carte USB Contrôleur PC.
Si votre ordinateur dispose d'une alimentation de faible puissance, par exemple 300 W, il est probable que la cause de tous les problèmes y soit cachée, installez une alimentation plus puissante, disons 500 W, et vérifiez si les ports USB sont fonctionnement.
En conclusion de l'article d'aujourd'hui, je voudrais dire qu'il n'est pas toujours possible de trouver facilement le coupable de tous les problèmes, parfois il ne suffit pas de simplement réinstaller Windows pour découvrir ce qui s'est réellement passé.
S'il n'y a pas de pilotes pour les contrôleurs de bus série et que les contrôleurs eux-mêmes sont marqués d'un point d'exclamation, dans ce cas, vous devez soit installer les pilotes pour le contrôleur, soit supprimer tous les contrôleurs et redémarrer l'ordinateur. Une fois l'ordinateur démarré, le système tentera de les installer à nouveau et peut-être que tous les ports USB fonctionneront à nouveau correctement.
Redémarrer l'ordinateur
Si, pour une raison quelconque, tous les ports USB cessent de fonctionner et que les périphériques USB ne sont pas détectés, il suffira pour commencer de redémarrer l'unité centrale. Peut-être que cette procédure sera éliminée immédiatement. Cela peut se produire s'il n'y a eu aucun problème lors du chargement des pilotes.
Dans le Gestionnaire de périphériques, mettez à jour la configuration matérielle
Une situation peut survenir lorsque le redémarrage de l'ordinateur n'est pas possible car il effectue certaines opérations importantes. C'est pourquoi, sans redémarrer l'intégralité de l'ordinateur, vous pouvez redémarrer uniquement le pilote. Cela peut être fait via le Gestionnaire de périphériques. Pour effectuer cette action, faites un clic droit sur le raccourci « Poste de travail » et sélectionnez « Gérer ».
Dans la fenêtre qui apparaît ainsi, vous devez cliquer sur l'onglet « Action », après quoi vous devez cliquer sur « Mettre à jour la configuration matérielle ». Si, à la suite de cette procédure, la section « Contrôleurs USB » apparaît, le problème est complètement résolu et l'USB continuera à fonctionner.
Désactiver le contrôleur USB
Il existe une excellente façon de faire fonctionner les ports USB. Pour ce faire, vous devez déconnecter et réinstaller les contrôleurs USB. Vous devez immédiatement lancer le même « Gestionnaire de périphériques ». Une liste d'équipements apparaîtra dans une nouvelle fenêtre et à partir de celle-ci, vous devrez trouver la section Contrôleurs USB. Ensuite, vous devez sélectionner et supprimer chacun de ces appareils. Une fois tous les appareils supprimés, vous devez redémarrer votre ordinateur. Cela réinitialisera les contrôleurs afin que les ports USB soient à nouveau disponibles.
Contrôleurs USB : mise à jour du pilote
Les pilotes du contrôleur USB peuvent être endommagés et les ports USB ne fonctionneront donc pas. Dans une telle situation, la seule solution correcte consiste à rechercher et à réinstaller les bons pilotes. Pour effectuer cette procédure correctement, vous devez vous renseigner auprès du fabricant du port USB, car vous devez télécharger le pilote approprié. Si vous parvenez à terminer cette tâche, l'installation du pilote résoudra le problème en un instant.
Désactiver les autres Périphériques USB
Bien sûr, des situations peuvent survenir lorsque de nombreux périphériques USB sont connectés et que l'ordinateur portable sera simplement surchargé. Il se peut qu'il n'y ait pas toujours suffisamment de puissance pour tous les appareils connectés.
Saisie des paramètres du BIOS
Pour commencer à modifier la configuration, vous devez vous rendre dans le menu correspondant. Il peut être ouvert pendant la mise sous tension ordinateur personnel- avant que ça commence Démarrage Windows du disque dur.
Allumez votre PC. S'il est déjà en cours d'exécution : redémarrez. Attendez que le haut-parleur émette un bip : un bip court et unique indique que tous les composants internes nécessaires au fonctionnement de l'ordinateur ont été détectés.
Maintenant vous devez cliquer raccourci clavier pour appeler la configuration. Cela doit être fait avant de changer l'écran. Si vous n'avez pas le temps et que Windows commence à se charger, redémarrez. Les clés dépendent du modèle et de la version de la carte mère installée Micrologiciel du BIOS. Vous pouvez le trouver dans le manuel d’utilisation fourni avec la carte mère, sur le site officiel du fabricant, ou le consulter sur l’écran de votre PC au démarrage :
Écran du PC au démarrage
Si vous ne connaissez pas le modèle de planche, ce n'est pas grave. Essayez simplement d'appuyer sur les touches suivantes : Tab, Suppr, Esc, F1, F2, F8, F10, F11, F12. L’un d’eux fera certainement l’affaire.
Vous n’êtes pas obligé d’essayer une seule option à la fois. Vous pouvez appuyer rapidement sur tous les boutons de la liste sans aucun problème. L'un d'eux apparaîtra et lancera les paramètres du BIOS, et les autres seront ignorés.
Saisie des paramètres BIOS/UEFI des derniers PC
De nombreux ordinateurs modernes démarrent si rapidement que vous ne pourrez pas accéder aux touches lorsque vous les allumerez. Cela est également vrai pour les ordinateurs portables. C'est pourquoi dernières versions Le système d'exploitation Windows a acquis nouvelle fonctionnalité lancement. Montrons-le en utilisant Windows 8.1 comme exemple.
Faites glisser votre souris de haut en bas ou de bas en haut le long du bord droit de l'écran et cliquez sur « Options » dans la fenêtre qui apparaît.
Cliquez sur « Modifier les paramètres de l'ordinateur »
Cliquez sur "Mise à jour et récupération". Redémarrez en mode spécial
Suivant : « Récupération ».
Sous Options de démarrage spéciales, cliquez sur Redémarrer maintenant.
Votre ordinateur ou ordinateur portable redémarrera en mode configuration. Après avoir redémarré votre PC, vous pourrez également choisir l'option de démarrer à partir d'une clé USB ou d'un DVD.
Navigation dans les menus
Presque toutes les versions du BIOS n'ont pas d'interface graphique. Cela signifie que vous devrez travailler uniquement en utilisant le clavier, comme par exemple Console Windows. La navigation s'effectue à l'aide des flèches haut-bas et droite-gauche. Pour ouvrir n'importe quelle section, utilisez la touche Entrée pour revenir en arrière - « Échapper ». Un petit rappel des touches utilisées est toujours affiché à l'écran.
Le progiciel UEFI est installé sur les cartes mères les plus chères et les plus puissantes. Il soutient grande quantité pilotes et peut travailler avec une souris. Son interface sera familière Utilisateurs Windows et d'autres systèmes d'exploitation modernes.
Chaque version possède sa propre interface et ses propres ensembles d'options. Même les noms des mêmes paramètres peuvent différer. L'article suivant décrit plusieurs versions populaires du BIOS.
Une option très courante que l’on retrouve sur de nombreux ordinateurs modernes. Le menu principal est divisé en 2 parties : une liste de catégories et diverses actions, comme quitter ou sauvegarder. Vous travaillerez sur le côté gauche.
Vous devez vous rendre dans la section intitulée « Périphériques intégrés ». Il n'existe pas de version russe de l'interface, donc toutes les commandes sont uniquement en anglais. Utilisez la flèche vers le bas pour mettre cet élément en surbrillance et appuyez sur Entrée.
Ici, vous devez activer (Activé) 4 options :
Contrôleur USB EHCI – contrôleur principal. Si la carte mère dispose de ports version 3.0, cet élément sera divisé en 2 parties : « Contrôleur » et « Contrôleur 2.0 » ;
Prise en charge du clavier USB – prise en charge des claviers ;
Prise en charge de la souris USB – prise en charge de la souris ;
Détection du stockage USB existant – fonctionne avec le stockage de données externe : lecteurs flash, lecteurs de disque, smartphones et appareils photo numériques.
Dans certaines anciennes versions, il n'y a que 2 éléments « Contrôleur USB » et « Prise en charge du stockage USB hérité ».
Lorsque vous avez terminé les réglages, appuyez sur F10 pour enregistrer Modifications effectuées et redémarrez votre ordinateur.
Prix PhoenixBIOS
Une autre version populaire que l'on trouve souvent sur les ordinateurs portables modernes. N'a pas page d'accueil, comme AMI, mais avec des onglets thématiques pratiques en haut. Vous pouvez vous déplacer entre les sections à l'aide des flèches gauche et droite, et entre les éléments à l'aide des flèches haut et bas.
Accédez à la section "Avancé" à l'aide de la flèche "Droite". Dans celui-ci, retrouvez la catégorie « Configuration USB ». Tous les éléments de cette section doivent être définis sur « Activé ». Dans certaines versions, la catégorie « Configuration USB » peut se trouver dans l'onglet « Périphériques » et non dans l'onglet « Avancé ».
Pour quitter le menu, appuyez sur F10 et confirmez la sortie.
BIOS AMI pour Asus
Version AMI utilisée sur Ordinateurs portables Asus. Extérieurement, il ressemble beaucoup à Phoenix - une barre de favoris similaire. Paramètres USB se trouvent dans la section "Avancé". Allez-y, activez toutes les options et quittez en utilisant le bouton F10.
UEFI
Contrairement à la croyance populaire, l'UEFI ne fait pas partie du BIOS. On peut plutôt le qualifier de concurrent plus avancé, mais moins populaire. Il y a un grand nombre différentes versions, chacun avec ses propres interfaces. Cependant, ici, les commandes sont similaires à celles de Windows habituel, vous pouvez donc facilement trouver les options dont vous avez besoin.
Paramètres Windows
Si au niveau du BIOS tous les ports et contrôleurs sont activés, mais que les ports USB ne fonctionnent toujours pas, il peut y avoir un problème dans les paramètres de votre système Windows.
Tout d’abord, essayez simplement de déconnecter et de reconnecter l’appareil. Cela vérifiera si les pilotes sont corrects. S'il y a un problème avec eux, Windows essaiera de les réinstaller.
Si rien ne se passe lorsque vous vous reconnectez, essayez d'allumer le contrôleur Registre Windows. Pour ce faire, vous devez procéder comme suit :
Appelez la boîte de dialogue « Exécuter » en utilisant Win + R (ou via « Démarrer » : sous XP et 7 en faisant un clic gauche dessus, et dans les versions 8 et 10 en faisant un clic droit). entrez regedit
Entrer
regedit
et cliquez sur OK.
Accédez à l'éditeur de registre "HKEY_LOCAL_MACHINE SYSTEM CurrentControlSet Services USBSTOR".
Double-cliquez sur l'entrée « Démarrer » pour ouvrir la fenêtre d'édition.
Changez la valeur en "3". Avec toute autre valeur de paramètre, les ports USB ne fonctionneront pas.